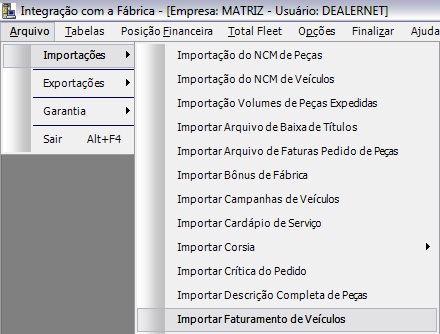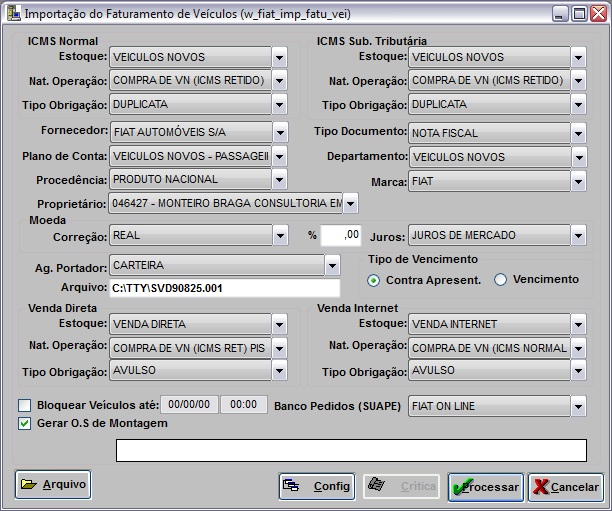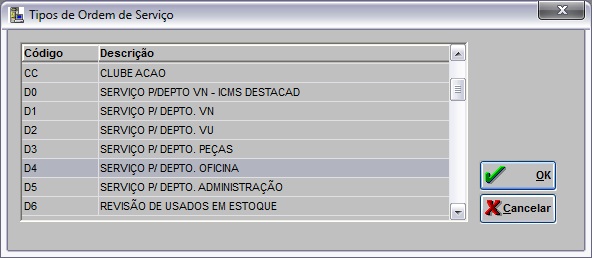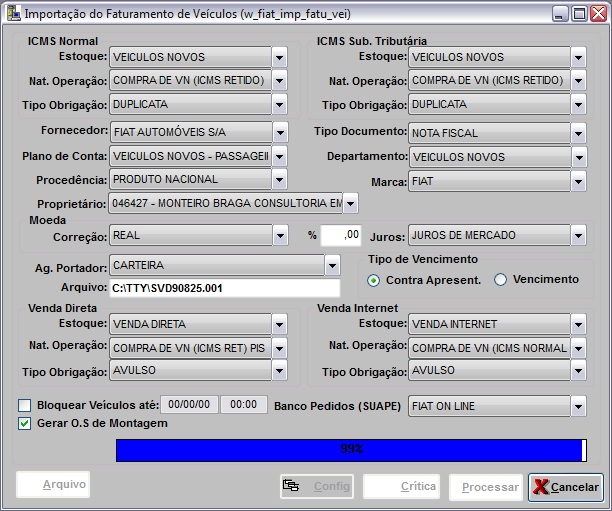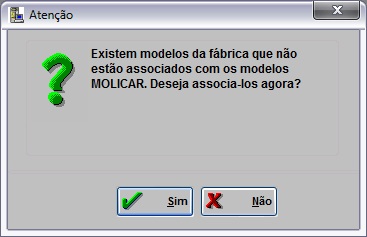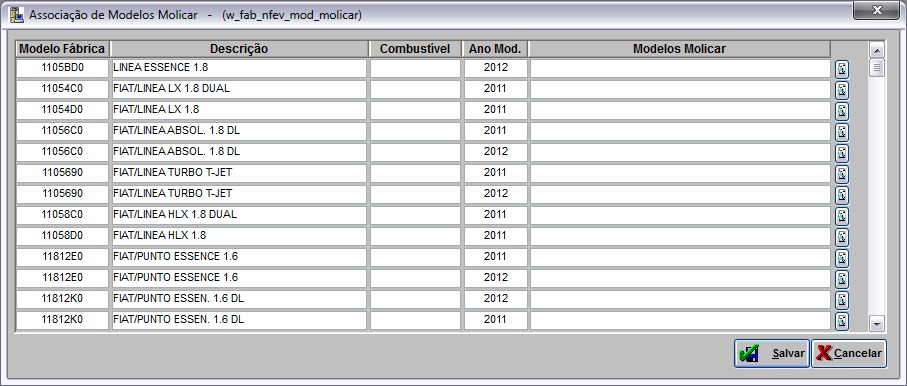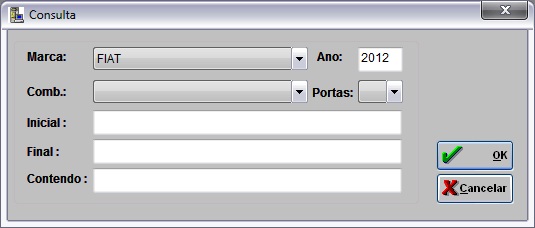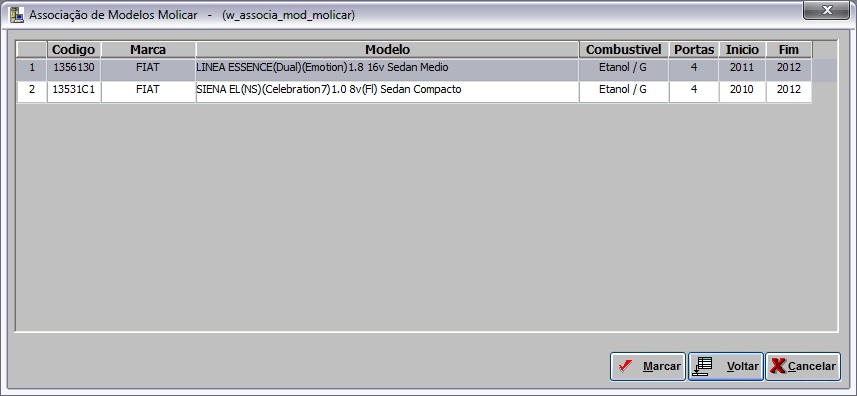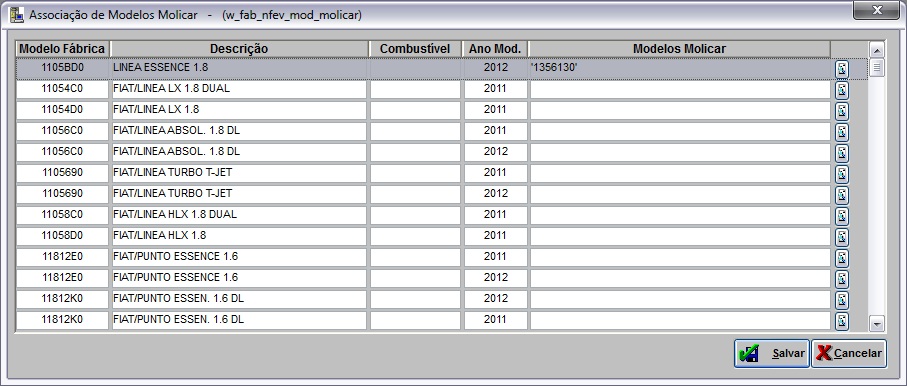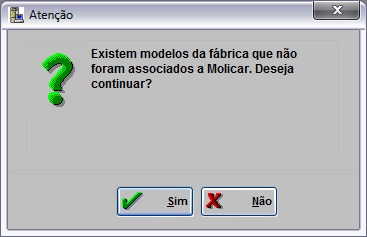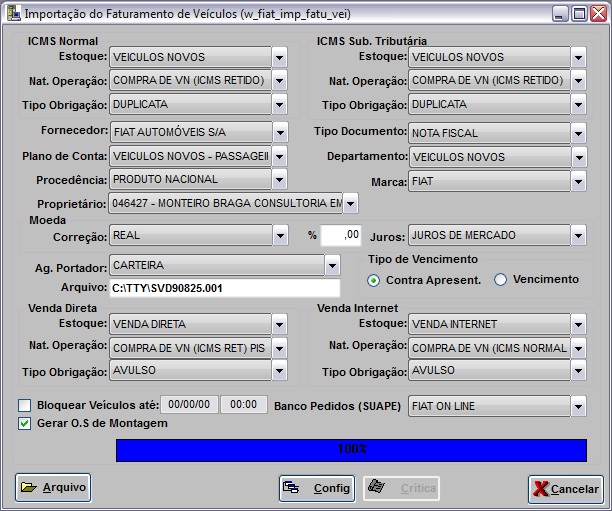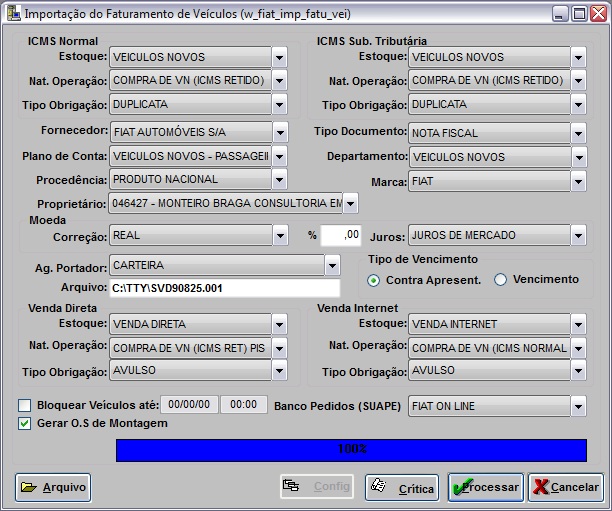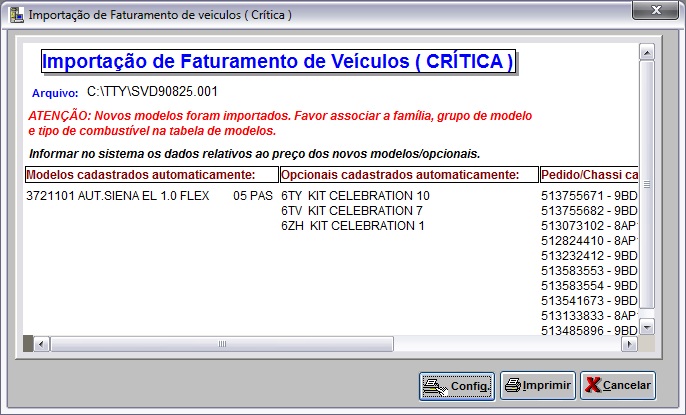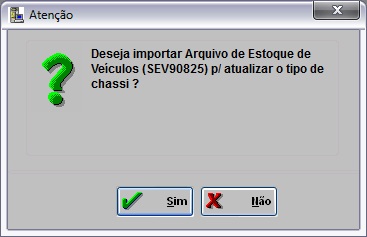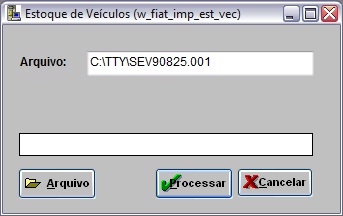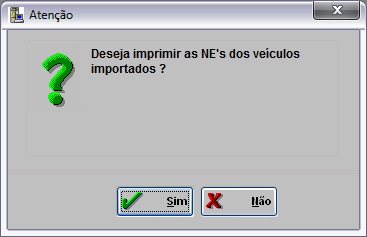De Dealernet Wiki | Portal de Solu玢o, Notas T閏nicas, Vers鮡s e Treinamentos da A玢o Inform醫ica
Tabela de conte煤do |
Introdu莽茫o
A Importa莽茫o de Faturamento de Ve铆culos permite que as Notas Fiscais de Entrada de Ve铆culos emitidas pelo Fabricante para a Concession谩ria, sejam atualizadas de forma autom谩tica no sistema, gerando os respectivos registros de Nota Fiscal.
Ao importar o arquivo, as NE's ficam em tr芒nsito at茅 a chegada do ve铆culo. Ap贸s chegada e confer锚ncia, 茅 necess谩rio somente registrar a data e o recebimento (Ver documenta莽茫o Nota de Entrada - Realizando Entrada de Nota em Tr芒nsito de Ve铆culos).
Se na importa莽茫o do arquivo, a op莽茫o Gerar O.S de Montagem for marcada, o sistema gera OS de montagem automaticamente. Desta forma, ao consultar as OS's no m贸dulo de Oficina, constata-se que o ve铆culo importado com os servi莽os foi associado.
Configura莽玫es
Cadastro de T.M.O. de Montagem
Usar Tabela Molicar no Cadastro de Modelos
Importando Faturamento de Ve铆culos
Como Importar Faturamento de Ve铆culos
M脫DULO INTEGRA脟脙O F脕BRICA
1. No menu, ir em Arquivo, Importa莽玫es e Importar Faturamento de Ve铆culos;
2. Na janela Importar Faturamento de Ve铆culos, preencha os campos que est茫o em branco e selecione o arquivo que deseja importar;
3. Clique na op莽茫o Gerar O.S de Montagem para gerar OS de montagem automaticamente durante a importa莽茫o de faturamento de ve铆culos novos;
Notas:
-
Caso a op莽茫o "Gerar O.S de Montagem" esteja marcada, o arquivo de faturamento de ve铆culos novos 茅 importado e gerado com as O.S.'s de Montagem. Atrav茅s da op莽茫o Cadastro de T.M.O. de Montagem 茅 feita a associa莽茫o das TMO's que fazem parte da OS de cada modelo.
-
Caso a op莽茫o Gerar O.S de Montagem n茫o seja marcada 茅 poss铆vel realizar esta configura莽茫o depois, basta clicar no bot茫o Config.
-
Ao configurar os departamentos classificados como "Venda Direta" e "Internet", Tabela Estoques o sistema os considera na importa莽茫o. Em casos de diverg锚ncia entre o departamento configurado na tabela e o departamento informado durante a importa莽茫o, aparece a mensagem: Departamento XXX n茫o informado no estoque XXX: Preenchimento Obrigat贸rio.
4. Informe o C贸digo Cliente ou utilize o bot茫o (![]() ) para selecion谩-lo;
) para selecion谩-lo;
5. Defina a quantidade de dias da Prev. para Entrega a partir da importa莽茫o e clique em OK;
6. Clique no bot茫o Tipo O.S para selecionar os tipos de ordem de servi莽o. Clique OK;
7. Clique em Processar;
8. Arquivo sendo processado;
Nota:
-
Caso tenha algum modelo no arquivo que n茫o tenha sido associado, o sistema mostra mensagem "Modelo XXXXXXX de descri莽茫o "XXXXXXX" n茫o est谩 associado a TMO de montagem. Deseja associar agora?". Para realizar a associa莽茫o durante o processamento, clique em Sim. Neste momento a tela Cadastro de T.M.O para abertura autom谩tica de OS 茅 aberta.
Se o par芒metro Usar Tabela Molicar no Cadastro de Modelos estiver configurado com Valor Sim, o sistema possibilita realizar a associa莽茫o os modelos da f谩brica com os modelos Molicar durante o processo de integra莽茫o. Siga os procedimentos dos itens 9 ao 15. Caso a concession谩ria n茫o utilize a tabela Molicar no cadastro de modelos, v谩 para o item 16.
9. Automaticamente o sistema pergunta se deseja associar os modelos da f谩brica com os modelos MOLICAR. Clique Sim para confirmar procedimento;
10. A tela de Associa莽茫o de Modelos Molicar mostra os Modelos F谩brica a serem associados aos Modelos Molicar. Clique em (![]() ) para selecionar os modelos;
) para selecionar os modelos;
11. Utilize as op莽玫es de filtro para selecionar o(s) modelo(s). Clique OK;
12. Na janela Associa莽茫o de Modelos Molicar selecione o modelo Molicar a ser associado. Clique Voltar;
Nota:
- Utilize o bot茫o Marcar para selecionar todos os modelos a serem associados ao modelo da f谩brica.
13. Modelo(s) associado(s). Clique Salvar;
Nota:
-
Vale ressaltar que todos os modelos devem ser associados, caso algum modelo n茫o seja associado, o sistema cadastra os modelos de ve铆culos de forma sequencial, por茅m os modelos ficam sem a informa莽茫o do c贸digo Molicar em seu cadastro.
14. Se caso algum modelo da f谩brica fique sem ser associado, o sistema mostra mensagem sinalizando. Clique Sim para dar continuidade ao procedimento. Se clicar em N茫o, o procedimento continua, mas sem que os modelos sejam associados;
15. Ap贸s associar os modelos da f谩brica aos modelos Molicar, clique OK;
16. O processamento do arquivo 茅 finalizado;
17. O sistema processa o arquivo. Clique em OK;
18. Clique em Cr铆tica para visualizar os dados cadastrados;
19. Relat贸rio de Cr铆tica gerado;
Nota:
-
Caso o arquivo importado contenha um chassi que j谩 passou pela loja e a NF de sa铆da j谩 tenha sido emitida, a mensagem Os seguintes ve铆culos j谩 possuem Nota Fiscal de Sa铆da ser谩 visualizada juntamente com a rela莽茫o dos ve铆culos que se encontram nesta situa莽茫o.
20. Automaticamente o sistema pergunta se deseja importar o arquivo de estoque de ve铆culos. Clique em Sim para confirmar procedimento;
21. A tela para importa莽茫o do arquivo de estoque de ve铆culos 茅 aberta;
22. E neste momento o sistema pergunta se deseja imprimir as NE's. Em caso positivo, clique Sim;
23. Na janela de Impress茫o de Nota Fiscal de Entrada, selecione a Op莽茫o de Impress茫o: Modelo Bobina ou Modelo Padr茫o. Clique em Imprimir;
24. Ap贸s impress茫o, na janela de Estoque de Ve铆culos, selecione o arquivo (SEV) para importar o arquivo de estoque de ve铆culos;
25. Clique em Processar para atualizar informa莽玫es de Estoque;
26. Arquivo sendo processada;
27. A importa莽茫o foi conclu铆da. Clique OK.