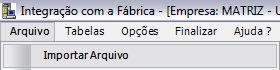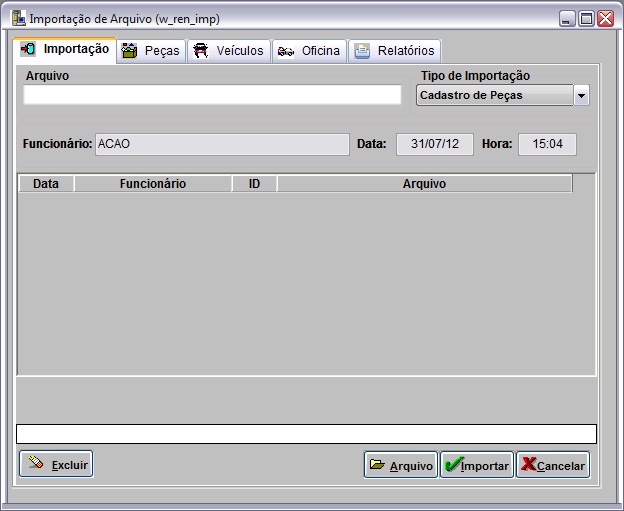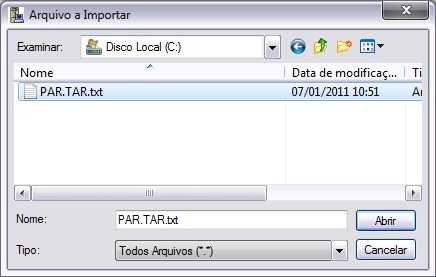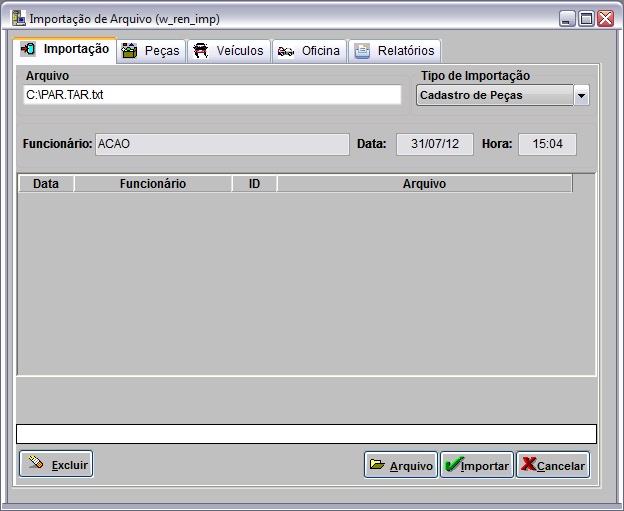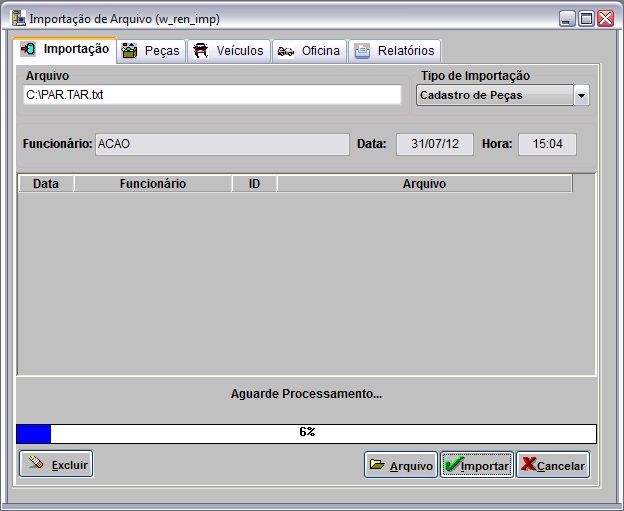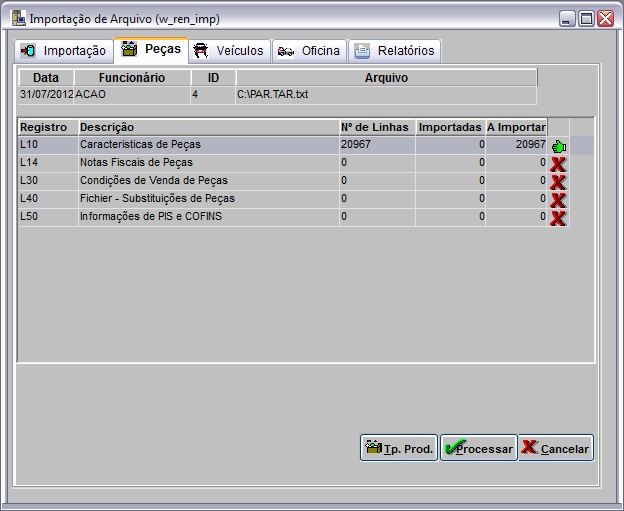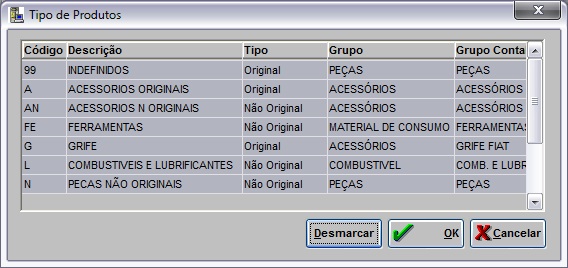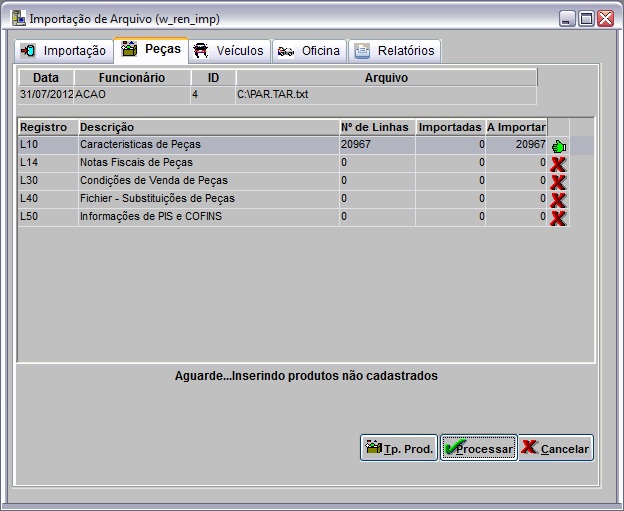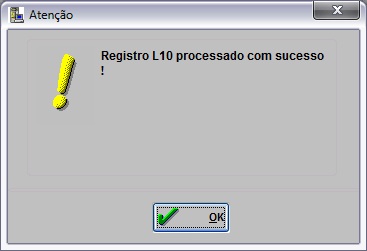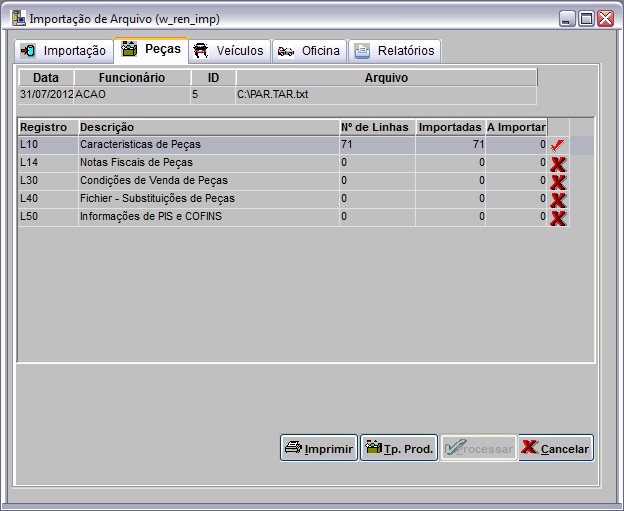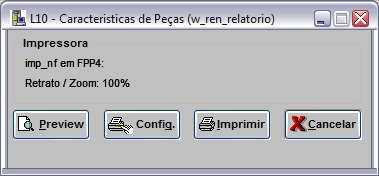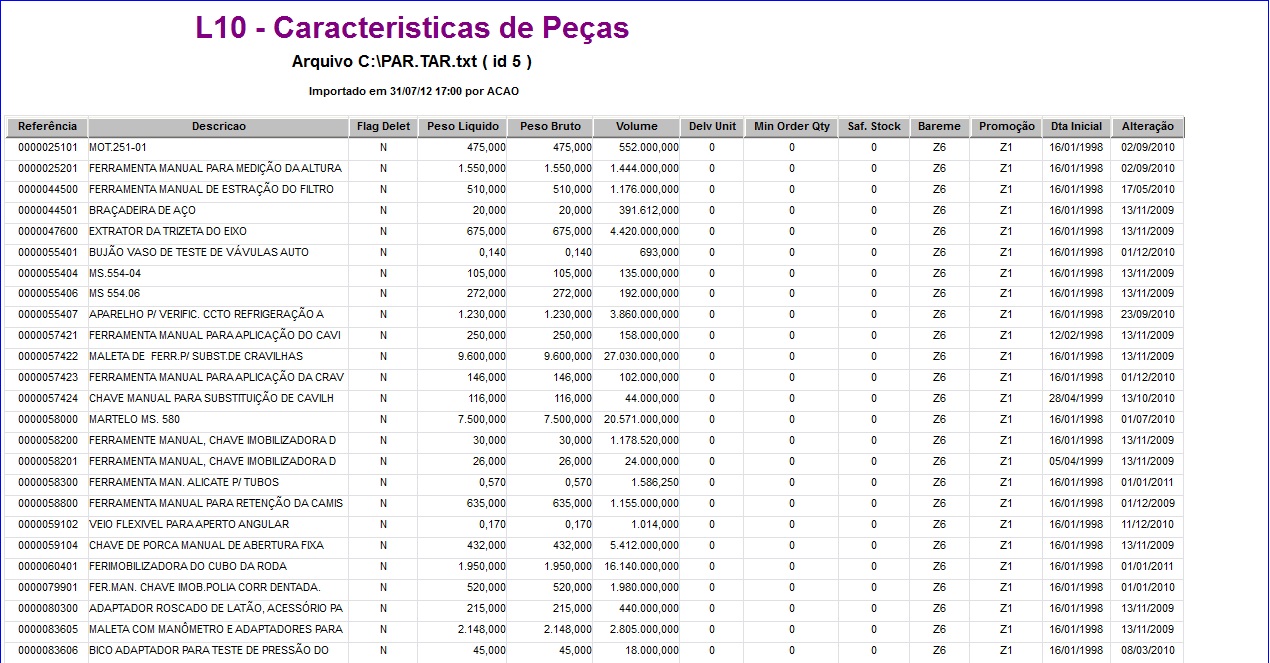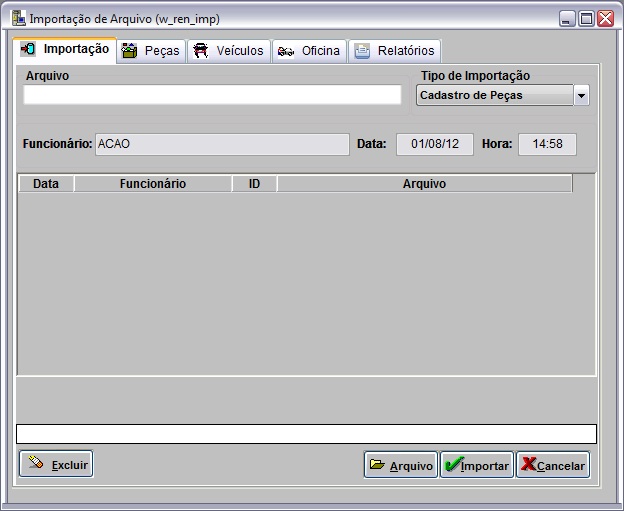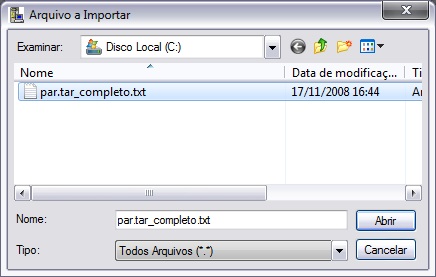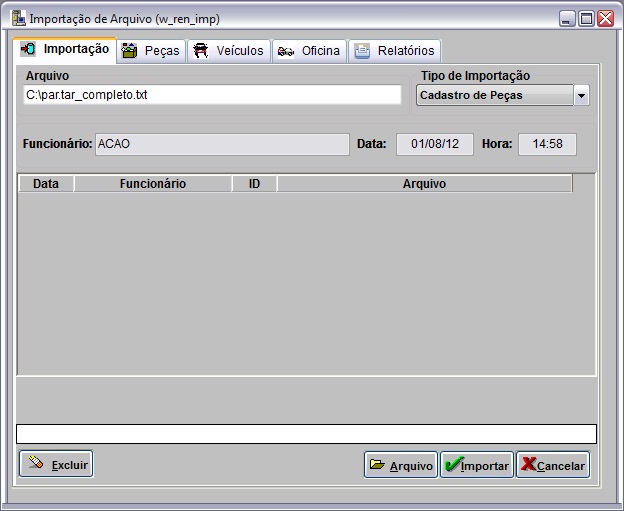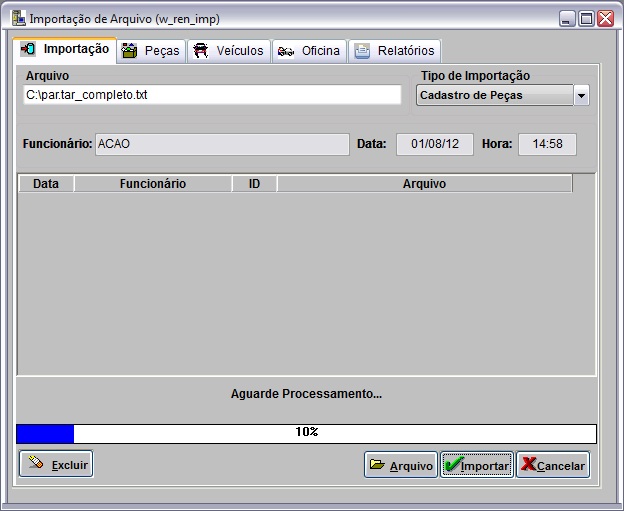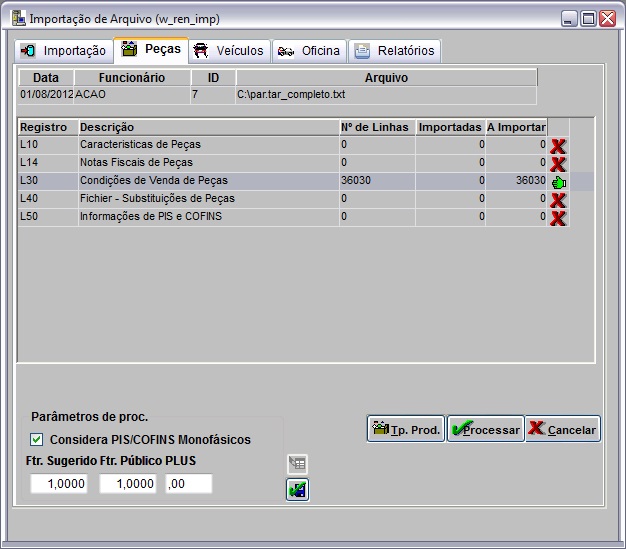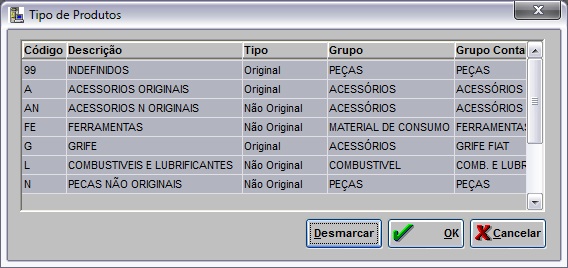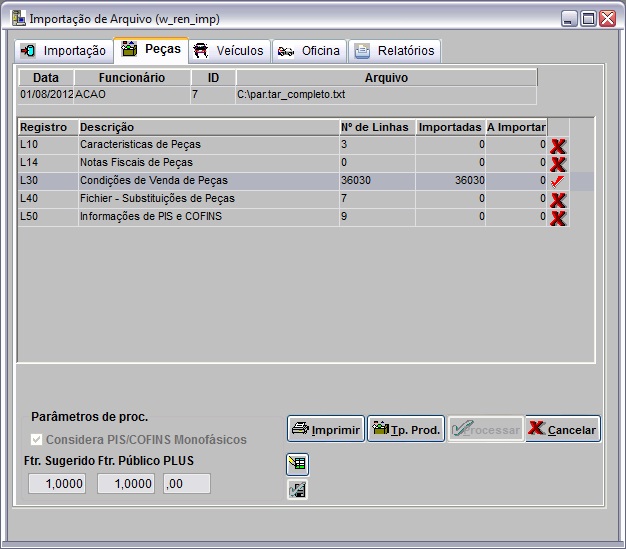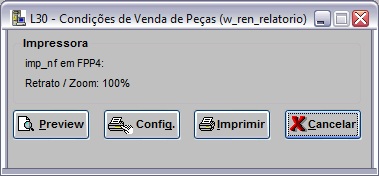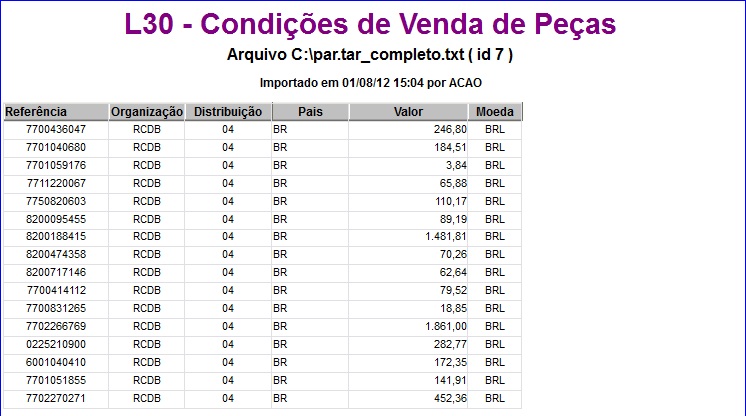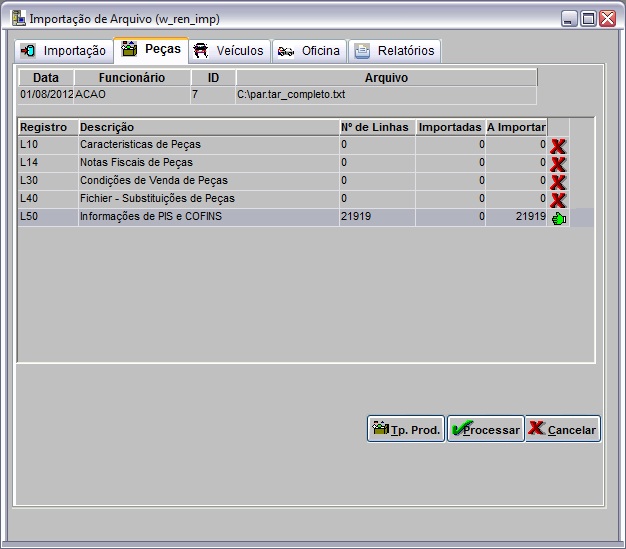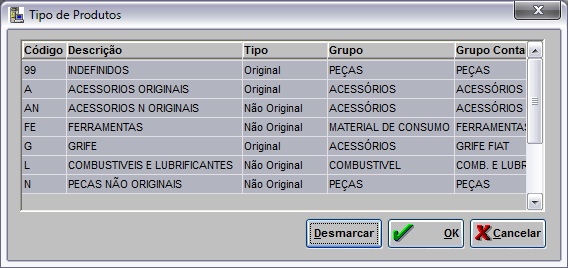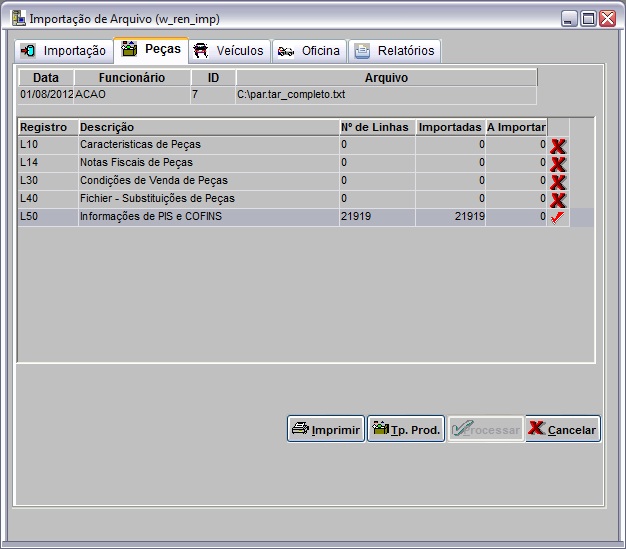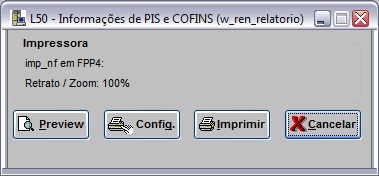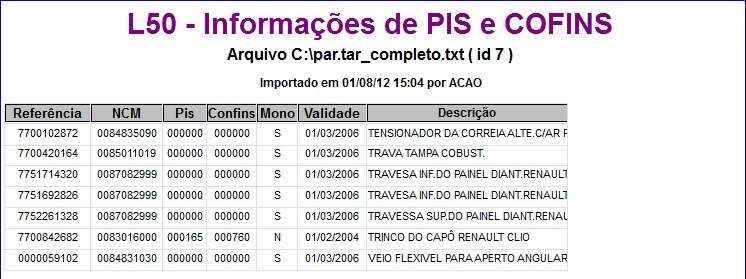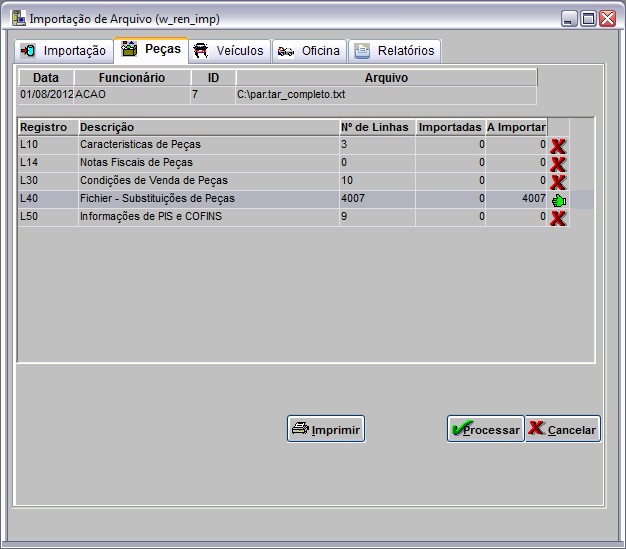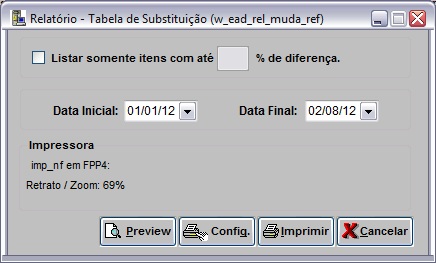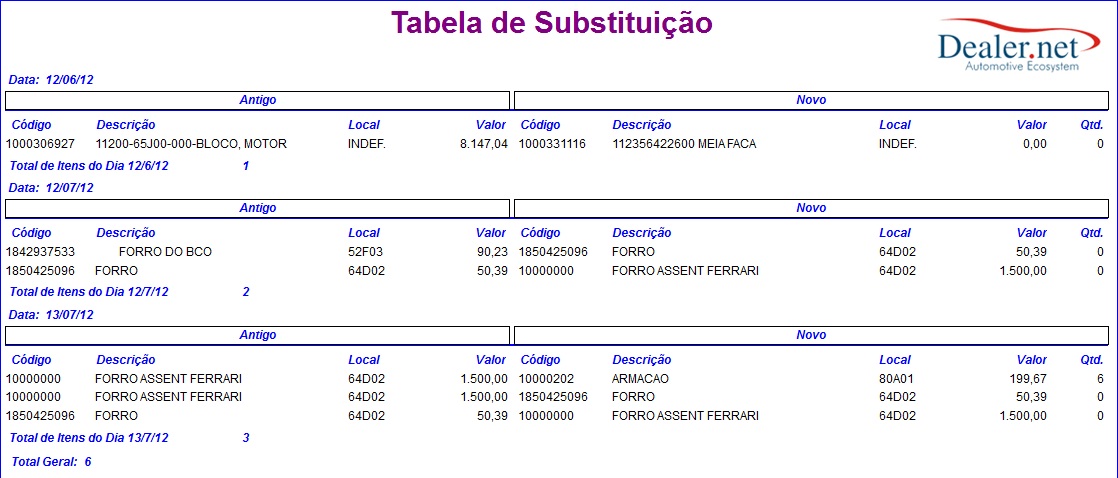De Dealernet Wiki | Portal de Soluçăo, Notas Técnicas, Versőes e Treinamentos da Açăo Informática
Tabela de conteĂșdo |
Introdução
O Cadastro de Peças Renault Ă© realizado atravĂ©s da importação de arquivos que cadastram/atualizam a descrição, referĂȘncia, peso, volume, promoção, preço, histĂłrico de preço, classificação fiscal, peças monofĂĄsicas, percentual de PIS/COFINS e mudança de referĂȘncia da peça. Estas informaçÔes importadas sĂŁo incluĂdas no Materiais, mĂłdulo Estoque de Peças.
ApĂłs importação, Ă© possĂvel gerar relatĂłrio para consulta de dados das peças.
Importando Arquivos
Importando CaracterĂsticas de Peças
MĂDULO INTEGRAĂĂO FĂBRICA
O registro L10 contĂ©m informaçÔes sobre a especialidade da peça (referĂȘncia, descrição, peso bruto, peso lĂquido, volume, promoção, etc.) que serĂĄ cadastrada/alterada no sistema. Ao importar o arquivo, os dados sĂŁo atualizados e se peça nĂŁo estiver cadastrada, Ă© incluĂda automaticamente.
1. No menu principal ir Arquivo e Importar Arquivo;
2. Na janela Importação de Arquivo, marque a opção Cadastro de Peças;
3. Informe DiretĂłrio e Nome do Arquivo ou clique Arquivo para selecionĂĄ-lo;
4. Selecione arquivo no diretĂłrio onde foi salvo e clique Abrir;
5. ApĂłs selecionar o arquivo clique Importar;
6. Processando importação;
7. Arquivo processado, clique OK. Ir à aba Peças para registrar dados do arquivo importado no sistema;
8. Na aba Peças, responsĂĄvel por mostrar a quantidade de itens a importar no campo CaracterĂsticas de Peças, clique no botĂŁo Tp. Prod. para selecionar os tipos de produtos;
9. Selecione o(s) tipo(s) de produto(s) a ser(em) importado(s). Clique OK;
10. Selecione o registro L10 e clique em Processar;
11. Processando arquivo;
12. As caracterĂsticas das peças sĂŁo atualizadas. Clique OK;
13. Importação concluĂda (![]() ). A quantidade de registros processados Ă© indicada no campo Importadas;
). A quantidade de registros processados Ă© indicada no campo Importadas;
14. Para visualizar itens importados, clique Imprimir;
15. Em seguida, clique Preview;
16. As informaçÔes sobre peças são visualizados na tela. Para imprimir, clique Imprimir.
Importando CondiçÔes de Vendas de Peças
MĂDULO INTEGRAĂĂO FĂBRICA
O registro L30 cadastra os preços das peças e atualiza o histórico de preços no Cadastro de Materiais, módulo Estoque.
1. No menu principal ir Arquivo e Importar Arquivo;
2. Na janela Importação de Arquivo, marque a opção Cadastro de Peças;
3. Informe DiretĂłrio e Nome do Arquivo ou clique Arquivo para selecionĂĄ-lo;
4. Selecione arquivo no diretĂłrio onde foi salvo e clique Abrir;
5. ApĂłs selecionar o arquivo clique Importar;
6. Processando importação;
7. Clique OK. Ir à aba Peças para registrar dados do arquivo importado no sistema;
8. Na aba Peças, mostra quantidade de itens a importar no campo CondiçÔes de Vendas de Peças. Selecione o registro L30 e informe a alĂquota de ICMS do seu Estado;
Notas:
-
Utilize o botĂŁo Alterar para habilitar os campos Ftr. Sugerido (fator de reajuste de preço sugerido), Ftr. PĂșblico (fator de reajuste de preço pĂșblico) e PLUS e a opção Considera PIS/COFINS MonofĂĄsicos. Vale ressaltar que os botĂ”es sĂŁo habilitados apenas para usuĂĄrios com permissĂŁo, caso contrĂĄrio a manutenção nĂŁo poderĂĄ ser realizada.
- A opção Considera PIS/COFINS Monofåsicos quando marcada, o sistema considera o PIS/COFINS monofåsicos na importação.
9. Para informar o percentual de alĂquota de ICMS, o fator de reajuste do preço Sugerido e PĂșblico e o PLUS, clique em Alterar. E em seguida em Confirmar para gravar os dados;
10. Na aba Peças clique no botão Tp.Prod.;
11. Na janela Tipo de Produtos, selecione o(s) produto(s). Clique OK;
Nota:
- A opção Desmarcar faz com que todas as opçÔes sejam desmarcadas.
12. Clique Processar;
13. Preços atualizados. Clique OK;
14. Importação concluĂda (![]() ). A quantidade de registros processados Ă© indicada no campo Importadas;
). A quantidade de registros processados Ă© indicada no campo Importadas;
15. Para visualizar itens importados, clique Imprimir;
16. Em seguida, clique Preview;
17. Os preços das peças são visualizados na tela. Para imprimir, clique Imprimir.
FĂłrmulas para cĂĄlculo dos preços de Reposição, PĂșblico, PĂșblico Sugerido e Garantia presentes no Cadastro de Materiais na aba InformaçÔes Adicionais:
AliqPIS = ParĂąmetro "% DE PIS"
AliqCofins = ParĂąmetro "% DE COFINS"
Valor Reposição =
- Valor do arquivo - (Valor do arquivo * (Margem do Grupo de Lucratividade / 100))
Valor PĂșblico =
- Fator Sugerido (TELA DE INTEGRAĂĂO) *
- Se tem PIS/COFINS monofĂĄsico
- Valor do arquivo / (((100 - AliqICMS) / 100))
- SenĂŁo
- Valor do arquivo / (((100 - (AliqICMS + AliqPis + AliqCofins)) / 100))
Valor PĂșblico Sugerido =
- Fator PĂșblico (TELA DE INTEGRAĂĂO) *
- Se tem PIS/COFINS monofĂĄsico
- Valor do arquivo / (((100 - AliqICMS) / 100))
- SenĂŁo
- Valor do arquivo / (((100 - (AliqICMS + AliqPis + AliqCofins)) / 100))
Valor Garantia =
- PCL (Preço Cliente LĂquido) - Tabela de Desconto = PNC (Preço Neto ConcessionĂĄria)
- PNC (Preço Neto Concessionåria) = (100 - coeficPLUS + Frete da Concessionåria) = Preço Garantia
- Preço Garantia / (100) = Preço da Peça em Garantia
Importando InformaçÔes sobre PIS e COFINS
MĂDULO INTEGRAĂĂO FĂBRICA
O registro L50 cadastra a classificação fiscal da peça, peças monofåsicas e o percentual de PIS e COFINS das peças não monofåsicas.
1. No menu principal ir Arquivo e Importar Arquivo;
2. Na janela Importação de Arquivo, marque a opção Cadastro de Peças;
3. Informe DiretĂłrio e Nome do Arquivo ou clique Arquivo para selecionĂĄ-lo;
4. Selecione arquivo no diretĂłrio onde foi salvo e clique Abrir;
5. ApĂłs selecionar o arquivo clique Importar;
6. Processando importação;
7. Clique OK. Ir à aba Peças para registrar dados do arquivo importado no sistema;
8. Na aba Peças, mostra quantidade de itens a importar no campo InformaçÔes sobre PIS e COFINS. Selecione o registro L50 e informe a alĂquota de ICMS do seu Estado;
9. Clique no botĂŁo Tp. Prod. para selecionar o(s) tipo(s) de produtos a serem importados. Selecione-os e clique OK;
10. Clique Processar;
11. InformaçÔes atualizadas. Clique OK;
12. Importação concluĂda (![]() ). A quantidade de registros processados Ă© indicada no campo Importadas;
). A quantidade de registros processados Ă© indicada no campo Importadas;
13. Para visualizar itens importados, clique Imprimir;
14. Em seguida, clique Preview;
15. As informaçÔes PIS/COFINS das peças são visualizadas na tela. Para imprimir, clique Imprimir.
Importando Substituição de Peças
MĂDULO INTEGRAĂĂO FĂBRICA
O registro L40 Ă© responsĂĄvel em mudar a referĂȘncia do produto. ApĂłs a importação, consulte atravĂ©s do relatĂłrio quais peças tiveram a referĂȘncia substituĂda.
1. No menu principal ir Arquivo e Importar Arquivo;
2. Na janela Importação de Arquivo, marque a opção Cadastro de Peças;
3. Informe DiretĂłrio e Nome do Arquivo ou clique Arquivo para selecionĂĄ-lo;
4. Selecione arquivo no diretĂłrio onde foi salvo e clique Abrir;
5. ApĂłs selecionar o arquivo clique Importar;
6. Processando importação;
7. Clique OK. Ir à aba Peças para registrar dados do arquivo importado no sistema;
8. Na aba Peças, mostra quantidade de itens a importar no campo Fichier - SubstituiçÔes de Peças. Selecione o registro L40 e informe a alĂquota de ICMS do seu Estado;
Nota:
-
Para imprimir o relatĂłrio do registro L40 antes de processar, basta clicar em Imprimir. Desta forma, pode-se decidir entre processar ou nĂŁo ou registro;
9. Clique Processar;
10. Marque a(s) empresa(s) que farão parte da substituição e clique no botão Processar;
11. Importando arquivo;
12. Arquivo processado;
13. Clique Sim para confirmar mudança de referĂȘncia;
14. Registro processado. Clique OK;
15. Na janela Relatório - Tabela de Substituição, marque a opção Listar somente itens com até "%" de diferença para filtrar as peças que tiveram mudança de valores de acordo com percentual informado no campo. Logo após informe Data Inicial e Data Final;
16. Clique em Preview para visualizar o relatĂłrio. Para imprimir clique em Imprimir;