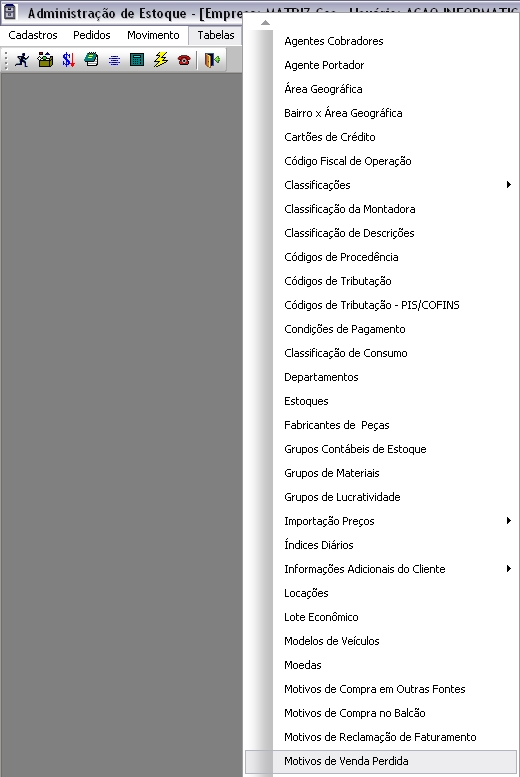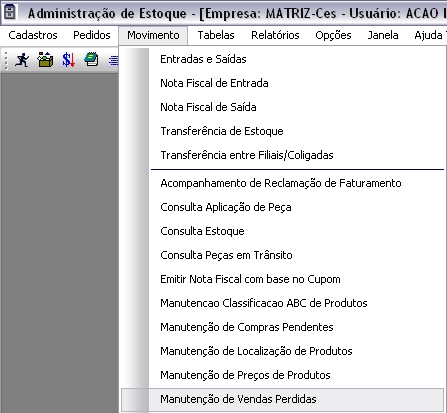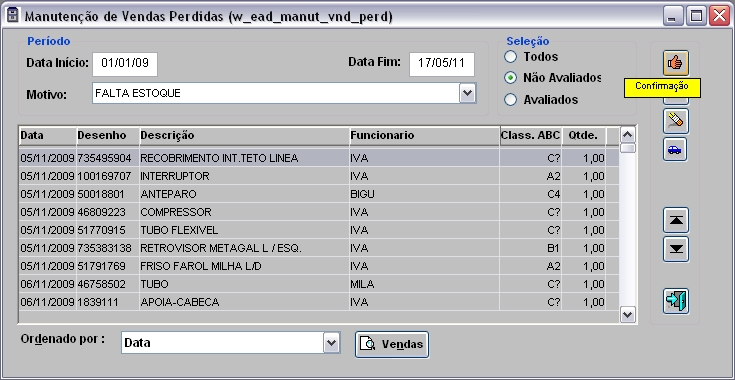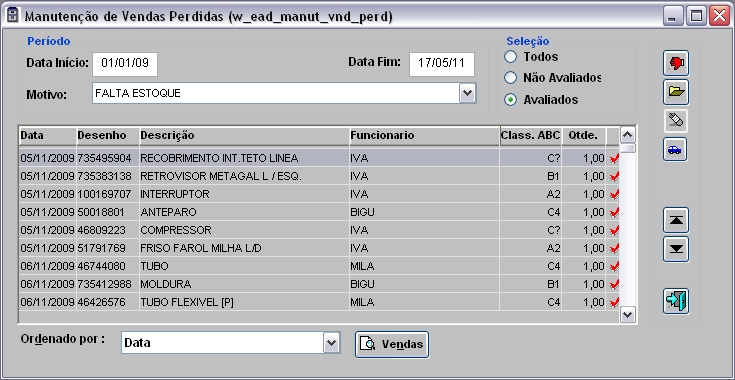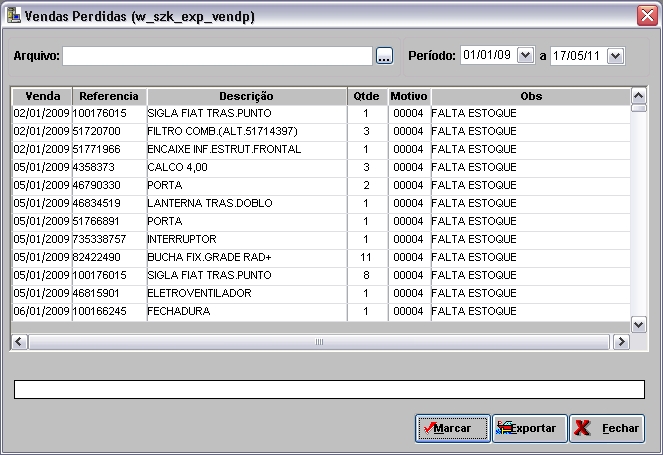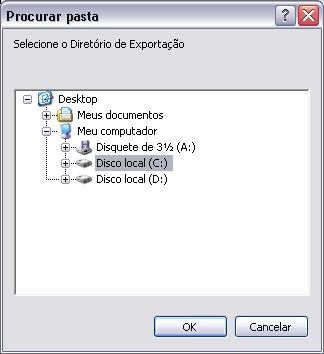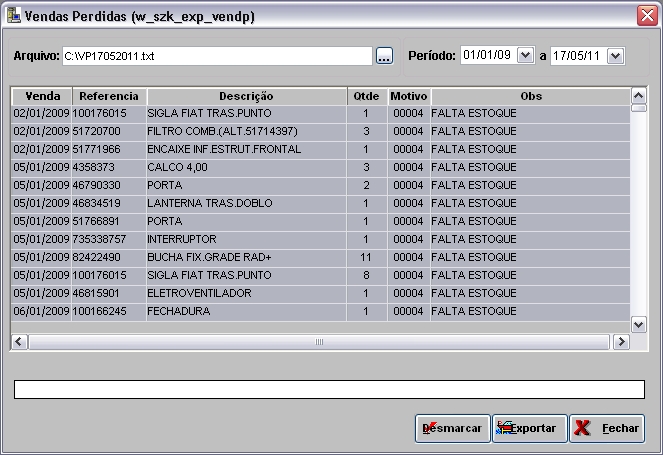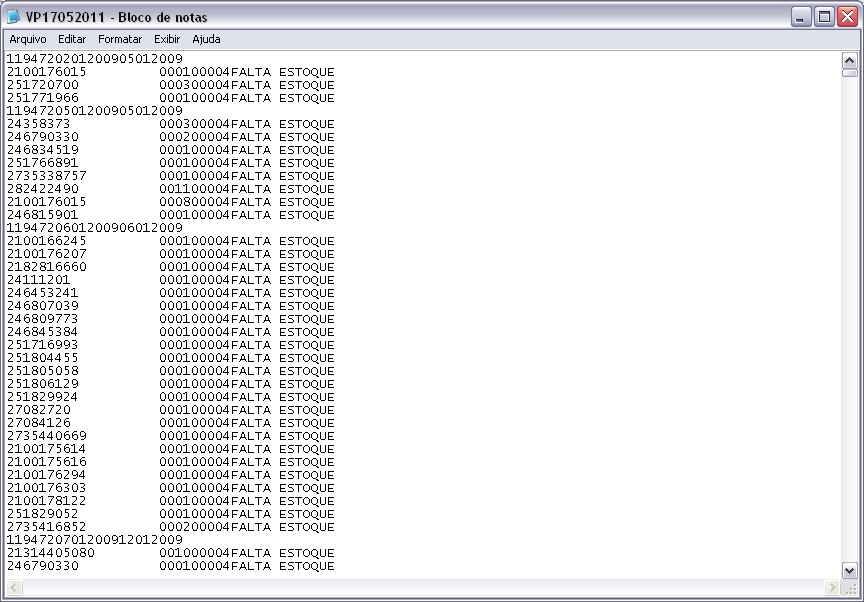De Dealernet Wiki | Portal de SoluÓÐo, Notas TÕcnicas, Vers¾es e Treinamentos da AÓÐo InformÃtica
Tabela de conteû¤do |
IntroduûÏûÈo
Esta opûÏûÈo tem por objetivo exportar as vendas perdidas para a fûÀbrica.
ConfiguraûÏûçes
Tabela Motivos de Venda Perdida
MûDULO ESTOQUE DE PEûAS
Atravûˋs desta opûÏûÈo ûˋ possûÙvel verificar os motivos de venda perdida que geram demanda.
1. No menu principal, clique Tabelas e Motivos de Venda Perdida;
2. Na janela Motivos de Vendas Perdidas verifique os motivos de venda perdida que geram demanda. A coluna "Demanda" deve estar configurada para Sim.
Realizando ManutenûÏûÈo de Vendas Perdidas
Como Realizar ManutenûÏûÈo de Vendas Perdidas
MûDULO ESTOQUE DE PEûAS
Atravûˋs desta opûÏûÈo ûˋ possûÙvel confirmar as vendas perdidas. Maiores informaûÏûçes, acesse: ManutenûÏûÈo de Vendas Perdidas.
1. No menu principal, clique Movimento e ManutenûÏûÈo de Vendas Perdidas;
2. Na janela ManutenûÏûÈo de Vendas Perdidas informe o PerûÙodo preenchendo Data InûÙcio e Data Fim;
3. Selecione o Motivo;
4. Em seguida marque o tipo de SeleûÏûÈo:
- Todos: para selecionar todas as peûÏas avaliadas e nûÈo avaliadas.
- NûÈo Avaliados: para selecionar apenas as peûÏas nûÈo avaliadas.
- Avaliados: para selecionar apenas as peûÏas avaliadas.
5. Selecione a peûÏa e clique Confirma;
6. Para visualizar a(s) peûÏa(s) avaliada(s), selecione a opûÏûÈo Avaliados.
Nota:
Exportando Vendas Perdidas
Como Exportar Vendas Perdidas
MûDULO INTEGRAûûO FûBRICA
1. No menu principal, clique Arquivo e Exportar Vendas Perdidas;
2. Na janela Vendas Perdidas informe o PerûÙodo e clique em TAB;
3. Informe o diretû°rio e nome do arquivo ou clique ![]() em para selecionar onde serûÀ salvo;
em para selecionar onde serûÀ salvo;
4. Utilize o botûÈo Marcar para selecionar as vendas perdidas a serem exportadas;
Nota:
- Para desmarcar as vendas perdidas, clique em Desmarcar.
5. Clique em Exportar;
6. Arquivo sendo exportado;
7. ExportaûÏûÈo concluûÙda. Clique OK;
8. Arquivo ûˋ salvo no diretû°rio informado na exportaûÏûÈo.