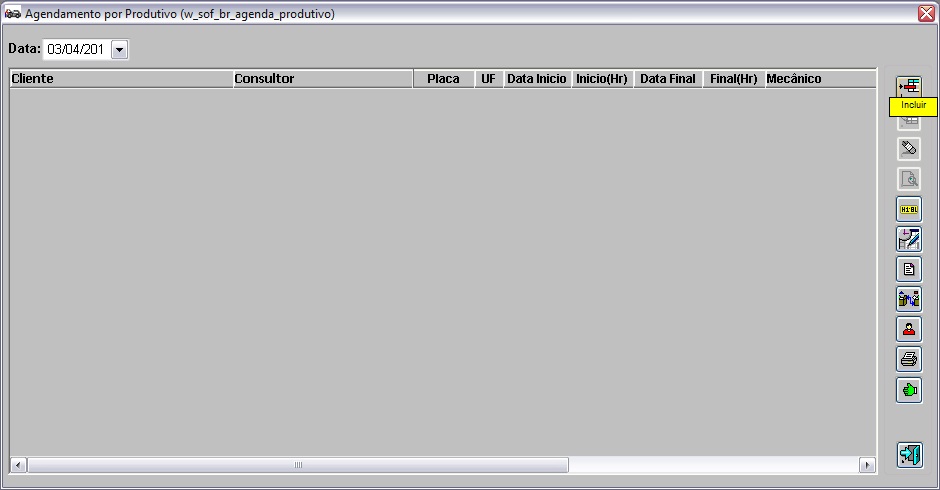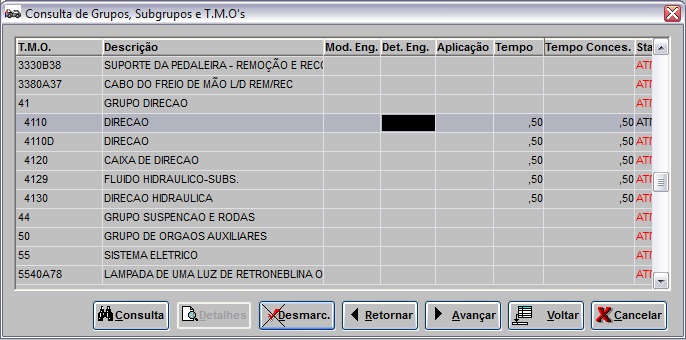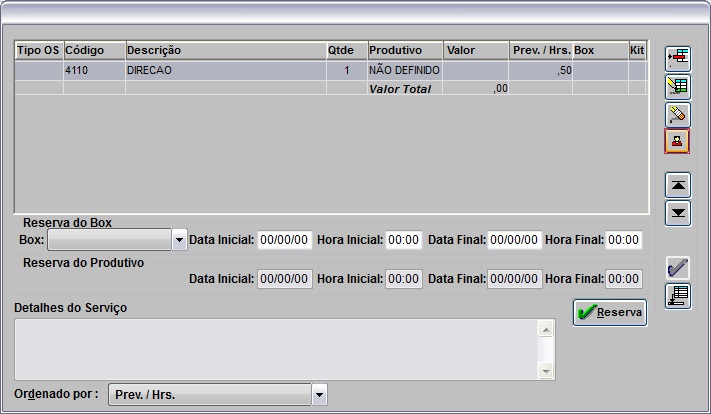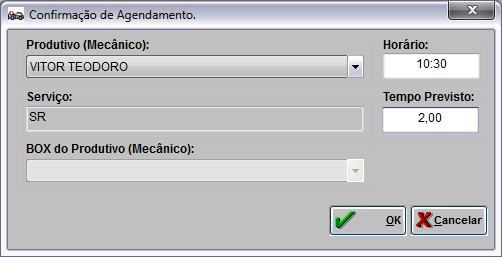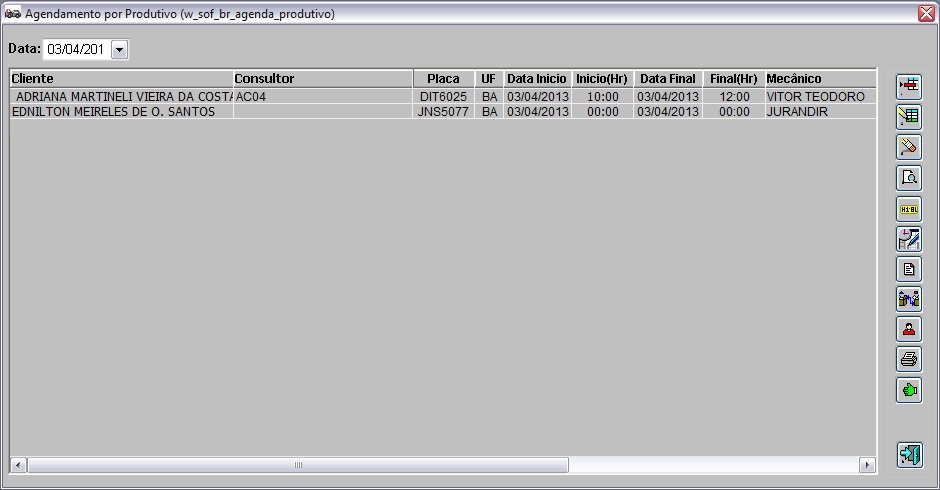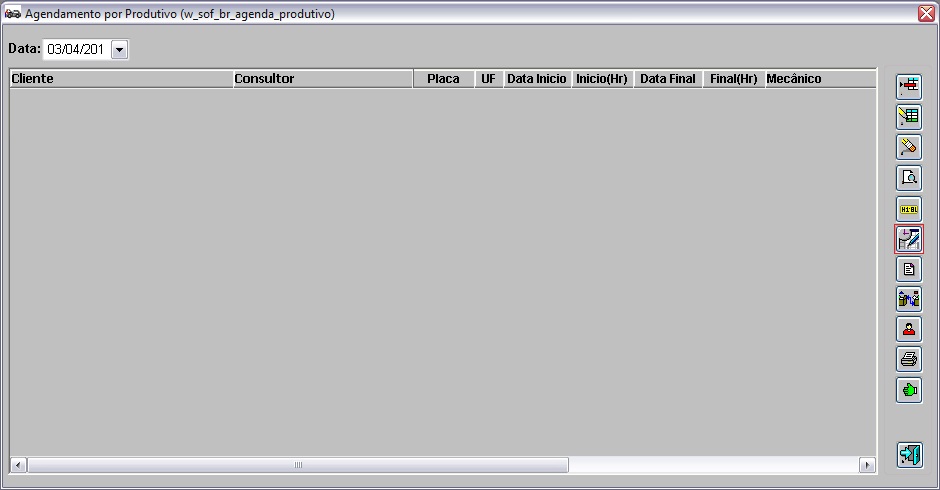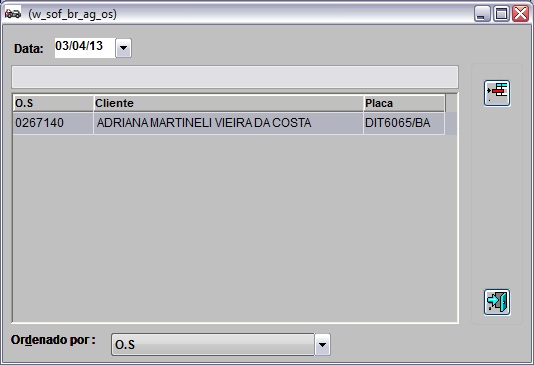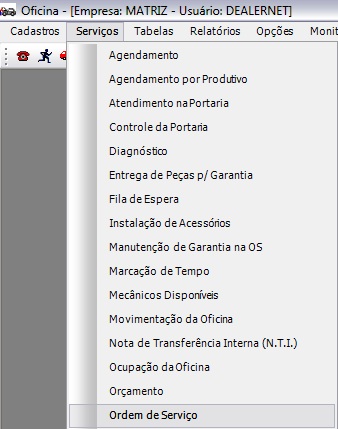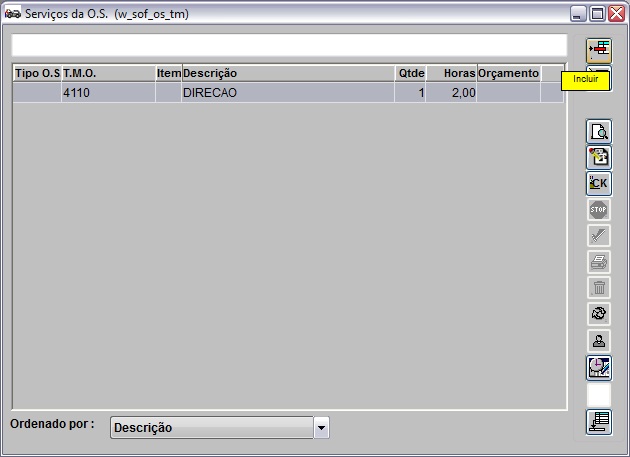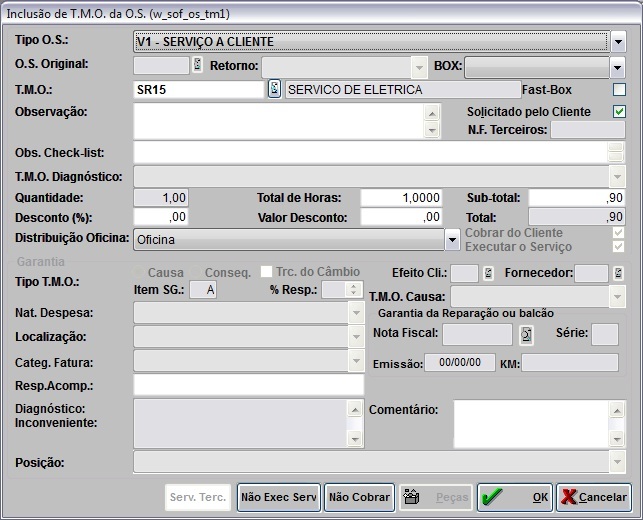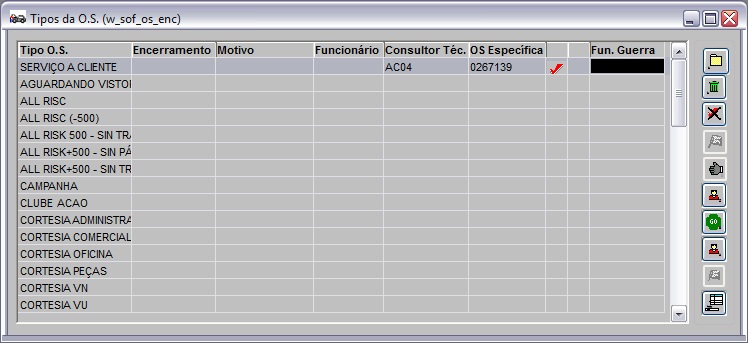De Dealernet Wiki | Portal de Soluçăo, Notas Técnicas, Versőes e Treinamentos da Açăo Informática
Tabela de conteĂşdo |
Introdução
O Quadro da Oficina é um recurso padrão da FORD Automóveis e Caminhões.
Foi criado para o acompanhamento da disponibilidade dos produtivos para agendamentos de novos serviços.
AtravĂ©s deste, Ă© possĂvel realizar o gerenciamento visual dos serviços programados e realizados ao longo do dia.
O objetivo é Auxiliar na recepção do cliente e melhorar o controle sobre a programação dos serviços,
da oficina mecânica, através do planejamento efetivo
dos reparos a serem realizados e acompanhamento em tempo real.
Este serviço auxilia a concessionária no atendimento pós-venda, da seguinte forma:
- melhorando a qualidade no atendimento;
- facilitando a identificação da situação do veĂculo da oficina que Ă© identificado pelo status;
- identificação dos serviços que exigem teste: segurança e conferĂŞncia dos itens do veĂculo a serem testados;
- facilidade na consulta.
Configurações
Tela de Apresentação do Quadrosof
Configurando Resolução para Visualização do Quadro
Agendamento Oficina por Produtivo
Como Realizar Agendamento por Produtivo
1. No menu principal clique Serviços e Agendamento por Produtivo;
2. Na janela Agendamento por Produtivo clique Incluir;
3. Digite o NÂş. da Placa do veĂculo e o Modelo (utilize F3 ![]() - para selecionar o modelo do veĂculo);
- para selecionar o modelo do veĂculo);
Nota:
- Se a placa não for cadastrada, o sistema informa através de mensagem, mas permite agendar serviço.
4. Digite o código do Cliente ou selecione através F3 ![]() ;
;
5. Confira o Telefone de contato e se necessário, faça alteração;
Nota:
- Os DDD's só irão aparecer se o cliente já estiver cadastrado.
6. Informe a Data e Hora do agendamento;
7. Selecione o Tipo do Agendamento: Ativo, Receptivo ou Presencial;
8. Informe a Km do veĂculo, a Data Venda em que o veĂculo foi vendido, a Mobilidade do veĂculo e o Email do cliente;
Nota:
- O campo Observações serve para incluir informações adicionais do agendamento.
9. Clique Serviço para informar qual serviço será realizado;
Nota:
-
Se o parâmetro Permite Discagem para Clientes - Autobot estiver configurado com Valor Sim, o sistema habilita a discagem para cliente.
10. Na janela Agenda - Inclusão de Serviços clique em Incluir;
11. Selecione o T.M.O correspondente (clique 2 vezes no TMO ou Avançar para visualizar os seus subgrupos). Em seguida clique Marcar e Voltar;
12. Clique no botĂŁo Definir Produtivo;
13. Na janela Escala Oficina selecione os filtros e clique em Buscar;
- Informe o PerĂodo de a ser visualizado na escala da oficina.
- Informe a Equipe.
- Informe a faixa de Horário.
14. Clique no campo (Livre) para definir o horário e tempo previsto do produtivo;
Notas:
-
Se a carga horária do produtivo estiver disponĂvel para o sábado, domingo e feriado, o horário ficará com status de (Livre), caso contrário o status aparecerá IndisponĂvel. AlĂ©m disso, os T.M.O.'s realizados ou agendados serĂŁo mostrados no (_). A carga horária Ă© definida atravĂ©s da opção Cadastros\Equipes de Funcionários no mĂłdulo de Segurança.
-
Toda vez em que o produtivo estiver com algum bloqueio, o status (Bloqueado) aparece sinalizando. E caso o produtivo bloqueado possua agendamento para o perĂodo selecionado, faz-se necessário transferir os agendamentos em aberto para outro produtivo. Clique aqui para visualizar o procedimento de transferĂŞncia dos agendamentos em aberto para outro produtivo.
-
Ao passar o mouse em cima do campo (Livre), o sistema mostra código do mecânico, nome do mecânico e hora em que o serviço foi agendado.
15. Selecione o Produtivo (Mecânico);
16. Em seguida informe o Horário e Tempo Previsto. Clique OK;
17. Na janela Agenda - InclusĂŁo, clique OK;
18. Agendamento concluĂdo.
Agendando O.S.'s em Aberto
Agendando O.S.'s em Aberto
MĂ“DULO OFICINA
Para os veĂculos que nĂŁo foram agendados e possuem Ordem de Serviço em aberto, Ă© possĂvel agendar os serviços destas O.S's.
1. No menu principal, clique Serviços e Agendamento por Produtivo;
2. Na janela Agendamento por Produtivo, clique no botĂŁo O.S em aberto para agendamento;
3. Selecione a O.S. e clique no botĂŁo Incluir;
4. Realize o procedimento normalmente de inclusĂŁo de Agendamento por Produtivo.
Notas:
- O Tipo de Agendamento Ă© definido por default como Presencial.
-
As opções de Reserva e Kit vem desabilitadas, pois o intuito da tela é apenas realizar os agendamentos dos serviços já cadastrados na O.S., os procedimentos restantes seguem o fluxo de Agendamento por Produtivo.
Executando Serviços
Como Abrir Ordem de Serviço
Para uma abertura de ordem de serviço Ă© necessário que o veĂculo e o cliente estejam cadastrados no sistema. Ver documentações Cadastro de Clientes e Cadastro de VeĂculos.
1. No menu principal, clique Serviços e Ordem de Serviço ou no Ăcone ![]() ;
;
2. Na janela Ordem de Serviço clique Incluir;
3. Digite o nÂş. do Chassi ou Placa ou VeĂculo e tecle TAB. O sistema traz as informações do cliente e do veĂculo. Pode-se alterar o cliente que solicita o serviço atravĂ©s da opção Cliente;
4. Preencha o percentual de combustĂvel existente no veĂculo atravĂ©s do campo Comb.(%);
5. Informe a quilometragem atual do veĂculo no campo Km Atual;
6. Selecione se a pesquisa de satisfação de serviço será realizada ou não através do e-mail do cliente;
7. Se o e-mail do proprietário do veĂculo estiver incorreto, clique do campo E-mail;
8. Informe se o veĂculo chegou Andando ou Rebocado no campo Chegou;
9. Se os problemas informados pelo cliente exigem teste, marque opção Exige Teste. O veĂculo sĂł será liberado apĂłs o mecânico realizar o teste;
10. Informe se o veĂculo foi vistoriado no elevador no campo Insp. Elevador;
11. Marque Consultar para consultar a ordem de serviço ou Executar para executar o serviço;
12. No campo Prev. Entrega informe a data da entrega e o horário;
13. Informe o Prisma (nĂşmero de ordem de chegada do veĂculo no oficina);
14. Caso o cliente da O.S. aceite o envio de mensagem por e-mail ou SMS (celular), clique (ao lado Aceita) para ativar o envio;
15. Em seguida clique Serviços para cadastrar o serviço que será realizado no veĂculo;
Nota:
-
Ao abrir uma O.S. de um cliente agendado, o sistema traz os serviços e peças informados anteriormente no agendamento, podendo ser alterados ou incluĂdos serviços e peças.
16. Na janela Serviços da O.S. clique Incluir;
Nota:
-
Cada OS pode gerar vários serviços, inclusive de tipos distintos (serviço a cliente, departamento, etc.) e para cada serviço que é inserido na O.S., o recepcionista deve informar o código do T.M.O. correspondente ao serviço em questão.
17. Na janela Inclusão de T.M.O. da O.S., selecione a ordem de serviço no campo Tipo O.S.;
18. Digite o T.M.O. Tecle TAB para trazer as informações do TMO;
19. Preencha os campos: Observação com informação adicional; a Quantidade do serviço, Desconto (%) ou Valor Desconto concedido no serviço; Obs. Check-List com informações sobre os serviços que serão executados;
20. Selecione o produtivo no campo Distribuição Oficina;
21. Clique OK;
22. Serviço cadastrado. Clique Voltar;
Nota:
- Toda vez que o Tipo de OS Ă© incluĂdo na ordem de serviço, automaticamente o TMO cadastrado Ă© incluĂdo tambĂ©m.
- Para alterar algum item informado durante o agendamento, basta selecionar o serviço cadastrado durante o agendamento e logo após, clicar no botão Alterar. Clique OK;
23. Clique Tipo de O.S.;
24. Ao cadastrar o Tipo de O.S. durante o agendamento, automaticamente, ao incluir o serviço este será atualizado;
26. Clique Confirma.
Verificando Agendamento no Quadrosof
MĂ“DULO QUADROSOF
1. Na janela Quadro Oficina acompanhe toda programação realizada na ordem de serviço sem agendamento e com programação do produtivo (apenas para o Modelo 4) e todos os agendamentos realizados, assim como os status que muda de acordo com as alterações representado pelos status:
-
A Programar: SĂŁo veĂculos que estĂŁo aguardando para entrar na programação do dia, ou seja, veĂculos que tem Ordem de Serviço aberta no dia, porĂ©m nĂŁo possui agendamento. Exemplo: veĂculo recebido no dia, programado para o dia seguinte.
-
PendĂŞncias/Autoriz.: SĂŁo veĂculos que estĂŁo aguardando peças, aguardando retorno de um serviço de terceiro, autorização da Ford ou do cliente, ou seja, veĂculos que tenham serviços parados ou veĂculos em serviços de terceiros que estejam com O.S's em aberto. Exemplos: OS com reparos da oficina, com instalação de banco de couro de terceiro; OS de veĂculo com peça em BO; OS aguardando retorno da oficina de F&P e OS de veĂculo que esteja dependendo de autorização do cliente, sua seguradora ou da montadora.
-
Teste: SĂŁo veĂculos que foram reparados e estĂŁo aguardando piloto/chefe de oficina, para serem testados, ou seja, veĂculos que tem Ordem de Serviço em aberto e estĂŁo em teste (Na tela de Ordem de Serviço botĂŁo Teste). Exemplo: teste repetido (Casos de veĂculos para testar na recepção (diagnĂłstico) nĂŁo devem ser considerados neste campo).
-
Lavando: SĂŁo veĂculos que foram testados e foram encaminhados para o setor de lavagem, ou seja, veĂculos que foram testados "OK" e estĂŁo em lavagem (Na tela de Ordem de Serviço botĂŁo Lavagem).
-
Pronto: SĂŁo veĂculos que já foram reparados, testados e estĂŁo prontos para fechamento de OS, ou seja, veĂculos que já foram testados e já foram liberados. Exemplo: veĂculo que nĂŁo recebeu "OK" do teste ou sem todos os reparos realizados nĂŁo pode ser "inserido" neste status.
Especificações da janela:
Campo Superior:
Trata-se da caracterização do Distribuidor e deve ser parametrizável. Os principais elementos são:
- Logotipo Serviço Total Ford (lado esquerdo).
- Nome do Distribuidor (centro).
- Hora e Data (lado direito).
Campo Programação:
O campo de programação poderá exibir atĂ© 06 produtivos por vez, caso existam mais de 06 produtivos alocados, o sistema deverá atualizar (paginar) o quadro conforme configuração no arquivo com extensĂŁo .ini disponĂvel na pasta \conces\quadrosof. Esta configuração deve ser informada em segundos no campo TEMPO_PAG, que por padrĂŁo Ă© configurado com 15s. No mesmo arquivo contĂ©m um segundo campo chamado TEMPO_CARGA, este campo define de quanto em quanto tempo o sistema irá atualizar as informações juntamente com o banco de dados.
Consultores:
Mostra os nomes de guerra dos consultores técnicos que estão associados aos agendamentos.
Campos Auxiliares:
As barras que indicam o agendamento nos horários exibem a placa que esta agendada e caso tenha O.S aberta também deverá exibir o número da O.S. As barras de Status/Execução mudarão de cor conforme legenda.
2. É possĂvel alterar as cores dos produtivos e seus respectivos agendamentos, atravĂ©s do Cadastro de Equipe de Usuários;
3. Utilize o botĂŁo (![]() ) para personalizar as cores da tela e dos status. Clique OK.
) para personalizar as cores da tela e dos status. Clique OK.