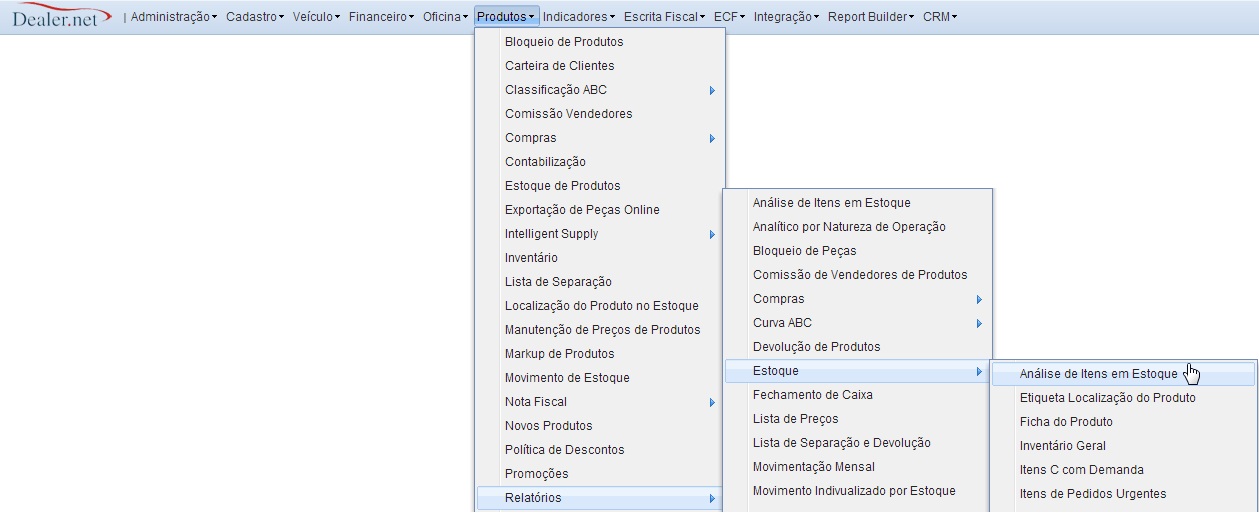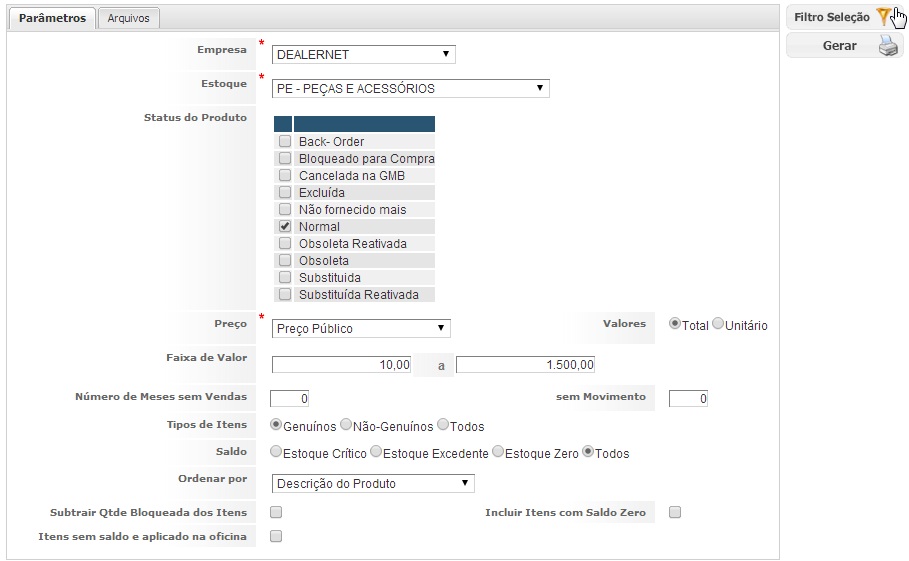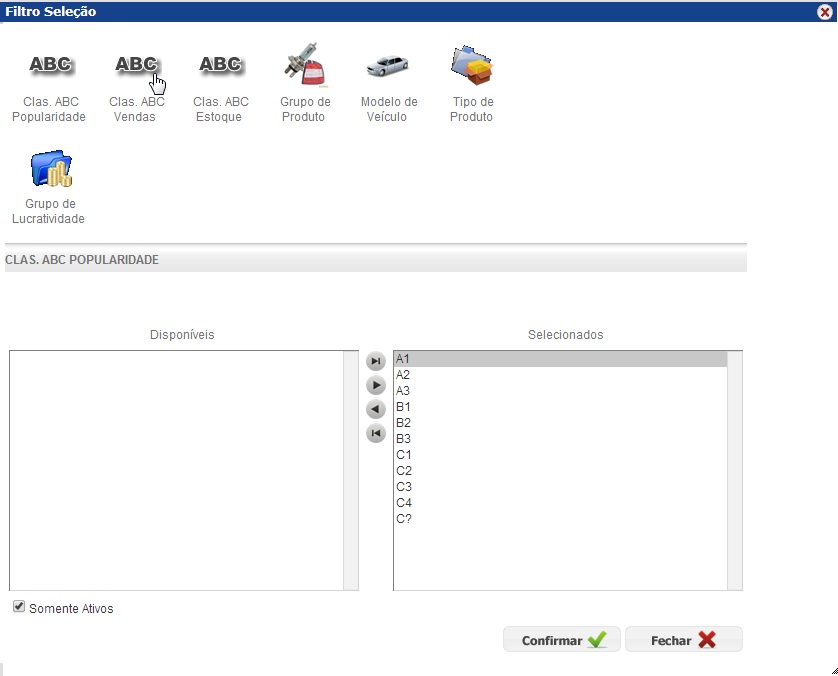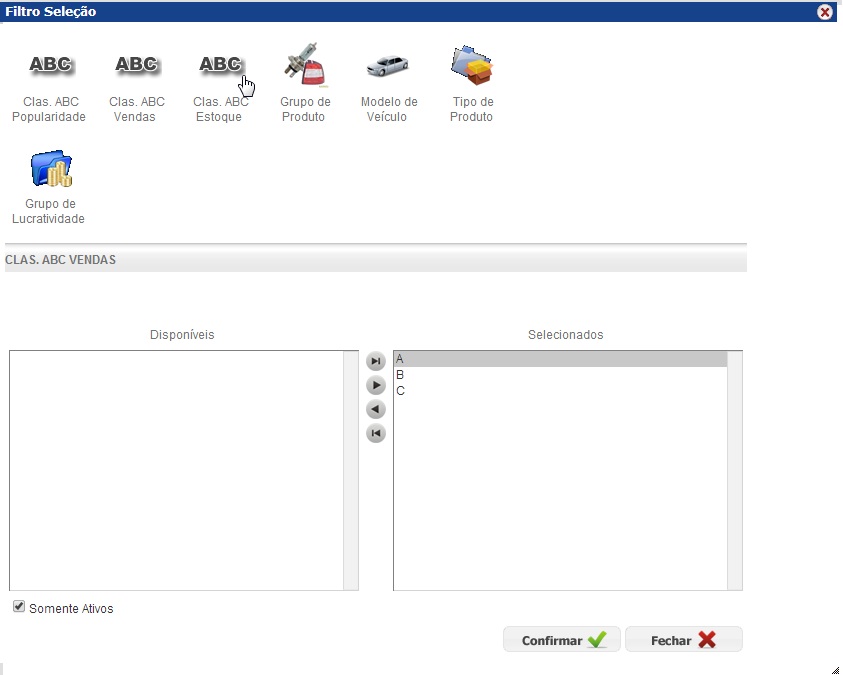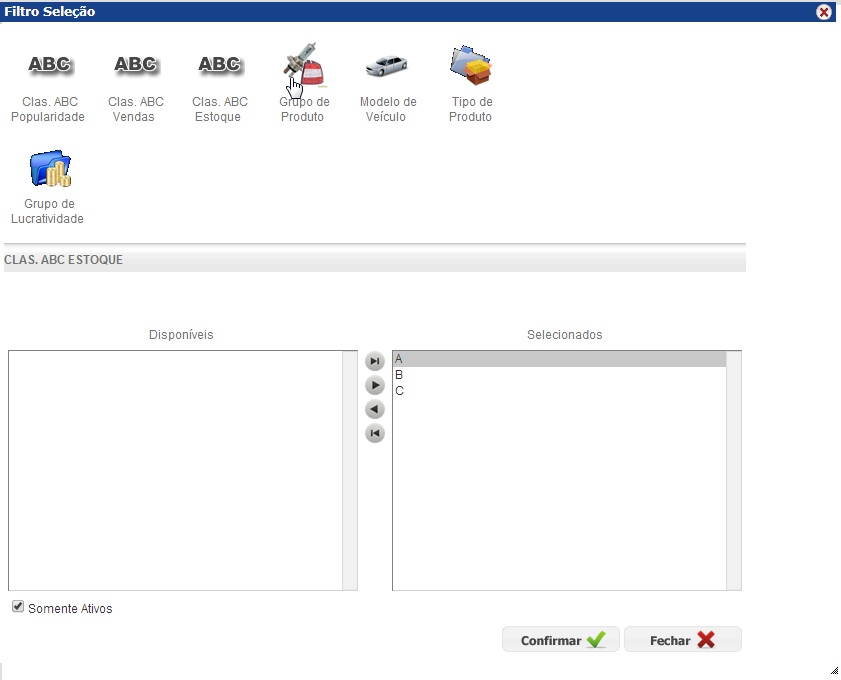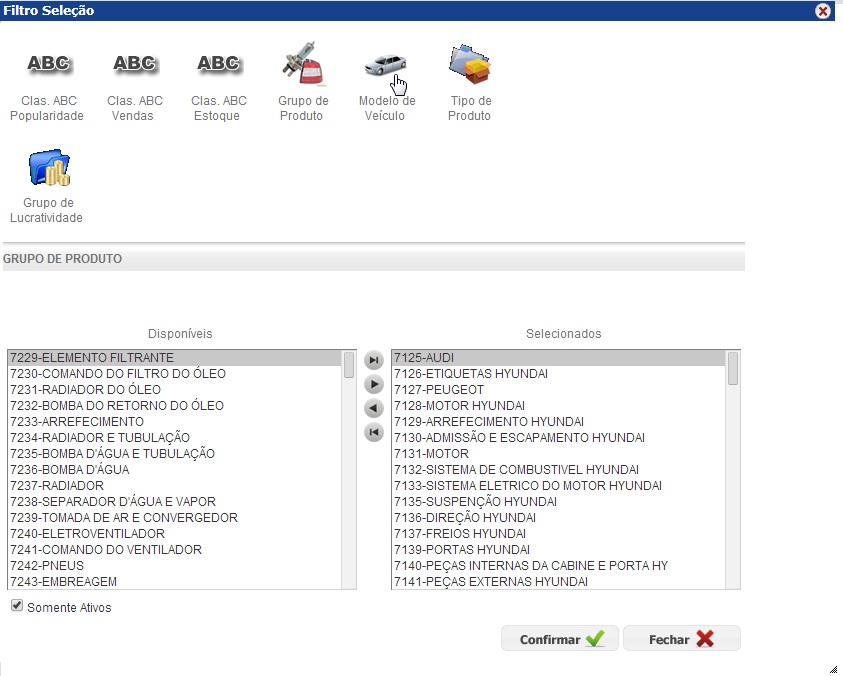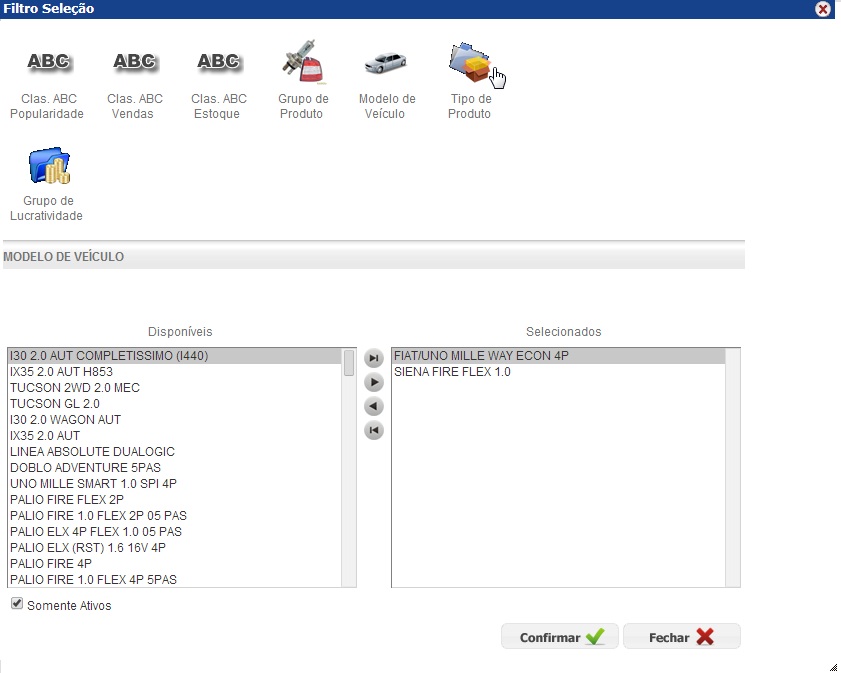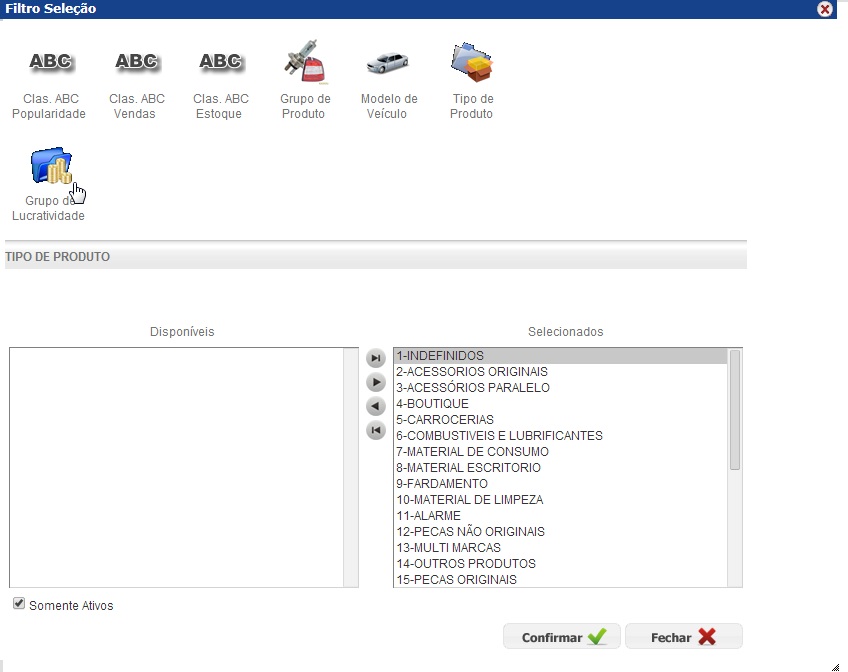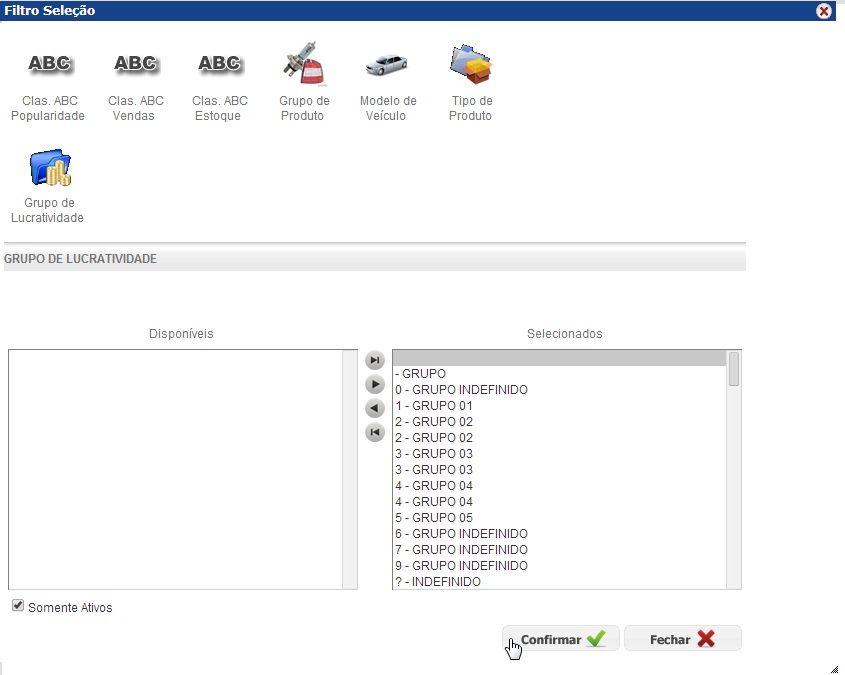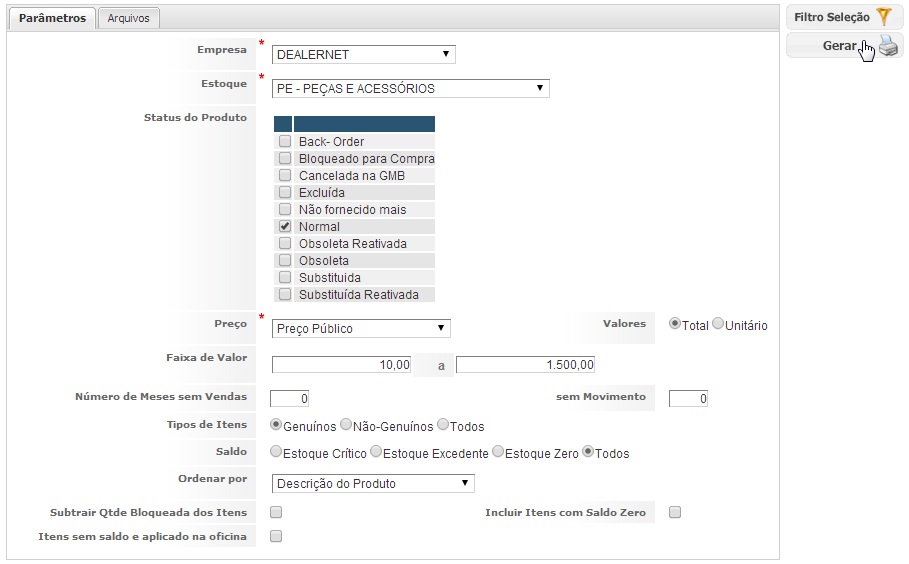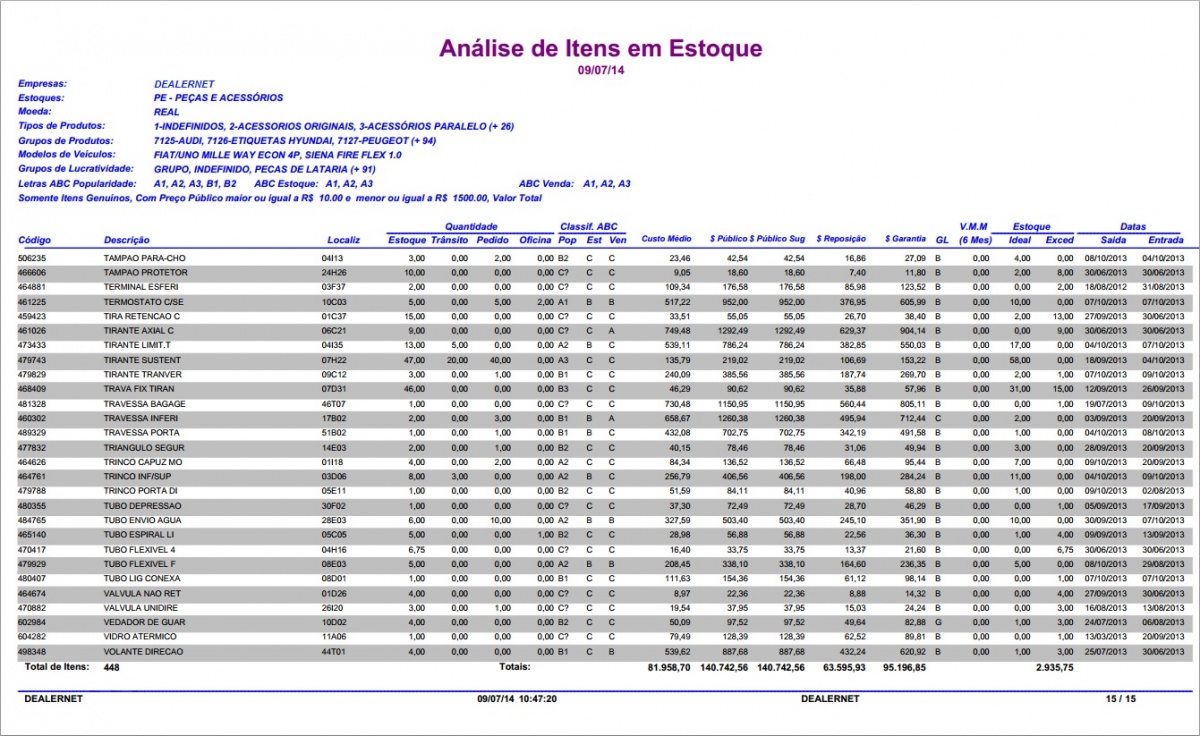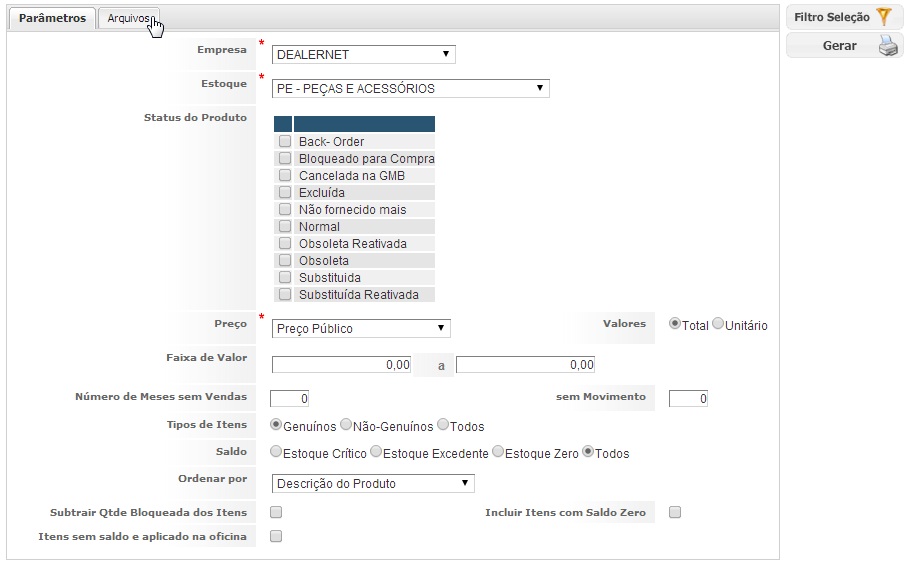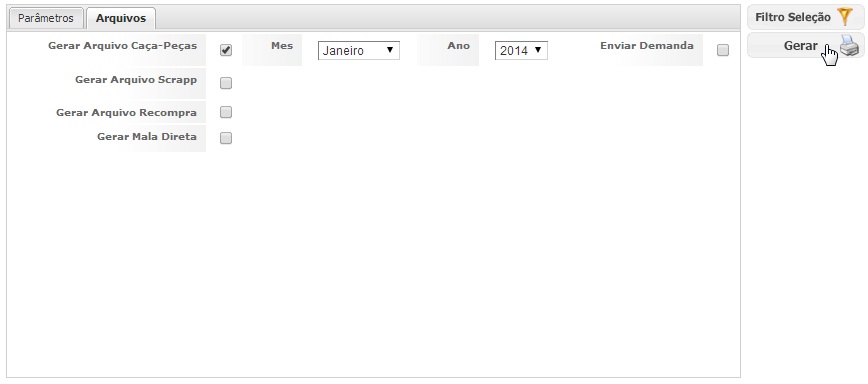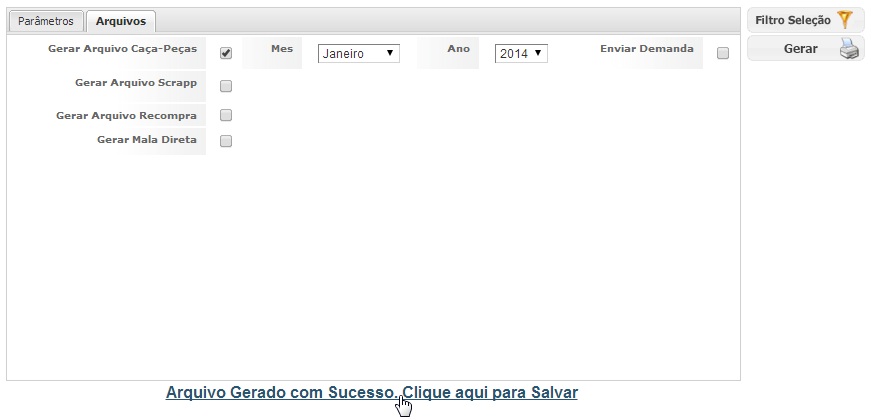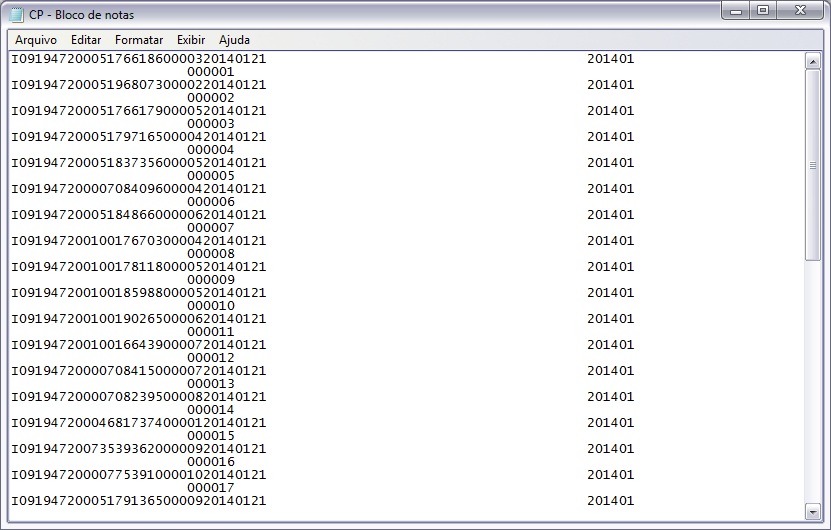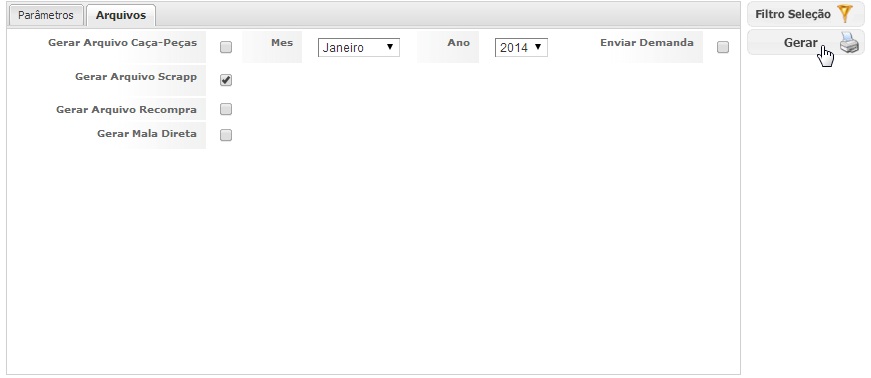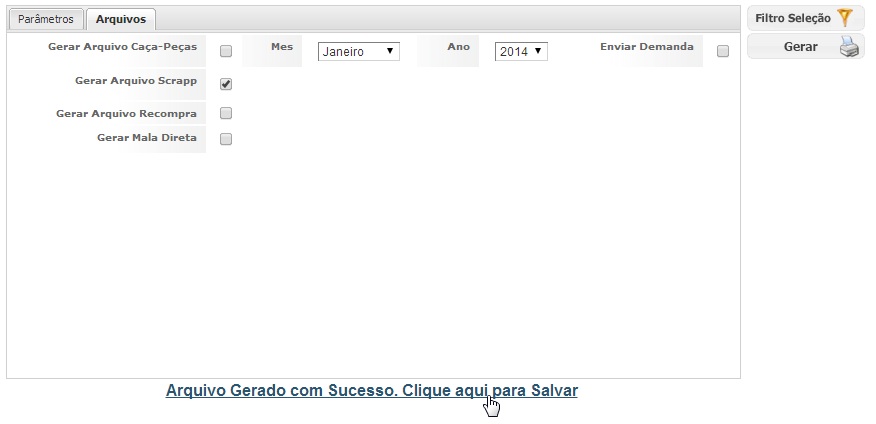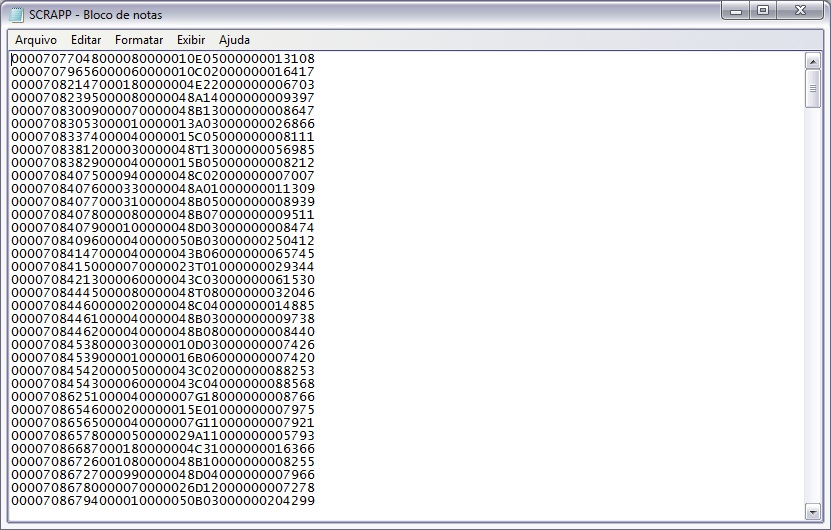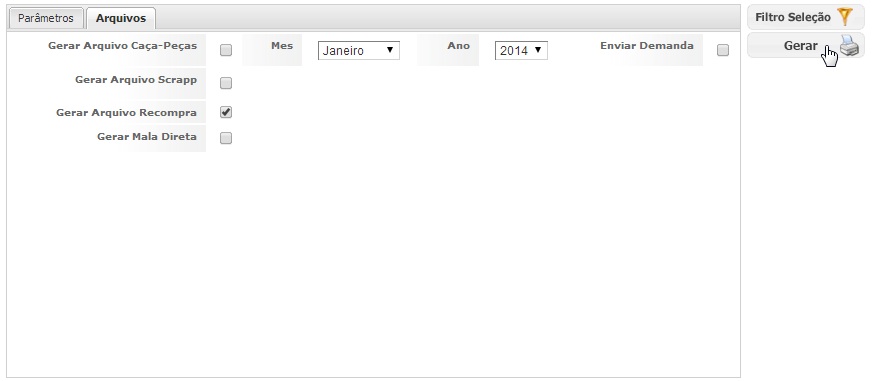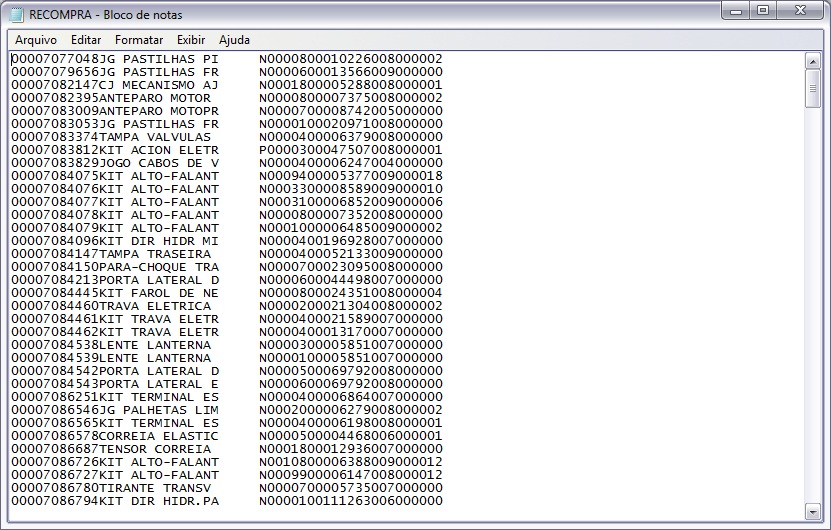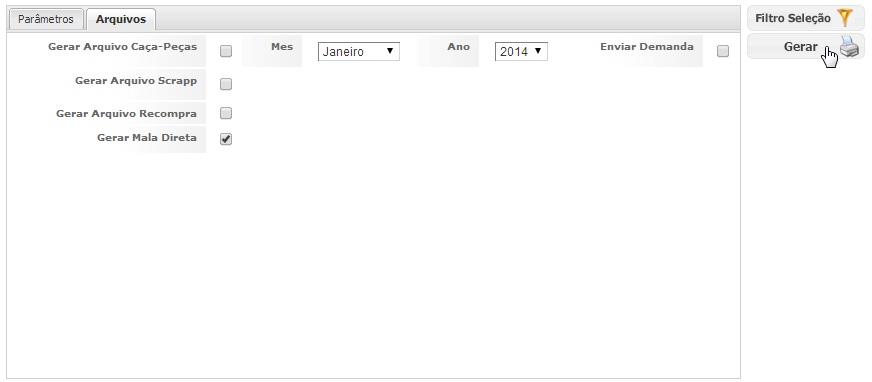De Dealernet Wiki | Portal de Soluçăo, Notas Técnicas, Versőes e Treinamentos da Açăo Informática
Introdução
O Relatório Anålise de Itens em Estoque é uma ferramenta que auxilia na gestão dos produtos em estoque. Suas principais funçÔes são:
-
Gerar arquivos de peças em estoque, com ou sem movimentação. Estes sĂŁo enviados Ă fĂĄbrica para recompra de peças, informando o estoque disponĂvel da concessionĂĄria, etc.
- Permitir uma anĂĄlise crĂtica visando o acompanhamento do estoque.
Para tanto, o relatório Anålise de Itens em Estoque, considera os seguintes critérios:
- Classificação ABC de Popularidade, Venda, Demanda, Consumo e Estoque;
- Itens com saldo "zero";
- Peças bloqueadas para a compra;
- A movimentação do produto;
- O "Status" do Produto;
- Para cĂĄlculo de estoque excedente, o sistema considera os itens em trĂąnsito.
Gerando RelatĂłrio AnĂĄlise de Itens em Estoque
PRODUTOS
1. No menu principal, clique Produtos, RelatĂłrios e AnĂĄlise de Itens em Estoque;
2. Informe os parùmetros de definição do layout, preenchendo os dados que irão constituir o relatório;
Entendendo os campos:
Status do Produto:
- Back-Order: sĂŁo produtos que, fazem parte do back-order, definido no momento do cadastro, por meio do botĂŁo Marca.
- Bloqueado para Compra: produto que possui quantidade bloqueada em estoque.
- Cancelada na GMB: produtos cancelados na GM Brasil.
- ExcluĂda: produtos excluĂdos.
- NĂŁo Fornecido Mais: sĂŁo produtos nĂŁo mais fabricados.
- Normal: sĂŁo produtos que apresentam saĂda considerĂĄvel do estoque.
- Obsoleta Reativada: produtos sem movimentação no estoque por um determinado perĂodo, e que foi comercializado.
- Obsoleta: produtos sem movimentação no estoque por um determinado perĂodo.
- SubstutuĂda: produtos que sofreram alteração de referĂȘncia.
- SubstituĂda Reativada: produto substituĂdo, no qual houve a reativação do item em estoque.
Subtrair Qtde Bloqueada dos Itens: subtrai os produtos bloqueados para compra.
Itens sem saldo e aplicado na oficina: exibe somente os itens que nĂŁo possuem estoque disponĂvel e que estĂŁo aplicados na oficina.
Incluir Itens com Saldo Zero: exibe todas as peças com ou sem saldo zero, independente da localização do saldo, que pode estar tanto no estoque fĂsico, quanto no estoque da oficina.
3. Clique em Filtro Seleção;
Observação:
Os campos que contém * são de caråter obrigatório.
4. Selecione as Clas. ABC Popularidade disponĂveis para integrar o relatĂłrio. Em seguida, clique em Clas. ABC Vendas;
Observação:
![]() : transfere todos os itens para coluna Selecionados;
: transfere todos os itens para coluna Selecionados;
![]() : transfere apenas o item selecionado da coluna DisponĂveis para a coluna Selecionados;
: transfere apenas o item selecionado da coluna DisponĂveis para a coluna Selecionados;
![]() : transfere apenas o item selecionado para a coluna DisponĂveis;
: transfere apenas o item selecionado para a coluna DisponĂveis;
![]() : transfere todos os itens para a coluna DisponĂveis;
: transfere todos os itens para a coluna DisponĂveis;
5. Informe as Clas. ABC de Vendas a constituir o relatĂłrio. Logo apĂłs, clique em Clas. ABC Estoque;
6. Selecione as Clas. ABC de Estoque e em seguida, clique em Grupo do Produto;
7. Informe os itens pertencentes ao Grupo do Produto que irĂŁo compor o relatĂłrio, em seguida, clique em Modelo de VeĂculo;
8. Selecione os Modelos de VeĂculo disponibilizados para serem analisados. Clique em Tipo de Produto;
9. Informe o Tipo de Produto e clique no botĂŁo Grupo de Lucratividade;
10. Selecione o Grupo de Lucratividade a compor os dados do relatĂłrio. Clique Confirmar;
11. Confira os dados informados e em seguida, clique em Gerar;
12. Relatório Anålise de Itens em Estoque em modo de exibição.
Observação:
Dados do RelatĂłrio:
CĂłdigo: cĂłdigo do produto.
Descrição: nomenclatura do produto.
Localiz: localização do item no estoque.
Quantidade:
- Estoque: quantidade do produto no estoque.
- Trùnsito: exibe a quantidade das peças em trùnsito no relatório.
- Pedido: quantidade do produto com pedido de compra em aberto.
- Oficina: quantidade requisitada na Oficina em O.S., sem emissĂŁo de nota fiscal.
Classif. ABC:
- Pop: classificação ABC de popularidade do produto.
- Est: classificação ABC do giro do estoque do produto.
- Ven: classificação ABC de venda.
Custo Médio: valor do custo médio do produto.
$ PĂșblico: preço de venda do produto.
$ PĂșblico Sug: preço do produto sugerido pela fĂĄbrica.
$ Reposição: valor da compra na fåbrica.
$ Garantia: valor pago pela fĂĄbrica, quando o item estĂĄ em garantia.
GL: grupo de lucratividade.
V.M.M. (6 Mes): valor da venda mĂ©dia mensal (Ă© a mĂ©dia ponderada da quantidade vendida no mĂȘs multiplicada pelo peso e dividido pela soma dos pesos dos Ășltimos 6 meses).
Estoque:
- Ideal: Ă© a venda mĂ©dia diĂĄria multiplicada pelo somatĂłrio do prazo de entrega + frequĂȘncia de pedido + estoque de segurança.
- Exced: é a média do estoque excedido.
Datas:
- SaĂda: data de saĂda do item no estoque.
- Entrada: data de entrada do item no estoque.
Gerando Arquivos
PRODUTOS
1. O sistema disponibiliza para download, na aba Arquivos, os registros denominados: Caça-Peças, Scrapp, Recompra, além da Mala Direta;
2. Marque a opção Gerar Arquivo Caça-Peças e em seguida, clique em Gerar;
Observação:
- A opção Enviar Demanda preenche as informaçÔes dos campos de demanda (venda de produtos) dos Ășltimos 4 meses.
3. Arquivo gerado e disponĂvel para download;
4. ApĂłs o download, o arquivo denominado CP.TXT serĂĄ disponibilizado para acesso em seu navegador;
5. Layout do arquivo da exportação CP;
6. Marque a opção Gerar Arquivo Scrapp, em seguida clique em Gerar;
7. Arquivo gerado e disponĂvel para download;
8. ApĂłs o download, o arquivo denominado SCRAPP.TXT serĂĄ disponibilizado para acesso em seu navegador;
9. Layout do arquivo da exportação SCRAPP;
10. Marque a opção Gerar Arquivo Recompra, em seguida clique em Gerar;
11. ApĂłs o download, o arquivo denominado RECOMPRA.TXT serĂĄ disponibilizado para acesso em seu navegador;
12. Layout do arquivo da exportação RECOMPRA;
13. Marque a opção Gerar Mala Direta e em seguida, clique no botão Gerar;
14. Da mesma forma em que são gerados e disponibilizados para download os arquivos convencionais, ocorre com a mala direta. Porém, esta é criada em formato .xls e o seu layout é composto por todos os campos existentes no relatório.