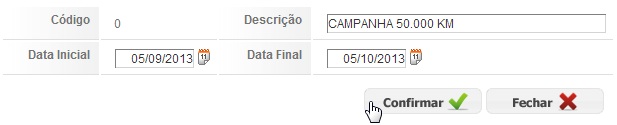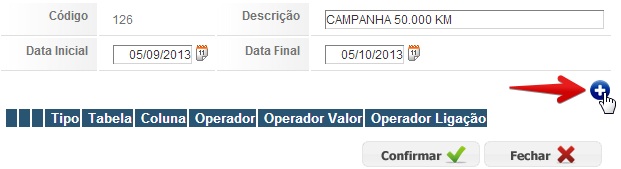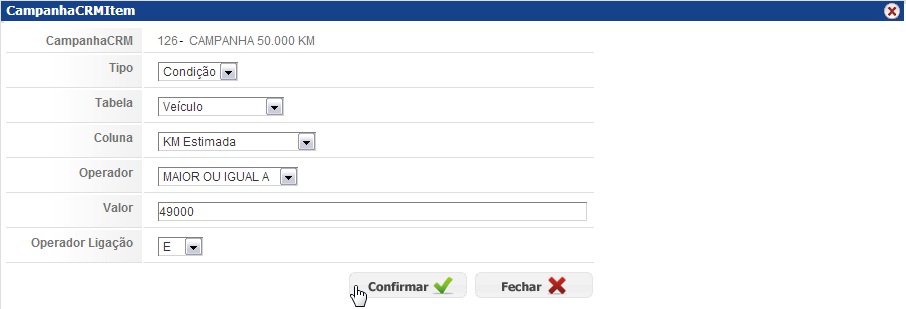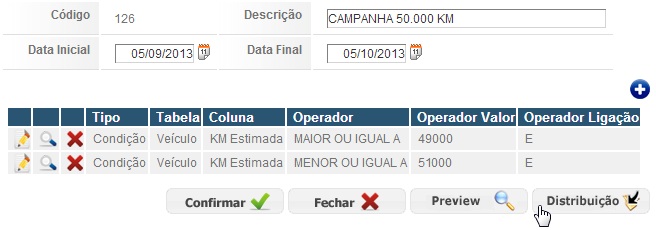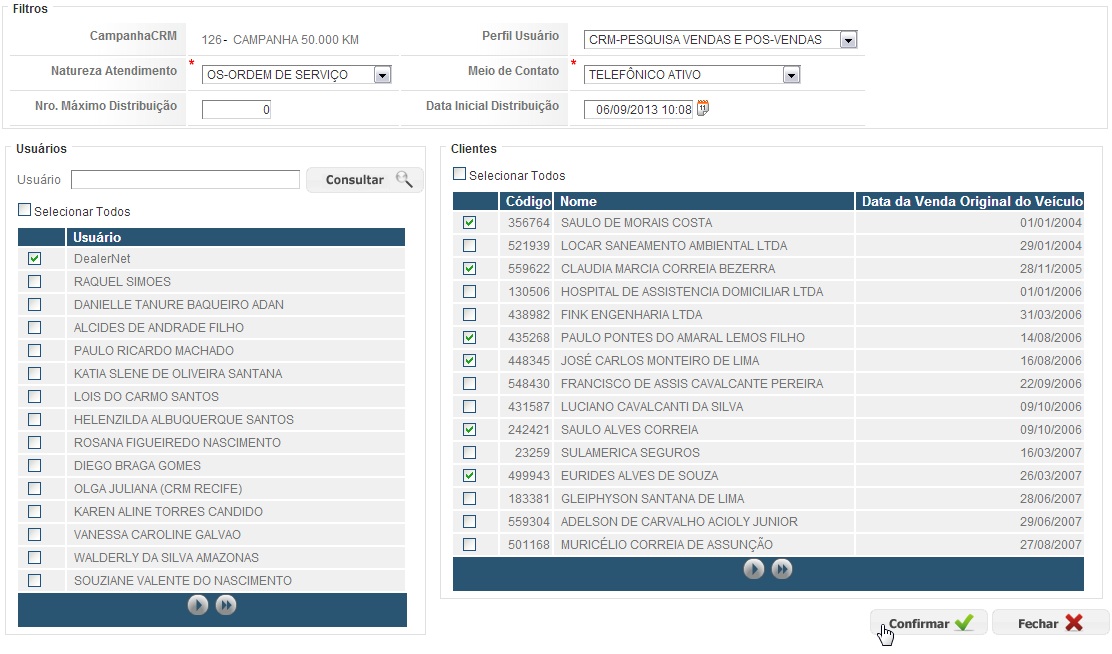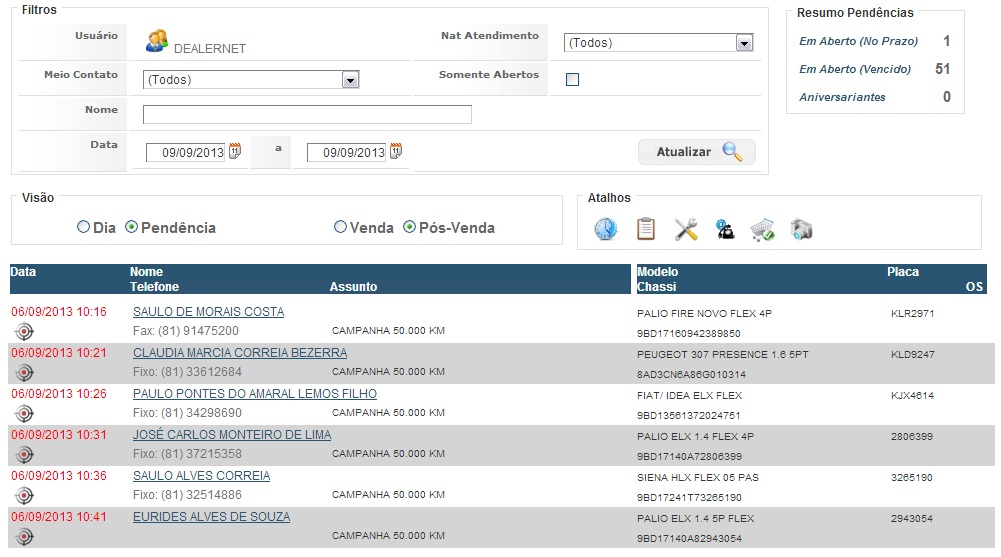De Dealernet Wiki | Portal de Solução, Notas Técnicas, Versões e Treinamentos da Ação Informática
Introdução
A Campanha é cadastrada e executada toda vez em que os veÃculos passam pelo procedimento técnico conhecido como Recall ou campanhas relacionadas à revisão. Sendo assim, toda campanha depende de um objetivo especÃfico e público alvo a atingir. Esta irá extrair informações do banco de dados, conforme os critérios estabelecidos.
Cadastrando e Utilizando a Campanha CRM
CRM
1. Clique em CRM e Campanha CRM;
2. Clique em Insere;
3. Informe os dados cadastrais da campanha, clique Confirmar;
4. Após o registro da campanha, clique em Insere;
5. Insira as regras que irão se aplicar na campanha, bem como as condições de funcionamento da mesma. Clique em Confirmar;
Entendendo os campos:
- Tipo: classificação da condição ou restrição.
- Tabela: definição das tabelas do sistema a serem utilizadas como filtro de geração das campanhas.
Coluna: são as colunas que compõe as tabelas do sistema a serem utilizadas como filtro de geração das campanhas.
-
Operador: define os operadores lógicos da campanha.
- Valor: aparece somente quando o item da coluna possuem valores para inserção, dependendo da coluna selecionada.
- Operador Ligação: trata as exceções da campanha. Utilize as opções E, OU para efetuar a ligação entre as condições no filtro da geração da campanha.
6. Após o cadastro das regras, clique no botão Distribuição para classificar o público alvo;
7. Clique no Ãcone de inserção de dados;
8. Informe o perÃodo de execução da campanha e em seguida, clique confirmar;
9. Automaticamente, o sistema irá buscar os clientes que se adequam a regra estabelecida. A estes clientes, atribuÃmos o nome de Publico Alvo;
10. Clique no Ãcone Distribuir;
11. Informe os filtros disponibilizados e selecione o Usuário responsável pelo atendimento, bem como o(s) cliente(s) que foram distribuÃdos. Clique Confirmar;
12. Serão exibidos os dados da distribuição, clique em Fechar;
13. Os clientes pertencentes à campanha cadastrada - público alvo, aparecerão na agenda dos usuários, indicados pelo Ãcone ![]() .
.