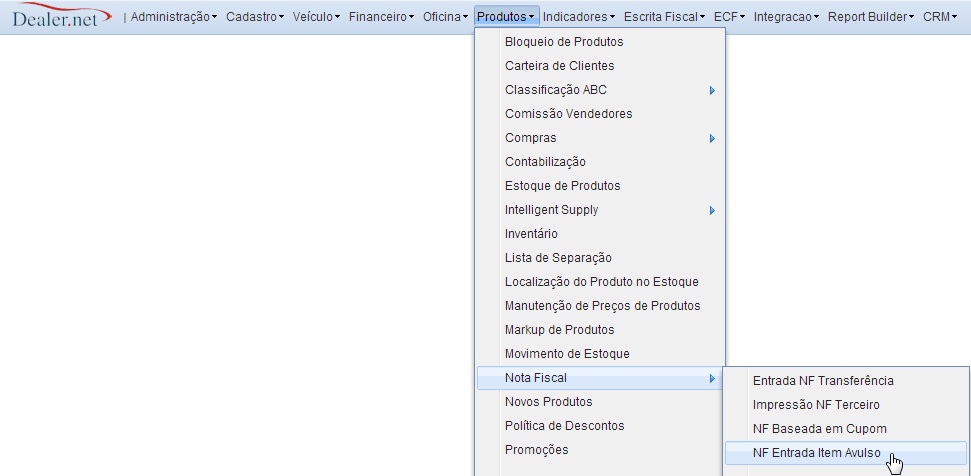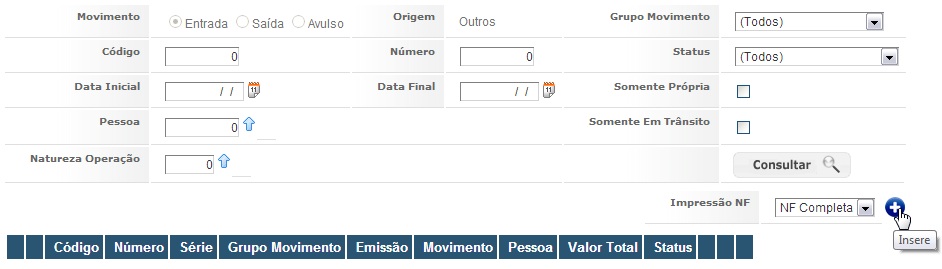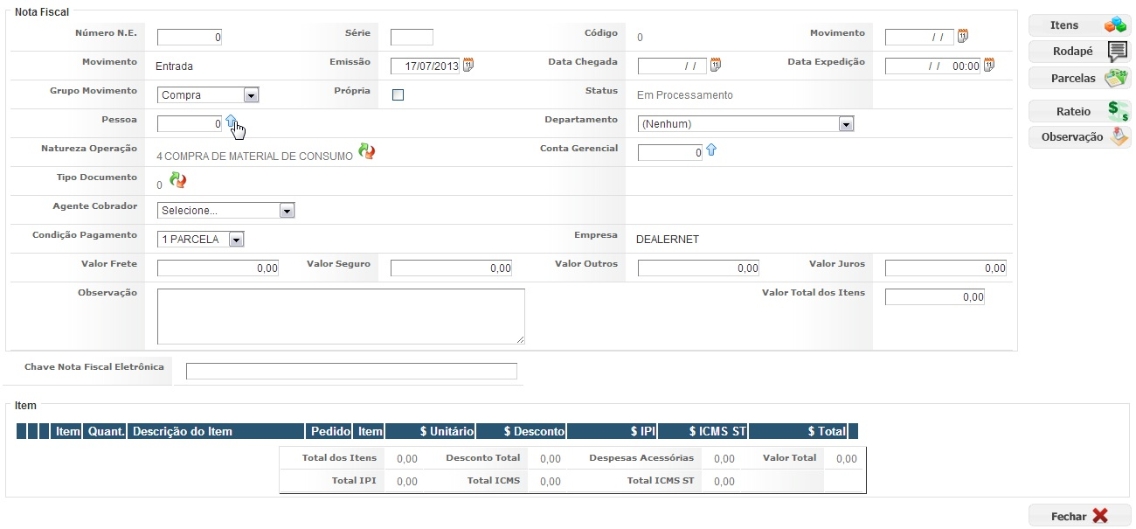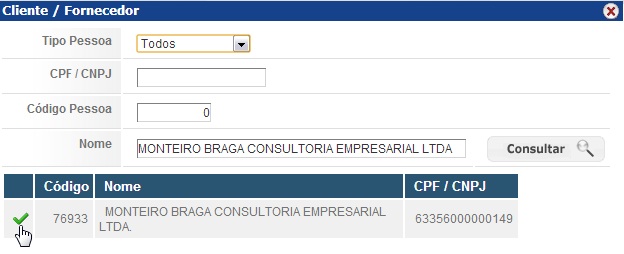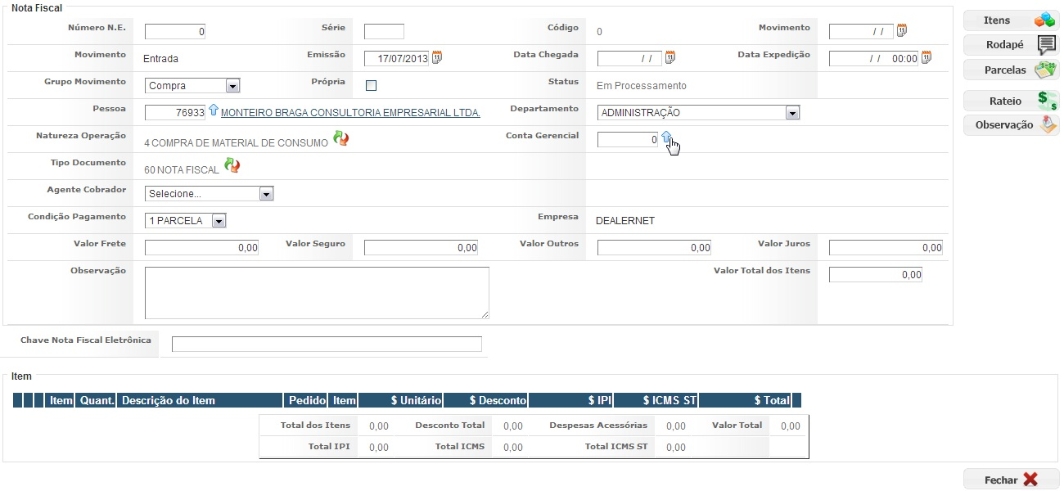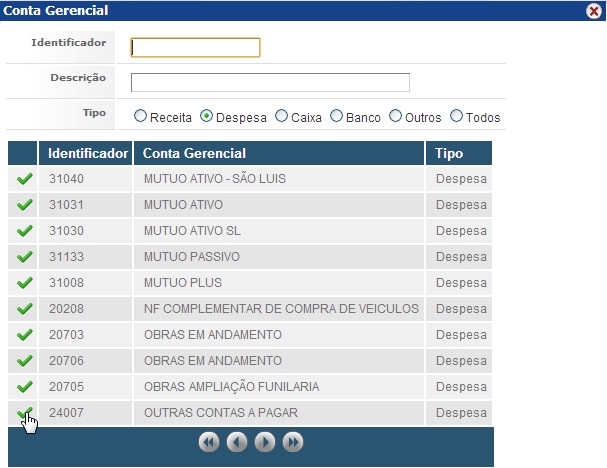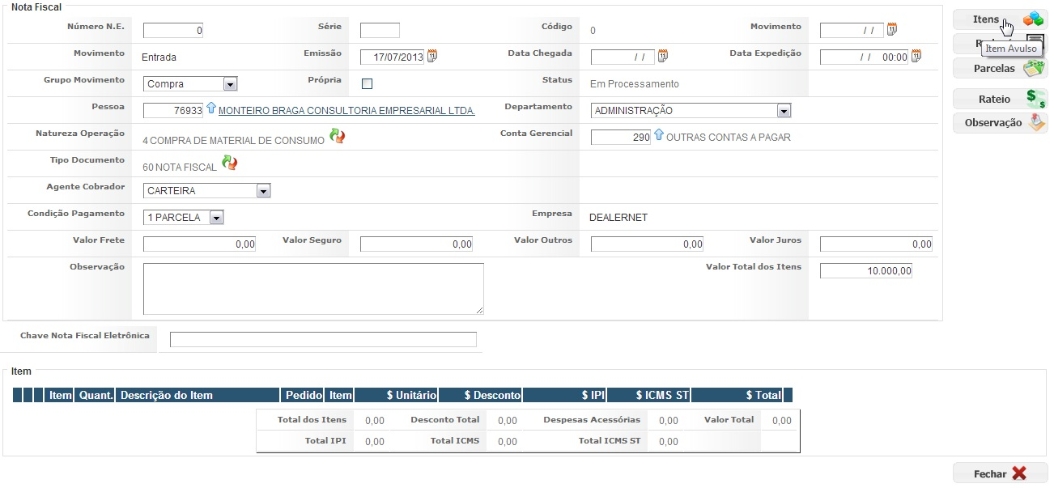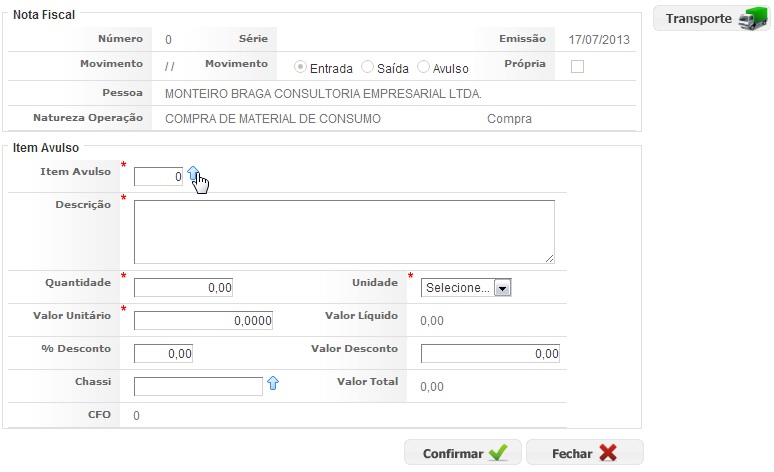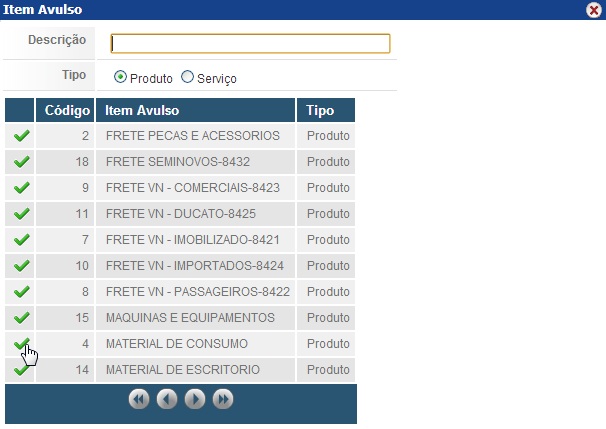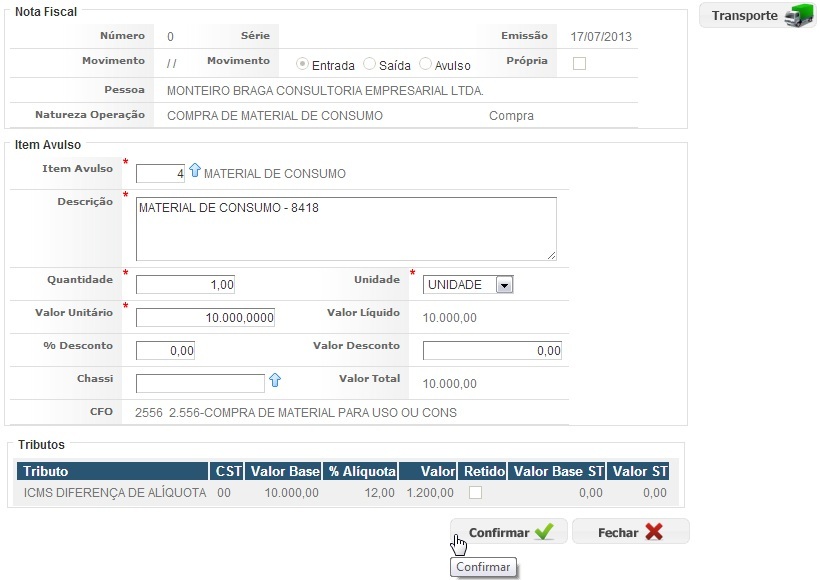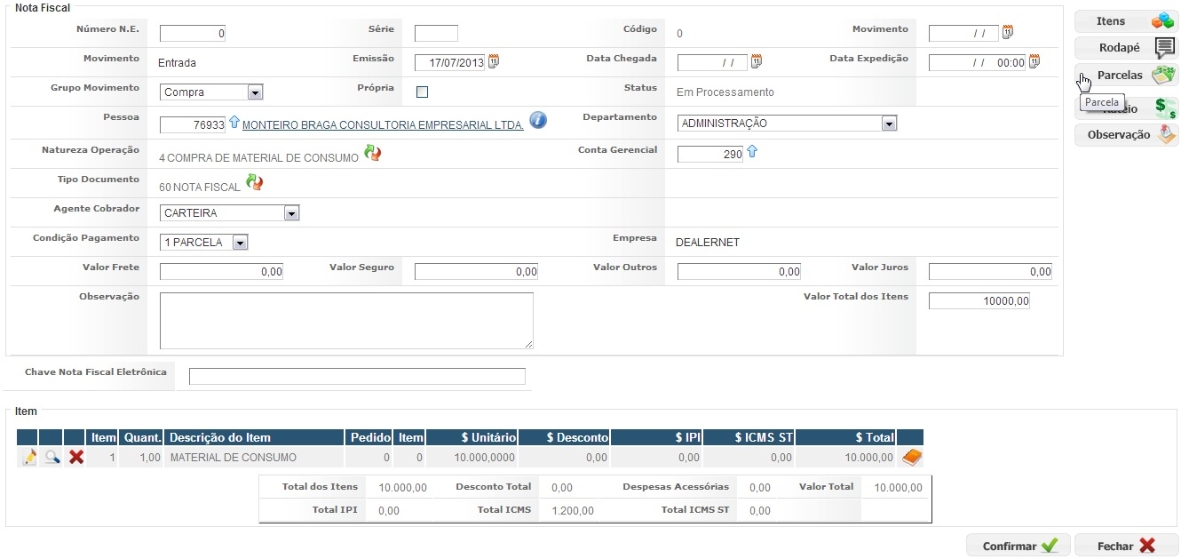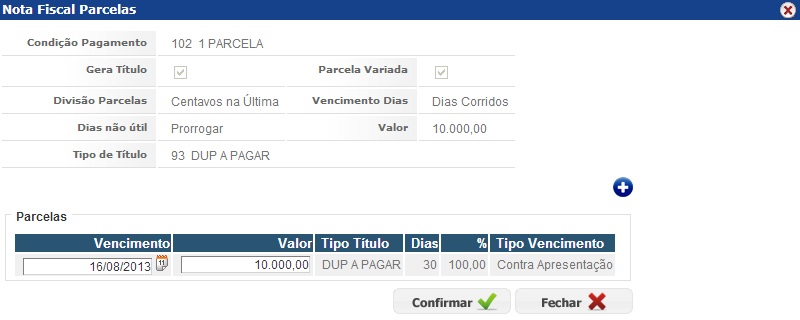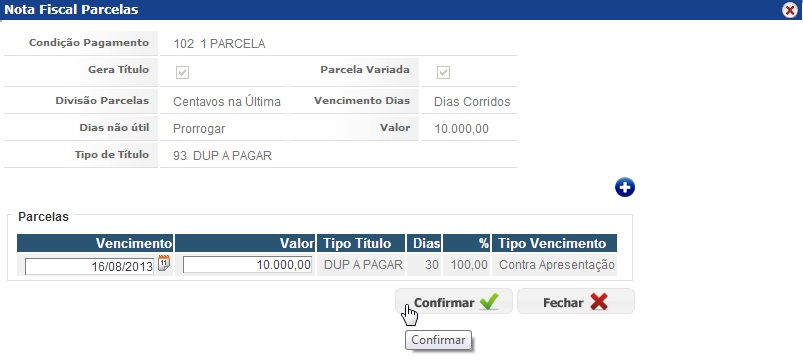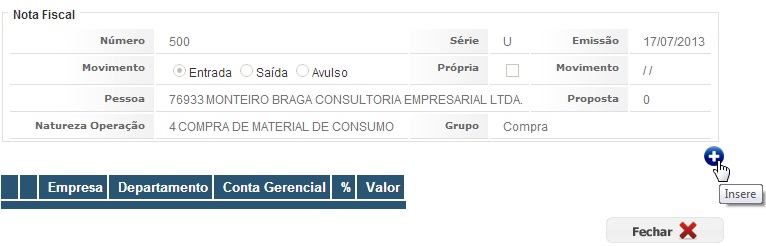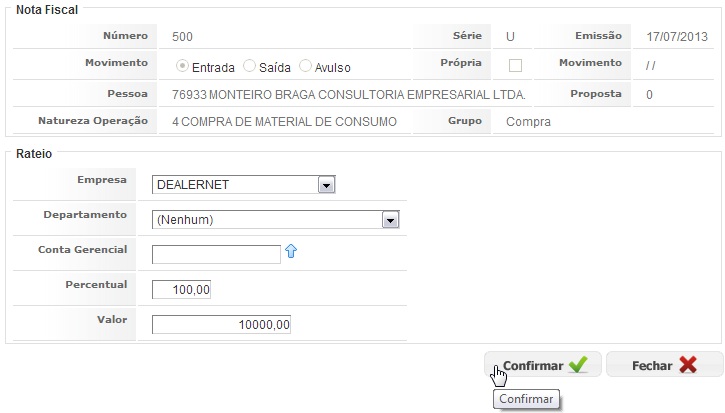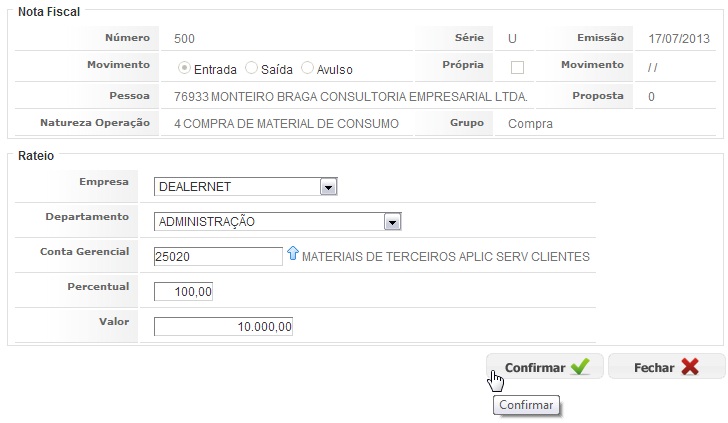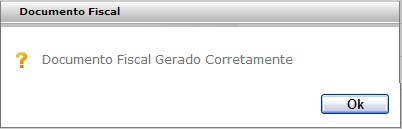De Dealernet Wiki | Portal de Solução, Notas Técnicas, Versões e Treinamentos da Ação Informática
Introdução
A Nota Fiscal de Entrada (NE) é responsável pelo registro de toda movimentação (entrada) Financeira, Fiscal e FÃsica do Estoque. Quando se faz um cadastro de uma Nota de Entrada, o sistema processa a informação em vários pontos, tais como: Registro de Entrada da Escrita Fiscal, Contabilidade, Contas a Pagar (quando a compra é a prazo) e a entrada dos itens no estoque de peças.
O processo de NF Entrada Item Avulso é utilizado para cadastro dos tipos de mercadorias, as quais seus respectivos estoques não são controlados pelo sistema, exemplo (material de limpeza, material de consumo), bem como os serviços.
Emitindo Nota Fiscal de Entrada Item Avulso
PRODUTOS
1. No menu principal, clique em Produtos, Nota Fiscal e NF Entrada Item Avulso;
2. Clique em Insere para incluir um novo registro;
3. Informe os dados básicos referentes aos prazos e ao movimento da NF. Clique em ![]() para selecionar o cliente;
para selecionar o cliente;
Entendendo os Campos:
- Movimento - Informar o tipo de documento que será gerado a partir da nota de entrada.
- Código - Informar o código do documento a ser gerado a partir da nota de entrada.
- Número - Campo utilizado para informar o número da nota de entrada.
- Pessoa - Informar o código do fornecedor, caso o usuário não saiba o código, o sistema permite consultar pelo Ãcone
 .
.
- Data Inicial â Data que o fornecedor emitiu a nota fiscal.
- Data Final - Data em que a nota fiscal chegou à concessionária.
Nat. Operação â Agrupa uma série de configurações do sistema. Na realidade, são orientações sobre como o sistema deve gerar notas fiscais, como elas aparecerão nos relatórios e como estas notas serão escrituradas nos livros fiscais e na contabilidade.
4. Preencha um dos filtros referentes à pessoa, seja esta fÃsica ou jurÃdica e em seguida, selecione-a;
5. Após o preenchimento dos campos Departamento e Natureza de Operação, clique em ![]() para selecionar a conta gerencial;
para selecionar a conta gerencial;
6. Selecione o Tipo da Conta Gerencial, juntamente com algum filtro - se necessário, e logo após, selecione a conta gerencial;
7. Clique no botão Itens para a inclusão dos itens pertencentes à nota fiscal;
8. Informe o código do item ou clique no Ãcone ![]() para seleciona-lo;
para seleciona-lo;
9. Preencha um dos filtros e em seguida, selecione o item, que pode ser um produto ou serviço;
10. Informe os dados referentes ao item selecionado, e logo após tecle TAB para carregar as informações dos tributos do item. Clique Confirmar;
11. Clique em Parcelas para definir/alterar as parcelas da nota fiscal;
12. Serão apresentadas as parcelas pertencentes à nota, é possÃvel incluir novas parcelas clicando no Ãcone ![]() . Clique Confirmar;
. Clique Confirmar;
13. Clique em Rateio para realizar o rateio entre os departamentos, caso seja necessário;
14. Clique em Insere para incluir um novo registro;
15. Informe os dados do rateio e em seguida, clique em Confirmar;
16. Após a inclusão do rateio, clique Fechar;
17. Verifique os dados preenchidos na nota fiscal e após valida-la, clique Confirmar;
18. O sistema verifica a existência de inconsistências na nota fiscal. Em caso positivo, serão exibidas as divergências em forma de alerta. Caso os dados da nota estejam preenchidos de maneira correta, a mensagem abaixo será exibida, clique Ok.