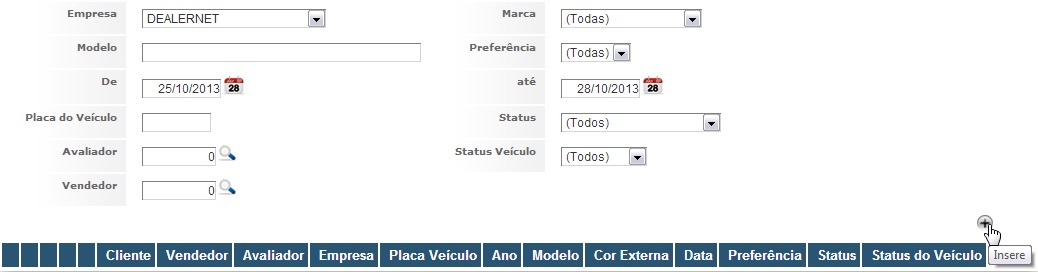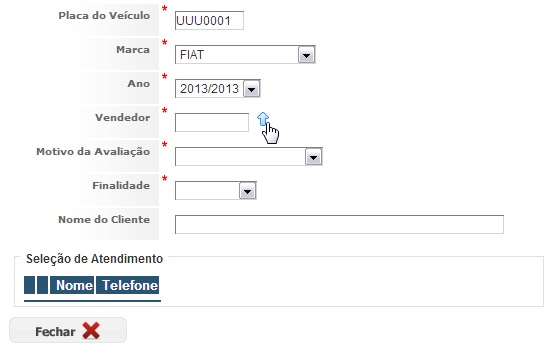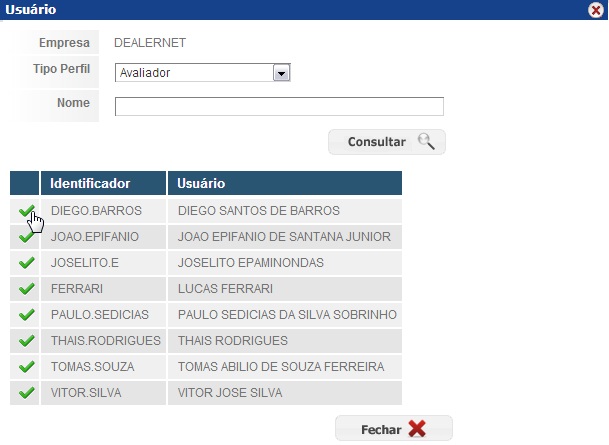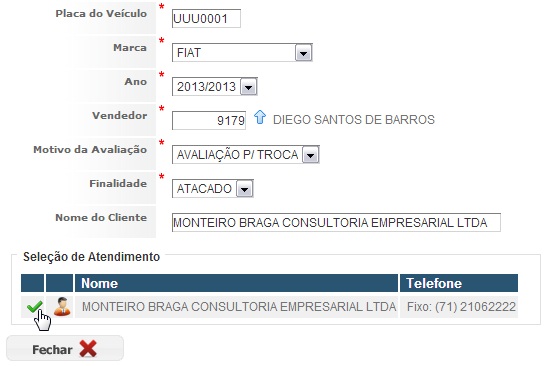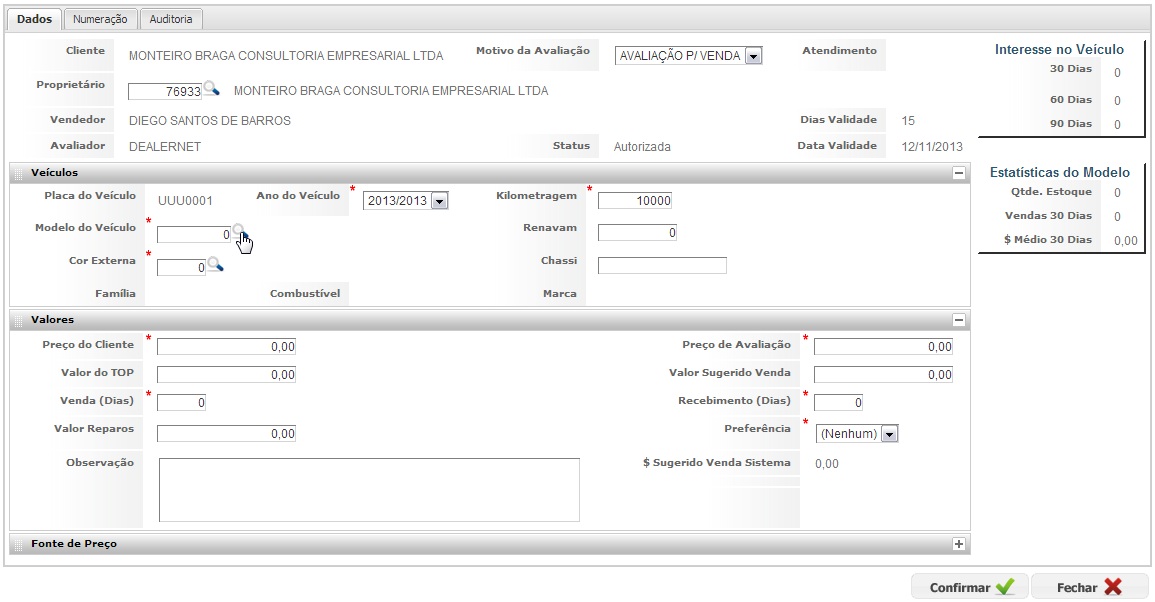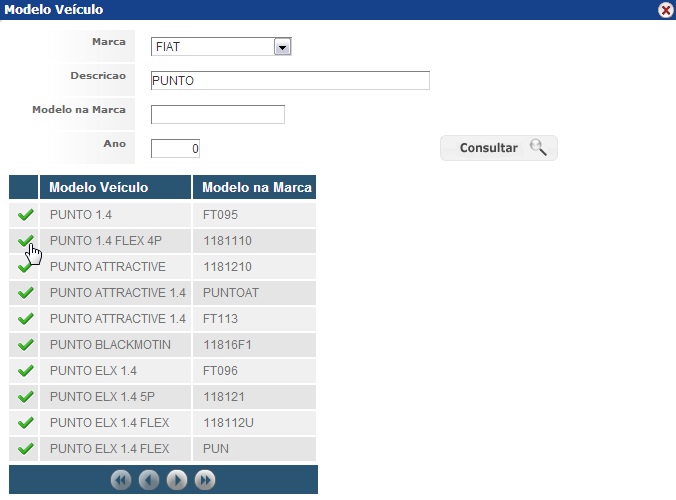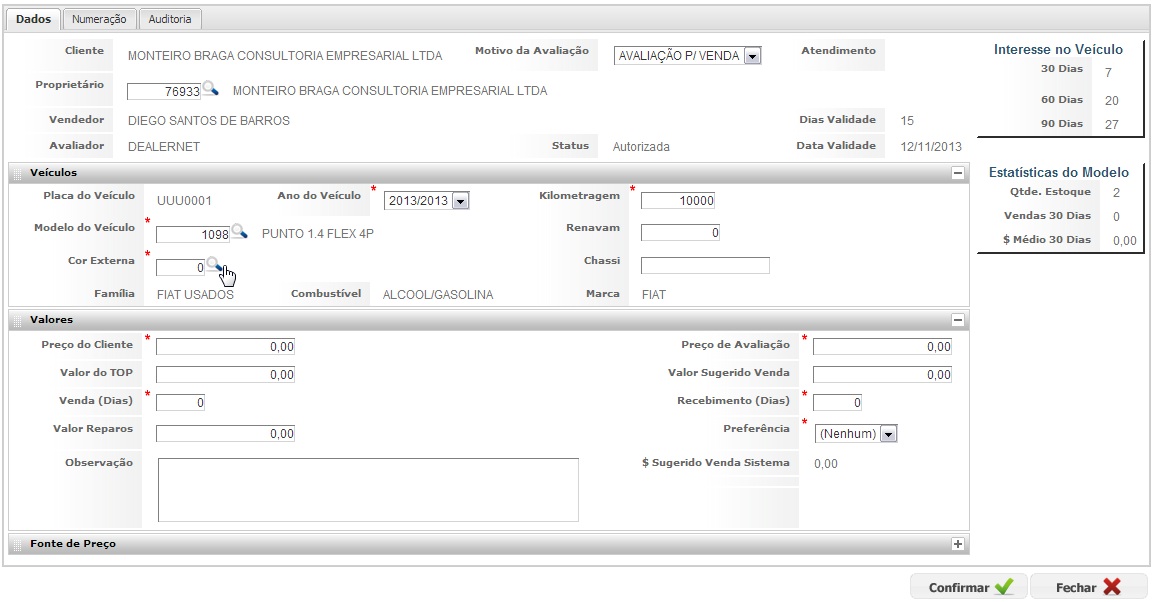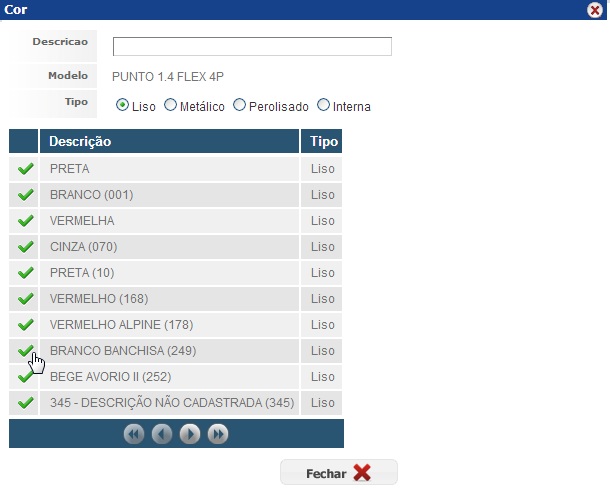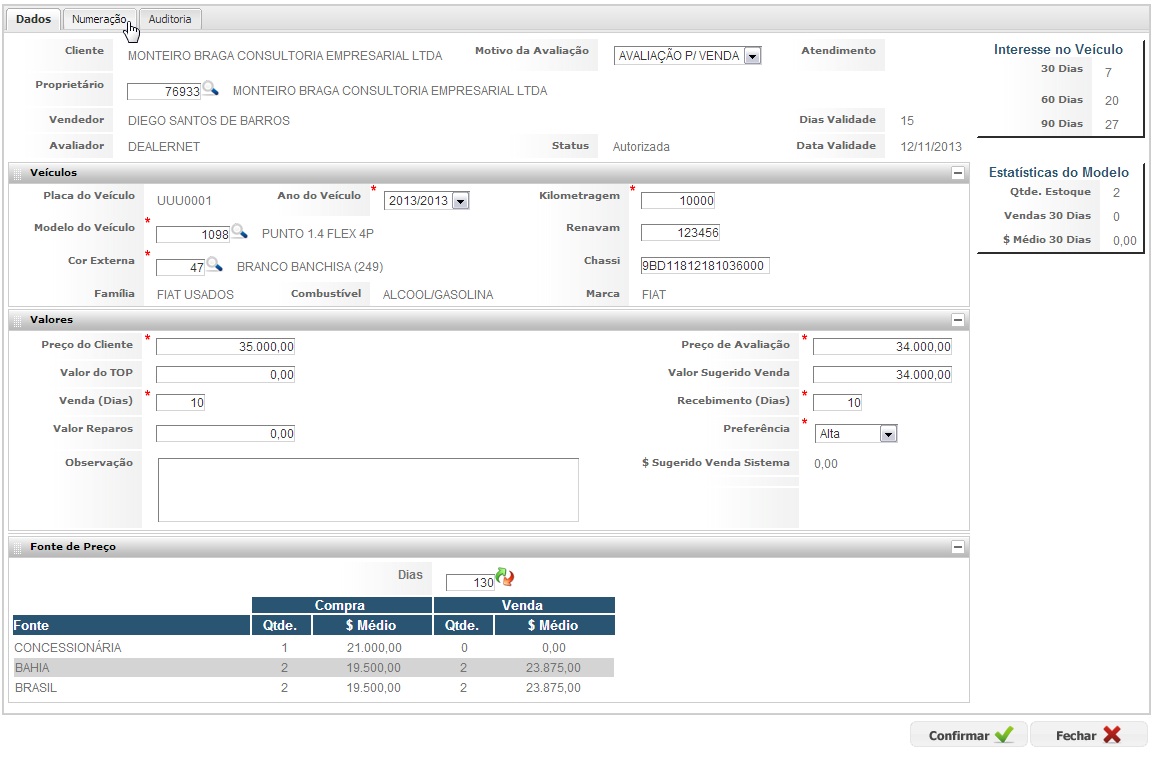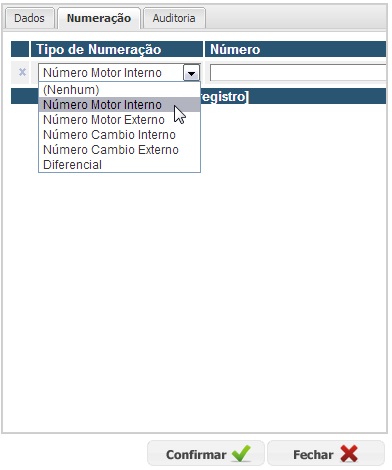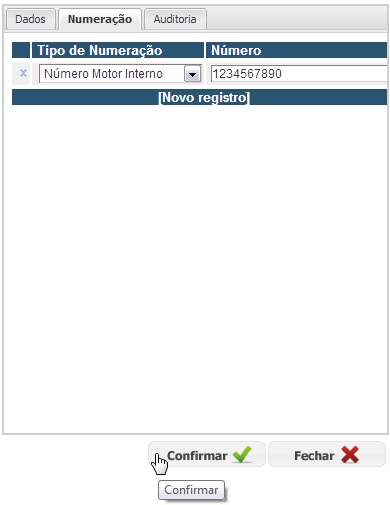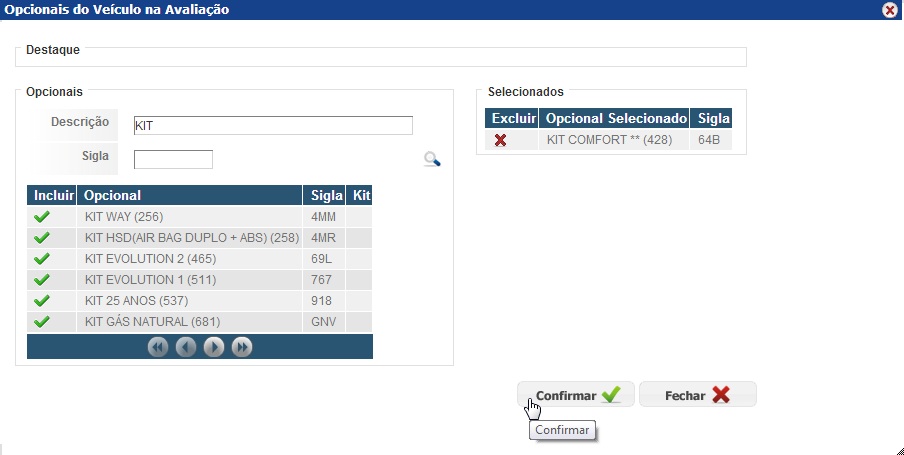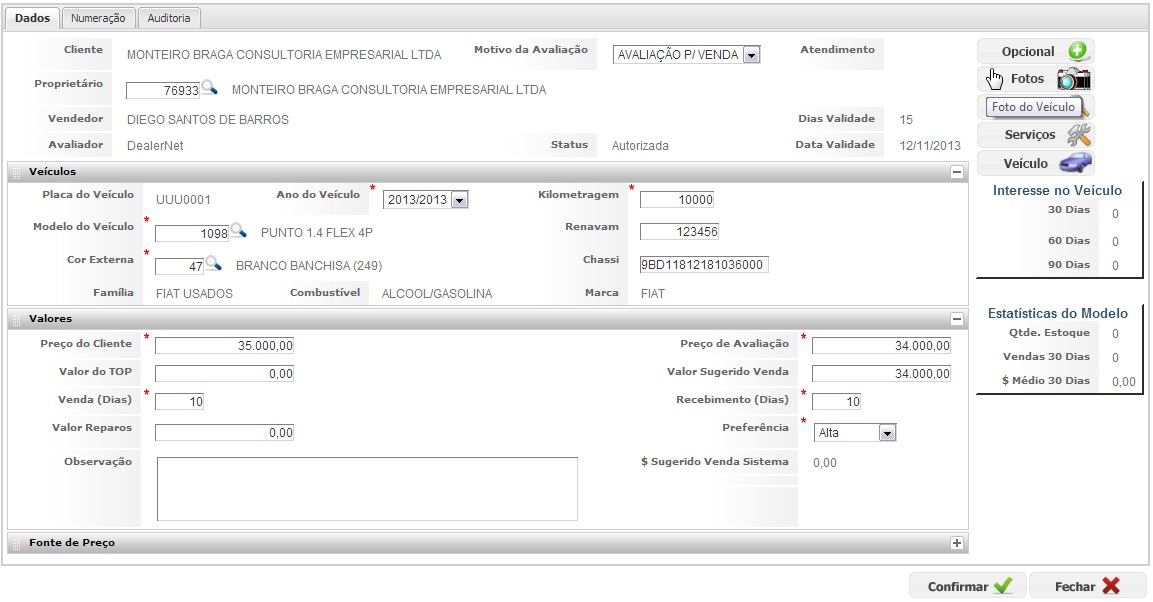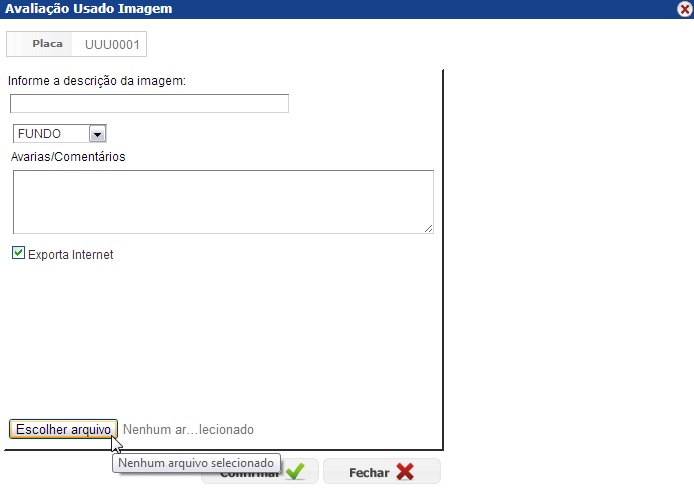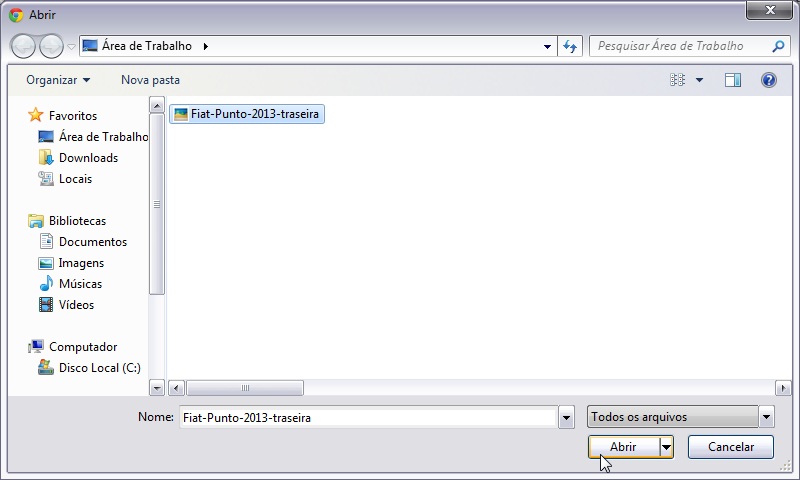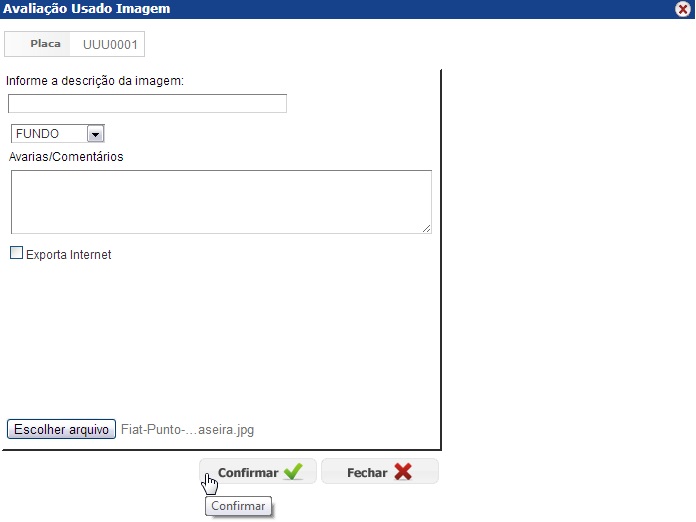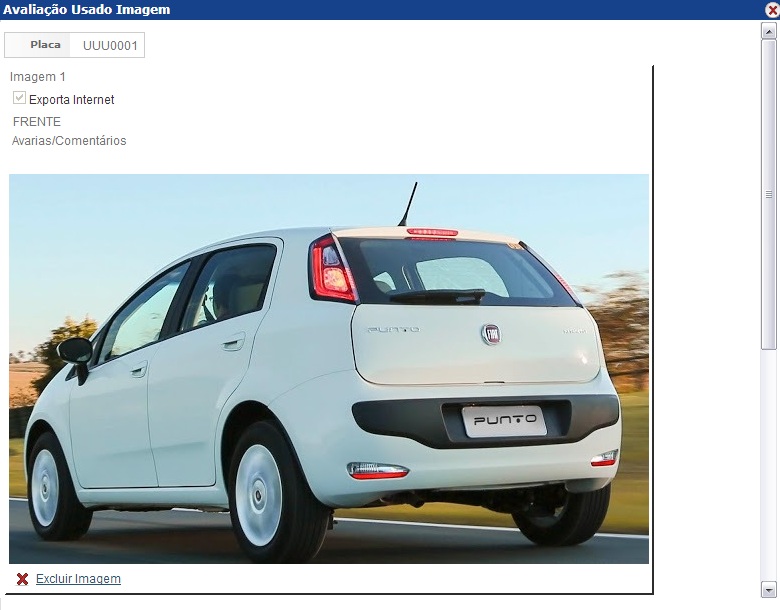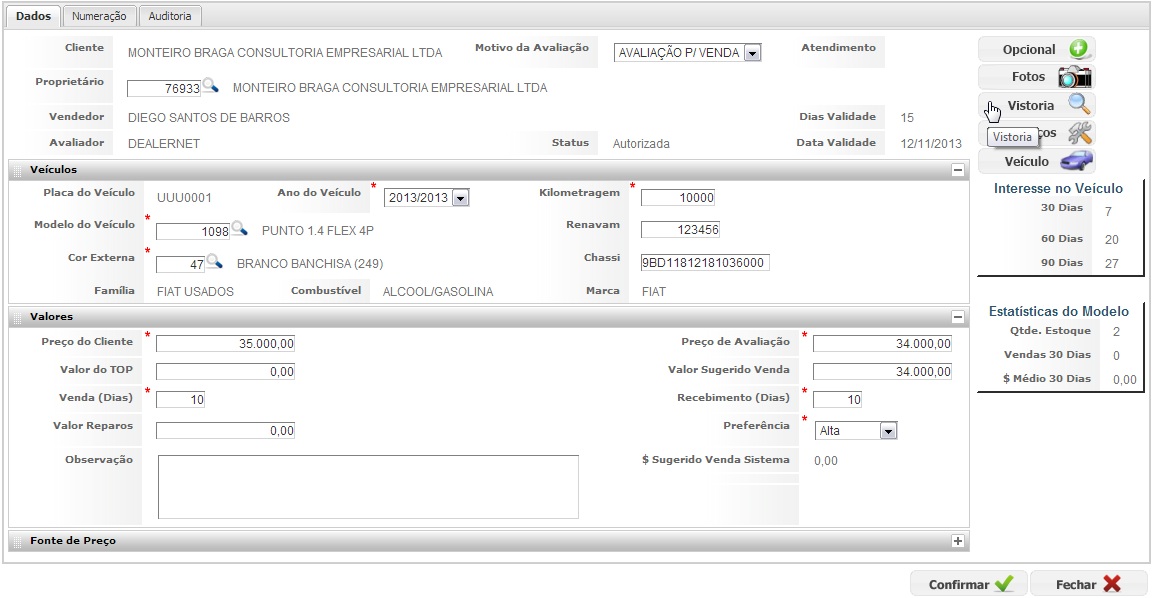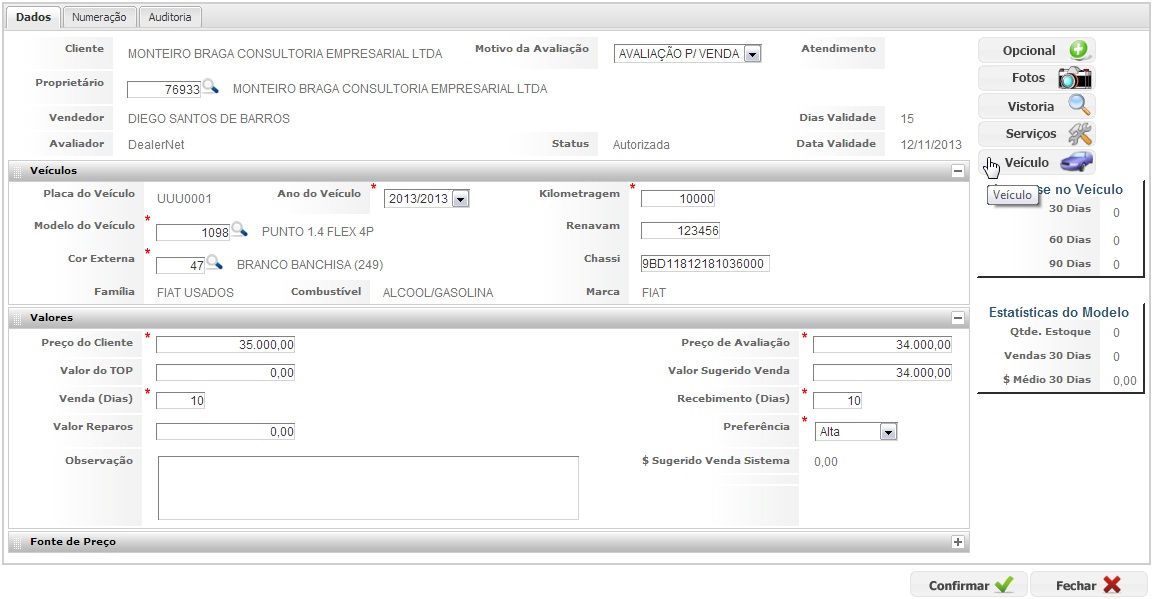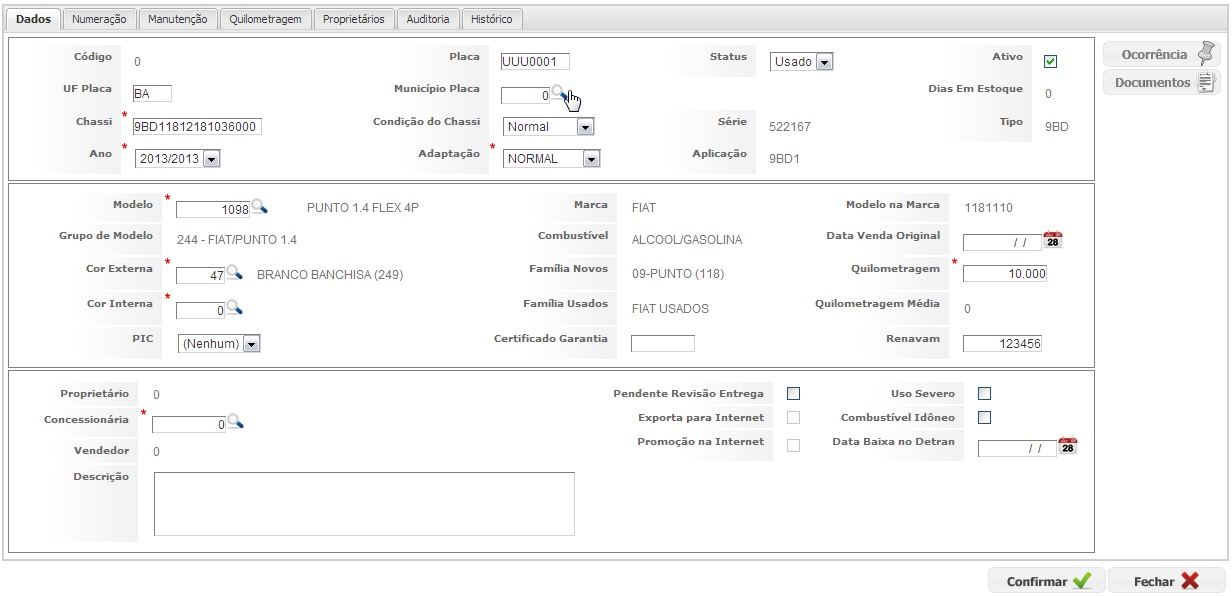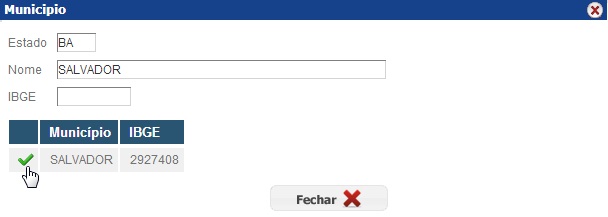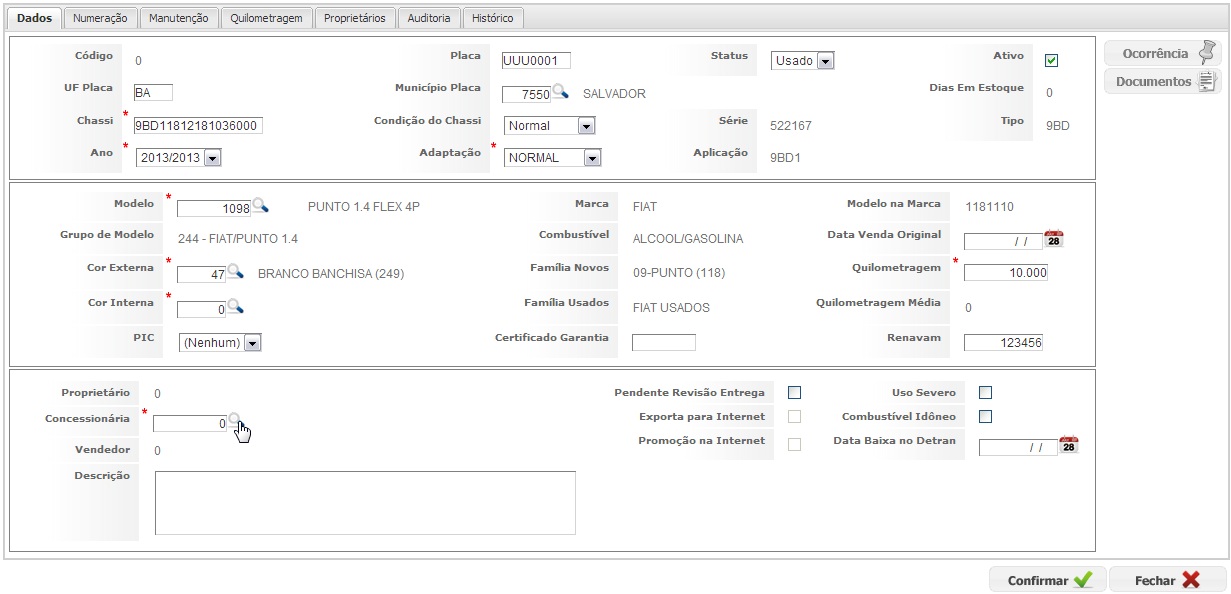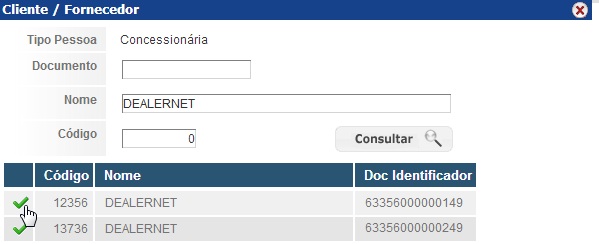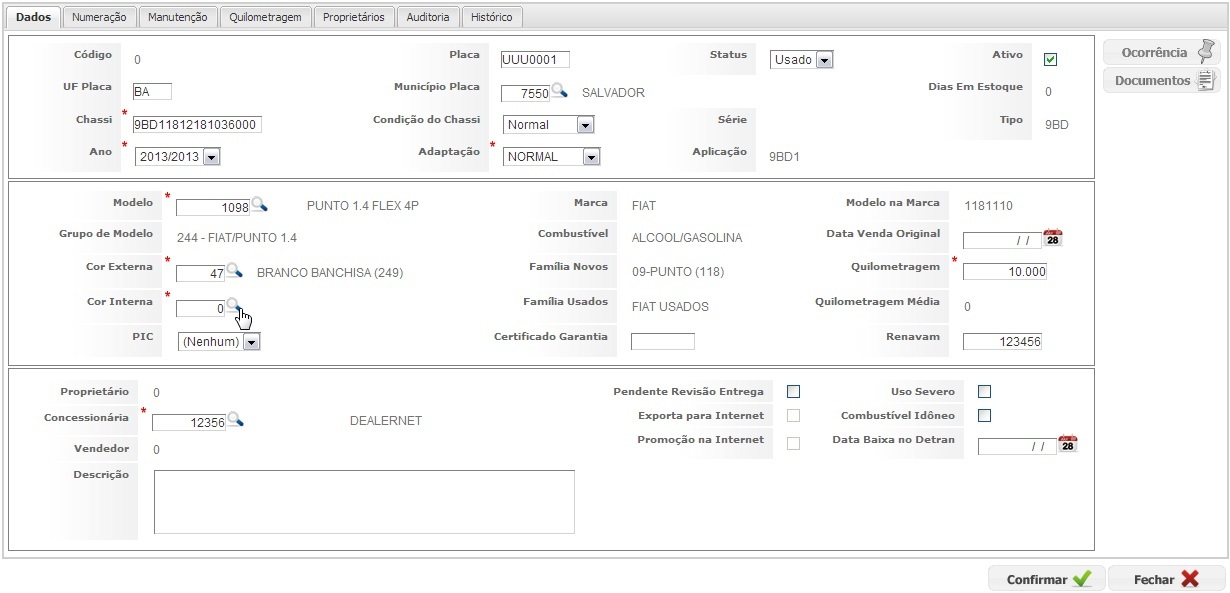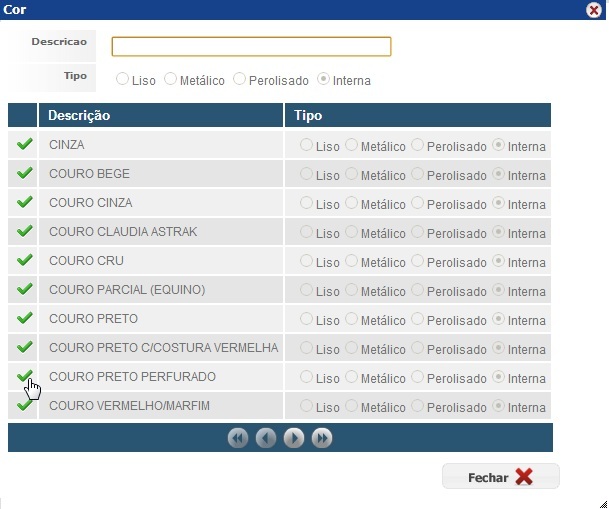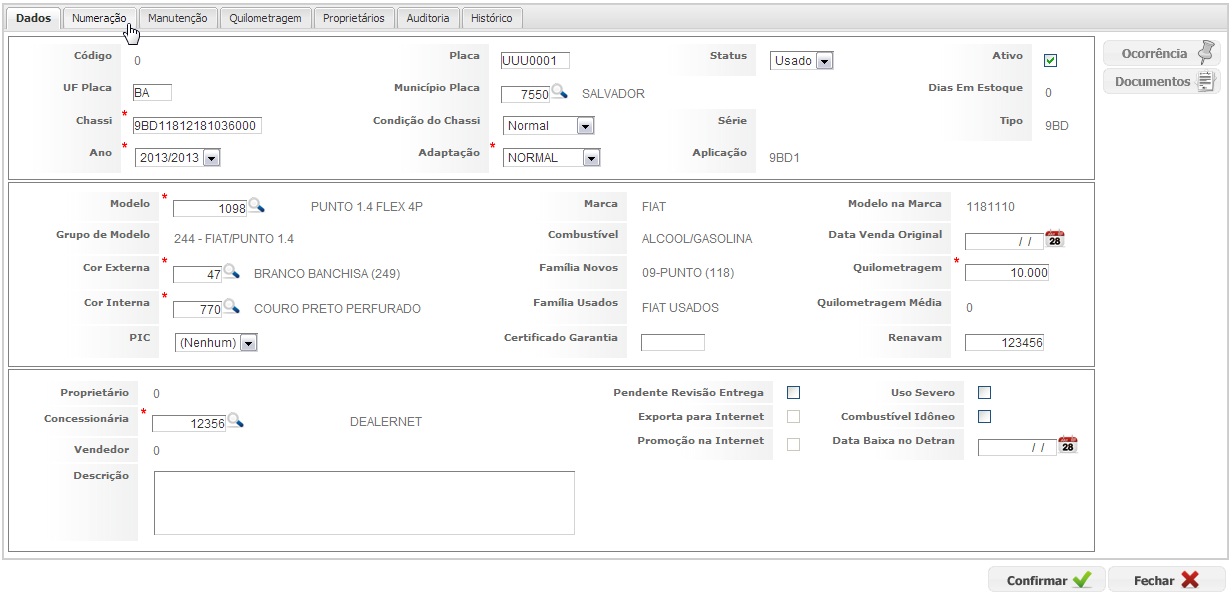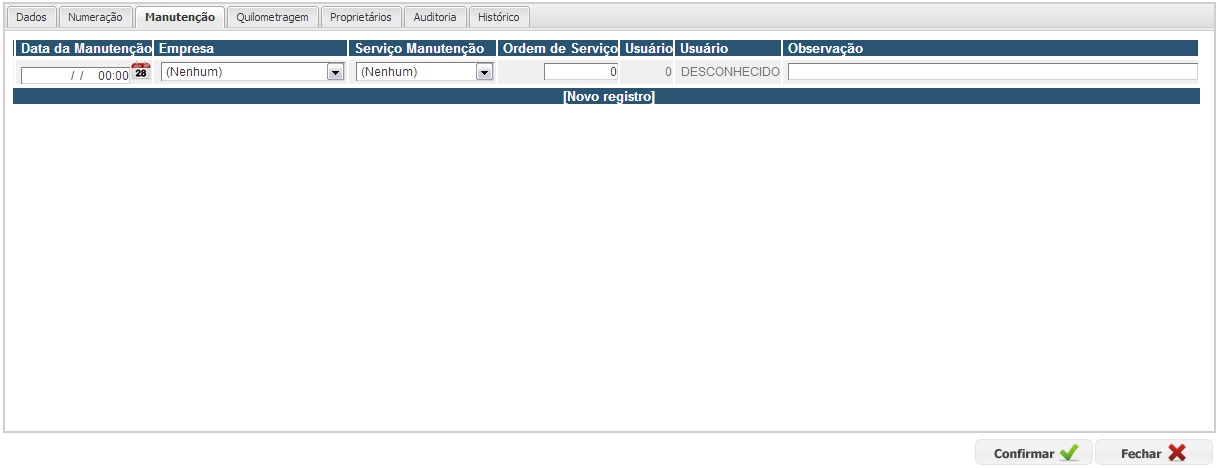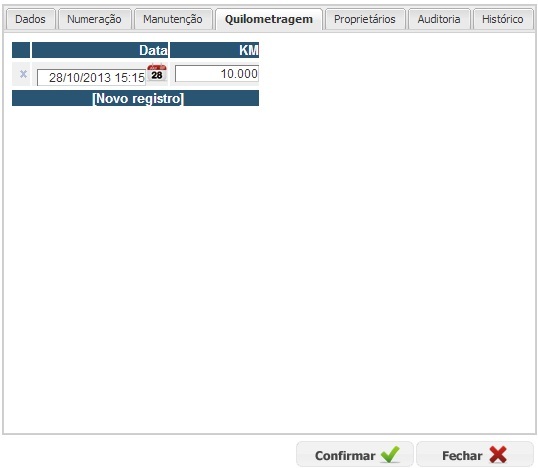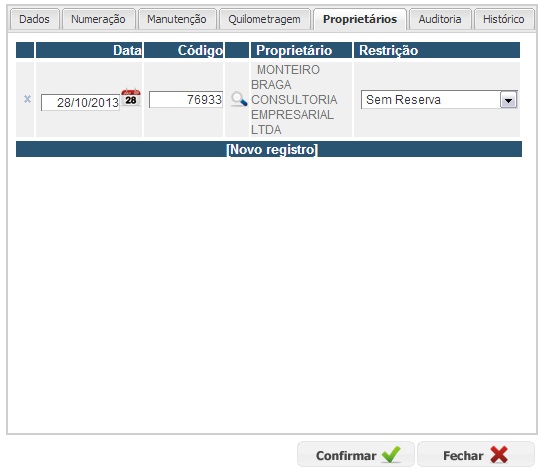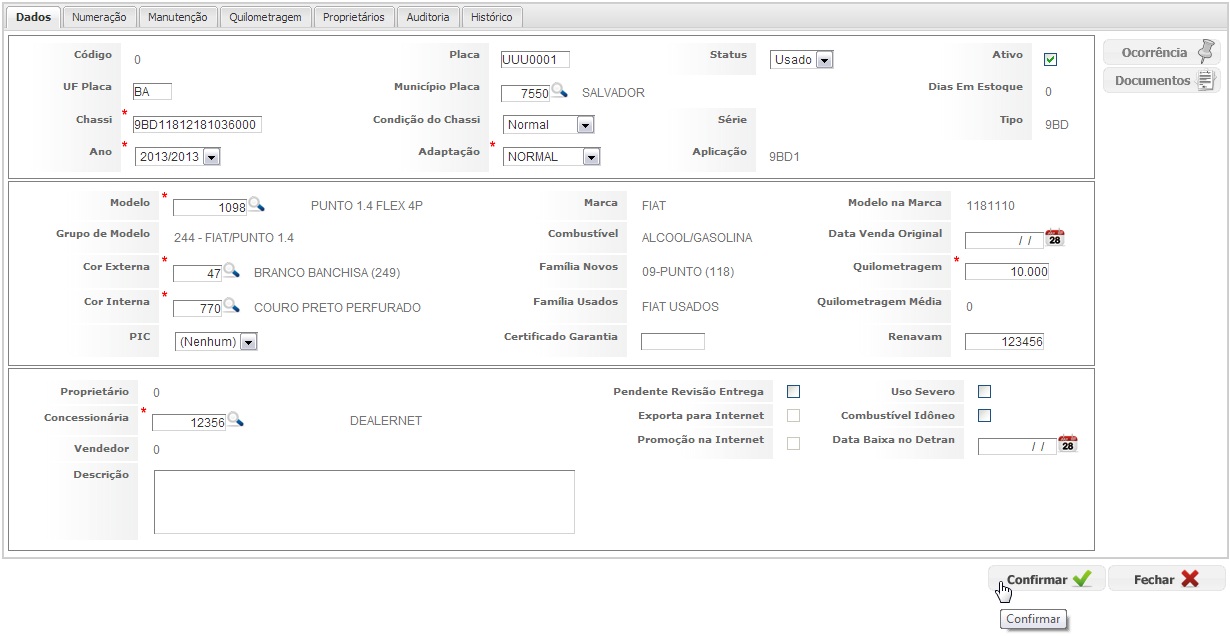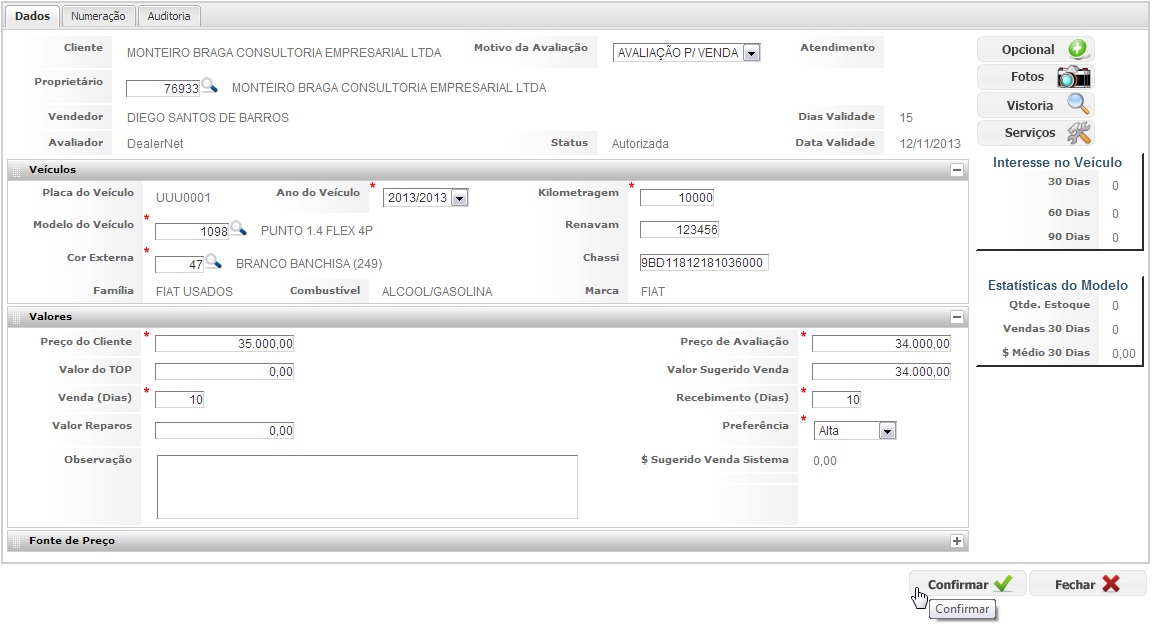De Dealernet Wiki | Portal de Soluçăo, Notas Técnicas, Versőes e Treinamentos da Açăo Informática
Introdução
Avaliando VeĂculo Usado
VEĂCULO
1. No menu principal, clique VeĂculo, Atendimento e Avaliação Usado;
2. Clique em Insere para incluir um novo registro;
3. Informe os dados do veĂculo e em seguida, selecione o vendedor responsĂĄvel pelo atendimento;
4. Preencha os filtros disponibilizados e em seguida, selecione o vendedor;
5. Informe os demais dados referentes à avaliação, e logo após, selecione o cliente que se encontra em atendimento;
6. SerĂĄ aberta a janela de dados detalhados do veĂculo, onde serĂŁo preenchidas as informaçÔes referentes Ă avaliação;
7. Informe o modelo do veĂculo, ou clique no Ăcone [] para seleciona-lo;
8. Preencha um dos filtros disponibilizados e em seguida, clique em Consultar. Logo apĂłs, selecione o modelo;
9. Informe o cĂłdigo da Cor Externa ou clique no Ăcone [] para seleciona-la;
10. Preencha os filtros disponibilizados e em seguida, selecione a cor;
11. Informe os dados do campos Valores e verifique, de modo geral, os dados da avaliação. Clique em Numeração;
12. Selecione o Tipo de Numeração, e logo apĂłs o respectivo NĂșmero;
13. Clique em Confirmar;
14. SerĂĄ exibida a janela na qual deverĂŁo ser informados os opcionais pertencentes ao veĂculo. Selecione-os e em seguida, clique Confirmar;
15. Ă possĂvel incluir fotos, de variados Ăąngulos do veĂculo, basta clicar em Fotos;
16. Preencha os dados da imagem, bem como comentĂĄrios e avarias, caso o veĂculo possua, em seguida, clique no botĂŁo Escolher arquivo;
17. Selecione a imagem e em seguida, clique em Abrir;
18. Clique Confirmar;
19. Imagem carregada, clique Fechar no rodapé da pågina;
20. VER
23. Clique em VeĂculo;
24. As informaçÔes detalhadas do veĂculo usado, deverĂŁo ser atualizadas por meio desta janela. Informe o cĂłdigo do MunicĂpio da Placa ou clique no Ăcone [] para seleciona-lo;
25. Preencha o