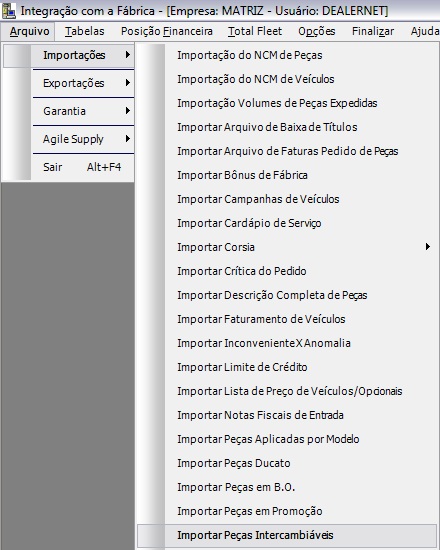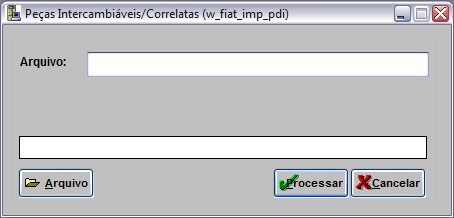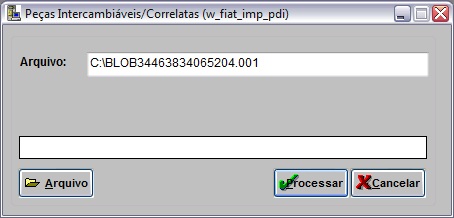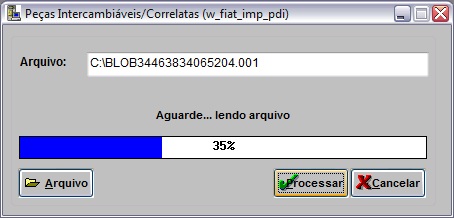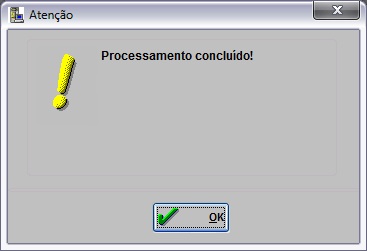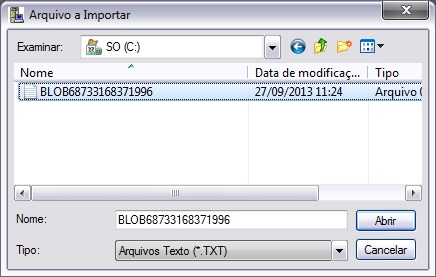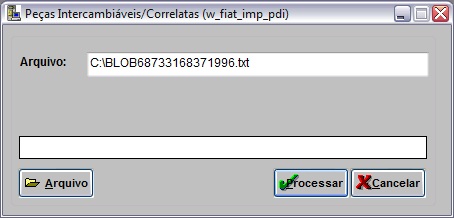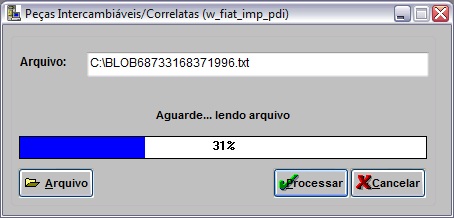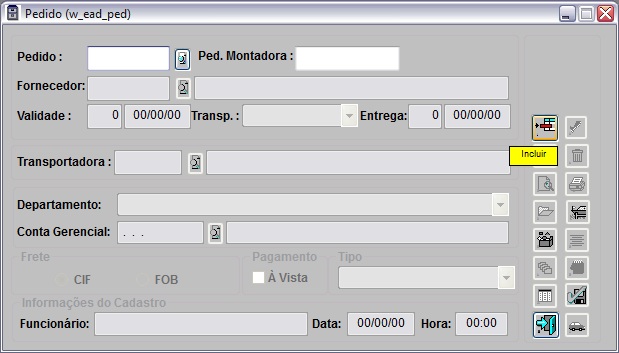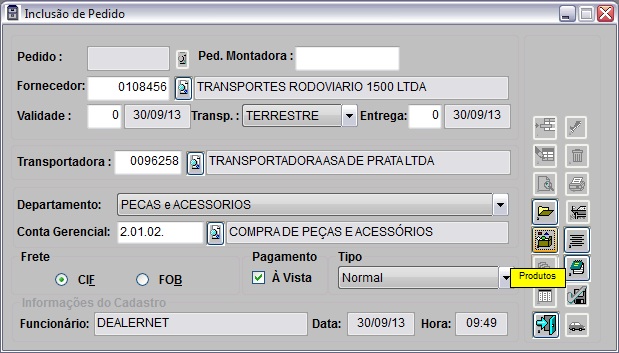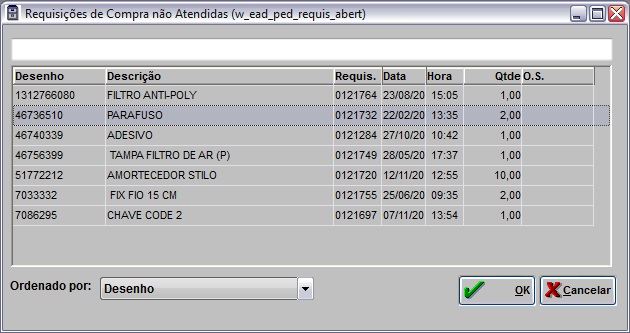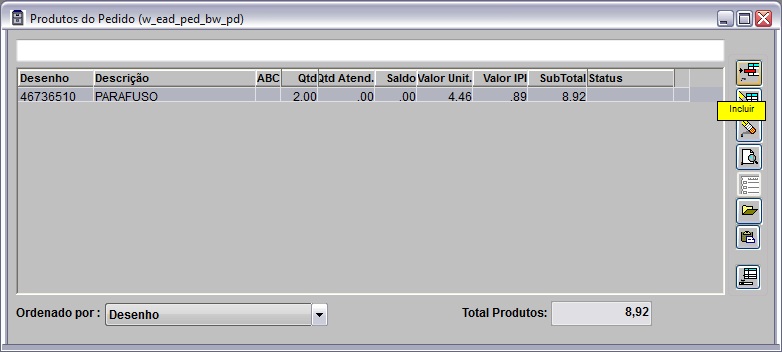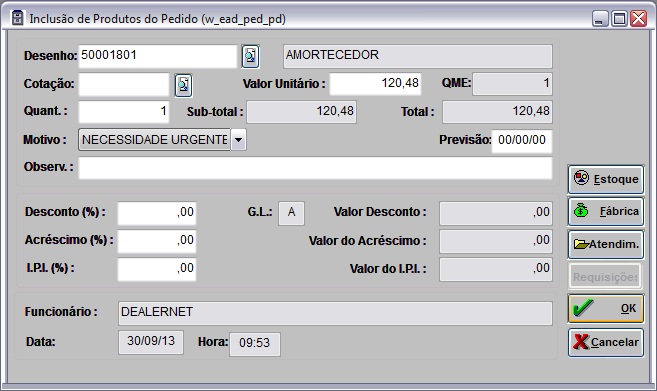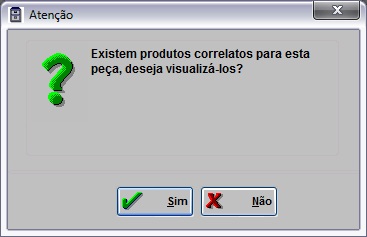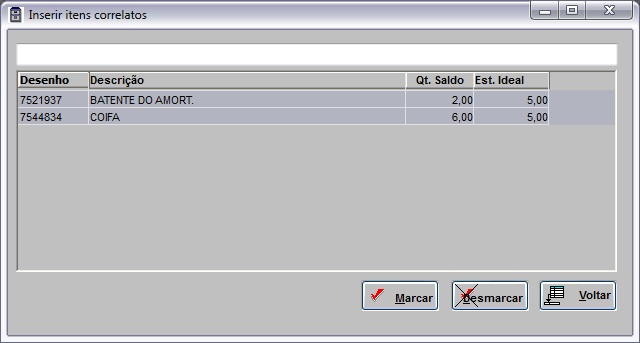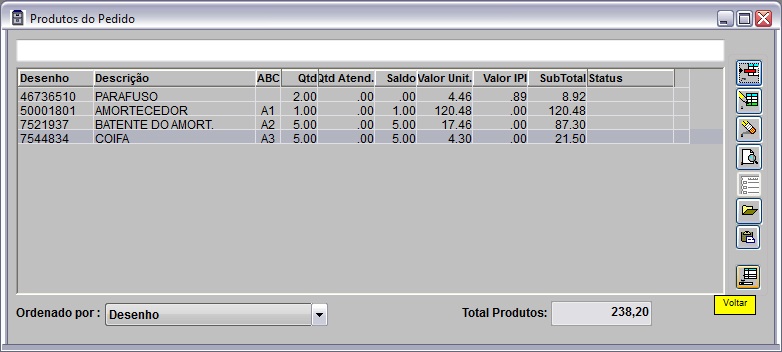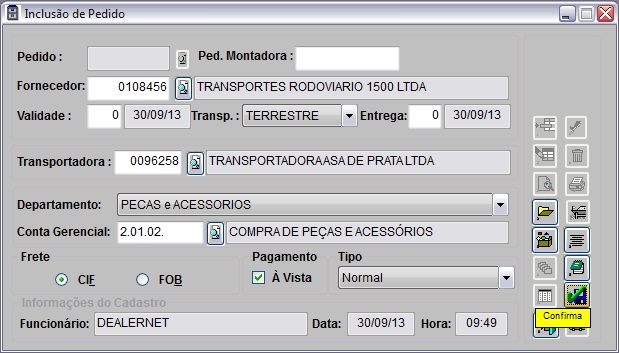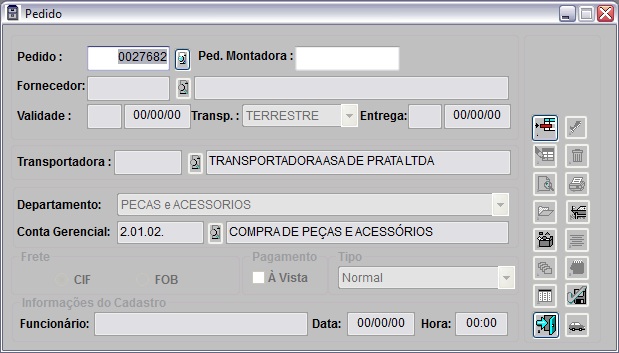De Dealernet Wiki | Portal de SoluÓÐo, Notas TÕcnicas, Vers¾es e Treinamentos da AÓÐo InformÃtica
Tabela de conteû¤do |
IntroduûÏûÈo
A ImportaûÏûÈo PeûÏas IntercambiûÀveis serve para importar os dados referentes û s peûÏas intercambiûÀveis e as peûÏas correlatas da FIAT. Atualizando as peûÏas existentes ou cadastrando novas peûÏas, no banco de dados.
Importando PeûÏas IntercambiûÀveis/Correlatas
Como Importar PeûÏas IntercambiûÀveis
MODULO INTEGRAûûO FûBRICA
1. No menu principal clique Arquivo, ImportaûÏûçes e Importar PeûÏas IntercambiûÀveis;
2. Na janela PeûÏas IntercambiûÀveis/Correlatas, informe o diretû°rio e nome do arquivo ou clique no botûÈo Arquivo para selecionûÀ-lo;
3. Selecione o arquivo e clique Abrir;
4. Clique no botûÈo Processar;
5. Processando arquivo;
6. Arquivo importado. Clique em OK.
Como Importar PeûÏas Correlatas
MODULO INTEGRAûûO FûBRICA
1. No menu principal clique Arquivo, ImportaûÏûçes e Importar PeûÏas IntercambiûÀveis;
2. Na janela PeûÏas IntercambiûÀveis/Correlatas, informe o diretû°rio e nome do arquivo ou clique no botûÈo Arquivo para selecionûÀ-lo;
3. Selecione o arquivo e clique Abrir;
4. Clique no botûÈo Processar;
5. Processando arquivo;
6. Arquivo importado. Clique em OK.
Como Sugerir PeûÏas Correlatas no Pedido
PeûÏas Correlatas no Pedido
MODULO ESTOQUE DE PEûAS
Utilize esta opûÏûÈo para sugerir as peûÏas correlatas no pedido de compra. Siga o procedimento e saiba como:
1. No menu principal clique Pedidos e Pedido;
2. Na janela de Pedido, clique em Incluir. AbrirûÀ a janela para InclusûÈo de Pedido;
3. Preencha os campos da InclusûÈo de Pedido de acordo com a polûÙtica de Compras;
4. Apû°s preenchimento dos dados, clique em Produtos. AbrirûÀ a janela com as requisiûÏûçes. Selecione a requisiûÏûÈo desejada e clique em OK;
5. AparecerûÀ uma tela com as informaûÏûçes do produto da RequisiûÏûÈo selecionada. Clique em Incluir para incluir um novo produto na requisiûÏûÈo;
6. Insira os dados, clique OK;
7. Sû° serûÈo sugeridas as peûÏas cujo estoque disponûÙvel for inferior û quantidade do estoque ideal. Se isto acontecer, a mensagem abaixo aparece sinalizando. Clique em Sim para visualizar;
8. A tela mostram os itens correlatos. Selecione o(s) item(ns) a ser(em) inserido(s) no pedido;
Nota:
- Utilize o botûÈo Marcar para selecionar todos os itens e Desmarcar para desmarcar todos os itens.
9. Apû°s isto, clique em Voltar para retornar û tela de Produtos do Pedido;
10. Clique em Voltar;
11. Na janela InclusûÈo de Pedido, clique Confirma;
12. O pedido foi criado. Clique Sair.