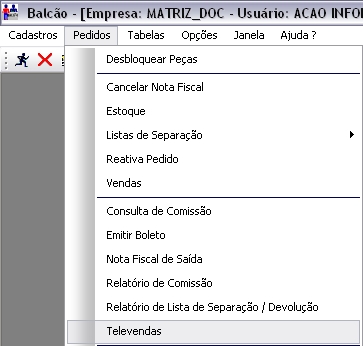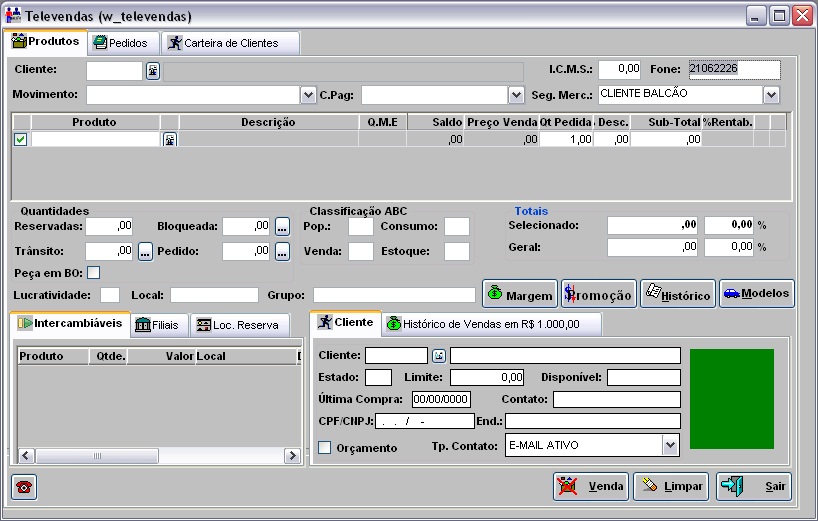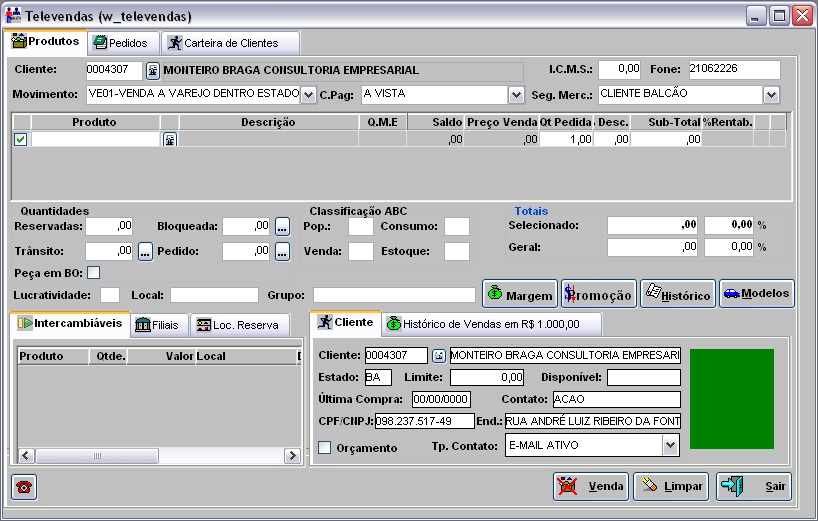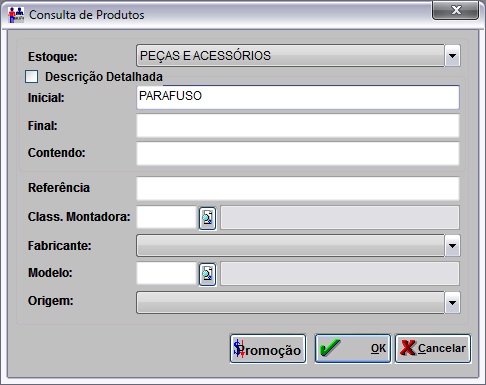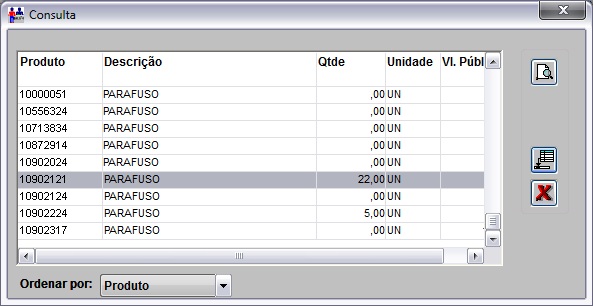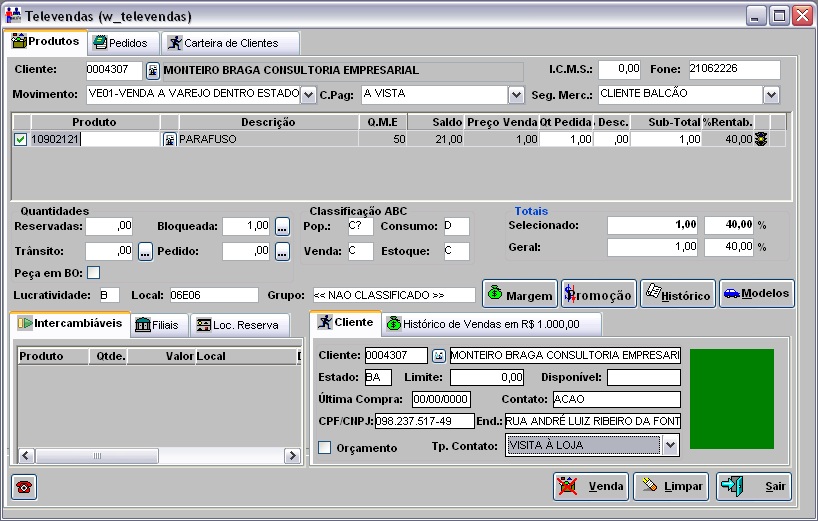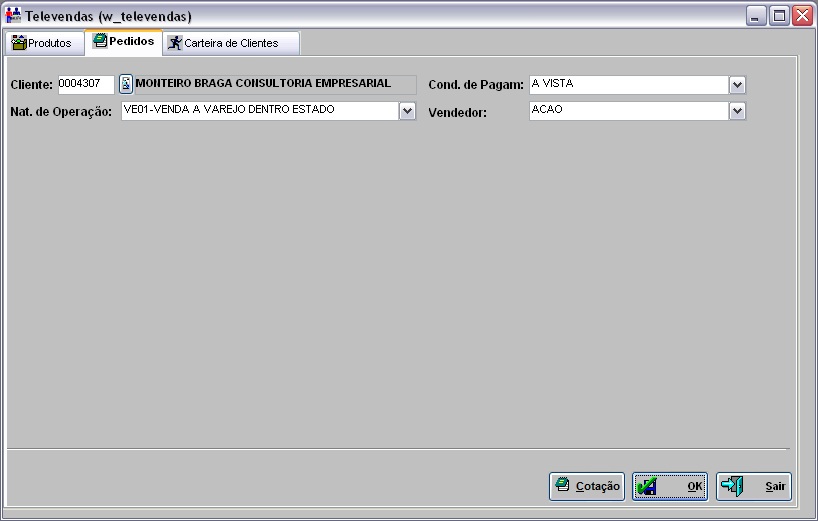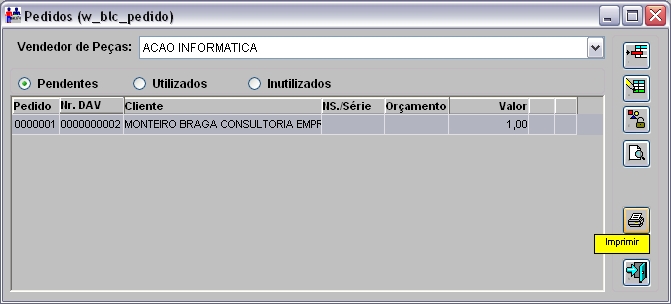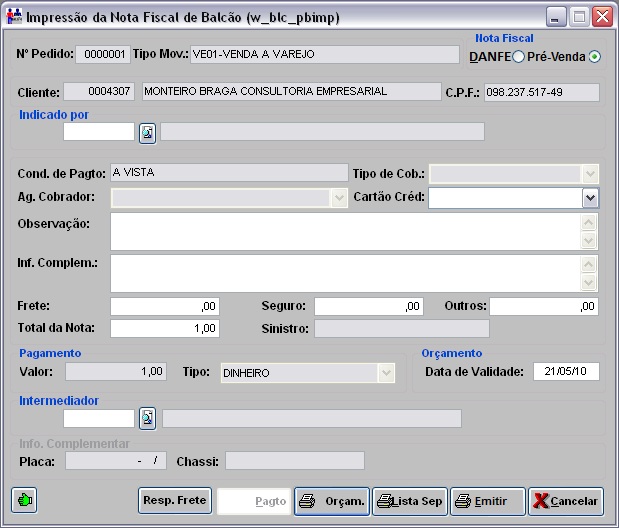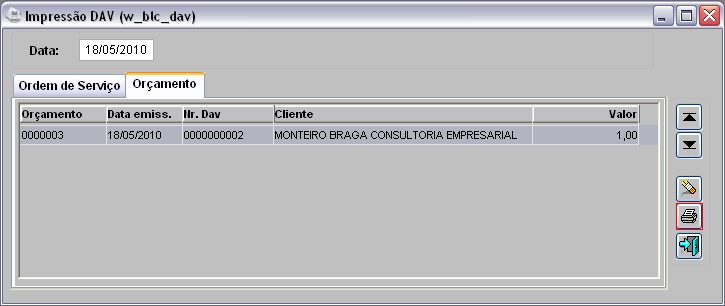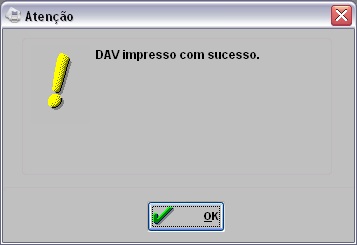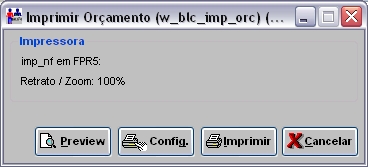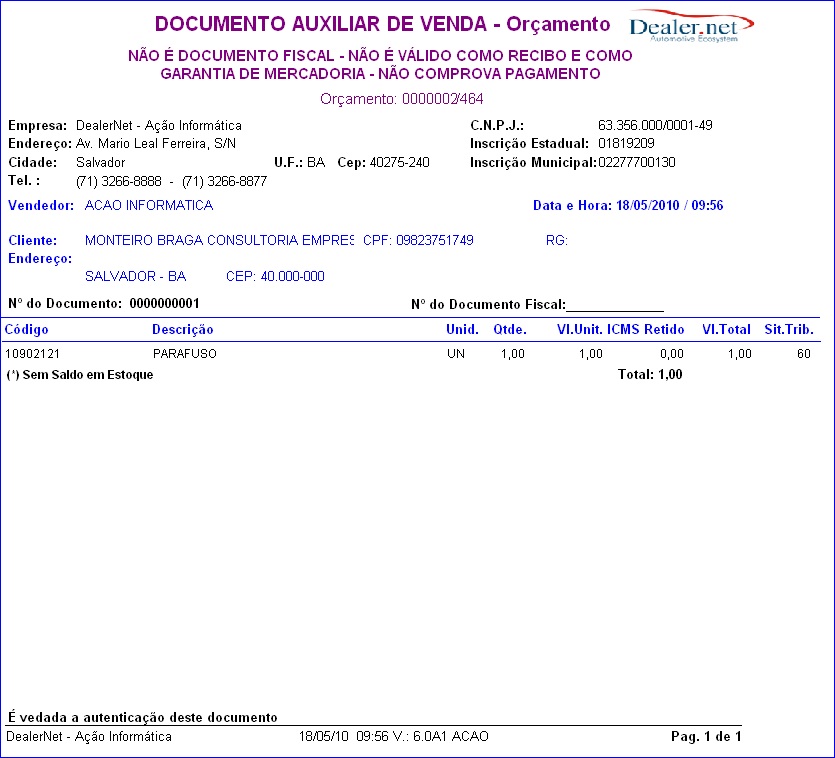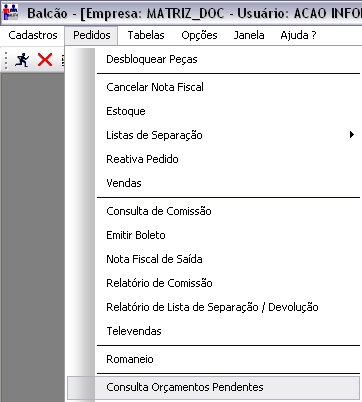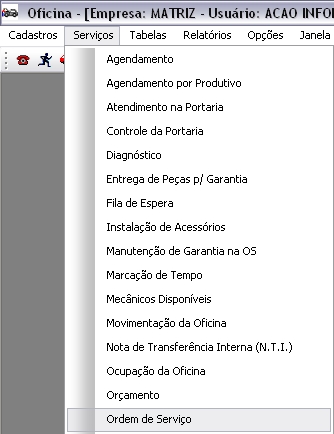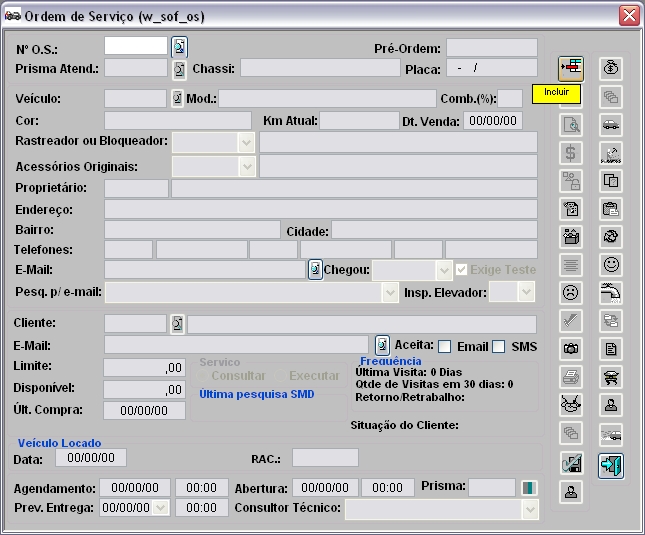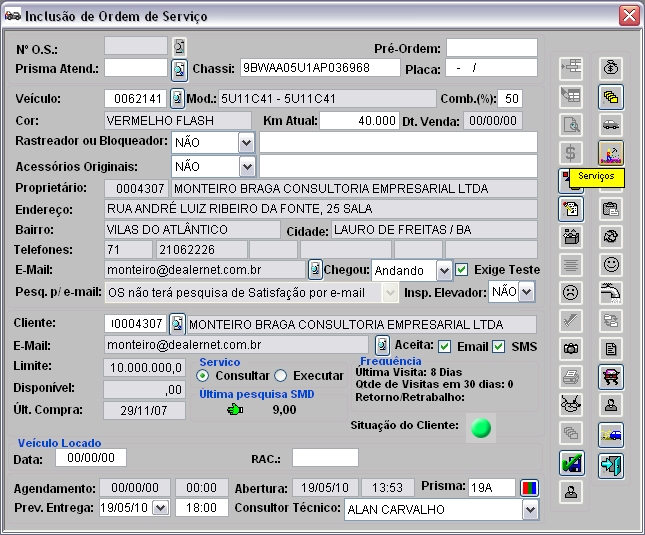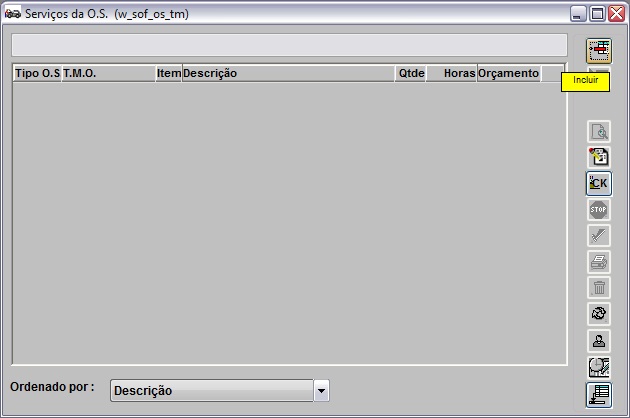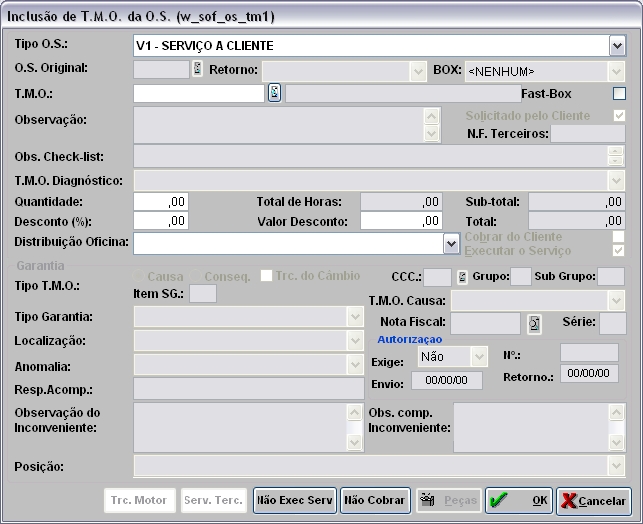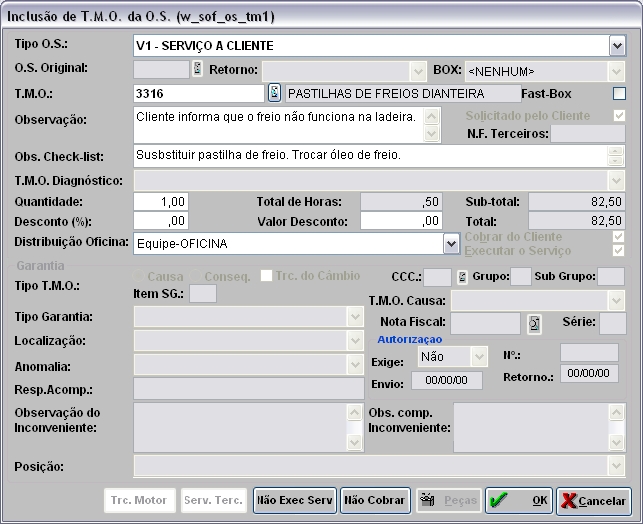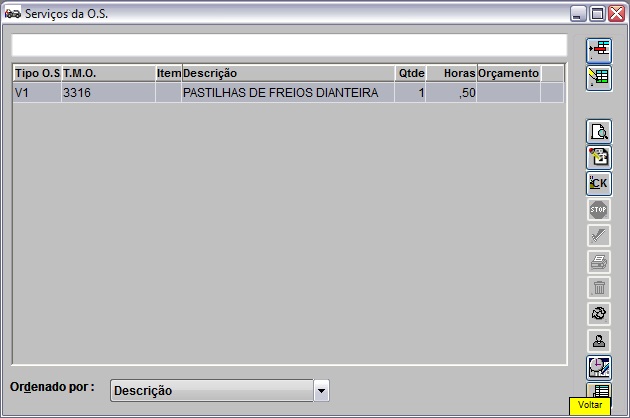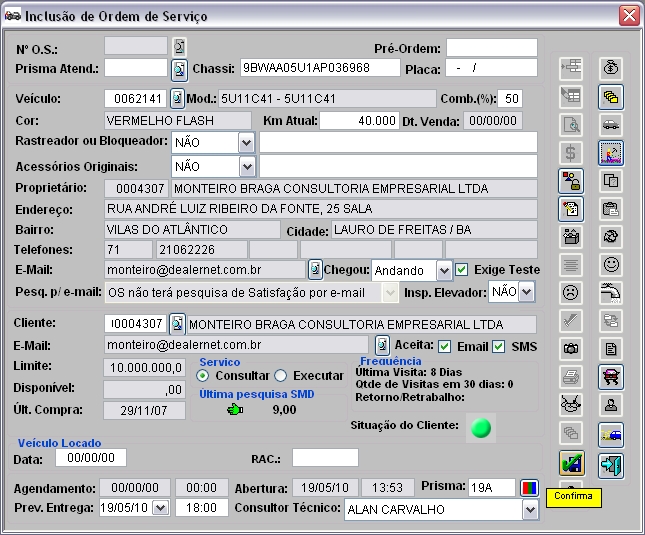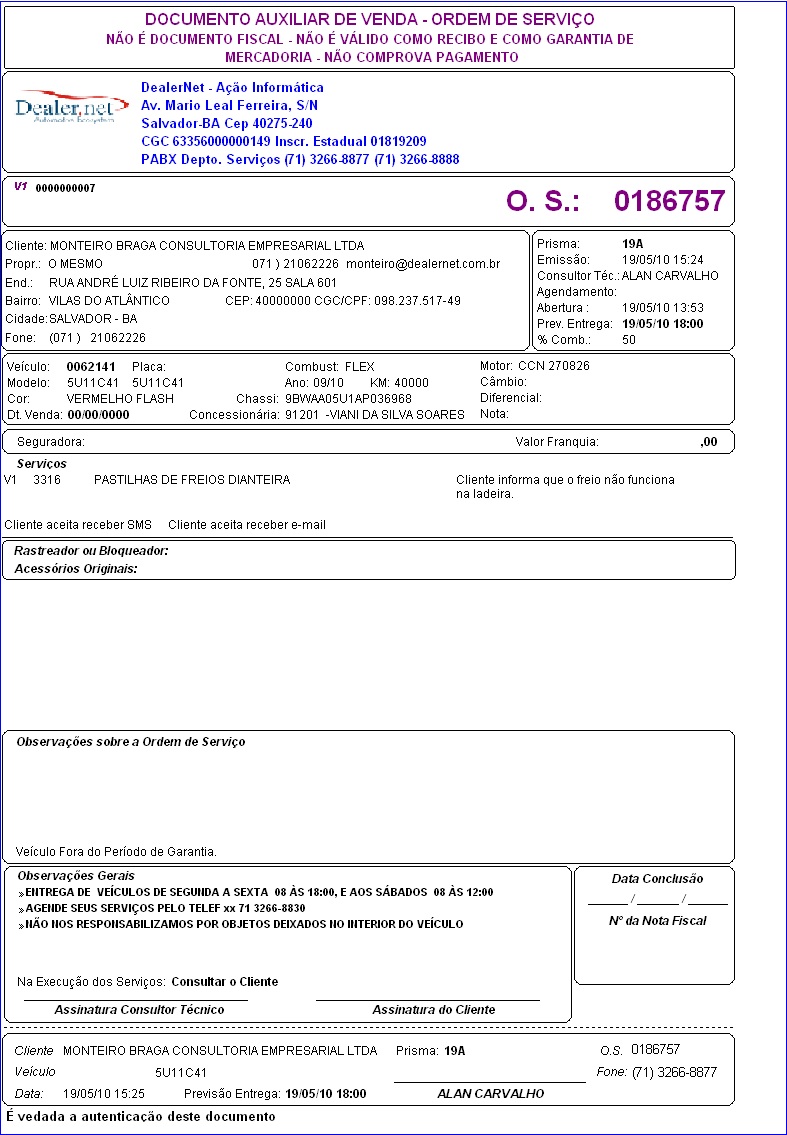De Dealernet Wiki | Portal de Soluçăo, Notas Técnicas, Versőes e Treinamentos da Açăo Informática
Introdução
O PAF-ECF Ê um Programa Aplicativo Fiscal que faz a interface com o ECF (Emissor de Cupom Fiscal). O uso deste programa Ê uma obrigatoriedade do Fisco e tem por objetivo fazer com que todas as empresas fornecedoras de soluçþes de automação comercial estejam devidamente certificadas, para que todas as transaçþes comerciais realizadas atravÊs destes sistemas possam ser auditadas pelo Fisco.
O Ato COTEPE 06/08 e o Convênio ICMS 15/08 são documentos que contÊm informaçþes para anålise do PAF-ECF, de abrangência nacional. Desta forma, alguns comportamentos do aplicativo são padronizados, minimizando os riscos de geração de informaçþes inconsistentes para o Fisco e dificultando a sonegação por meio de aplicativos de frente de loja.
Estas legislaçþes contêm diversas exigências e cria algumas siglas para documentos que a maioria jå usa, como:
I - Auto-serviço: forma de atendimento em que o consumidor escolhe os produtos e leva ao caixa;
II - PrÊ-venda: forma de atendimento em que o consumidor escolhe os itens e recebe um código ou senha de identificação e se dirige ao caixa para pagamento;
III - Documento Auxiliar de Venda (DAV): Ê um tipo de documento emitido e impresso antes de terminar a operação de compra, para atender as necessidades operacionais do estabelecimento comercial. Serve para operaçþes como orçamento, pedido, ordem de serviço, etc. O DAV não substitui o Cupom Fiscal, que deverå ser emitido.
A utilização da impressora fiscal se darå em dois momentos:
1º - o PAF-ECF precisa passar por uma anålise funcional pelo órgão tÊcnico credenciado pelo COTEPE/ICMS para obtenção de um Laudo de Anålise Funcional de PAF-ECF e com este em mãos poderå solicitar registro em cada Unidade Federativa onde deseja atuar;
2º - após registradas as UF's, entrar em contato com o Help Desk da DealerNet - Ação Informåtica para ativação da impressora (configurar parâmetros).
De acordo com as exigências do Ato COTEPE 06/08 Ê obrigatório a geração de um arquivo eletrônico de periodicidade diåria, tal arquivo deve ser assinado digitalmente garantindo assim que as informaçþes contidas no mesmo foram geradas pelo PAF. O aplicativo ECF faz um controle criptografado do GT (Grande Total) e número de sÊrie do ECF, impedindo assim a troca de ECF entre PDVs, assim como o estabelecimento de um tempo måximo de diferença entre do relógio do PDV onde Ê executado o PAF e o relógio do ECF.
Vale ressaltar que antes da instalação do PAF - ECF Concessionåria, se faz necessårio a Instalação do SQL Express 2005 ou 2008 e atachar um banco de dados local (måquina local para emissão do Cupom Fiscal).
Requisitos
Requisitos de Software e Hardware
Solicitação Autorização de Uso com o PAF-ECF
Como Solicitar Autorização de Uso com o PAF-ECF
Instalação do Emissor Cupom Fiscal
Instalando Emissor Cupom Fiscal
Instalação do SQL Express
Instalação do Aplicativo do PAF-ECF na Concessionåria
Instalando Aplicativo do PAF-ECF na ConcessionĂĄria
Impressora Fiscal
Configuraçþes
Meios de Pagamento da Impressora
Imprime DAV na Impressora Fiscal (ECF)
Modelo DAV-OS - Ordem de Serviço
Bloqueia AcrĂŠscimo no BalcĂŁo
CĂłdigo Cliente Consumidor Final
Realizando EmissĂŁo de Comprovante NĂŁo-Fiscal
Como Emitir Comprovante NĂŁo-Fiscal
Gerando DAV
Como Gerar um DAV em Impressora Fiscal
MĂDULO BALCĂO
Todo DAV gerado pelo sistema serão impressos de acordo com a configuração do parâmetro Imprime DAV na Impressora Fiscal (ECF). Se o parâmetro estiver com Valor Sim, o sistema gera um DAV que serå impresso na impressora fiscal atravÊs do ECF. Para consultar os DAV's pendentes de impressão, utilize a opção de Impressão DAV, no módulo de Emissor de Cupom Fiscal.
Verifique o passo a passo para gerar um DAV em Impressora Fiscal:
1. No menu principal clique Pedidos e Televendas ou clique ![]() ;
;
2. Na janela Televendas, preencha os campos Fone, Movimento e C. Pag, de acordo com o tipo de negociação;
Nota: Movimento Ê a Natureza de operação.
Fone ĂŠ uma forma de realizar a busca de cliente atravĂŠs do nĂşmero do telefone. Caso existam mais de um cliente com o mesmo nĂşmero do telefone, o sistema abrirĂĄ uma tela com todos os clientes com o mesmo telefone, para que seja selecionado o que estĂĄ sendo atendido.
3. Selecione o cliente desejado e clique OK;
4. Aparecem os dados do cliente na tela;
5. Em seguida digite o cĂłdigo do produto ou selecione atravĂŠs ![]() ;
;
6. Ir para campo Produto. Abrirå a janela para Consulta de Produtos. Selecione o estoque, digite o nome do produto para consulta (em qualquer campo inicial, final, contendo, referência) ou selecione o produto atravÊs da opção Promoção. Clique OK;
7. Selecione o produto e clique Voltar;
8. Selecione o Tipo de Contato realizado com o cliente em Tp. Contato;
9. Após selecionar o produto, ir para aba Pedidos. Confira as informaçþes e clique OK;
Caso o cliente desista de comprar o produto, Ê necessårio registrar a venda perdida. Ver documentação Venda Perdida.
10. Clique Sim para emitir a Nota Fiscal;
11. AbrirĂĄ a janela Pedidos com os pedidos que faltam emitir nota ou DAV. Clique TAB, selecione o pedido desejado e clique Imprimir;
12. Selecione o Tipo de Nota Fiscal: Cupom e informe a Data de Validade do Orçamento. Clique no botão Orçam. para imprimir o DAV na impressora fiscal;
Nota: para gerar o cupom, clique Imprimir.
13. Clique Sim para imprimir o DAV na impressora fiscal;
14. Orçamento gerado e DAV (Documento Auxiliar de Venda) impresso na impressora fiscal.
ImpressĂŁo DAV
MĂDULO EMISSOR DE CUPOM FISCAL
AtravĂŠs da opção ImpressĂŁo DAV ĂŠ possĂvel consultar os DAV's pendentes de impressĂŁo.
1. No menu principal clique Pedidos e ImpressĂŁo DAV;
2. Na janela ImpressĂŁo DAV informe a Data;
3. Selecione a aba Orçamento e o orçamento gerado. Clique Imprimir;
Nota: para retirar o orçamento da fila de impressão, basta clicar Cancelar Impressão.
4. DAV impresso na impressora fiscal.
Como Gerar um DAV em Impressora NĂŁo-Fiscal
MĂDULO BALCĂO
Todo DAV gerado pelo sistema serão impressos de acordo com a configuração parâmetro Imprime DAV na Impressora Fiscal (ECF). Se o parâmetro estiver com Valor Não, o sistema gera um DAV que serå impresso na impressora não-fiscal. Para consultar os DAV's pendentes ou reimprimi-los, utilize a opção de Consulta Orçamentos Pendentes, no módulo de Balcão.
Verifique o passo a passo para gerar um DAV em Impressora NĂŁo-Fiscal:
1. No menu principal clique Pedidos e Televendas ou clique ![]() ;
;
2. Na janela Televendas, preencha os campos Fone, Movimento e C. Pag, de acordo com o tipo de negociação;
Nota: Movimento Ê a Natureza de operação.
Fone ĂŠ uma forma de realizar a busca de cliente atravĂŠs do nĂşmero do telefone. Caso existam mais de um cliente com o mesmo nĂşmero do telefone, o sistema abrirĂĄ uma tela com todos os clientes com o mesmo telefone, para que seja selecionado o que estĂĄ sendo atendido.
3. Selecione o cliente desejado e clique OK;
4. Aparecem os dados do cliente na tela;
5. Em seguida digite o cĂłdigo do produto ou selecione atravĂŠs ![]() ;
;
6. Ir para campo Produto. Abrirå a janela para Consulta de Produtos. Selecione o estoque, digite o nome do produto para consulta (em qualquer campo inicial, final, contendo, referência) ou selecione o produto atravÊs da opção Promoção. Clique OK;
7. Selecione o produto e clique Voltar;
8. Selecione o Tipo de Contato realizado com o cliente em Tp. Contato;
9. Após selecionar o produto, ir para aba Pedidos. Confira as informaçþes e clique OK;
Caso o cliente desista de comprar o produto, Ê necessårio registrar a venda perdida. Ver documentação Venda Perdida.
10. Clique Sim para emitir a Nota Fiscal;
11. AbrirĂĄ a janela Pedidos com os pedidos que faltam emitir nota ou DAV. Clique TAB, selecione o pedido desejado e clique Imprimir;
12. Selecione o Tipo de Nota Fiscal: Cupom e informe a Data de Validade do Orçamento. Clique no botão Orçam. para imprimir o DAV na impressora não-fiscal;
Nota: para gerar o cupom, clique Imprimir.
13. Clique Preview para visualizar o DAV. E Imprimir para imprimi-lo;
14. DAV (Documento Auxiliar de Venda) impresso na impressora nĂŁo-fiscal.
Consultar Orçamentos Pendentes
MĂDULO BALCĂO
AtravĂŠs da opção Consultar Orçamentos Pendentes ĂŠ possĂvel consultar os DAV's pendentes ou reimprimi-los.
1. No menu principal clique Pedidos e Consulta Orçamentos Pendentes;
2. Na janela Consulta Orçamentos Pendentes selecione o orçamento e clique Nota Fiscal para reimprimi-lo;
Nota: para cancelar o orçamento da tela, clique Cancelar.
3. Selecione o Tipo de Nota Fiscal: Cupom e informe a Data de Validade do Orçamento. Clique no botão Orçam. para imprimir o DAV na impressora não-fiscal;
Nota: para gerar o cupom, clique Imprimir.
4. Clique Preview para visualizar o DAV. E Imprimir para imprimi-lo;
5. DAV (Documento Auxiliar de Venda) impresso na impressora nĂŁo-fiscal.
Gerando DAV-OS
Como Gerar um DAV-OS em Impressora Fiscal
MĂDULO OFICINA
Todo DAV-OS, como: Orçamento, O.S. ou PrÊ-Nota gerados pelo sistema serão impressos na impressora fiscal atravÊs do ECF. Para isto, basta configurar o parâmetro Imprime DAV na Impressora Fiscal (ECF) com Valor Sim. Para consultar os DAV's de OS's pendentes de impressão, utilize a opção de Impressão DAV-OS, no módulo de Emissor de Cupom Fiscal.
A impressĂŁo de DAV-OS pode ser feita tambĂŠm atravĂŠs dos mĂłdulos AutoCentro e Fast Service.
Verifique o passo a passo para gerar um DAV-OS em Impressora Fiscal:
1. No menu principal clique Serviços e Ordem de Serviço ou clique ![]() ;
;
2. Na janela Ordem de Serviço clique Incluir;
3. Digite o nÂş. do Chassi ou Placa ou VeĂculo e clique TAB; O sistema traz as informaçþes do cliente e do veĂculo. Pode-se alterar o cliente que solicita o serviço atravĂŠs da opção Cliente;
4. Preencha o percentual de combustĂvel existente no veĂculo no campo Comb.(%);
5. Informe a Km Atual do veĂculo;
6. Selecione de que forma o veĂculo Chegou na concessionĂĄria: Andando ou Rebocado;
7. Informe se o veĂculo foi vistoriado no elevador no campo Insp. Elevador;
8. Se o e-mail do proprietĂĄrio do veĂculo estiver incorreto, clique ![]() do campo E-mail;
do campo E-mail;
9. Marque Consultar para consultar a ordem de serviço ou Executar para executar o serviço;
10. No campo Prev. Entrega informe a data da entrega e o horĂĄrio;
11. Informe o Prisma (nĂşmero de ordem de chegada do veĂculo na oficina);
12. Selecione o Consultor TĂŠcnico;
13. Clique Serviços para cadastrar o serviço que serĂĄ realizado no veĂculo;
14. Na janela Serviços da O.S. clique Incluir;
15. Na janela Inclusão de TMO da OS, selecione a ordem de serviço no campo Tipo O.S.;
16. Digite o TMO ou selecione atravĂŠs do ![]() ;
;
17. Em seguida clique TAB para trazer as informaçþes do TMO;
18. Preencha os campos Observação com informação adicional; a Quantidade do serviço, Desconto(%) ou Valor Desconto concedido no serviço; Obs. Check-List com informaçþes sobre os serviços que serão executados;
19. Selecione o produtivo no campo Distribuição Oficina;
20. Clique OK;
21. Serviço cadastrado. Clique Voltar;
22. Na janela Inclusão da Ordem de Serviço, clique Confirma;
23. Os campos E-mail e/ou SMS são marcados automaticamente, aparecendo a mensagem abaixo. Ao clicar Sim, abrirå a janela Alteração de E-mail. Se clicar Não, irå para a tela de impressão da O.S.;
24. Clique Sim para imprimir o DAV-OS na impressora fiscal;
25. Clique Preview. Para imprimir a ordem de serviço, clique Imprimir;
26. Ordem de Serviço gerada e DAV-OS impresso na impressora fiscal.
ImpressĂŁo DAV-OS
MĂDULO EMISSOR DE CUPOM FISCAL
AtravĂŠs da opção ImpressĂŁo DAV ĂŠ possĂvel consultar os DAV's de OS's pendentes de impressĂŁo.
1. No menu principal clique Pedidos e ImpressĂŁo DAV;
2. Na janela ImpressĂŁo DAV informe a Data;
3. Selecione a aba Ordem de Serviço e o Tipo de Documento: ORDEM DE SERVIĂO. Clique Imprimir;
Nota: ao gerar uma prĂŠ-nota, ĂŠ necessĂĄrio selecionar o Tipo de Documento: PRĂ-NOTA para imprimir o DAV-OS na impressora fiscal.
Nota: para retirar da fila de impressão a ordem de serviço ou a prÊ-nota, basta clicar Cancelar Impressão.
4. DAV-OS impresso na impressora fiscal.
Como Gerar um DAV-OS em Impressora NĂŁo-Fiscal
MĂDULO OFICINA
Todo DAV-OS, como: Orçamento, O.S. ou PrÊ-Nota gerados pelo sistema serão impressos na impressora não-fiscal. Para isto, basta configurar o parâmetro Imprime DAV na Impressora Fiscal (ECF)? com Valor Não.
A impressĂŁo de DAV-OS pode ser feita tambĂŠm atravĂŠs dos mĂłdulos AutoCentro e Fast Service.
Verifique o passo a passo para gerar um DAV-OS em Impressora NĂŁo-Fiscal:
1. No menu principal clique Serviços e Ordem de Serviço ou clique ![]() ;
;
2. Na janela Ordem de Serviço clique Incluir;
3. Digite o nÂş. do Chassi ou Placa ou VeĂculo e clique TAB; O sistema traz as informaçþes do cliente e do veĂculo. Pode-se alterar o cliente que solicita o serviço atravĂŠs da opção Cliente;
4. Preencha o percentual de combustĂvel existente no veĂculo no campo Comb.(%);
5. Informe a Km Atual do veĂculo;
6. Selecione de que forma o veĂculo Chegou na concessionĂĄria: Andando ou Rebocado;
7. Informe se o veĂculo foi vistoriado no elevador no campo Insp. Elevador;
8. Se o e-mail do proprietĂĄrio do veĂculo estiver incorreto, clique ![]() do campo E-mail;
do campo E-mail;
9. Marque Consultar para consultar a ordem de serviço ou Executar para executar o serviço;
10. No campo Prev. Entrega informe a data da entrega e o horĂĄrio;
11. Informe o Prisma (nĂşmero de ordem de chegada do veĂculo na oficina);
12. Selecione o Consultor TĂŠcnico;
13. Clique Serviços para cadastrar o serviço que serĂĄ realizado no veĂculo;
14. Na janela Serviços da O.S. clique Incluir;
15. Na janela Inclusão de TMO da OS, selecione a ordem de serviço no campo Tipo O.S.;
16. Digite o TMO ou selecione atravĂŠs do ![]() ;
;
17. Em seguida clique TAB para trazer as informaçþes do TMO;
18. Preencha os campos Observação com informação adicional; a Quantidade do serviço, Desconto(%) ou Valor Desconto concedido no serviço; Obs. Check-List com informaçþes sobre os serviços que serão executados;
19. Selecione o produtivo no campo Distribuição Oficina;
20. Clique OK;
21. Serviço cadastrado. Clique Voltar;
22. Na janela Inclusão da Ordem de Serviço, clique Confirma;
23. Os campos E-mail e/ou SMS são marcados automaticamente, aparecendo a mensagem abaixo. Ao clicar Sim, abrirå a janela Alteração de E-mail. Se clicar Não, irå para a tela de impressão da O.S.;
24. Clique Sim para imprimir o DAV-OS na impressora fiscal;
25. Clique Preview. Para imprimir a ordem de serviço, clique Imprimir;
26. Ordem de Serviço gerada e DAV-OS impresso na impressora não-fiscal.
Como Gerar um DAV-OS em Impressora Fiscal
Como Gerar um DAV-OS em Impressora NĂŁo-Fiscal
Funçþes Adicionais
Gerando Venda Offline
Funçþes Adicionais
Como Cancelar Cupom na Venda Offline
ImpressĂŁo do Cupom Fiscal
Menu Fiscal
Consideraçþes Gerais
Acessando ECF com Numeração do Arquivo Auxiliar Diferente
Indisponibilidade de Uso ao mĂłdulo Emissor de Cupom Fiscal
Indisponibilidade de Acesso ao mĂłdulo Emissor de Cupom Fiscal
Indisponibilidade de Impressão do DAV com a Redução Z Pendente
Gerando PrĂŠ-Venda com Mapa Resumo Pendente
Finalizando o Dia Anterior com PrĂŠ-Venda Pendente
Finalizando o Dia com PrĂŠ-Venda Pendente
Bloqueando o Uso do AcrĂŠscimo/DecrĂŠscimo