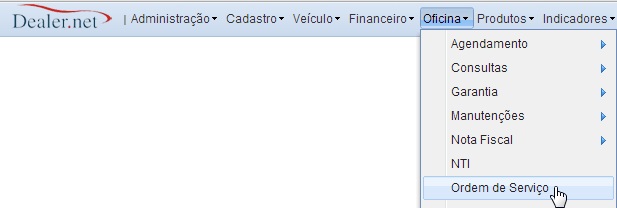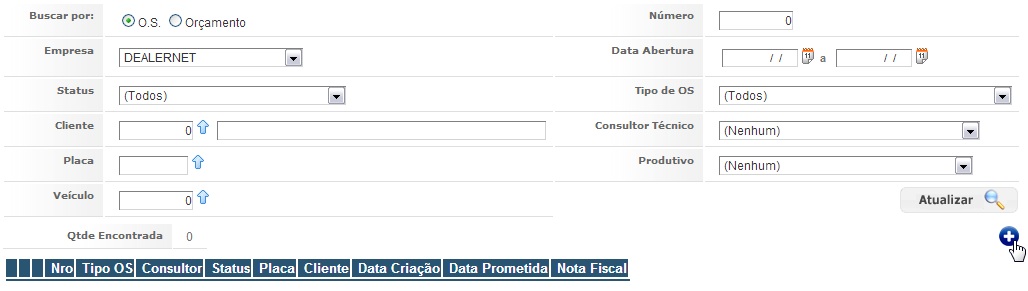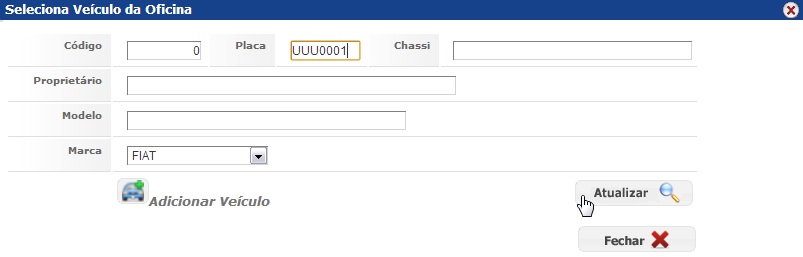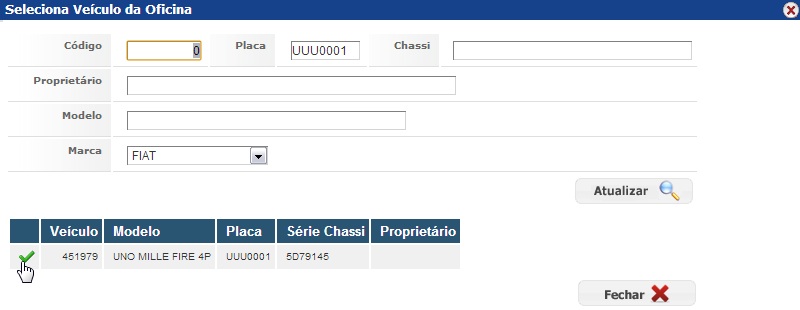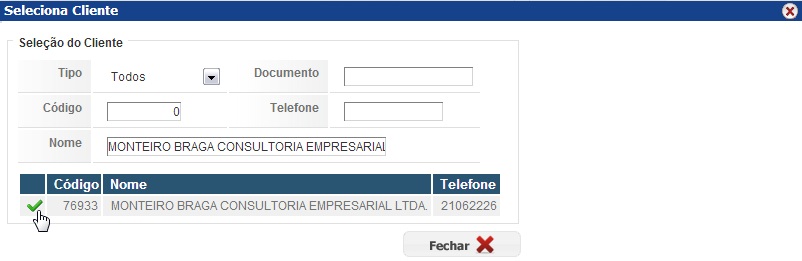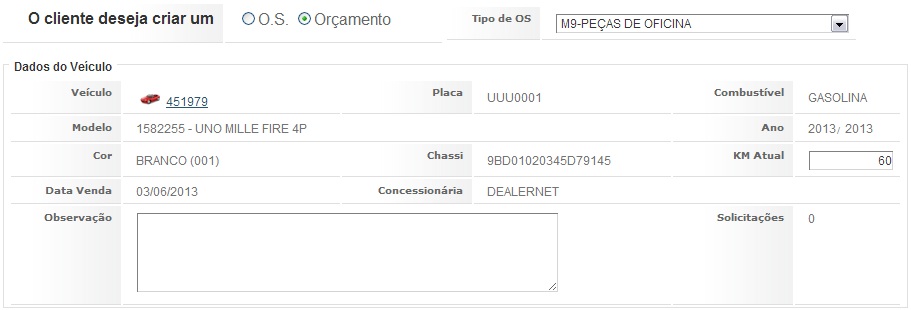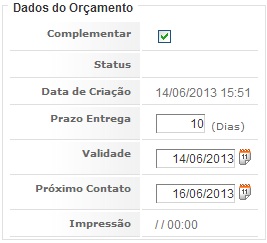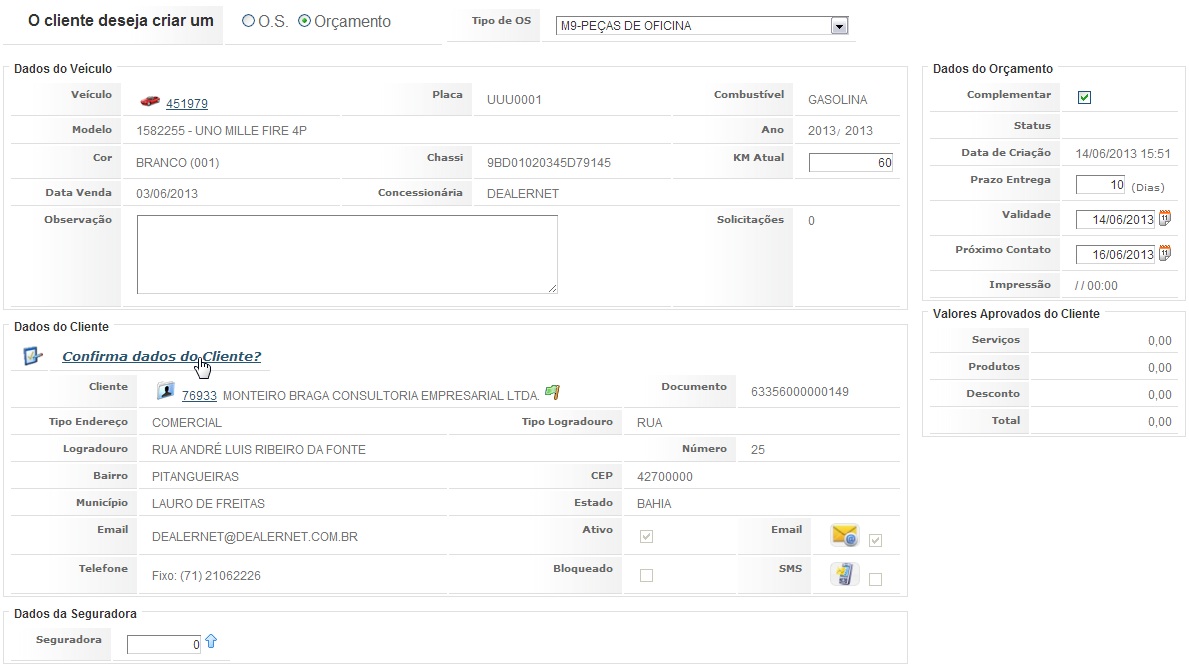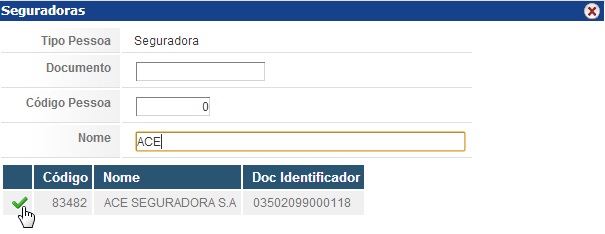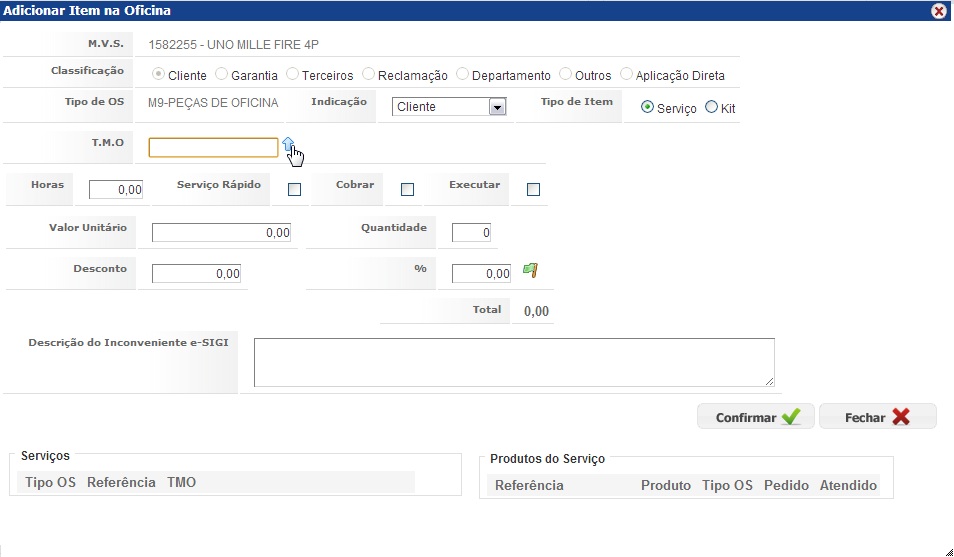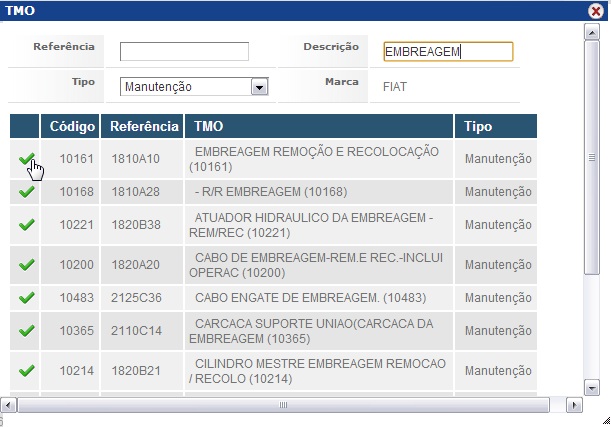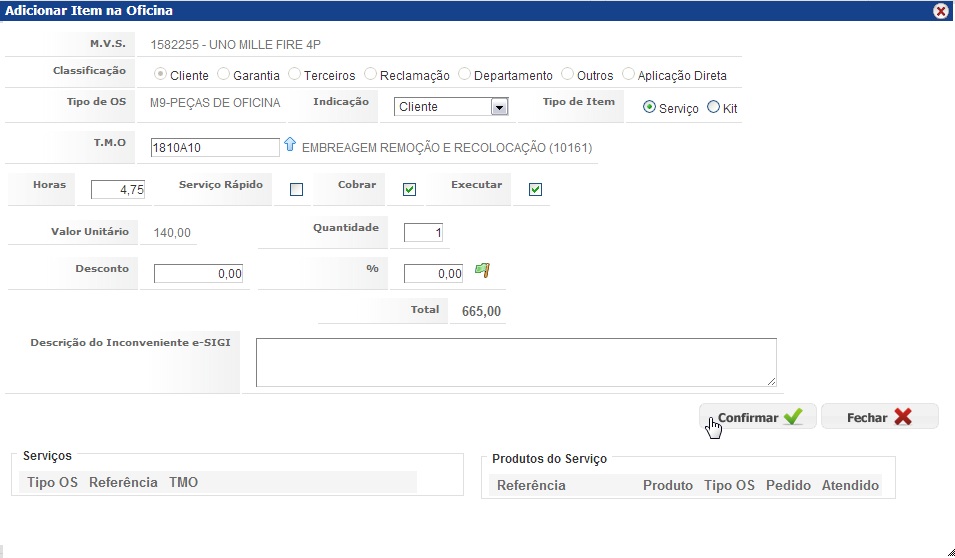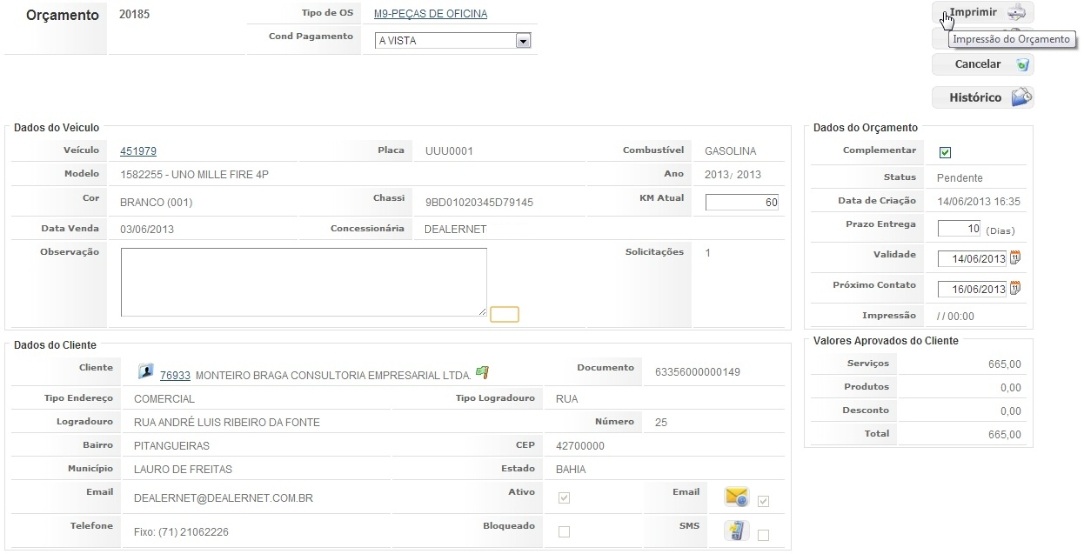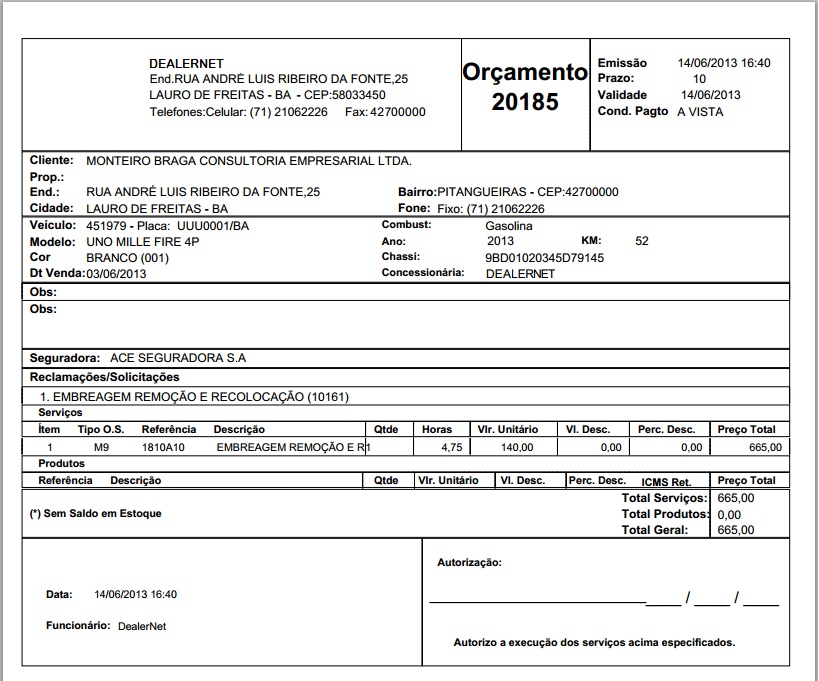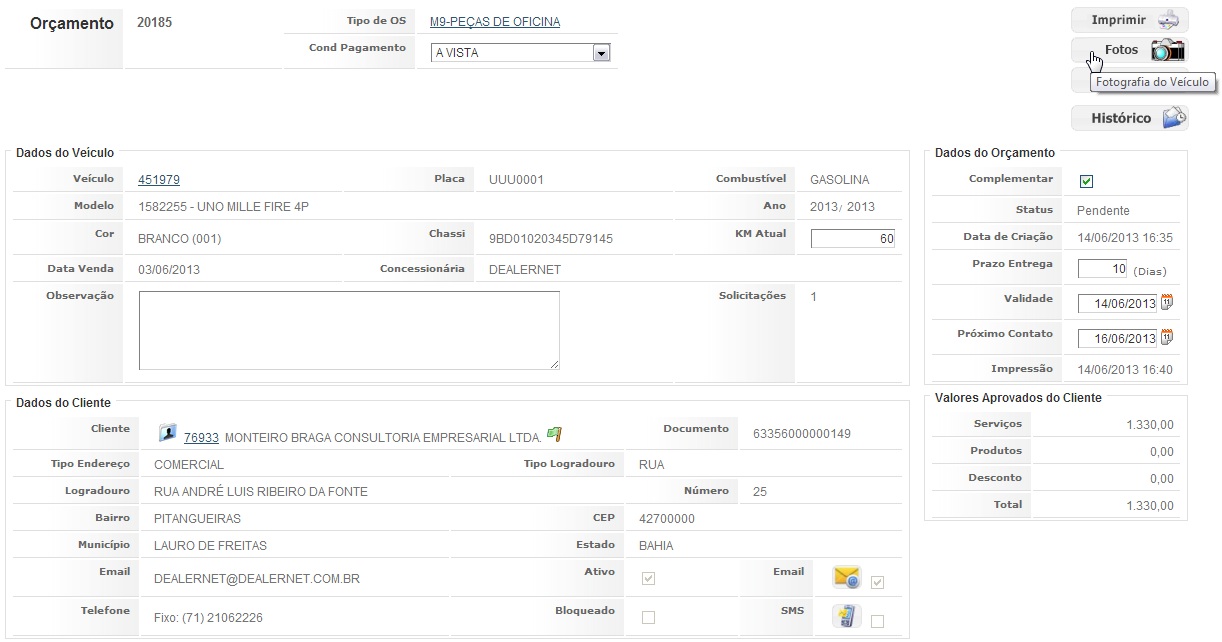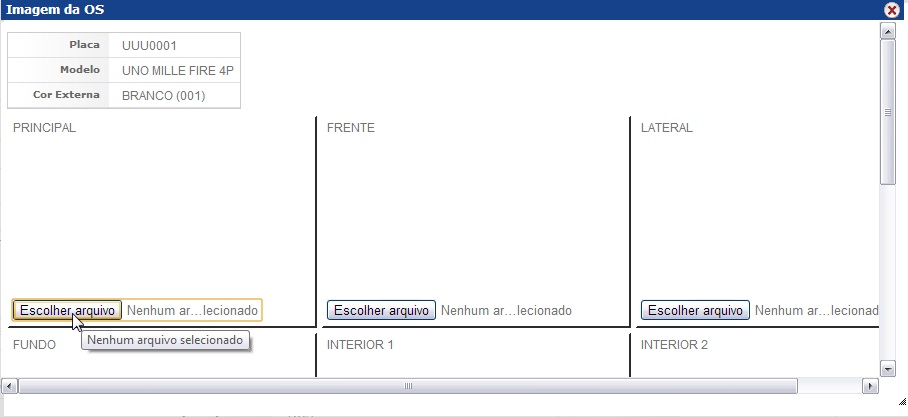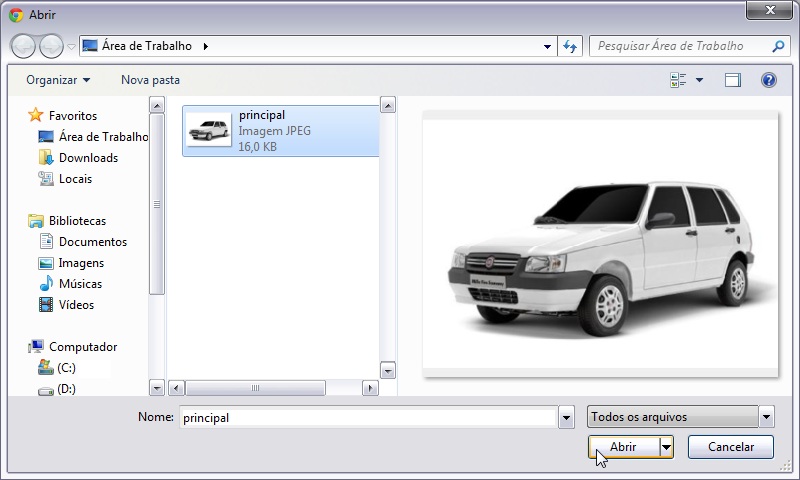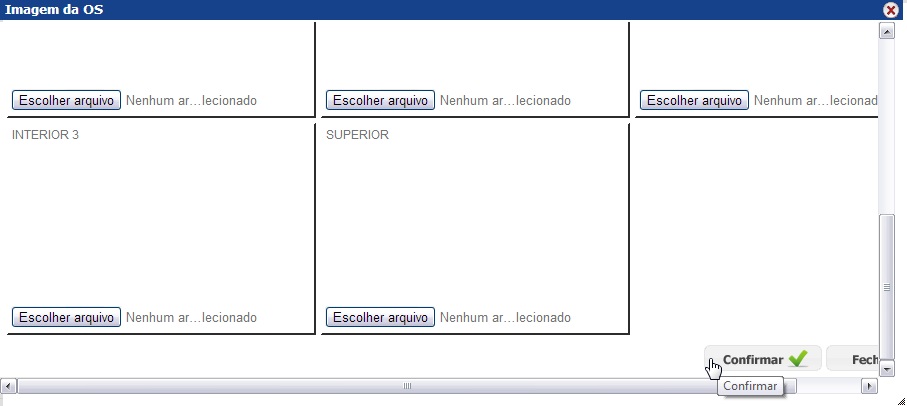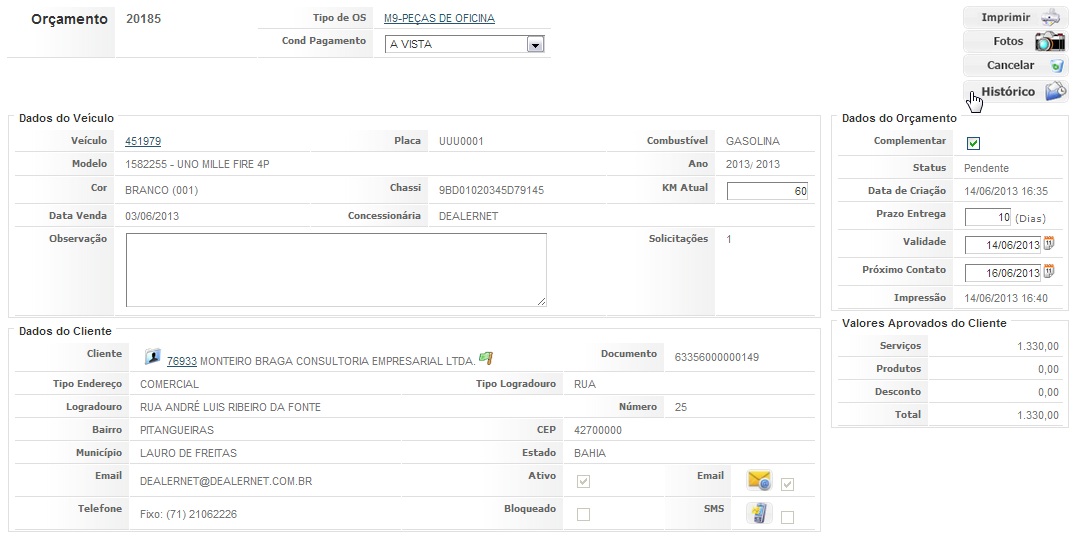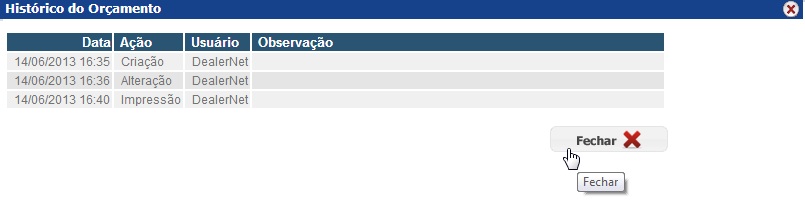De Dealernet Wiki | Portal de Solução, Notas Técnicas, Versões e Treinamentos da Ação Informática
Introdução
O Orçamento é definido como uma estimativa, previsão ou determinação de um valor que deve ser utilizado para uma despesa ou receita. Serve para determinar o valor que será pago pelo serviço ou produto adquirido. Sendo que, o valor a pagar pode ser cobrado ao cliente, à seguradora ou ao fabricante; isto dependerá da garantia e seguros que o veÃculo possui.
à o documento oficial emitido pela concessionária na fase de negociação, contendo os valores dos serviços e das peças, que vincula a concessionária a cumpri-lo caso o cliente aceite.
Gerando Orçamento
DEALERNET WORKFLOW
1. No menu principal, clique em Oficina e Ordem de Serviço;
2. Clique no botão ![]() - Insere para incluir um novo registro;
- Insere para incluir um novo registro;
3. Automaticamente, o sistema irá habilitar uma janela para seleção do VeÃculo. Informe um dos filtros e clique em Atualizar;
Observação:
- Caso o veÃculo não esteja cadastrado no sistema, faz-se necessário registrá-lo. Para isto, clique no botão Adicionar VeÃculo.
4. Selecione o veÃculo cadastrado. Logo após, clique Fechar;
5. Automaticamente será aberta a janela Seleciona Cliente;
6. No campo Dados do VeÃculo, preencha as informações adicionais do veÃculo, inclusive a KM Atual;
7. No campo Dados do Orçamento, preencha as informações referentes ao Prazo de Entrega, Validade e Próximo Contato;
8. Selecione o Tipo de OS e, após verificar os dados do cliente, clique no link Confirma dados do cliente?;
9. No campo Dados da Seguradora clique no botão ![]() para selecionar Seguradora;
para selecionar Seguradora;
10. Preencha um dos filtros da seguradora e selecione-a em seguida;
11. No campo Solicitações clique ![]() para incluir um novo registro;
para incluir um novo registro;
12. Clique no botão ![]() para selecionar o T.M.O.;
para selecionar o T.M.O.;
13. Preencha os dados necessários e selecione o T.M.O. do orçamento;
14. Informe os dados referentes à Quantidade e ao valor do T.M.O. Clique no botão Confirmar;
Informações dos Campos:
Executar: sinaliza ao sistema que o serviço deverá ser executado na oficina. Caso desmarcado, sistema não permitirá que o mesmo seja iniciado na OS.
Cobrar: sinaliza ao sistema que o serviço será cobrado ou não. Uma das opções de não ser cobrado seria uma cortesia.
Serviço Rápido: ou Fast Service é para atender as oficinas que possuem tal serviço. Em regra são os serviços de baixa complexidade que são executados em pouco tempo, na própria área da consultoria técnica, sem a necessidade de remover o veÃculo para a oficina propriamente dita. Ex: Troca de Ãleo.
Hora: no campo hora o usuário deverá informar a quantidade de horas estimada para execução do T.M.O. Caso o mesmo esteja configurado com a precificação de tempo, quantidade de horas será multiplicada pelo valor individual do T.M.O, para cálculo do valor total do serviço.
15. Para incluir o orçamento, clique no botão Confirmar;
16. Para visualizar os dados do orçamento, clique em Imprimir;
17. Orçamento impresso;
18. Clique no botão Fotos para cadastrar as fotografias do veÃculo;
19. Clique no botão Escolher arquivo para selecionar a foto do veÃculo;
20. Selecione-a e clique em Abrir;
21. Após selecionar a fotografia, clique no botão Confirmar;
22. Clique no botão Histórico para visualizar as alterações do orçamento;
23. Serão exibidas todas as ações ocorridas no orçamento. Clique em Fechar;