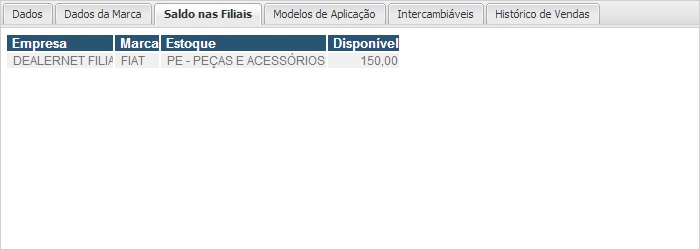De Dealernet Wiki | Portal de SoluÁ„o, Notas Tťcnicas, Versűes e Treinamentos da AÁ„o InformŠtica
Introdução
O processo de Vendas Balcão consiste no atendimento ao cliente no balcão de peças.
Ap√≥s a realiza√ß√£o da venda de pe√ßas e acess√≥rios, √© necess√°rio emitir a nota fiscal. Neste momento, ser√£o emitidos os boletos de cobran√ßa banc√°ria quando for uma venda a prazo, por isso, verifique atentamente as configura√ß√Ķes das naturezas de opera√ß√£o utilizadas no balc√£o de pe√ßas e as pol√≠ticas de desconto configuradas.
O sistema disponibilizar√° uma lista de separa√ß√£o no estoque com suas quantidades e respectivas localiza√ß√Ķes, de modo a facilitar a separa√ß√£o pelo supridor.
Realizando Atendimento no Balc√£o
DEALERNET WORKFLOW
1. No menu principal, clique Produtos e Vendas Balc√£o;
2. Clique no ícone ![]() Seleciona o Cliente;
Seleciona o Cliente;
3. Informe o Nome da pessoa e clique no bot√£o Consultar;
4. Caso não exista a indicação do cadastro de Cliente ou Prospect, siga o passo a passo de 5 e 6. Caso exista a indicação do cliente, siga o passo 7;
5. Clique no bot√£o Novo Prospect;
6. Informe os dados cadastrais do Prospect. Clique em Confirmar;
7. Selecione a pessoa e clique em Fechar;
8. Para visualizar os detalhes do cliente, clique em Informa√ß√Ķes do Cliente;
9. Consulte as informa√ß√Ķes do cliente, inclusive o seu hist√≥rico de vendas. Tamb√©m √© poss√≠vel imprimir os dados disponibilizados. Clique Fechar;
10. Clique no ícone Carrinho de Compras;
11. Preencha os campos Nat. Operação e Condição de Pagamento. Logo após, informe a Referência do produto ou clique no botão ![]() para seleciona-la;
para seleciona-la;
Observa√ß√Ķes:
- Natureza de Opera√ß√£o ‚Äď Indica a natureza de opera√ß√£o que ser√° utilizada para a realiza√ß√£o das vendas no balc√£o. Ex.: (vendas pe√ßas - varejo, vendas atacado).
- Condi√ß√£o de Pagamento ‚Äď Determina a forma de pagamento do cliente. Ex.: (√† vista, 10 dias, 30/60/90 dias, cheque pr√©-datado, etc.).
12. Preencha um dos filtros de pesquisa e clique em Atualizar;
13. Selecione o produto;
14. Informe a quantidade de produtos a serem adicionados ao pedido no campo Solicitada. Clique no bot√£o Gravar Item;
Observa√ß√Ķes:
- A aplicação de descontos pode ser realizada de duas formas: na inclusão do produto ou após gravá-lo.
- Você pode incluir quantos itens desejar. Basta informar a referência e logo após gravar o produto selecionado.
Entendendo os campos:
Solicitada:
Atendida:
Vlr Unit√°rio:
% Desc.:
Desconto:
Valor Total:
% Margem: O cálculo da margem de peças visa mostrar a rentabilidade do produto ao realizar uma venda, sendo que esta rentabilidade pode ser Contábil (considera as variáveis sem corrigir seus valores) ou Gerencial (considera as variáveis podendo ter os valores corrigidos em função do prazo de pagamento). Sendo assim, a fórmula para o Cálculo da Margem é: Valor de Venda - (Valor Compra + Valor ICMS + Valor PIS/COFINS + Custo Operacional).
![]() : permite limpar o item, ou seja desconsidera o produto selecionado, excluindo-o.
: permite limpar o item, ou seja desconsidera o produto selecionado, excluindo-o.
![]() : de forma automatica, calcula a margem do produto.
: de forma automatica, calcula a margem do produto.
Estoque:
- Saldo: saldo dos produtos que se encontram em estoque.
- Bloqueada: quantidade de produtos bloqueados. Caso existam produtos nesta situação, o sistema disponibilizará o cliente que bloqueia a peça.
- Em Tr√Ęnsito: s√£o aquelas cujo pedido j√° foi atendido pelo fornecedor e aguarda somente sua chegada √† concession√°ria.
- Disponível: quantidade de produtos disponível para venda.
- Aplicada na Oficina: quantidade de produtos reservados para oficina.
- Em Pedido: quantidade de produtos pedidos que se encontram em aberto feitos à fábrica.
- Disponível Oficina: quantidade de produtos disponibilizados à oficina.
- Segurança Oficina: saldo do estoque de segurança da oficina.
- Ideal: valor do estoque ideal. √Č uma pr√©via da quantidade de produtos em estoque ideal para venda, definido no Cadastro de Produtos.
Classificação ABC: classificados em ABC, serve para indicar a popularidade de venda do produto.
- 1. Classe "A" : Vende bem.
- 2. Classe "B" : Vende razoavelmente bem.
- 3. Classe "C" : Poucas vendas s√£o realizadas para este produto.
As classes A e B recebem tr√™s subdivis√Ķes (A1, A2 e A3; B1, B2 e B3) relacionadas ao n√ļmero de vendas e aos valores dos produtos. A classe C recebe cinco subdivis√Ķes relacionadas ao motivo que leva ao produto vender pouco ou n√£o ser vendido. S√£o elas:
C? - Peça nova, ou ainda não teve venda.
C1 - Peças de veículos novos (lançamentos).
C2 - Peças com preço superior ao mercado.
C3 - Peças de veículos fora de linha.
C4 - Peças sem giro (nenhuma venda no período de 12 meses).
- Venda: classificação ABC de venda do produto.
- Estoque: classificação ABC do giro do estoque do produto.
Popularidade: classificação ABC da popularidade do produto, caso o produto pertença a classe A, o ícone
 ser√° exibido, indicando que s√£o realizadas bastante vendas para o produto.
ser√° exibido, indicando que s√£o realizadas bastante vendas para o produto.
Informa√ß√Ķes:
- Localização: local onde o produto está armazenado.
- Grupo Lucratividade: grupo de lucratividade a que pertence o produto.
15. Clique na aba Saldo nas Filiais, para verificar o estoque da filial;
Observação:
- A aba Intercambiável serve para mostrar o produto intercambiável à peça em venda.
16. Clique em Aplicar Descontos;
17. Inclua o percentual do desconto e clique em Confirmar;
18. Caso o desconto esteja dentro do limite permitido, este será exibido no campo Desconto. Neste exemplo, o desconto é acima do limite permitido, sendo necessária a Solicitação de Autorização da gerência. Para isto, selecione o produto e clique no botão Solicitar Autorização;
19. Informe o motivo da solicita√ß√£o al√©m de informa√ß√Ķes relevantes no campo Observa√ß√£o. Clique Confirmar;
20. Na página principal, execute a tarefa referente à autorização do desconto do pedido. Clique em Executar Tarefa;
Observação:
- A autorização deverá ser realizada pelo gerente responsável.
21. Clique em Autorizar Pedido;
22. Informe o motivo da autorização. Clique em Confirmar;
23. √Č necess√°rio Dar Ci√™ncia da autoriza√ß√£o do desconto, para isto, execute a tarefa;
24. Verifique as informa√ß√Ķes. Clique em Fechar;
25. Clique no botão Gerar Lista de Separação;
26. Clique em Sim para gerar lista de separação;
27. Na página principal, selecione a tarefa referente à entrega dos produtos. Clique em Executar Tarefa;
28. Clique em Entregar para realizar a entrega do produto no almoxarifado;
29. Clique no bot√£o CheckOut para finalizar o pedido;
Observação:
- O pedido só será efetivado quando o cadastro do solicitante for tipo Cliente. Caso este seja Prospect, será necessário promovê-lo para cliente.
-
√Č importante verificar se as informa√ß√Ķes que constam no pedido est√£o de acordo com as solicita√ß√Ķes do cliente. √Č de extrema relev√Ęncia observar todos os detalhes da venda (condi√ß√£o de pagamento, dados do cliente, c√≥digo e descri√ß√£o dos itens do pedido e natureza de opera√ß√£o) antes da emiss√£o da nota ou cupom fiscal. Este procedimento garante mais rapidez e seguran√ßa no atendimento ao cliente, al√©m de evitar problemas no departamento financeiro.
30. Nota fiscal de sa√≠da emitida. Verifique atentamente os dados da nota e se estes se encontram de acordo com as solicita√ß√Ķes do cliente. Clique Confirmar;
Observação:
- A condição de pagamento é informada juntamente aos dados do cliente. Verifique passo 11.
31. Nota fiscal autorizada. Clique Ok;
32. Clique em Imprimir Orçamento para emitir o orçamento;
33. Or√ßamento visualizado. Utilize as op√ß√Ķes ![]() para imprimir e configurar a visualiza√ß√£o do or√ßamento;
para imprimir e configurar a visualização do orçamento;
34. Caso ocorra venda perdida, clique no bot√£o Cancelar para cancelar a venda;
35. Selecione o produto e o motivo e clique em Confirmar.