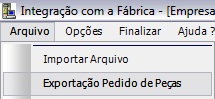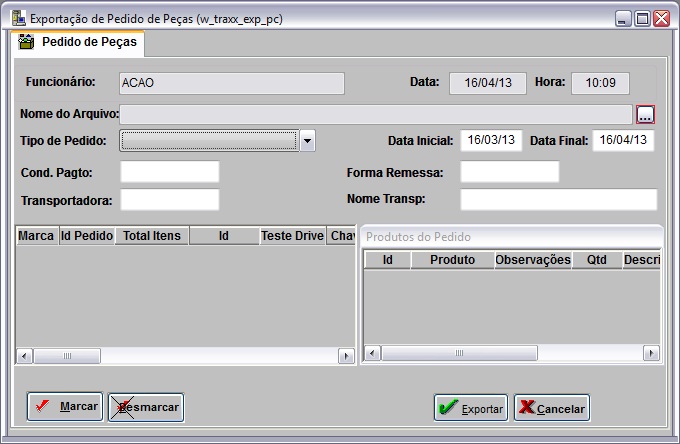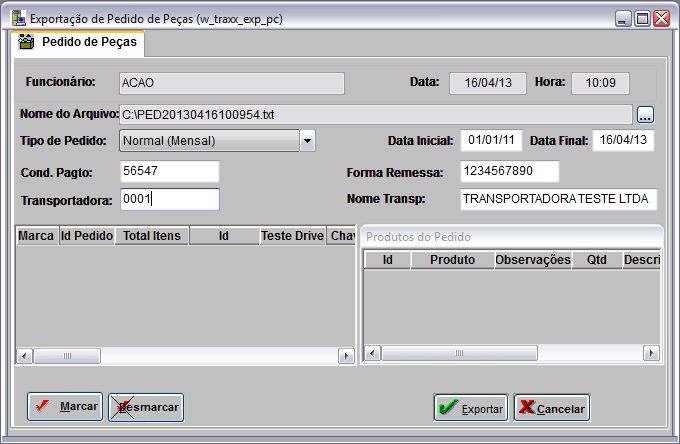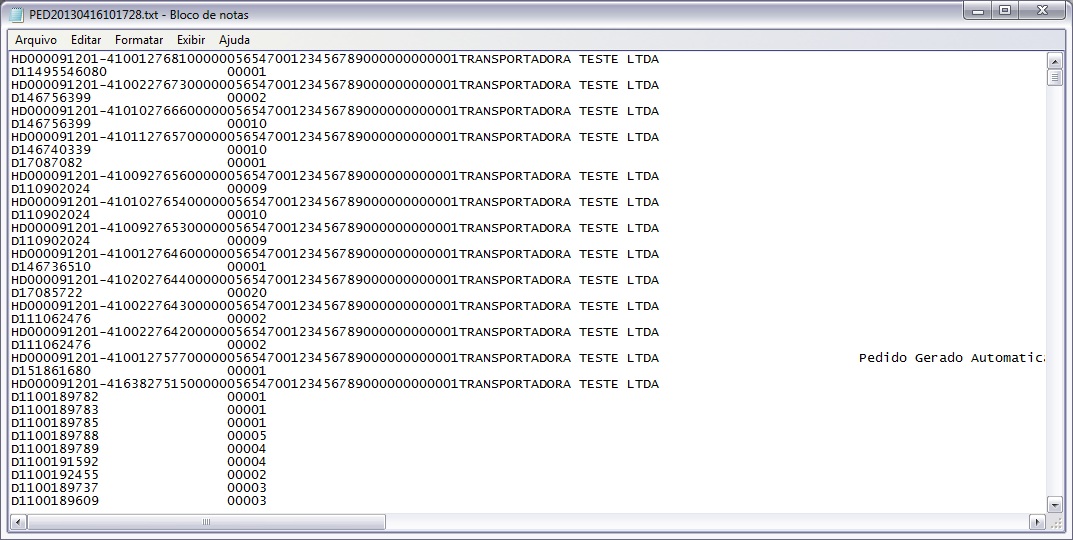De Dealernet Wiki | Portal de SoluÓÐo, Notas TÕcnicas, Vers¾es e Treinamentos da AÓÐo InformÃtica
IntroduûÏûÈo
A ExportaûÏûÈo do Pedido de PeûÏas serve para exportar os pedidos de peûÏas û fûÀbrica. Os pedidos sûÈo gerados atravûˋs do Pedido de Compra no mû°dulo Estoque de PeûÏas. Maiores informaûÏûçes, ver documentaûÏûçes Pedido de Compra e RequisiûÏûÈo de Compras pela Oficina. Depois de pedido cadastrado e autorizado, o mesmo jûÀ pode ser exportado.
Realizando ExportaûÏûÈo de Pedido de PeûÏas
Como Realizar ExportaûÏûÈo de Pedido de PeûÏas
MûDULO INTEGRAûûO FûBRICA
Esta opûÏûÈo serve para exportar os pedidos de peûÏas feitos no sistema para a fûÀbrica.
1. No menu principal, clique Arquivo e ExportaûÏûÈo Pedido de PeûÏas;
2. Na janela ExportaûÏûÈo de Pedido de PeûÏas clique no botûÈo (![]() ) para selecionar o diretû°rio do arquivo;
) para selecionar o diretû°rio do arquivo;
Nota:
- O nome do arquivo ûˋ gerado automaticamente ao selecionar o diretû°rio.
3. Em seguida selecione o Tipo de Pedido e informe o PerûÙodo preenchendo a Data Inicial e Data Final;
4. Informe a Cond. Pagto, Forma Remessa, Transportadora e Nome Transp;
5. Apû°s isto, clique em TAB;
6. Selecione os pedidos a serem exportados;
Notas:
- O quadro de seleûÏûÈo de pedidos serûÀ carregado com os pedidos do tipo de pedido selecionado.
- Utilize os botûçes Marcar/Desmarcar para selecionar todos os pedidos de uma sû° vez.
- Atravûˋs da aba Produtos do Pedido XX ûˋ possûÙvel visualizar as informaûÏûçes referentes ao produto pertencente ao pedido selecionado.
7. Clique no botûÈo Exportar;
Nota:
- O sistema aceita apenas um pedido por vez. Ao tentar exportar mais de um pedido, a mensagem abaixo aparece:
8. Pedido de peûÏas sendo exportado;
9. Pedido de peûÏas exportado. Clique OK;
10. Arquivo gerado ûˋ salvo no diretû°rio informado na exportaûÏûÈo.