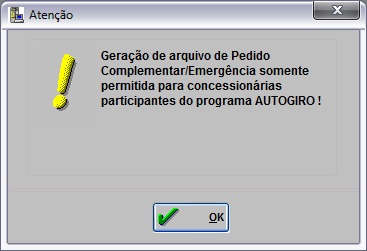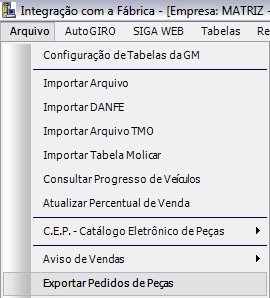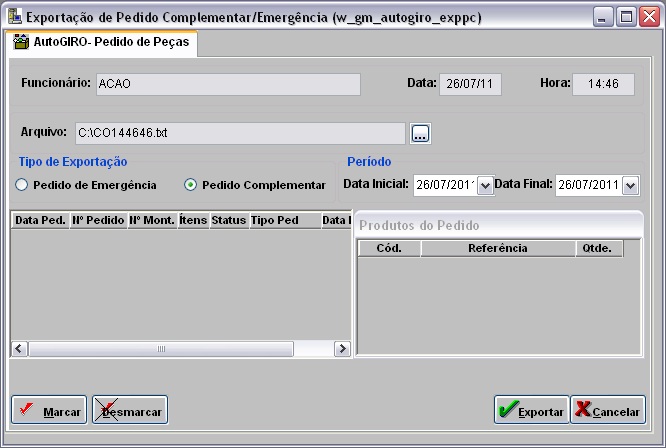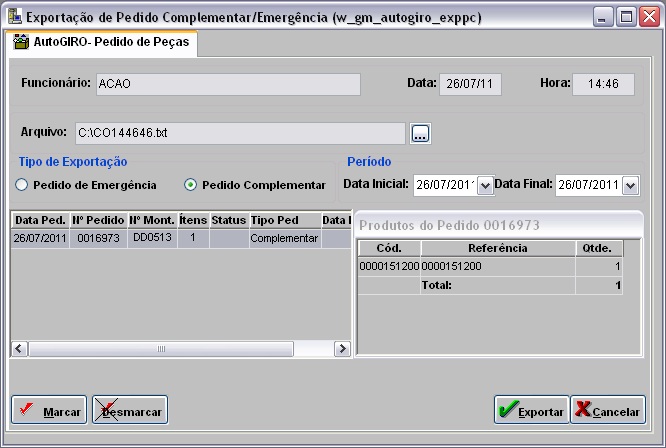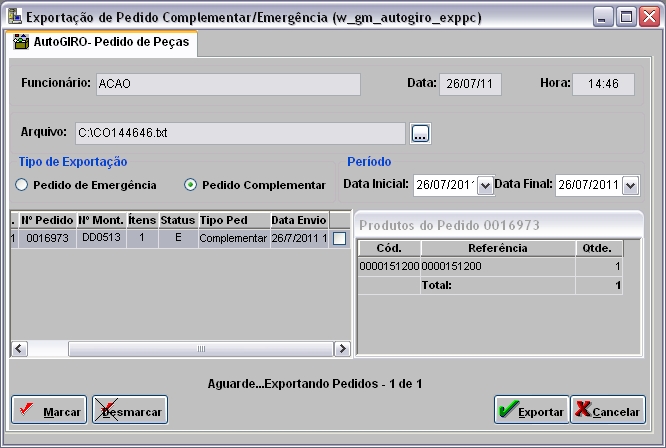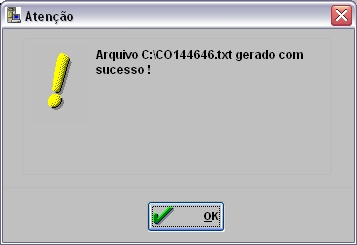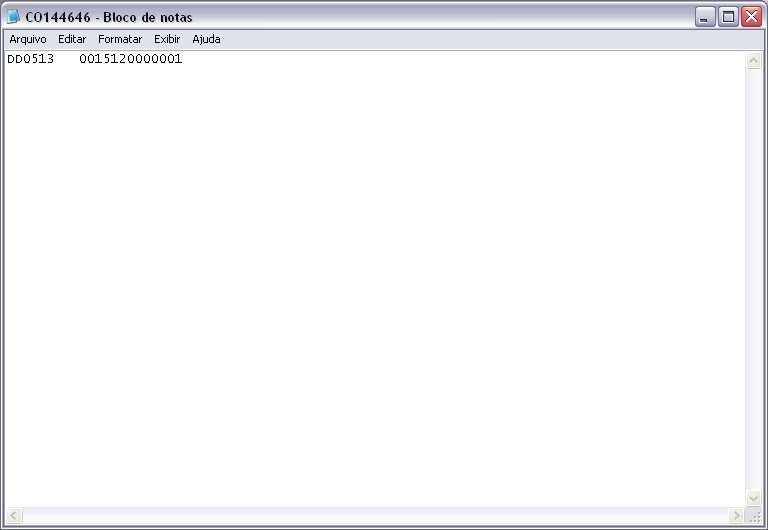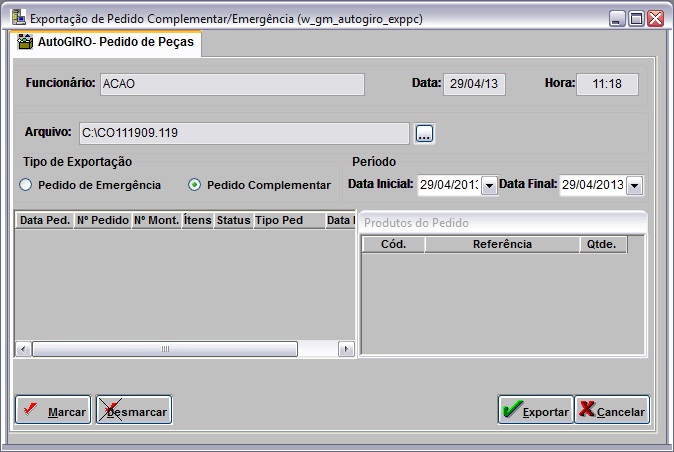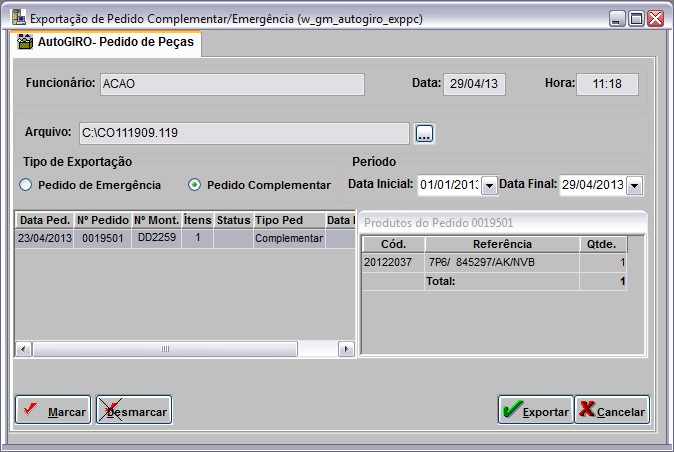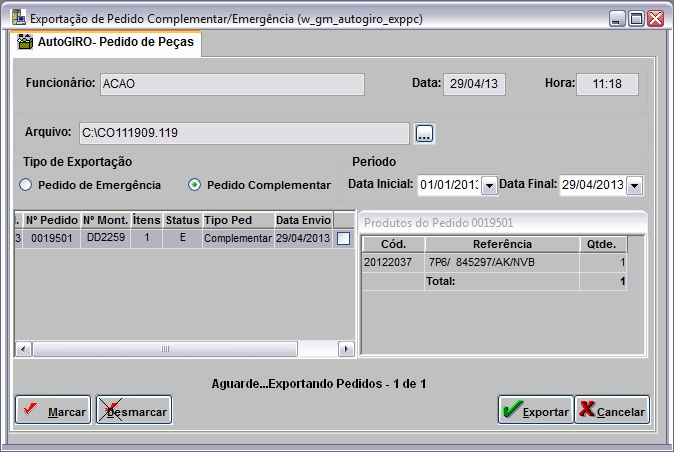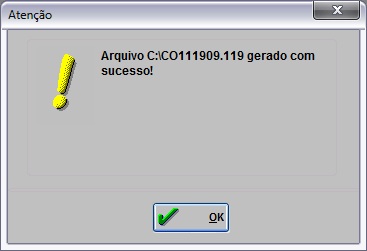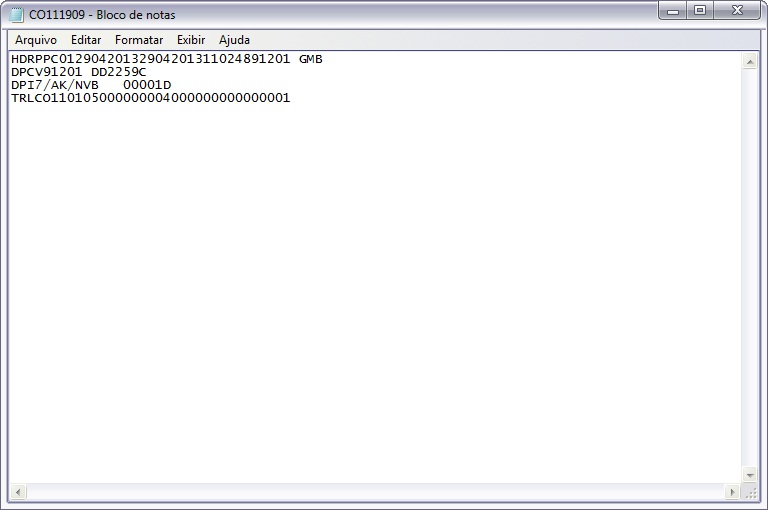De Dealernet Wiki | Portal de Soluçăo, Notas Técnicas, Versőes e Treinamentos da Açăo Informática
Tabela de conteĂșdo |
Introdução
A Exportação do Pedido Complementar/EmergĂȘncia serve para exportar os pedidos complementares/emergenciais de peças Ă fĂĄbrica. Os pedidos sĂŁo gerados atravĂ©s do Pedido de Compra no mĂłdulo Estoque de Peças. Maiores informaçÔes, ver documentaçÔes Pedido de Compra e Requisição de Compras pela Oficina. Depois de pedido cadastrado e autorizado, o mesmo jĂĄ pode ser exportado.
Para utilizar as funcionalidade do AutoGIRO, faz-se necessĂĄrio estar com o parĂąmetro CONCESS PARTICIPA DO AUTOGIRO (S/N)? configurado com Valor NĂŁo. Caso contrĂĄrio Ă mensagem aparece:
ConfiguraçÔes
ConcessionĂĄria Usa Tradutor Gm
Exportando Pedido de Peças
Como Exportar Pedido de Peças com o Tradutor
MĂDULO INTEGRAĂĂO FĂBRICA
Esta opção serve para exportar os pedidos emergenciais, complementares ou normais de peças feitos no sistema para a fåbrica.
1. No menu principal, clique Arquivo e Exportar Pedido de Peças;
2. Na janela Exportação de Pedido Complementar/EmergĂȘncia utilize o botĂŁo (![]() ) para alterar o diretĂłrio do Arquivo. O campo jĂĄ vem preenchido por default, de acordo com o tipo de exportação (pedido de emergĂȘncia: ex.: "C:\VO164510.txt" ou pedido complementar: ex.: "C:\CO164639.txt") selecionado, com o diretĂłrio e nome do arquivo;
) para alterar o diretĂłrio do Arquivo. O campo jĂĄ vem preenchido por default, de acordo com o tipo de exportação (pedido de emergĂȘncia: ex.: "C:\VO164510.txt" ou pedido complementar: ex.: "C:\CO164639.txt") selecionado, com o diretĂłrio e nome do arquivo;
3. Selecione o Tipo de Exportação: Pedido de EmergĂȘncia ou Pedido Complementar;
4. Em seguida informe o PerĂodo preenchendo a Data Inicial e Data Final. Clique TAB;
Notas:
- O quadro de seleção de pedidos serå carregado com os pedidos do tipo de exportação selecionado.
- Utilize os botĂ”es Marcar e Desmarcar para marcar e desmarcar todos os pedidos de uma Ășnica vez, respectivamente.
- AtravĂ©s da sub-janela Produtos do Pedido XX Ă© possĂvel visualizar os dados do pedido.
5. Marque o pedido a ser exportado. Clique Exportar;
Nota:
-
A coluna Data Envio mostra a data de envio do pedido. Toda vez em que for exportar o pedido e alguns dos registros selecionados possuĂrem a Data Envio nĂŁo nula, o sistema emite a mensagem abaixo sinalizando.
6. Pedido de peças sendo exportado;
7. Pedido de peças exportado. Clique OK;
8. Arquivo gerado é salvo no diretório informado na exportação.
Toda vez em que o parĂąmetro ConcessionĂĄria Usa Tradutor Gm estiver configurado com "Valor Sim", o sistema exporta o arquivo com o tradutor da GM, conforme layout:
Como Exportar Pedido de Peças sem o Tradutor
MĂDULO INTEGRAĂĂO FĂBRICA
Esta opção serve para exportar os pedidos emergenciais, complementares ou normais de peças feitos no sistema para a fåbrica.
1. No menu principal, clique Arquivo e Exportar Pedido de Peças;
2. Na janela Exportação de Pedido Complementar/EmergĂȘncia utilize o botĂŁo (![]() ) para alterar o diretĂłrio do Arquivo. O campo jĂĄ vem preenchido por default, de acordo com o tipo de exportação (pedido de emergĂȘncia: ex.: "C:\VO111909.119" ou pedido complementar: ex.: "C:\CO111909.119") selecionado, com o diretĂłrio e nome do arquivo;
) para alterar o diretĂłrio do Arquivo. O campo jĂĄ vem preenchido por default, de acordo com o tipo de exportação (pedido de emergĂȘncia: ex.: "C:\VO111909.119" ou pedido complementar: ex.: "C:\CO111909.119") selecionado, com o diretĂłrio e nome do arquivo;
Entendendo o layout:
- Pedido de EmergĂȘncia: VOhhmmss.jjj
- Pedido Complementar: COhhmmss.jjj
- Ou seja, hh = hora; mm = minuto; ss = segundo (da geração do arquivo) e jjj = Data Juliana.
3. Selecione o Tipo de Exportação: Pedido de EmergĂȘncia ou Pedido Complementar;
4. Em seguida informe o PerĂodo preenchendo a Data Inicial e Data Final. Clique TAB;
Notas:
- O quadro de seleção de pedidos serå carregado com os pedidos do tipo de exportação selecionado.
- Utilize os botĂ”es Marcar e Desmarcar para marcar e desmarcar todos os pedidos de uma Ășnica vez, respectivamente.
- AtravĂ©s da sub-janela Produtos do Pedido XX Ă© possĂvel visualizar os dados do pedido.
5. Marque o pedido a ser exportado. Clique Exportar;
Nota:
-
A coluna Data Envio mostra a data de envio do pedido. Toda vez em que for exportar o pedido e alguns dos registros selecionados possuĂrem a Data Envio nĂŁo nula, o sistema emite a mensagem abaixo sinalizando.
6. Pedido de peças sendo exportado;
7. Pedido de peças exportado. Clique OK;
8. Arquivo gerado é salvo no diretório informado na exportação.
Toda vez em que o parĂąmetro ConcessionĂĄria Usa Tradutor Gm estiver configurado com "Valor NĂŁo", o sistema exporta o arquivo sem o tradutor da GM, conforme layout: