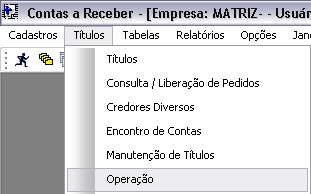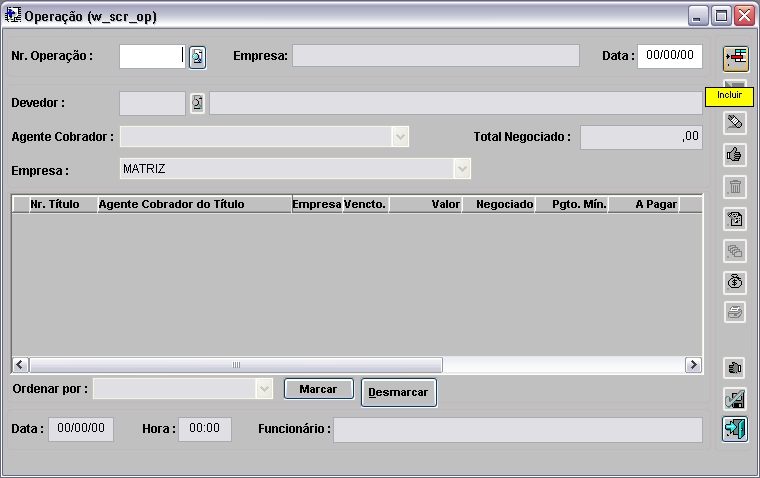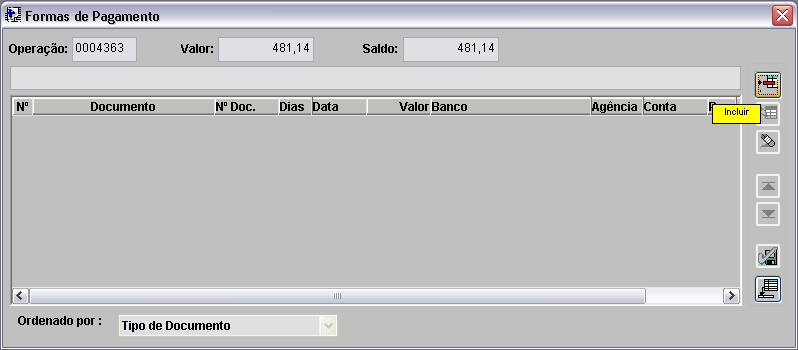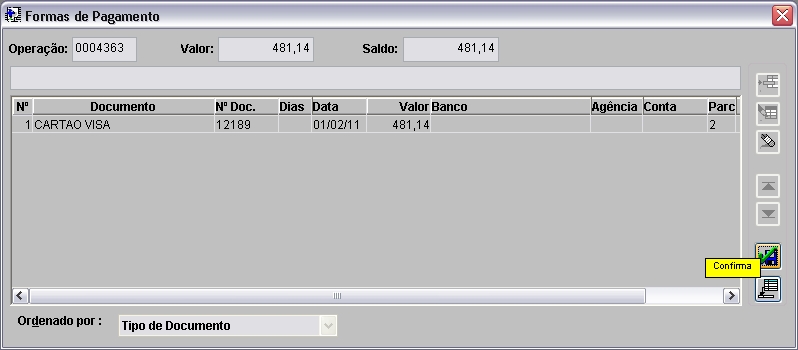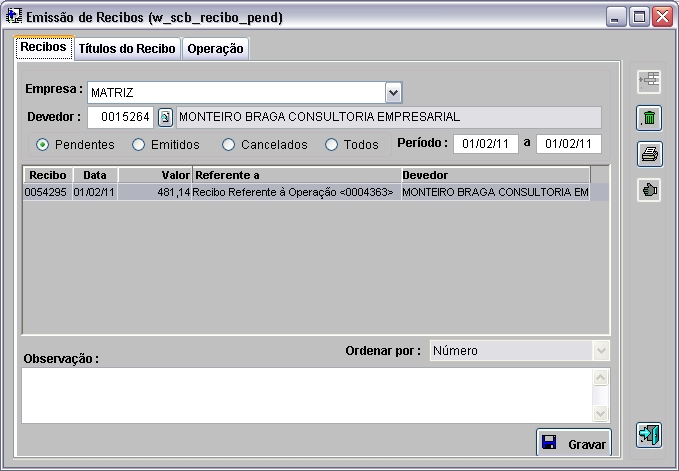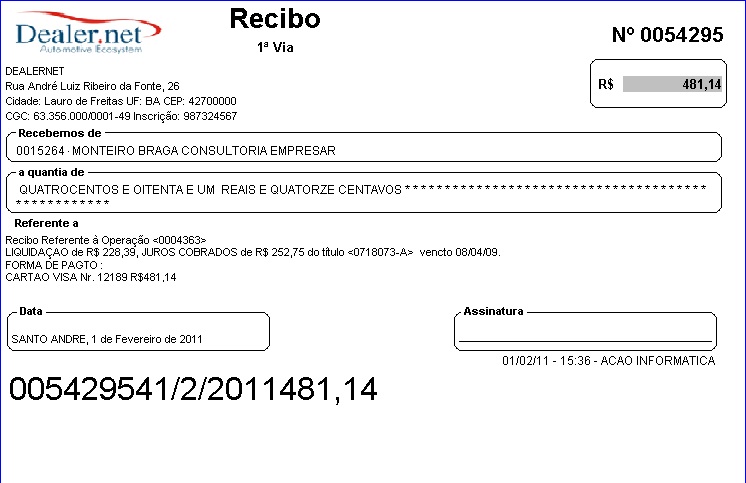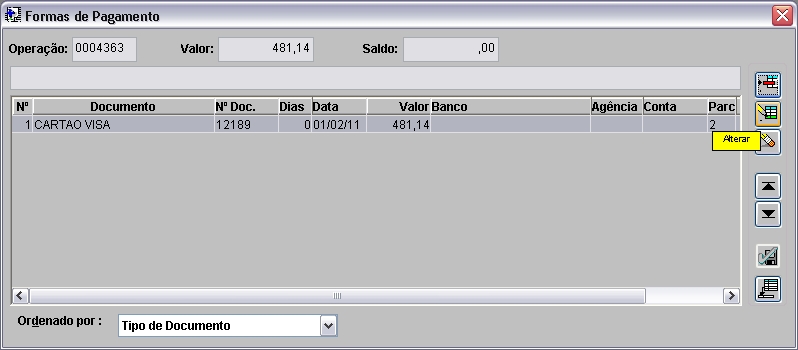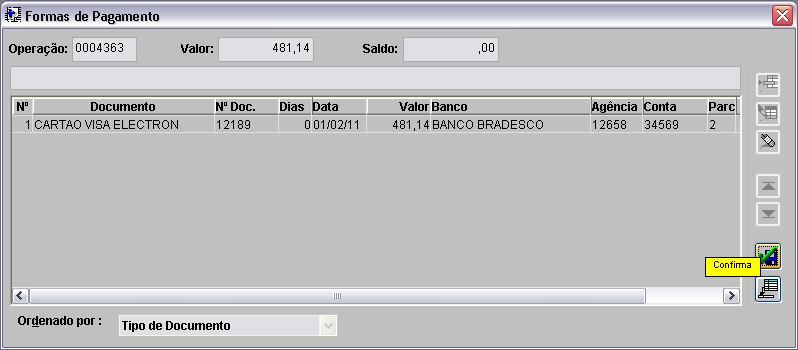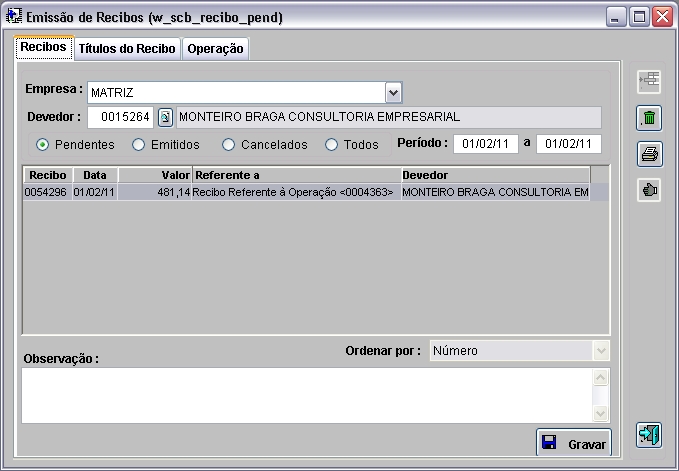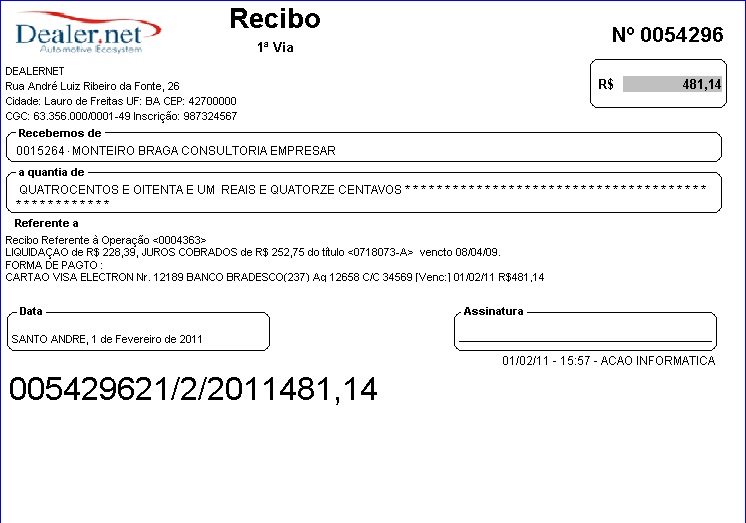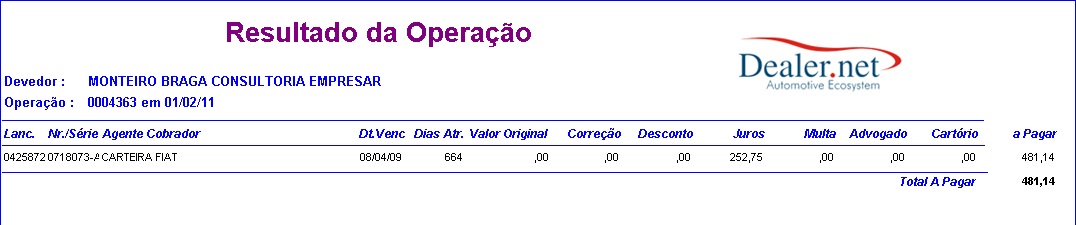De Dealernet Wiki | Portal de Soluçăo, Notas Técnicas, Versőes e Treinamentos da Açăo Informática
Tabela de conteĂșdo |
Introdução
Ă no processo de Operação que o cliente liquida os tĂtulos e negocia o valor de correção do tĂtulo a ser pago, assim como determinar a forma de pagamento de cada tĂtulo.
A Operação pode ser realizada tanto no módulo de Contas a Receber como no Controle Bancårio.
ConfiguraçÔes
Realizando Operação
Como Realizar Operação
MĂDULO CONTAS A RECEBER
1. No menu principal clique TĂtulos;
2. Em seguida selecione a opção Operação;
3. Na janela Operação clique Incluir;
4. Informe Devedor que irĂĄ liquidar o(s) tĂtulo(s), Agente Cobrador e Empresa;
5. Em seguida selecione o tĂtulo e clique Correção;
6. Na janela Alteração da Correção do TĂtulo altere o valor Juros;
Nota:
- Ă possĂvel aumentar ou diminuir o valor de correção do tĂtulo;
7. Clique OK;
8. O Pagamento MĂnimo Ă© atualizado de acordo com o valor informado no campo Juros. Clique Confirma;
9. O NĂșmero de Operação Ă© gerado. Selecione o tĂtulo e clique Confirmar;
10. Clique Incluir para incluir as formas de pagamento;
11. Clique Confirma;
Nota:
-
Toda vez em que o tipo de documento for dinheiro, o sistema nĂŁo exige o nĂșmero do documento. Para isto, basta desmarcar a opção Exige o NĂșmero do Documento, na tabela Tipos de Documentos. E quando a forma de pagamento na operação exigir o nĂșmero do documento, a opção Exige o NĂșmero do Documento deve estar marcada, na tabela.
Sempre que o tipo de documento estiver atrelado a qualquer forma de pagamento que utilize TEF, o sistema realiza o lançamento automåtico dos recebimentos TEF (cartÔes de crédito) abrindo a janela para realização do Recebimento TEF.
12. Informe a Impressora Dual e selecione a Forma de Pagamento;
13. Marque o NÂș de Vias TEF (Sitef). Clique em ![]() ;
;
Nota:
- O processo de Recebimento TEF também pode ser feito no módulo de Emissor de Cupom Fiscal, ver documentação PAF - Emissão Cupom Fiscal.
14. Após operação confirmada, o recibo é gerado automaticamente. Clique OK;
15. Clique Imprimir para imprimir o recibo;
16. Informe o NÂș de Vias. Clique Preview para visualizar o recibo. E Imprimir para imprimir;
Nota:
- Ao clicar para imprimir o valor do recibo é automaticamente lançado na Conta do Agente Cobrador selecionado.
17. Recibo gerado.
FunçÔes Adicionais
Desconfirma
MĂDULO CONTAS A RECEBER
A opção Desconfirma serve para alterar a forma de pagamento utilizada na operação.
1. No menu principal clique TĂtulos;
2. Em seguida selecione a opção Operação;
3. Na janela Operação informe o Nr. Operação e clique Desconfirma;
4. Clique Confirma;
Nota:
- Ă possĂvel Alterar e Excluir o tĂtulo. Ao clicar em Alterar o sistema permite incluir novos tĂtulos e realizar correçÔes no valor dos Juros.
5. Clique Alterar;
6. Altere as informaçÔes necessårias da forma de pagamento. Clique Confirma;
Nota:
-
Toda vez em que o tipo de documento for dinheiro, o sistema nĂŁo exige o nĂșmero do documento. Para isto, basta desmarcar a opção Exige o NĂșmero do Documento, na tabela Tipos de Documentos. E quando a forma de pagamento na operação exigir o nĂșmero do documento, a opção Exige o NĂșmero do Documento deve estar marcada, na tabela.
7. Após operação confirmada, o recibo é gerado automaticamente. Clique OK;
8. Clique Imprimir para imprimir o recibo;
9. Informe o NÂș de Vias. Clique Preview para visualizar o recibo. E Imprimir para imprimir;
Nota:
- Ao clicar para imprimir o valor do recibo é automaticamente lançado na Conta do Agente Cobrador selecionado.
10. Recibo gerado.
Recibo
MĂDULO CONTAS A RECEBER
Ă possĂvel imprimir o Recibo tambĂ©m atravĂ©s da opção Recibo na tela de Operação.
1. No menu principal clique TĂtulos;
2. Em seguida selecione a opção Operação;
3. Na janela Operação informe o Nr. Operação e clique Recibo;
4. Clique Imprimir para imprimir o recibo;
5. Informe o NÂș de Vias. Clique Preview para visualizar o recibo. E Imprimir para imprimir;
Nota:
- Ao clicar para imprimir o valor do recibo é automaticamente lançado na Conta do Agente Cobrador selecionado.
6. Recibo gerado.
Resultado
MĂDULO CONTAS A RECEBER
1. No menu principal clique TĂtulos;
2. Em seguida selecione a opção Operação;
3. Na janela Operação informe o Nr. Operação e clique Resultado;
4. Na janela Relatório - Resultado da Operação clique Preview para visualizar o relatório. E Imprimir para imprimir;
5. Relatório Resultado da Operação impresso.
Dados do relatĂłrio:
Devedor: nome do devedor do tĂtulo
Operação: nĂșmero da operação gerada e a data em que foi gerado o tĂtulo
Lanc.: nĂșmero do lançamento do tĂtulo
Nr./SĂ©rie: nĂșmero e a sĂ©rie do tĂtulo
Agente Cobrador: nome do agente cobrador
Dt.Venc: data de vencimento do tĂtulo
Dias Atr.: quantidade de dias do tĂtulo em atraso
Valor Original: valor original do tĂtulo
Correção: valor de correção do tĂtulo
Desconto: valor do desconto dado ao tĂtulo
Juros: valor de juros
Multa: valor da multa
Advogado: valor do advogado
CartĂłrio: valor do cartĂłrio
Total a Pagar: valor do tĂtulo a ser pago