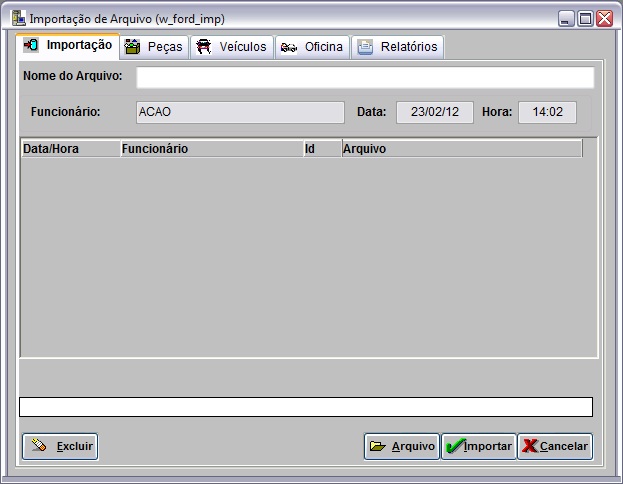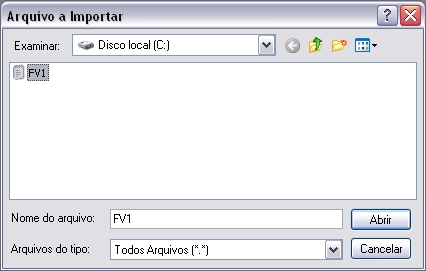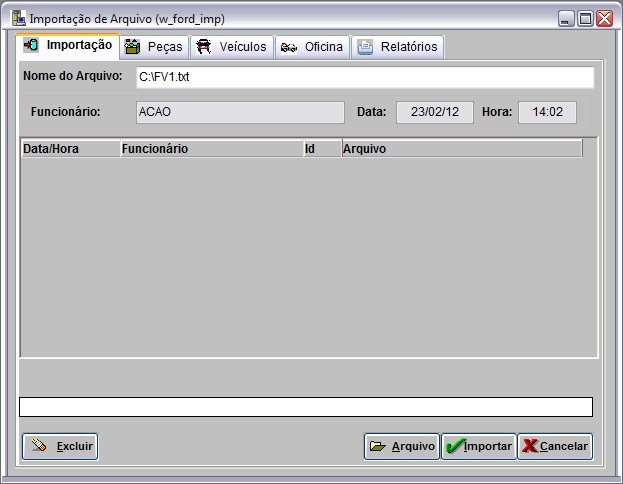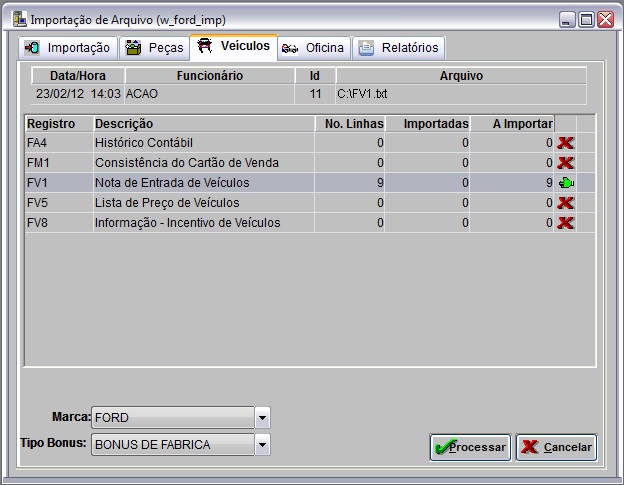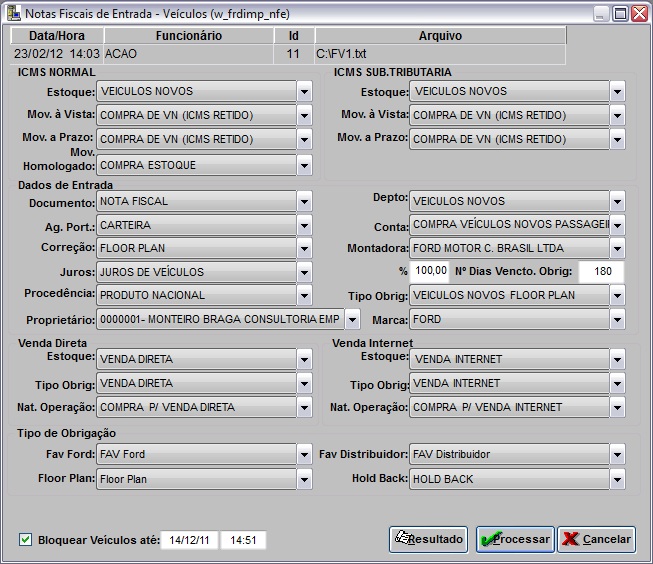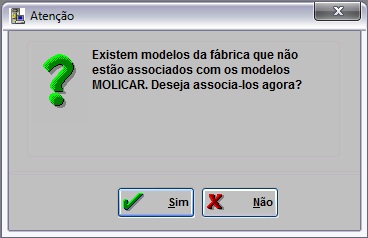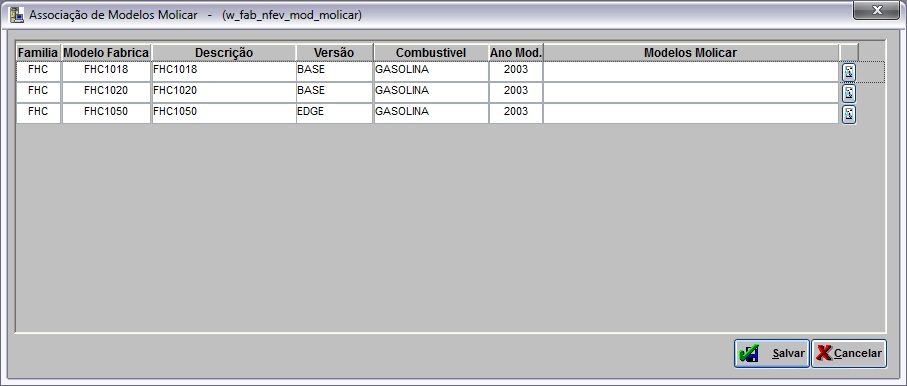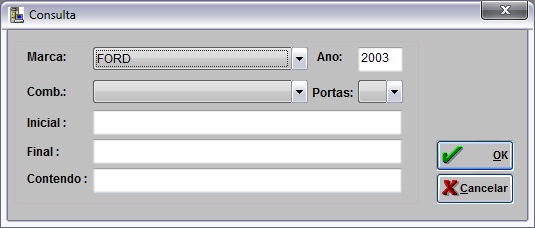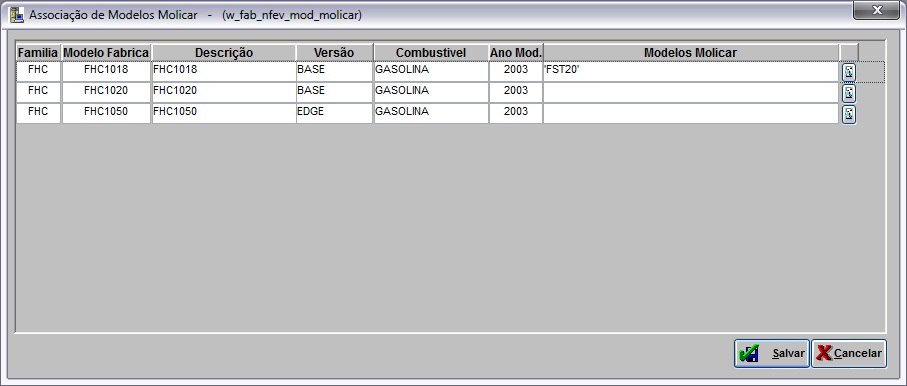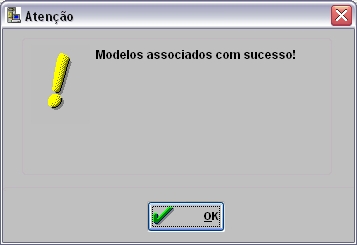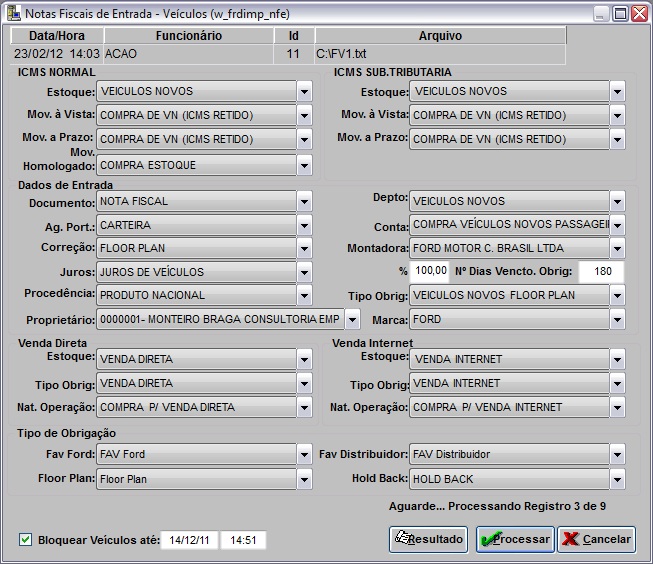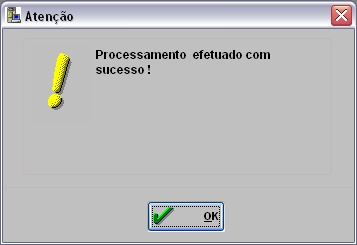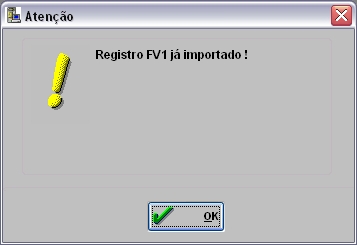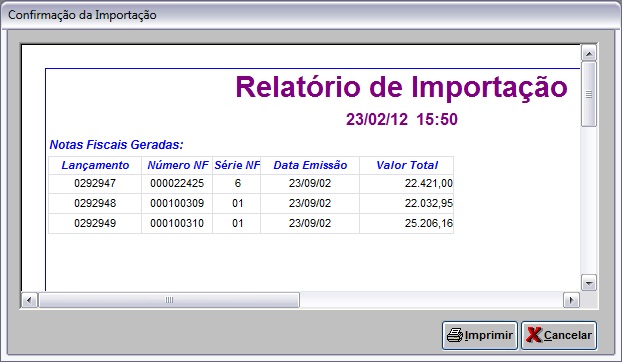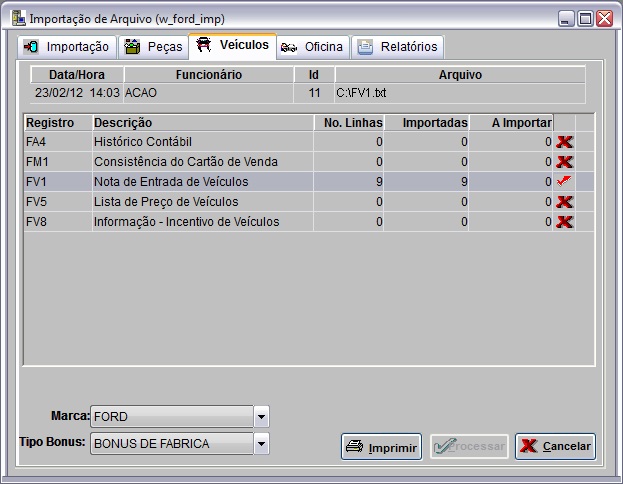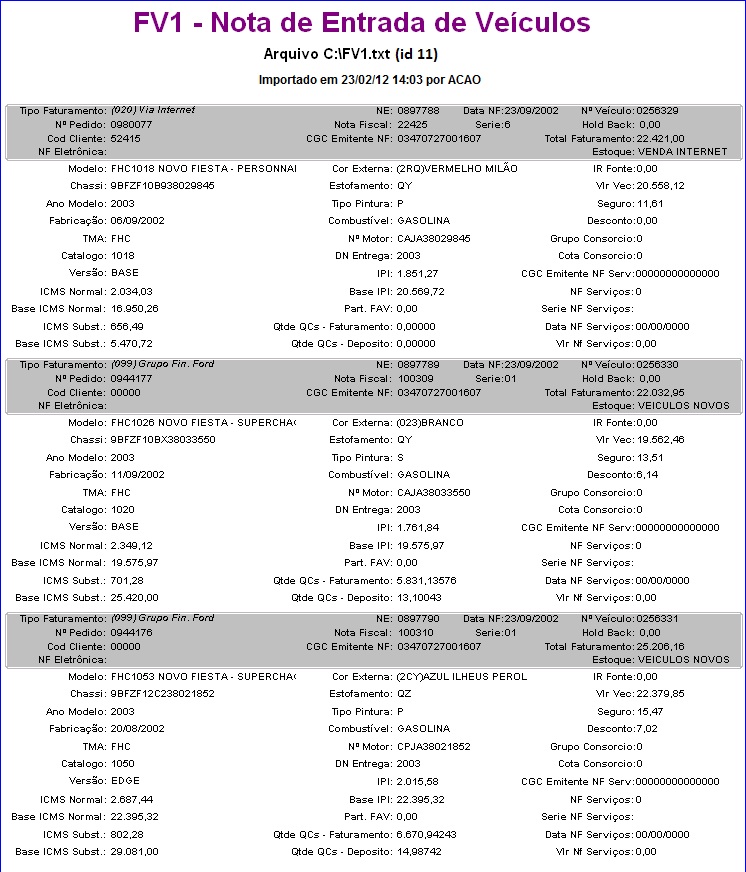De Dealernet Wiki | Portal de SoluÓÐo, Notas TÕcnicas, Vers¾es e Treinamentos da AÓÐo InformÃtica
Tabela de conteû¤do |
IntroduûÏûÈo
A ImportaûÏûÈo FV1 ûˋ realizada diariamente e a depender da necessidade, pode-se importar atûˋ ser mais de uma vez por dia.
A fûÀbrica manda o arquivo, que contûˋm informaûÏûçes referentes aos veûÙculos, como: dados tûˋcnicos e toda parte de tributaûÏûÈo, esses dados sûÈo inseridos de forma automûÀtica no sistema, indo do cadastro atûˋ a disponibilizaûÏûÈo no estoque fûÙsico da concessionûÀria.
O arquivo FV1 tambûˋm atualiza o cû°digo do RENAVAN, no Cadastro de VeûÙculos e o Cû°digo-Marca-Modelo do DENATRAN, na Tabela Modelos de VeûÙculos.
Apû°s importar e processar o arquivo FV1, poderûÀ visualizar o relatû°rio com o valor do HOLD BACK incluûÙdo.
ConfiguraûÏûçes
Calcular o Valor do HOLD BACK na ImportaûÏûÈo
Cû°digo do Valor Agregado de HOLD BACK
Tabela Tipos de Valores Agregados
Usar Tabela Molicar no Cadastro de Modelos
Realizando ImportaûÏûÈo Nota de Entrada de VeûÙculos - FV1
Como Realizar ImportaûÏûÈo Nota de Entrada de VeûÙculos - FV1
MûDULO INTEGRAûûO FûBRICA
1. No menu principal clique Arquivo e Importar Arquivo;
2. Na janela ImportaûÏûÈo de Arquivo, informe Diretû°rio e Nome do Arquivo ou clique Arquivo para selecionûÀ-lo;
3. Selecione arquivo no diretû°rio onde foi salvo e clique Abrir;
4. Apû°s selecionar o arquivo clique Importar;
Nota:
-
Toda vez em que for importar arquivo, o sistema verifica se o cû°digo da concessionûÀria no arquivo ûˋ igual ao cû°digo da concessionûÀria logada. Se o cû°digo for diferente, a mensagem "O cû°digo do arquivo selecionado (XXXXX) nûÈo ûˋ o mesmo cû°digo da concessionûÀria (XXXXX). A importaûÏûÈo serûÀ cancelada!" aparece sinalizando que o arquivo nûÈo serûÀ processado.
5. Processando importaûÏûÈo;
6. Clique OK. Ir para aba VeûÙculos para processar registro do arquivo no sistema;
7. Na aba VeûÙculos, mostra quantidade de itens a importar. Selecione o registro FV1 - Nota de Entrada de VeûÙculos;
(![]() ): indica que o arquivo estûÀ pronto para ser importado.
): indica que o arquivo estûÀ pronto para ser importado.
(![]() ): indica que o arquivo jûÀ foi processado.
): indica que o arquivo jûÀ foi processado.
8. Selecione a Marca FORD e o Tipo BûÇnus;
9. Na janela Notas Fiscais de Entrada - VeûÙculos, preencha os dados do ICMS Normal, ICMS Sub. TributûÀria, Dados de Entrada, Venda Direta, Venda Internet, alûˋm dos tipos de obrigaûÏûçes, referentes û FAV Ford, FAV Distribuidor e Floor Plan. Em seguida clique no botûÈo Processar;
Notas:
-
Os tipos de faturamento sûÈo: FAV Ford (030), FAV Distribuidor (040) e Floor Plan (099) e se encontram nas posiûÏûçes 109 a 112, no layout do arquivo.
- Marque o checkbox Bloquear VeûÙculos atûˋ: para bloquear veûÙculos atûˋ uma determinada data e hora.
Se o parûÂmetro Usar Tabela Molicar no Cadastro de Modelos estiver configurado com Valor Sim, o sistema possibilita realizar a associaûÏûÈo os modelos da fûÀbrica com os modelos Molicar durante o processo de integraûÏûÈo. Siga os procedimentos dos itens 10 ao 17. Caso a concessionûÀria nûÈo utilize a tabela Molicar no cadastro de modelos, vûÀ para o item 18.
10. Automaticamente o sistema pergunta se deseja associar os modelos da fûÀbrica com os modelos MOLICAR. Clique Sim para confirmar procedimento;
11. A tela de AssociaûÏûÈo de Modelos Molicar mostra os Modelos FûÀbrica a serem associados aos Modelos Molicar. Clique em (![]() ) para selecionar os modelos;
) para selecionar os modelos;
Nota:
- Caso existam modelos iguais, porûˋm com o nû¤mero de portas diferentes, estes serûÈo listados individualmente.
12. Utilize as opûÏûçes de filtro para selecionar o(s) modelo(s). Clique OK;
13. Na janela AssociaûÏûÈo de Modelos Molicar selecione o modelo Molicar a ser associado. Clique Voltar;
Nota:
- Utilize o botûÈo Marcar para selecionar todos os modelos a serem associados ao modelo da fûÀbrica.
14. Modelo(s) associado(s). Clique Salvar;
Nota:
-
Vale ressaltar que todos os modelos devem ser associados, caso algum modelo nûÈo seja associado, o sistema cadastra os modelos de veûÙculos de forma sequencial, porûˋm os modelos ficam sem a informaûÏûÈo do cû°digo Molicar em seu cadastro.
15. Se caso algum modelo da fûÀbrica fique sem ser associado, o sistema mostra mensagem sinalizando. Clique Sim para dar continuidade ao procedimento. Se clicar em NûÈo, o procedimento continua, mas sem que os modelos sejam associados;
16. Apû°s associar os modelos da fûÀbrica aos modelos Molicar, clique OK;
17. Se caso algum modelo da fûÀbrica fique sem ser associado, o sistema mostra mensagem sinalizando. Clique Sim para que os modelos associados e os novos modelos com numeraûÏûÈo sequencial sejam cadastrados. Se clicar em NûÈo, o procedimento ûˋ interrompido, pois ûˋ necessûÀrio que o modelo esteja cadastrado no banco para que se faûÏa o processamento da nota;
18. Em seguida o arquivo ûˋ processado;
19. As informaûÏûçes sûÈo gravadas no banco de dados;
20. Registro FV1 processado. Clique OK;
21. Registro FV1 importado. Clique OK;
22.Na janela Notas Fiscais de Entrada - VeûÙculos clique no botûÈo Resultado para visualizar o Relatû°rio de ImportaûÏûÈo;
23. Para imprimir o Relatû°rio de ImportaûÏûÈo, clique em Imprimir;
24. ImportaûÏûÈo concluûÙda (![]() ). A quantidade de registros processados sûÈo indicados no campo Importadas;
). A quantidade de registros processados sûÈo indicados no campo Importadas;
25. Apû°s processar o arquivo, clique no botûÈo Imprimir;
26. Para visualizar o arquivo processado, clique em Preview. E para imprimir, clique em Imprimir;
27. Arquivo FV1 - Nota de Entrada de VeûÙculos importado e processado.