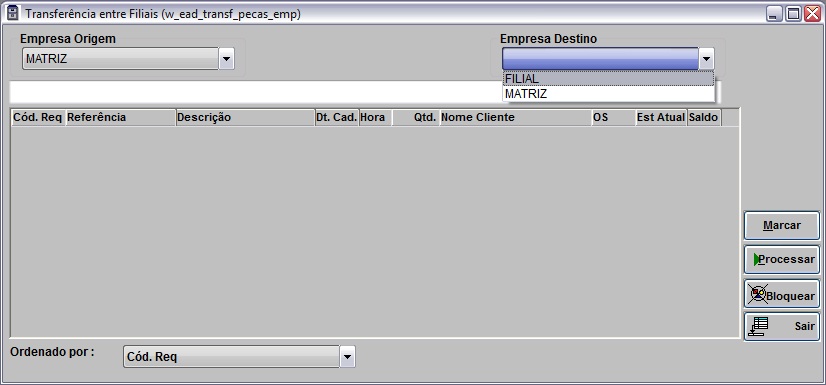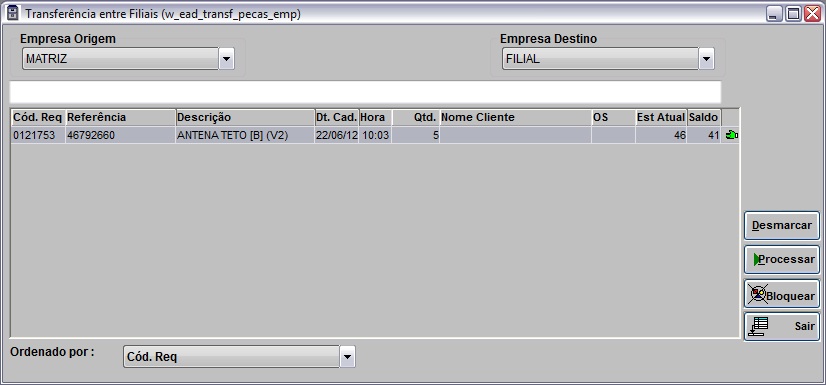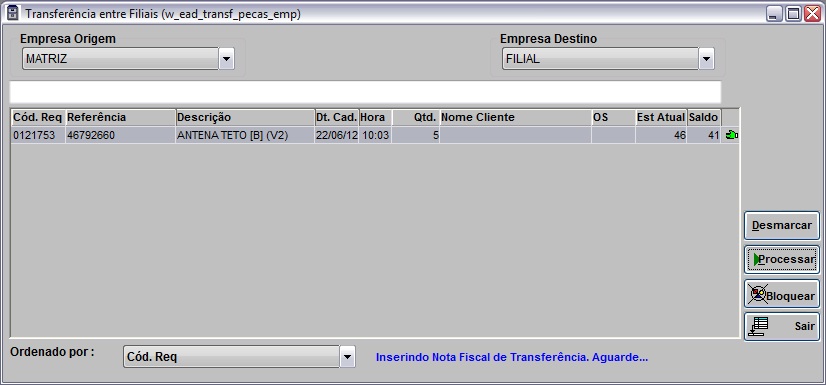De Dealernet Wiki | Portal de Soluçăo, Notas Técnicas, Versőes e Treinamentos da Açăo Informática
Tabela de conteĂșdo |
Introdução
A TransferĂȘncia entre Filiais Ă© uma operação que consiste em transferir saldo do estoque entre empresas do mesmo grupo (entre Filiais) automaticamente atravĂ©s de uma Requisição Pendente. Ou seja, se a empresa filial "A" possui uma requisição pendente e a Filial "B" possui o produto requisitado em estoque, a mesma poderĂĄ realizar a transferĂȘncia de saldos.
Para isto, a empresa Filial "B" verifica quais as requisiçÔes pendentes da Filial "A" e que possuem saldo de estoque. Em seguida, realiza a transferĂȘncia.
Neste momento, o sistema emite uma nota de transferĂȘncia da Filial "B" para Filial "A" , gera uma Nota de Entrada na Filial "A" que fica pendente atĂ© a chegada do produto e cria um pedido para Filial "A". A Nota de Entrada atenderĂĄ ao pedido gerado.
Existem alguns parĂąmetros a serem configurados: "NAT. OPERAĂĂO P/ TRANSF. PECAS FORA UF (ENTRADA)" e "NAT. OPERAĂĂO P/ TRANSF. PECAS FORA UF (SAĂDA)" quando a transferĂȘncia for entre UFs diferentes. E os parĂąmetros: "NATUREZA DE OPERAĂĂO P/ TRANSF. PECAS (ENTRADA)" e "NATUREZA DE OPERAĂĂO P/ TRANSF. PECAS (SAĂDA)", para transferĂȘncia apenas entre filiais de mesma UF.
Vale salientar que a transferĂȘncia sĂł ocorre para as RequisiçÔes que jĂĄ foram aprovadas.
ConfiguraçÔes
Natureza de Operação para TransferĂȘncia Peças Fora UF (Entrada)
Natureza de Operação para TransferĂȘncia Peças Fora UF (SaĂda)
Natureza de Operação para TransferĂȘncia Peças (Entrada)
Natureza de Operação para TransferĂȘncia Peças (SaĂda)
Transferindo entre Filiais/Coligadas Automaticamente
Como Transferir entre Filiais/Coligadas Automaticamente
MĂDULO ESTOQUE DE PEĂAS
Segue orientaçÔes para atender uma requisição pendente atravĂ©s da transferĂȘncia entre filiais. O acesso deve ser realizado na empresa que vai realizar a transferĂȘncia:
1. No menu principal, clique Movimento e TransferĂȘncia entre Filiais/Coligadas;
2. Na janela TransferĂȘncia entre Filiais, selecione a Empresa Origem e a Empresa Destino para transferĂȘncias dos produtos;
Nota:
- A empresa de origem e destino independerĂŁo da empresa a qual estĂĄ logado.
3. Tecle TAB. Aparecerå todas as requisiçÔes pendentes da empresa de origem e que possuem saldo de estoque na empresa corrente;
Nota:
-
As requisiçÔes nĂŁo aprovadas estĂŁo destacadas com o Ăcone vermelho e as aprovadas em verde. O sistema sĂł permite realizar transferĂȘncia para as requisiçÔes aprovadas.
4. Selecione a requisição aprovada e clique em Processar;
5. Requisição sendo processada;
6. AbrirĂĄ a janela para impressĂŁo da Nota Fiscal de transferĂȘncia e Lista de Separação. Clique em Imprimir;
7. O sistema cria automaticamente um pedido e associa este a requisição. Também informa a NS e NE. Clique em OK;
Nota:
- Apesar do Pedido ser gerado na empresa (Filial "B") que realizou a transferĂȘncia, este foi criado para empresa (Filial "A") que tinha a requisição pendente. Ou seja, constarĂĄ nos registros da empresa Filial "A".
8. Após chegada do produto, a empresa que teve sua requisição atendida, darå entrada na nota que atenderå o pedido gerado.
Emitindo Entrada da Nota
Como Emitir Entrada da Nota
MĂDULO ESTOQUE DE PEĂAS
ApĂłs transferĂȘncia e chegada do produto, a empresa que teve sua requisição atendida, deve dar entrada da nota gerada para atender o pedido. Segue orientaçÔes:
1. No menu principal, clique Movimento e Nota Fiscal de Entrada;
2. Na janela Nota Fiscal de Entrada, informe o nĂșmero da Nota Fiscal de Entrada. Tecle TAB para trazer os dados da nota e em seguida, clique em Alterar;
3. Confira dados do sistema com a NF. Preencha data Chegada e Entrada da nota. Clique em Confirma;
4. Tecle TAB. Clique no botĂŁo Recebimento para dar entrada do material;
5. Clique em Recebimento;
6. Clique Sim para confirmar dados do material;
7. O sistema retornarĂĄ para janela Nota Fiscal de Entrada. Foi realizada a entrada do produto e o pedido atendido.