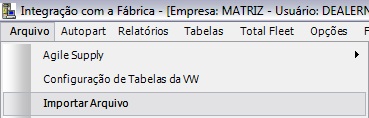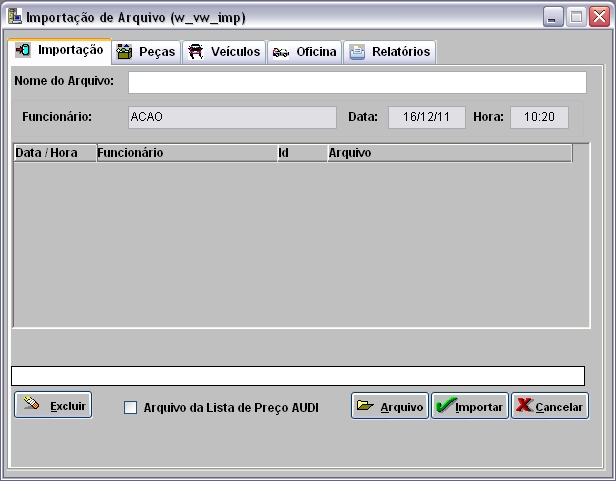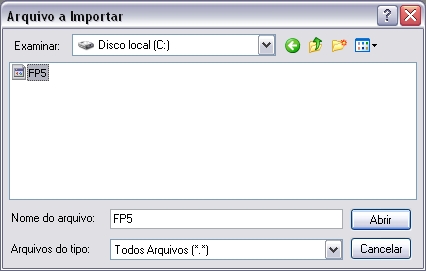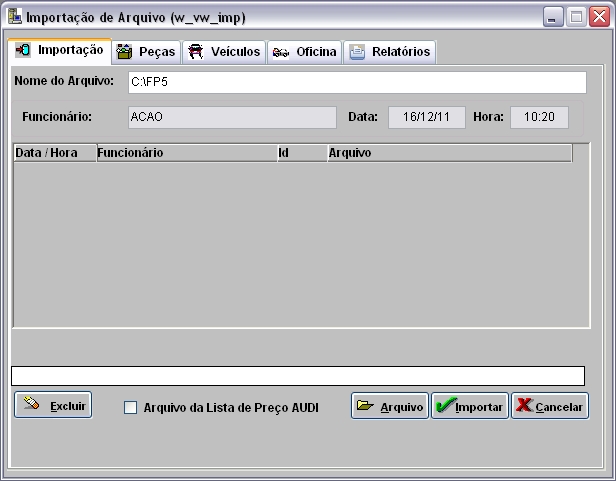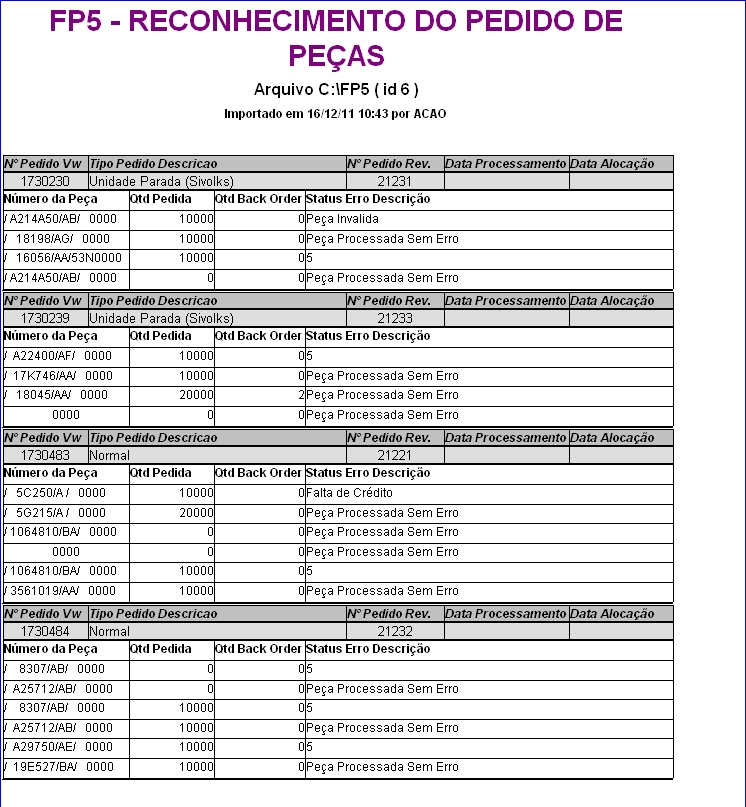De Dealernet Wiki | Portal de SoluÓÐo, Notas TÕcnicas, Vers¾es e Treinamentos da AÓÐo InformÃtica
Tabela de conteû¤do |
IntroduûÏûÈo
A ImportaûÏûÈo Recolhimento do Pedido de PeûÏas ûˋ responsûÀvel pela confirmaûÏûÈo do pedido das peûÏas feita ao fabricante. Este arquivo ûˋ importado com informaûÏûçes das peûÏas referentes ao pedido para o sistema DealerNet.
Ao importar o arquivo, os pedidos ficam pendentes atûˋ a chegada do material. Com a entrada das notas, o sistema atualiza o estoque informando o nû¤mero da peûÏa, a quantidade pedida, dentre outras informaûÏûçes.
A importaûÏûÈo do recolhimento do pedido de peûÏas pode ser feita diariamente, semanalmente ou mensalmente, nûÈo tem frequûˆncia estabelecida.
ConfiguraûÏûçes
Cû°digo da ConcessionûÀria na Montadora
Importando Recolhimento do Pedido de PeûÏas - FP5
Como Importar Recolhimento do Pedido de PeûÏas - FP5
MûDULO INTEGRAûûO FûBRICA
1. No menu principal clique Arquivo e Importar Arquivo;
2. Na janela ImportaûÏûÈo de Arquivo, informe Diretû°rio e Nome do Arquivo ou clique Arquivo para selecionûÀ-lo;
3. Selecione arquivo no diretû°rio onde foi salvo e clique Abrir;
4. Apû°s selecionar o arquivo clique Importar;
Nota:
-
Toda vez em que for realizar a importaûÏûÈo do arquivo, o sistema verifica se o DN do arquivo ûˋ o mesmo da concessionûÀria. Caso o DN seja diferente, no momento da importaûÏûÈo do arquivo, o sistema emite a mensagem "O cû°digo do arquivo selecionado (XXXX) difere do cû°digo da concessionûÀria (XXXXX). A importaûÏûÈo serûÀ cancelada!" sinalizando. Porûˋm, o sistema permite que o arquivo com o DN "1" seja importado em qualquer empresa. O DN ûˋ configurado atravûˋs do parûÂmetro Cû°digo da ConcessionûÀria na Montadora.
5. Processando importaûÏûÈo;
6. Clique OK. Ir para aba PeûÏas para processar registros do arquivo no sistema;
7. Na aba PeûÏas, mostra quantidade de itens a importar. Selecione o registro FP5 - RECOLHIMENTO DO PEDIDO DE PEûAS;
(![]() ): indica que o arquivo estûÀ pronto para ser importado.
): indica que o arquivo estûÀ pronto para ser importado.
(![]() ): indica que o arquivo jûÀ foi processado.
): indica que o arquivo jûÀ foi processado.
8. Em seguida clique em Processar;
9. Arquivo sendo processado;
10. ImportaûÏûÈo concluûÙda (![]() ). A quantidade de registros processados sûÈo indicados no campo Importadas;
). A quantidade de registros processados sûÈo indicados no campo Importadas;
11. Apû°s processar o arquivo, clique no botûÈo Imprimir;
12. Para visualizar o arquivo processado, clique em Preview. E para imprimir, clique em Imprimir;
13. Arquivo FP5 - RECONHECIMENTO DO PEDIDO DE PEûAS importado e processado.
Nota:
- O sistema atualiza o Pedido Montadora (coloca item como efetivo).