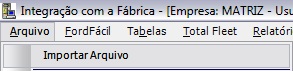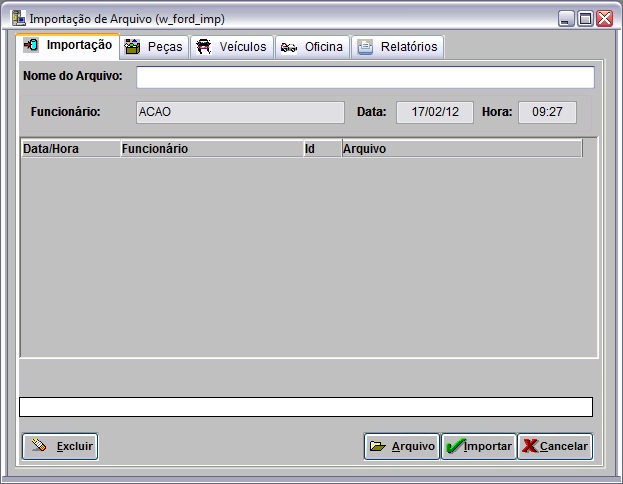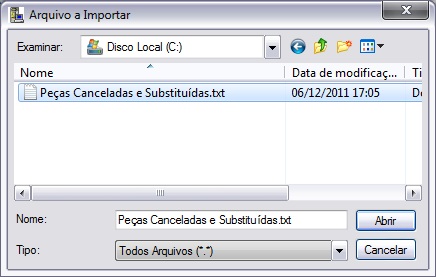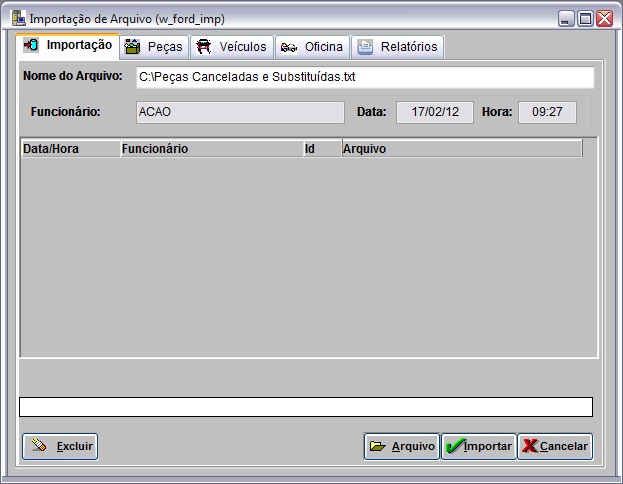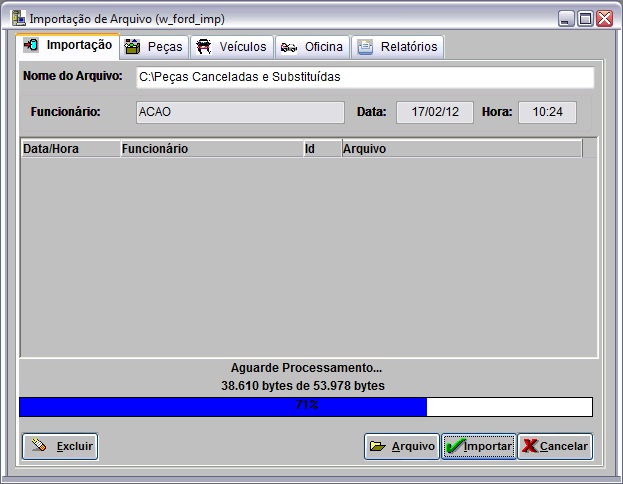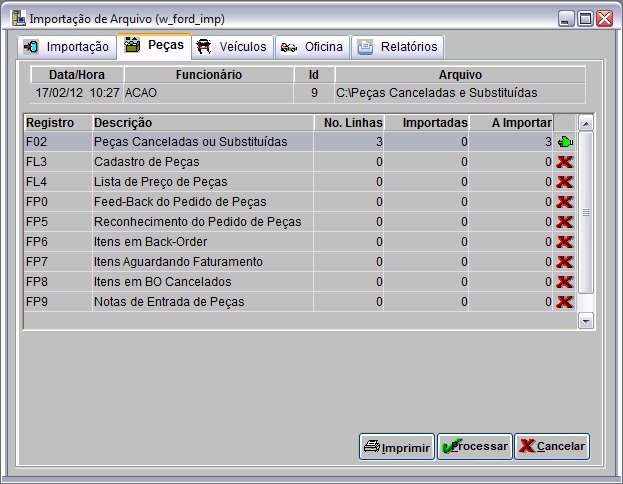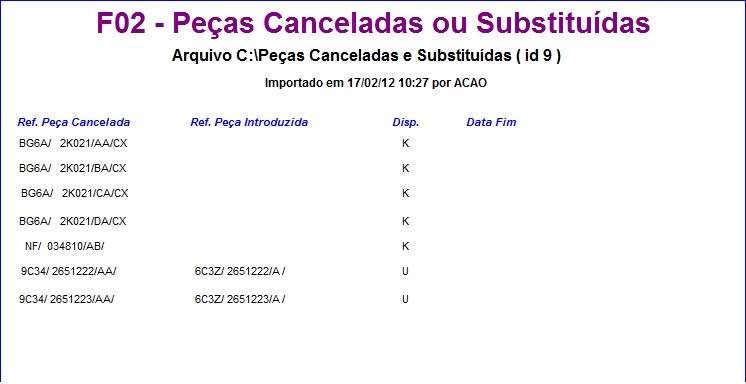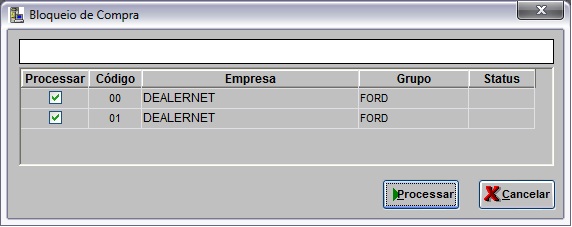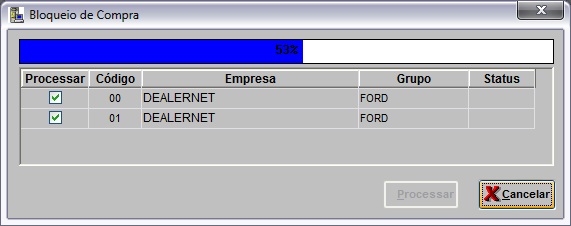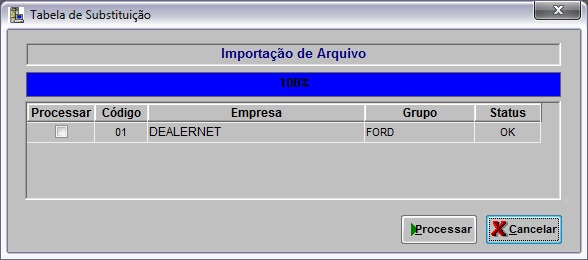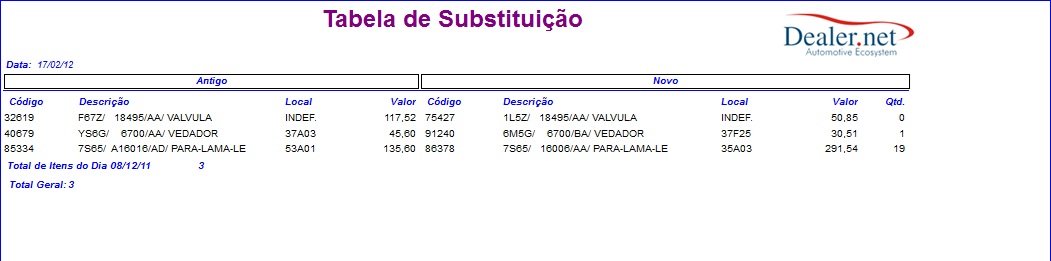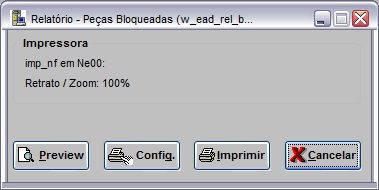De Dealernet Wiki | Portal de Soluçăo, Notas Técnicas, Versőes e Treinamentos da Açăo Informática
Introdução
AtravĂ©s da Importação Peças Canceladas ou SubstituĂdas, registro F02 Ă© possĂvel atualizar os dados referentes Ă lista de substituição de peças, possibilitando ainda, o bloqueio de compra.
O estoque Ă© movimentado de acordo com o cĂłdigo do arquivo, que pode ser:
- A e C - IntercambiĂĄvel;
- U - Mudança de ReferĂȘncia no Bloqueio;
- F, P, S, K, E - bloqueio para compra.
Importando Peças Cadastradas ou SubstituĂdas - F02
Como Importar Peças Cadastradas ou SubstituĂdas - F02
MĂDULO INTEGRAĂĂO FĂBRICA
1. No menu principal, clique Arquivo e Importar Arquivo;
2. Na janela Importação de Arquivo, informe o diretório do arquivo ou clique Arquivo para selecionå-lo;
3. Selecione o arquivo e clique Abrir;
4. Clique no botĂŁo Importar;
Nota:
-
Toda vez em que for importar arquivo, o sistema verifica se o código da concessionåria no arquivo é igual ao código da concessionåria logada. Se o código for diferente, a mensagem "O código do arquivo selecionado (XXXXX) não é o mesmo código da concessionåria (XXXXX). A importação serå cancelada!" aparece sinalizando que o arquivo não serå processado.
5. Importando arquivo;
6. Arquivo importado, clique OK;
7. Selecione o registro F02 - Peças Canceladas ou SubstituĂdas e clique Imprimir para visualizar os dados do arquivo;
8. Na janela F02 - Peças Canceladas ou SubstituĂdas, clique Preview para visualizar o relatĂłrio, ou Imprimir para imprimi-lo;
9. RelatĂłrio F02 - Peças Canceladas ou SubstituĂdas;
10. Clique no botĂŁo Processar;
11. Selecione a(s) empresa(s) que serĂŁo bloqueadas na compra. Clique no botĂŁo Processar;
12. Processando produtos substituĂdos;
13. Status OK;
14. Clique em Sim para confirmar a importação de mudança de referĂȘncia;
15. Registro processado. Clique OK;
16. Na janela Relatório - Tabela de Substituição informe a Data Inicial e Data Final;
Nota:
- Para analisar os itens com um determinado percentual de diferença, marque a opção Listar somente itens com até ___ % de diferença.
17. Clique no botĂŁo Preview para visualizar o relatĂłrio ou em Imprimir para imprimi-lo;
18. Relatório Tabela de Substituição, que contém os dados anteriores e novos dos produtos;
19. Na janela Relatório - Peças Bloqueadas, clique Preview para visualizar as peças que foram bloqueadas;
20. Relatório Peças Bloqueadas.