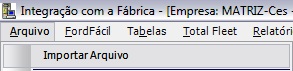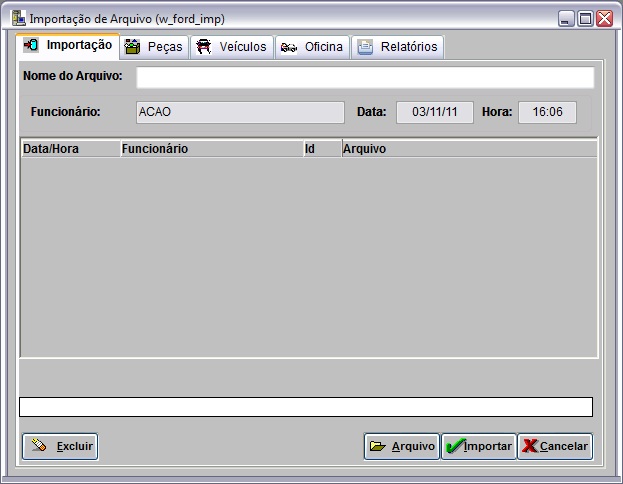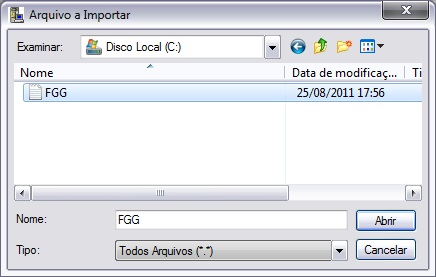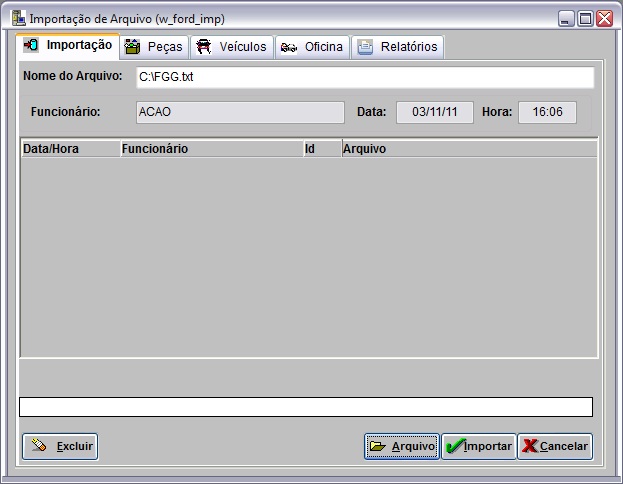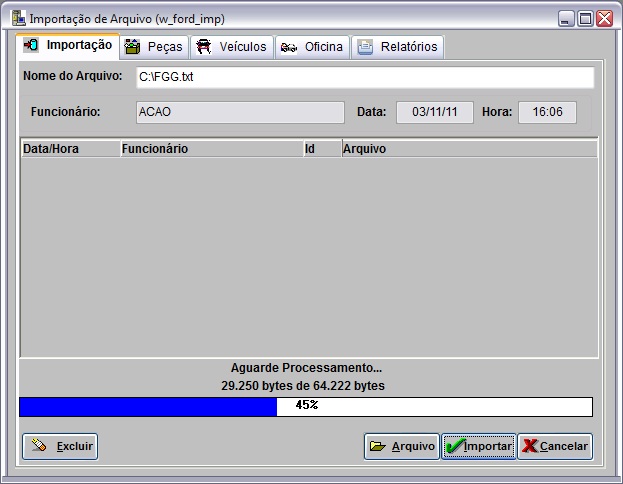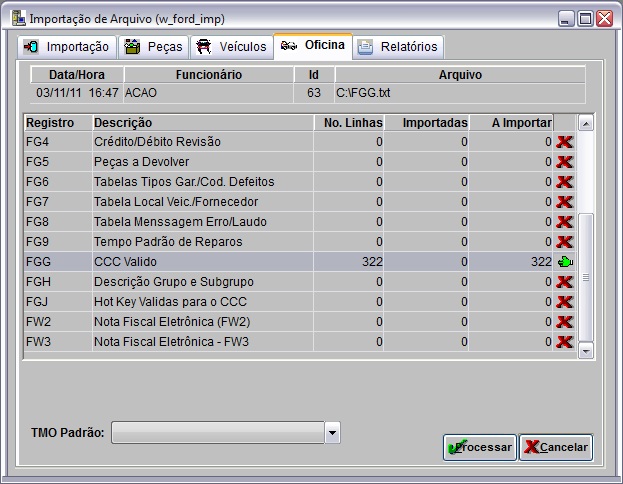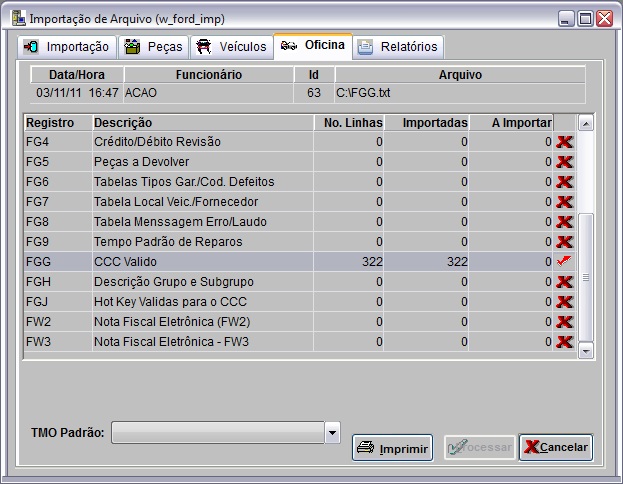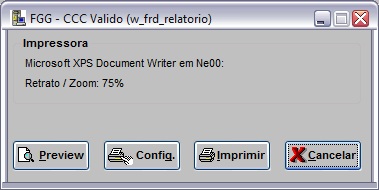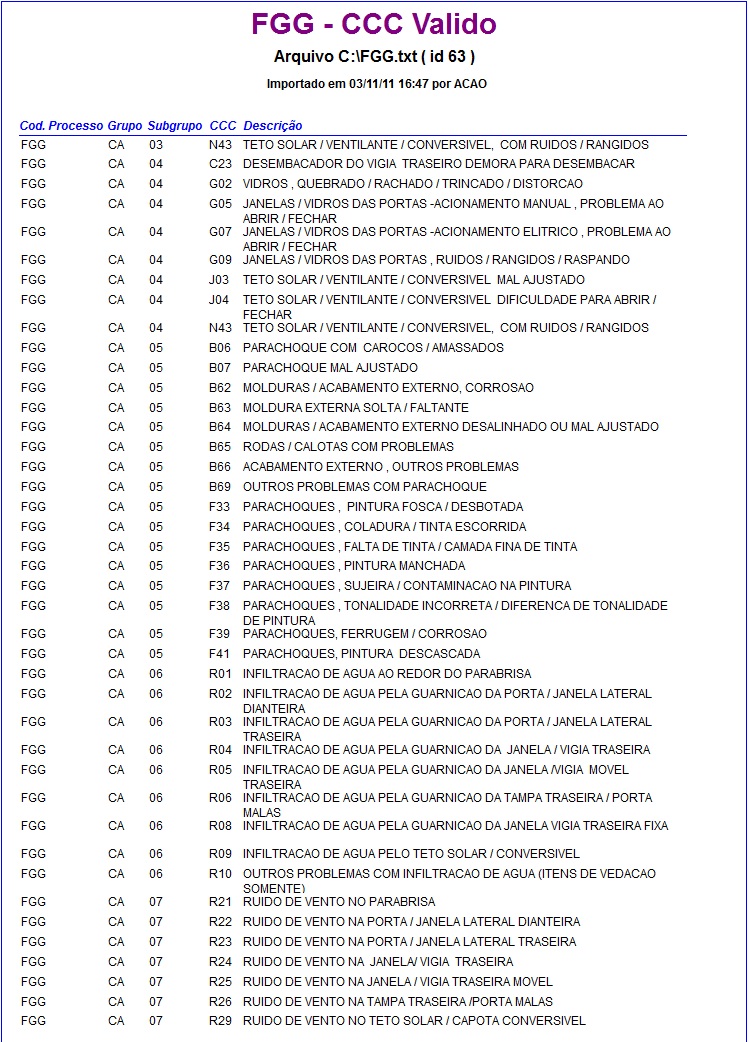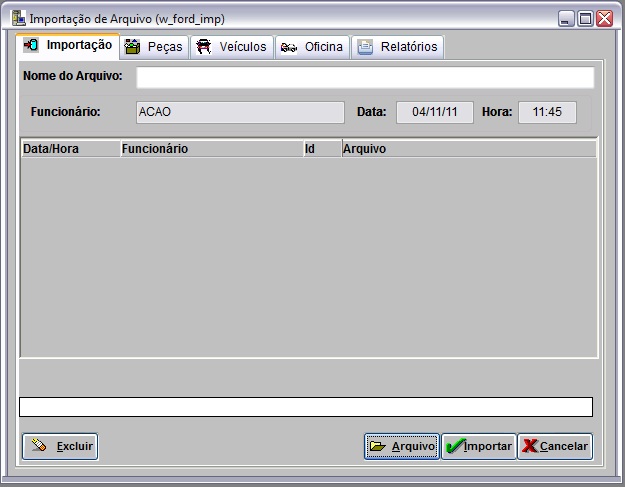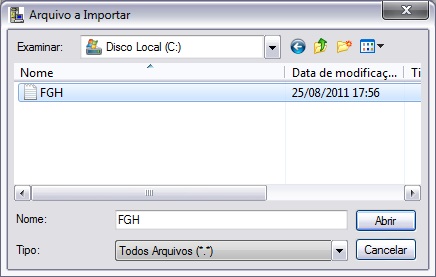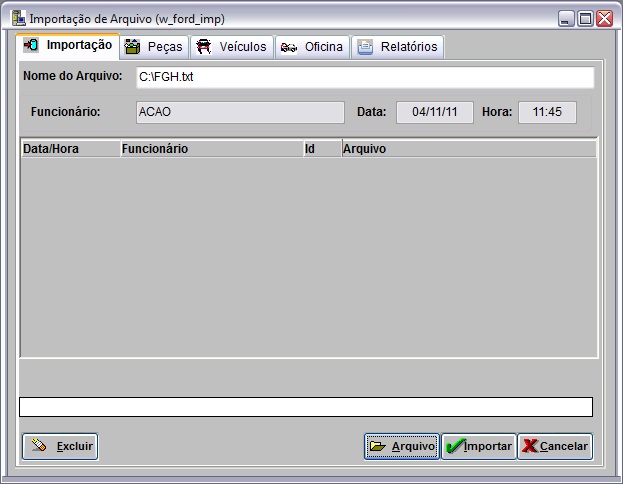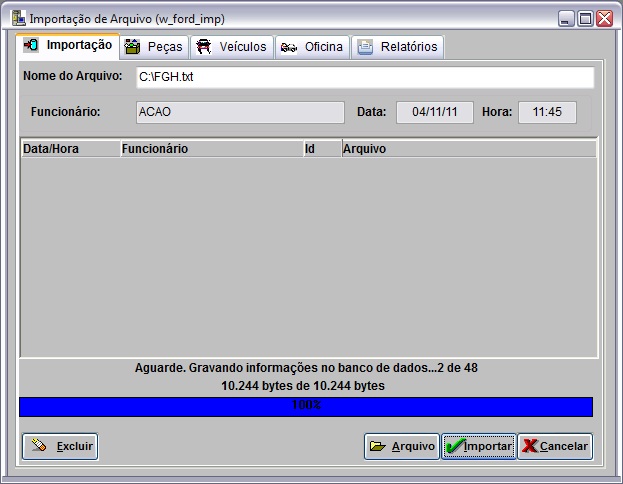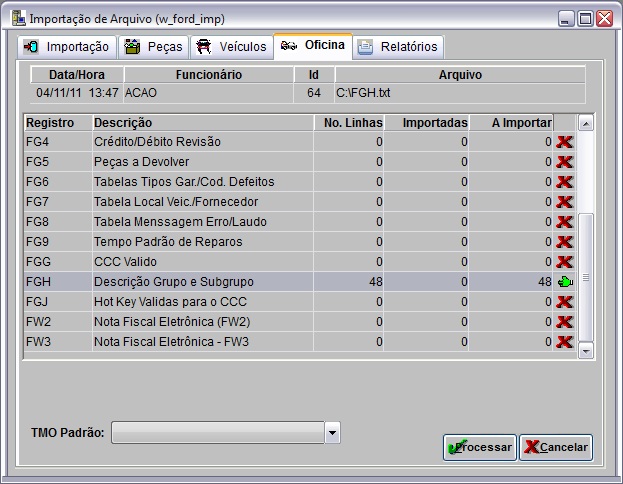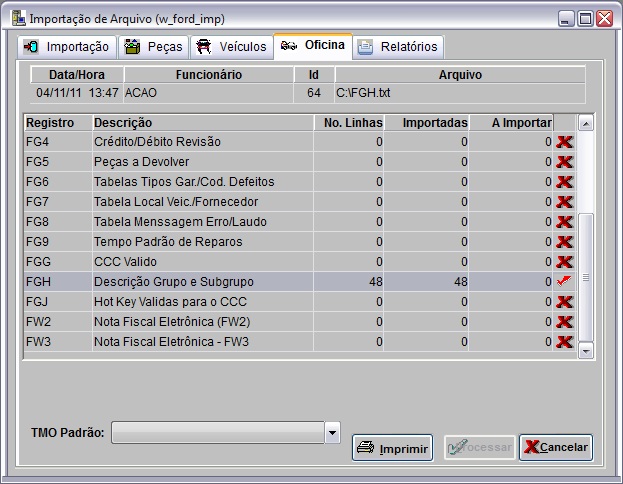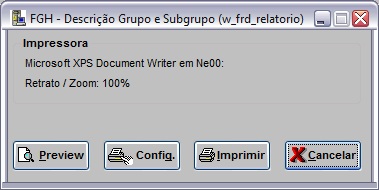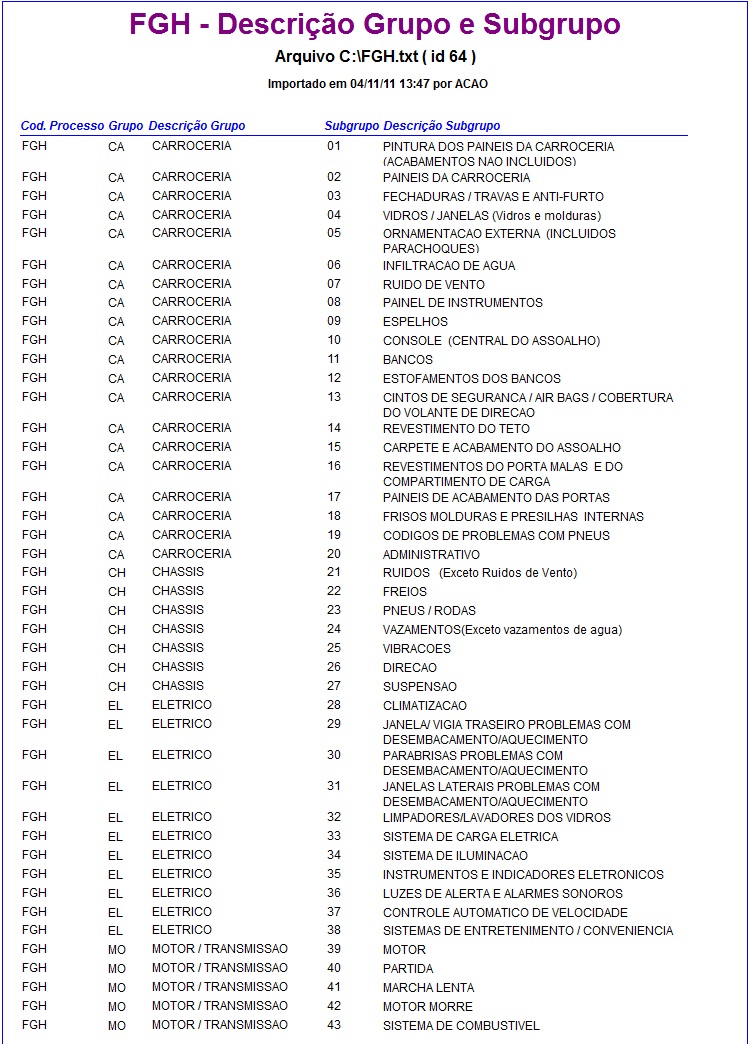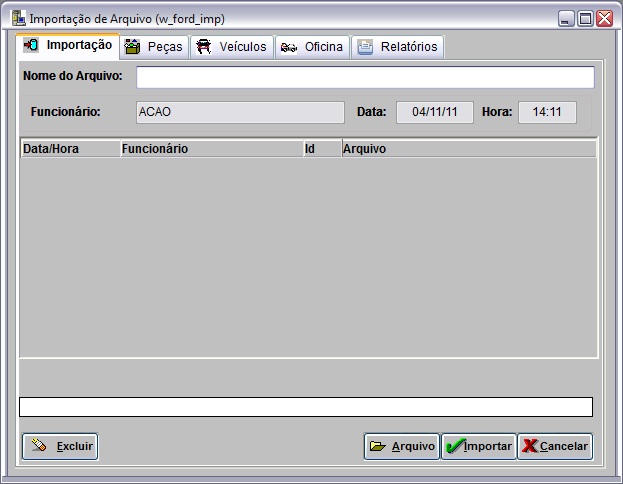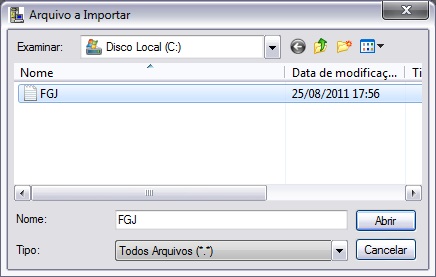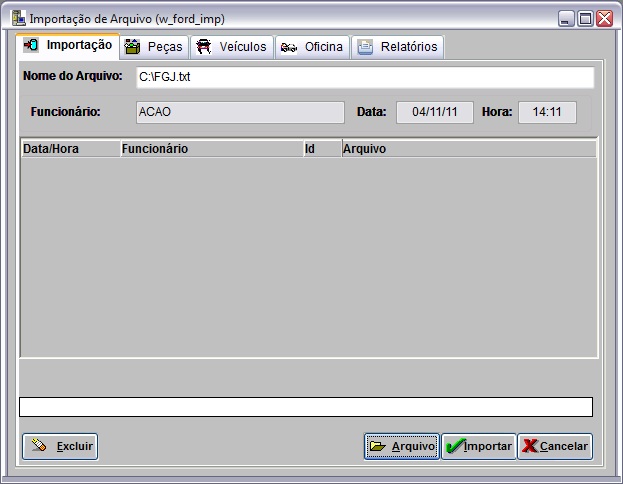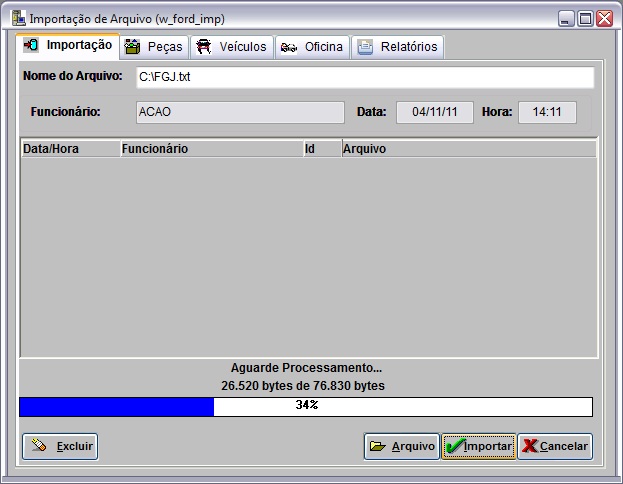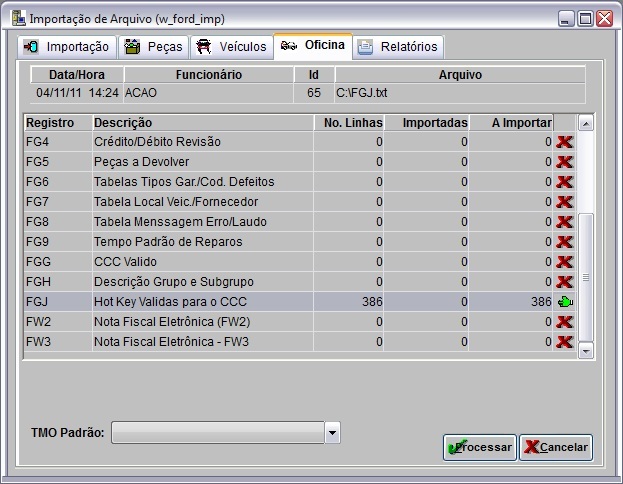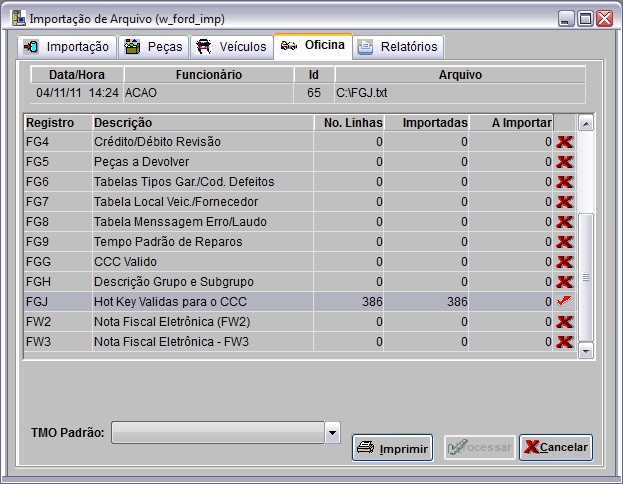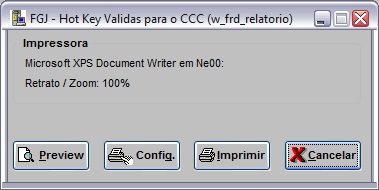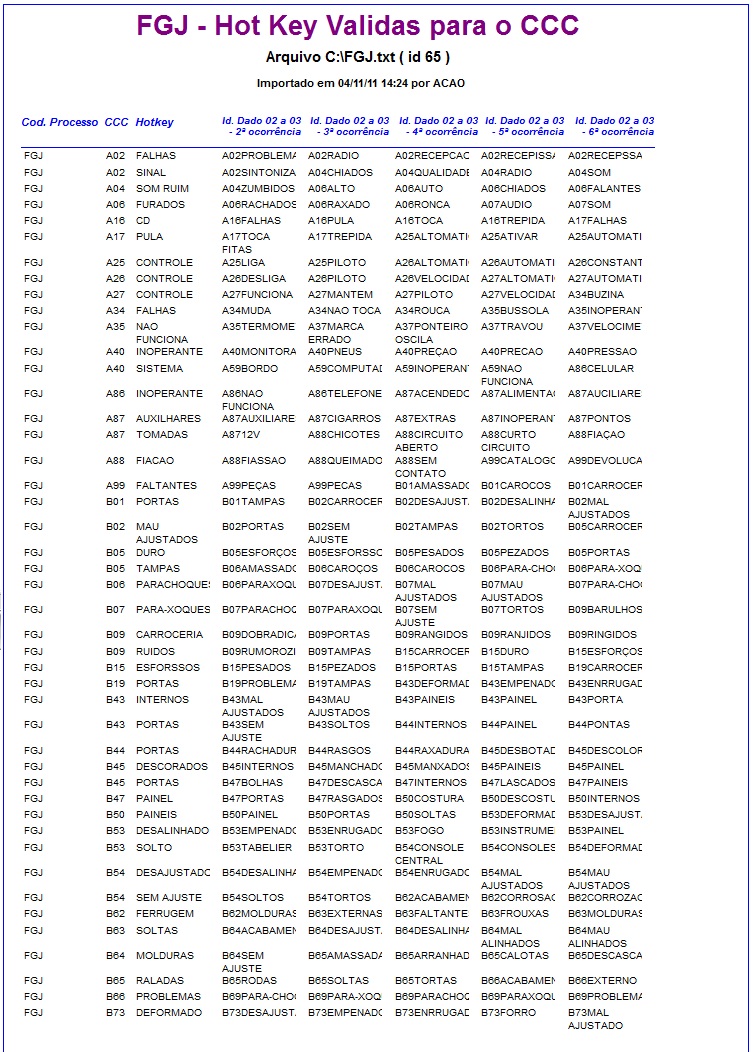De Dealernet Wiki | Portal de Soluçăo, Notas Técnicas, Versőes e Treinamentos da Açăo Informática
Tabela de conteĂșdo |
Introdução
O CCC Ă© uma tabela que cadastra os tipos de reclamação do cliente possibilitando identificar na O.S. de Garantia, o defeito a ser reparado na Oficina. Os cĂłdigos CCC sĂŁo exclusivamente para O.S. de Garantia e ficarĂŁo disponĂveis na O.S. para seleção obrigatĂłria.
O CCC cadastrado na O.S. serå enviado para Ford, através de SG (solicitação de garantia). Ver documentação Garantia Ford.
Periodicamente a Ford enviarĂĄ trĂȘs arquivos para a ConcessionĂĄria atravĂ©s do sistema do e-Datadif, e esta importarĂĄ suas informaçÔes, sendo que:
- 1. FGG é composto dos CCC vålidos que determinam os códigos da reclamação do cliente.
- 2. FGH contém as descriçÔes dos grupos e subgrupos vålidos para os CCC's.
- 3. FGJ traz todas as palavras cadastradas para facilitar a identificação dos CCC's.
Todas as informaçÔes importadas ficam registradas no módulo Oficina.
Importando CCC
Importando FGG
MĂDULO INTEGRAĂĂO FĂBRICA
O arquivo FGG contém a tabela dos CCC's vålidos que serão utilizados para identificar a reclamação do cliente na abertura da O.S.
Ao importar arquivo, o sistema inclui, altera e desativa CCC. Importe-o antes de processar arquivos FGH e FGJ.
1. No menu principal ir Arquivo e Importar Arquivo;
2. Na janela Importação de Arquivo, informe Diretório e Nome do Arquivo ou clique Arquivo para selecionå-lo;
3. Selecione arquivo no diretĂłrio onde foi salvo e clique Abrir;
O formato padrĂŁo do arquivo Ă© .TXT.
4. ApĂłs selecionar o arquivo clique Importar;
Nota:
-
Toda vez em que for importar arquivo, o sistema verifica se o código da concessionåria no arquivo é igual ao código da concessionåria logada. Se o código for diferente, a mensagem "O código do arquivo selecionado (XXXXX) não é o mesmo código da concessionåria (XXXXX). A importação serå cancelada!" aparece sinalizando que o arquivo não serå processado.
5. Processando importação;
6. Clique OK. Ir para aba Oficina para registrar dados do arquivo importado no sistema;
7. Na aba Oficina, mostra quantidade de itens a importar no campo CCC VĂĄlido. Selecione o registro e clique Processar;
(![]() ): indica que o arquivo estĂĄ pronto para ser importado.
): indica que o arquivo estĂĄ pronto para ser importado.
(![]() ): indica que o arquivo jĂĄ foi processado.
): indica que o arquivo jĂĄ foi processado.
8. A tabela de CCC's vĂĄlidos sĂŁo registrados no mĂłdulo Oficina. Importação concluĂda;
A quantidade de registros processados sĂŁo indicados no campo Importadas (![]() ).
).
9. Para visualizar dados do arquivo importado, selecione o registro e clique Imprimir;
10. Clique Preview;
11. Para imprimir informaçÔes, clique Imprimir.
Importando FGH
MĂDULO INTEGRAĂĂO FĂBRICA
O arquivo FGH contém as descriçÔes dos Grupos e Subgrupos vålidos para os CCC's.
Ao importar arquivo, o sistema inclui, altera e desativa grupos e subgrupos.
Obrigatoriamente o arquivo FGH deve ser utilizado em conjunto com arquivo FGG para formar a tabela vĂĄlida de CCC. Primeiro, importa FGG e logo em seguida, FGH. Importe-o antes de processar arquivo FGJ.
1. No menu principal ir Arquivo e Importar Arquivo;
2. Na janela Importação de Arquivo, informe Diretório e Nome do Arquivo ou clique Arquivo para selecionå-lo;
3. Selecione arquivo no diretĂłrio onde foi salvo e clique Abrir;
O formato padrĂŁo do arquivo Ă© .TXT.
4. ApĂłs selecionar o arquivo clique Importar;
5. Processando importação;
6. Clique OK. Ir para aba Oficina para registrar dados do arquivo importado no sistema;
7. Na aba Oficina, mostra quantidade de itens a importar no campo Descrição Grupo e Subgrupo. Selecione o registro e clique Processar;
(![]() ): indica que o arquivo estĂĄ pronto para ser importado.
): indica que o arquivo estĂĄ pronto para ser importado.
(![]() ): indica que o arquivo jĂĄ foi processado.
): indica que o arquivo jĂĄ foi processado.
8. As descriçÔes grupos e subgrupos sĂŁo registrados no mĂłdulo Oficina. Importação concluĂda;
A quantidade de registros processados sĂŁo indicados no campo Importadas (![]() ).
).
9. Para visualizar dados do arquivo importado, selecione o registro e clique Imprimir;
10. Clique Preview;
11. Para imprimir informaçÔes, clique Imprimir.
Importando FGJ
MĂDULO INTEGRAĂĂO FĂBRICA
O arquivo FGJ contém todas as palavras cadastradas para facilitar a identificação do CCC a ser enviado para Ford.
O FGJ serå utilizado no momento em que o Consultor Técnico informar a reclamação do cliente no sistema, e este identificarå o CCC a ser utilizado, a partir das palavras digitadas na reclamação.
1. No menu principal ir Arquivo e Importar Arquivo;
2. Na janela Importação de Arquivo, informe Diretório e Nome do Arquivo ou clique Arquivo para selecionå-lo;
3. Selecione arquivo no diretĂłrio onde foi salvo e clique Abrir;
O formato padrĂŁo do arquivo Ă© .TXT.
4. ApĂłs selecionar o arquivo clique Importar;
5. Processando importação;
6. Clique OK. Ir para aba Oficina para registrar dados do arquivo importado no sistema;
7. Na aba Oficina, mostra quantidade de itens a importar no campo Hot Key VĂĄlidas para o CCC. Selecione o registro e clique Processar;
(![]() ): indica que o arquivo estĂĄ pronto para ser importado.
): indica que o arquivo estĂĄ pronto para ser importado.
(![]() ): indica que o arquivo jĂĄ foi processado.
): indica que o arquivo jĂĄ foi processado.
8. As palavras-chaves sĂŁo registrados no mĂłdulo Oficina. Importação concluĂda;
A quantidade de registros processados sĂŁo indicados no campo Importadas (![]() ).
).
9. Para visualizar dados do arquivo importado, selecione o registro e clique Imprimir;
10. Clique Preview;
11. Para imprimir informaçÔes, clique Imprimir.