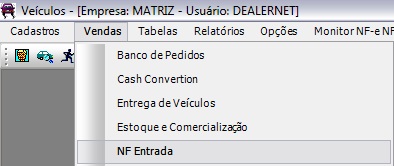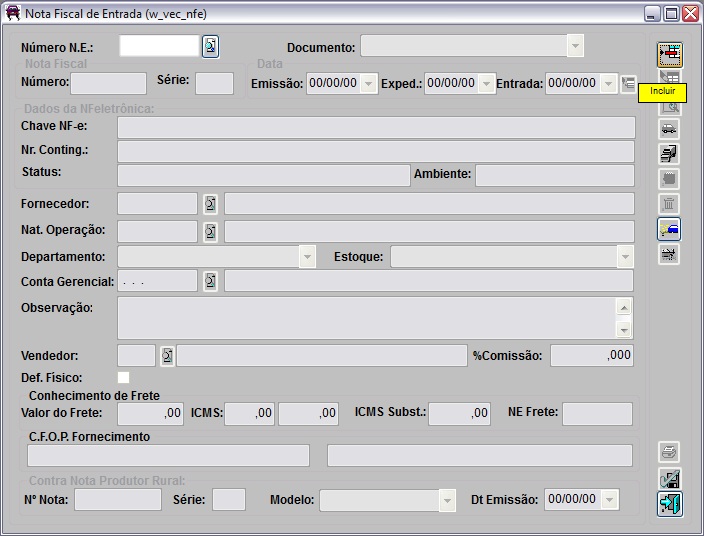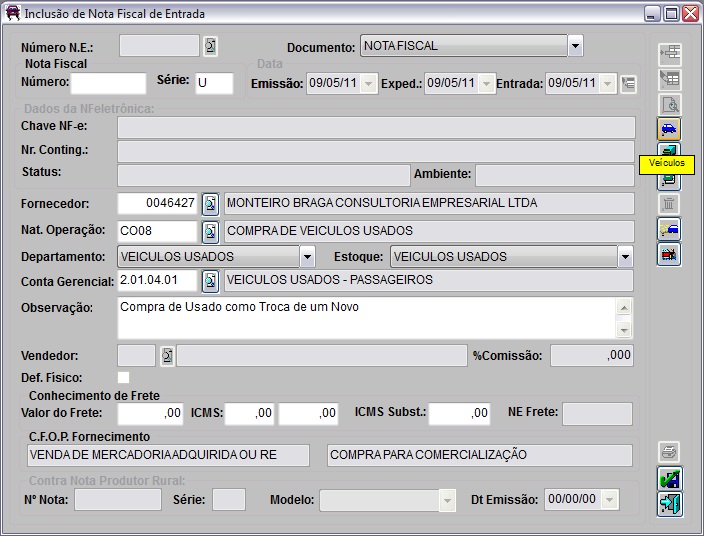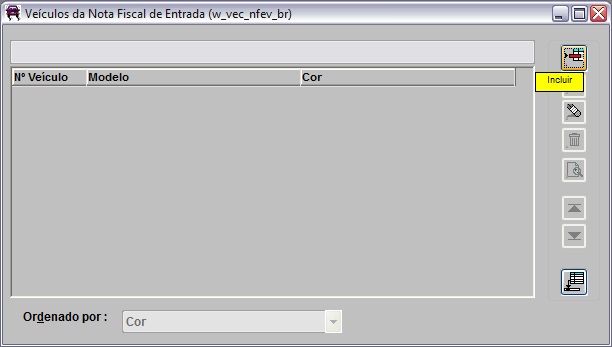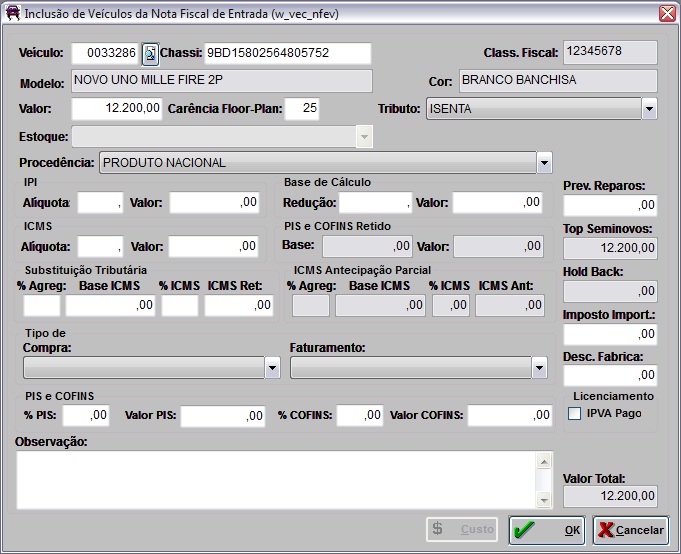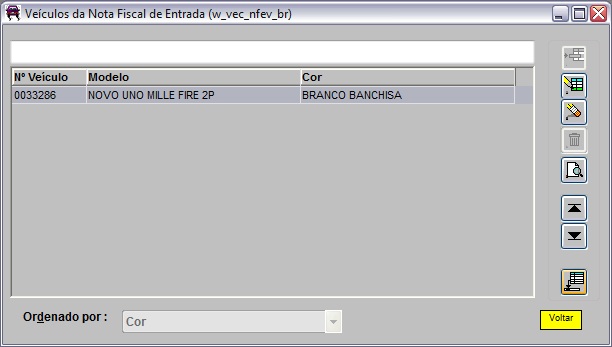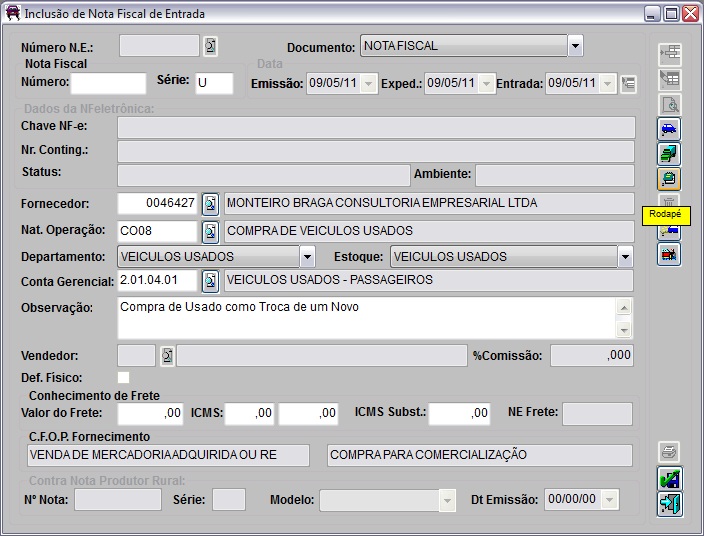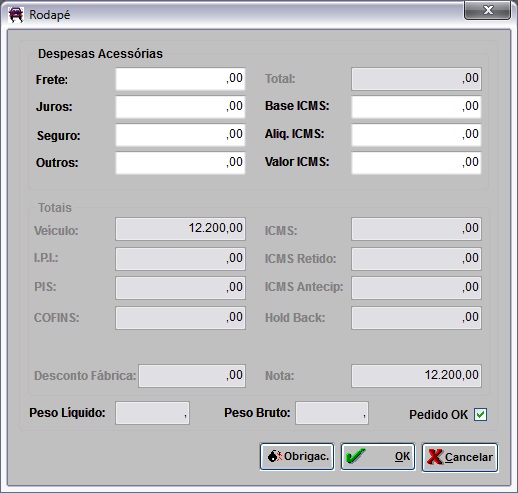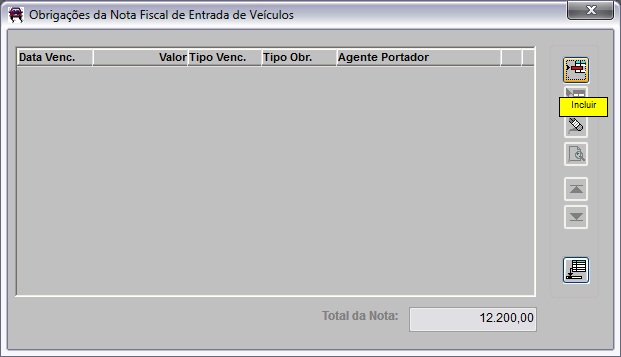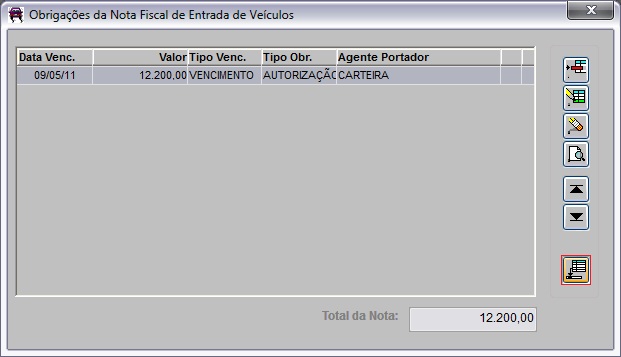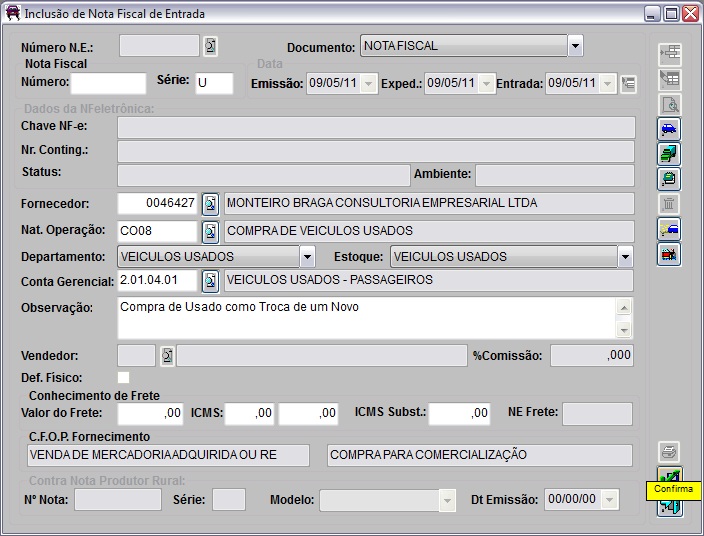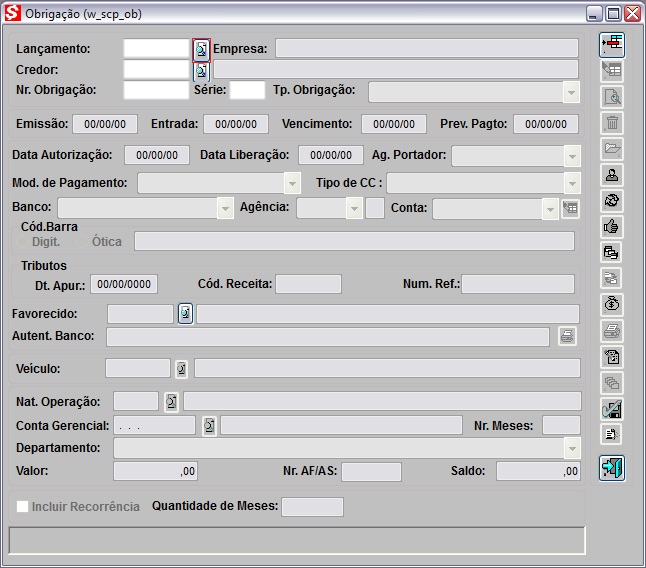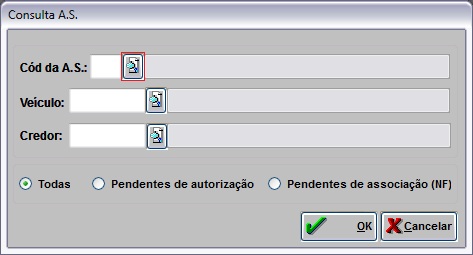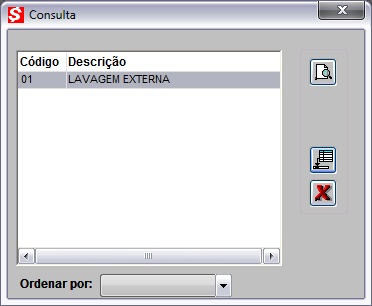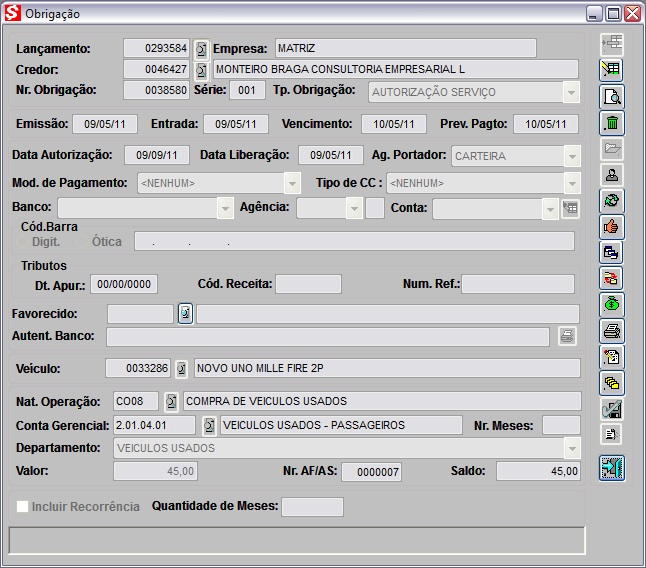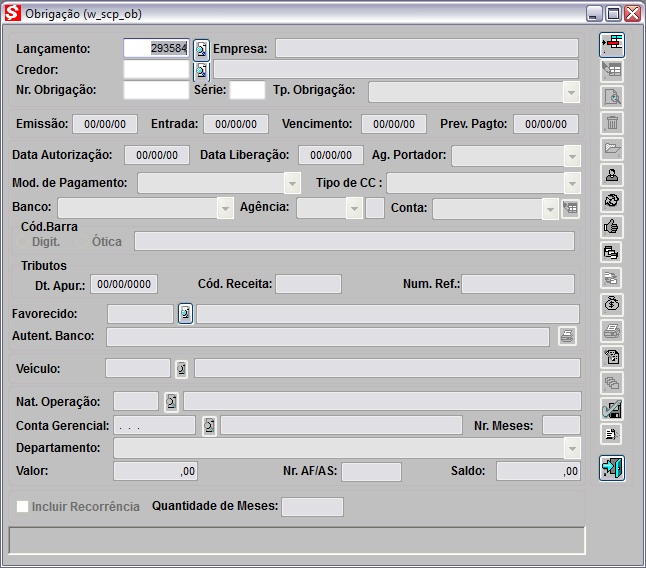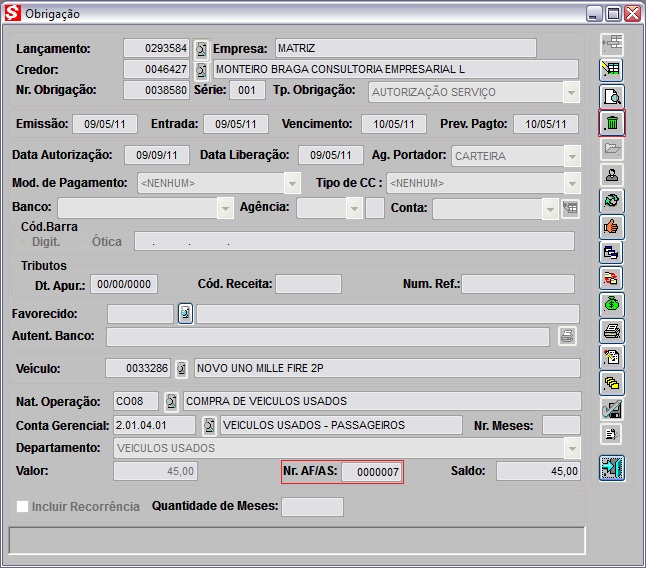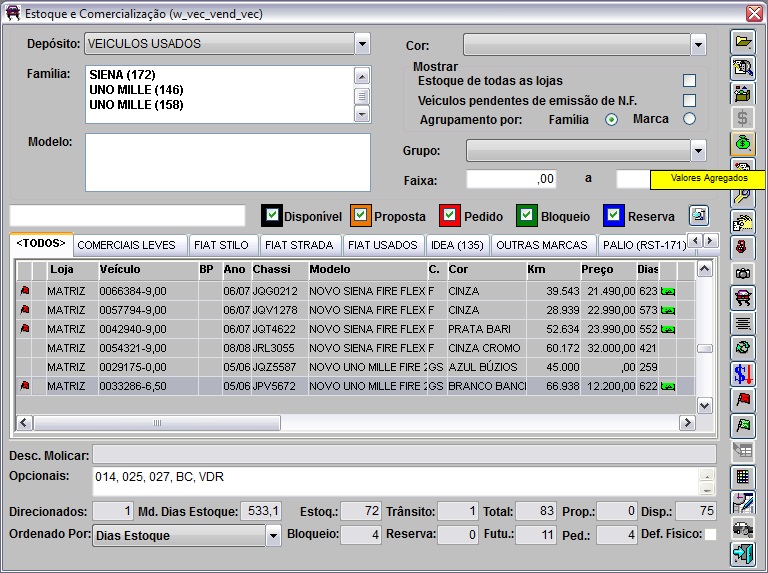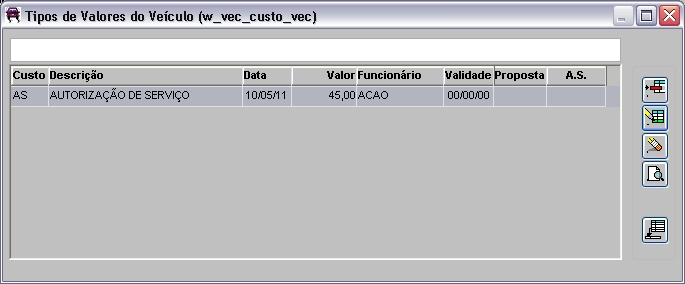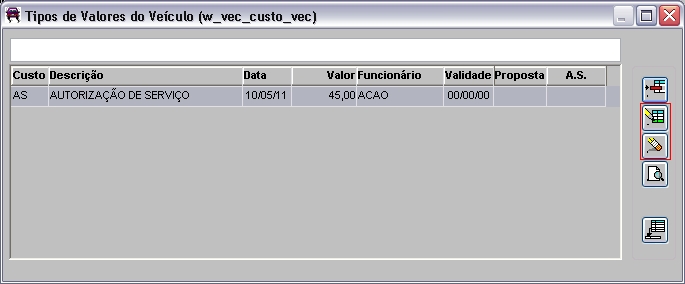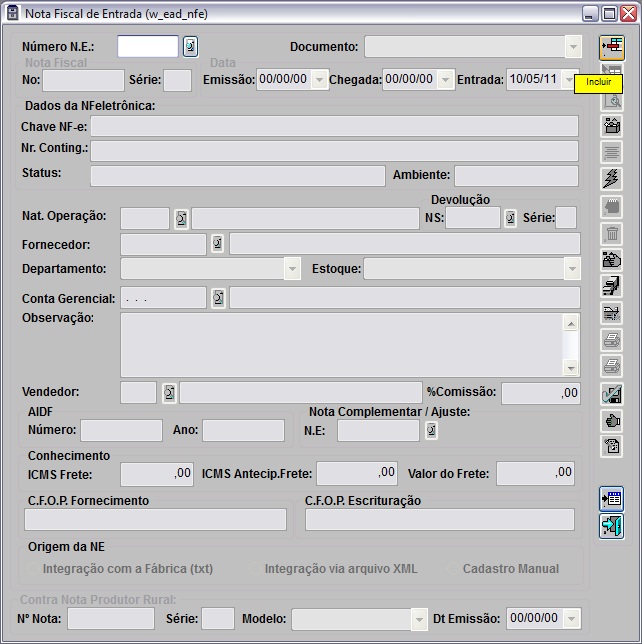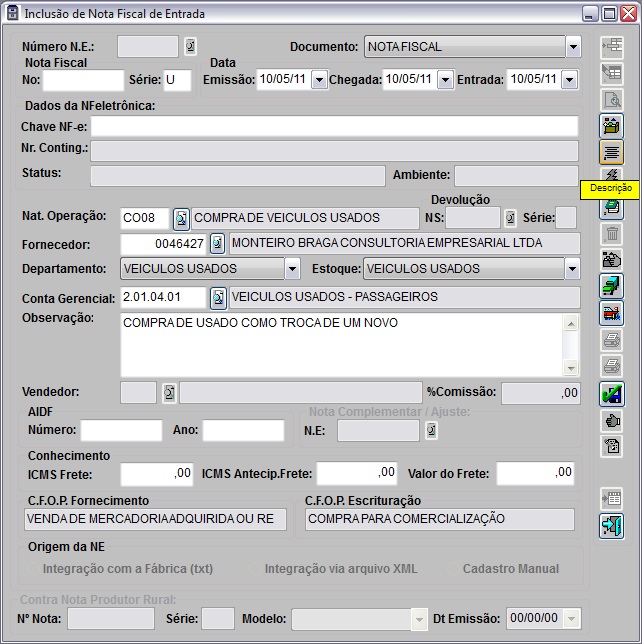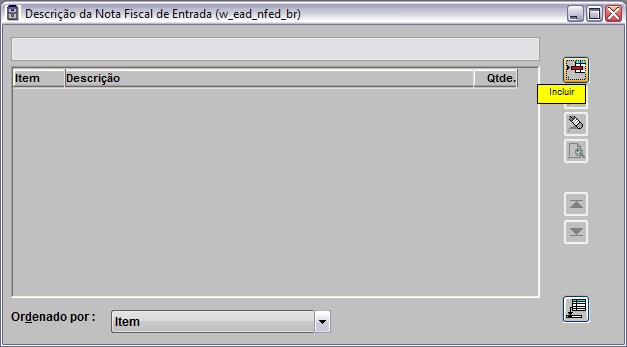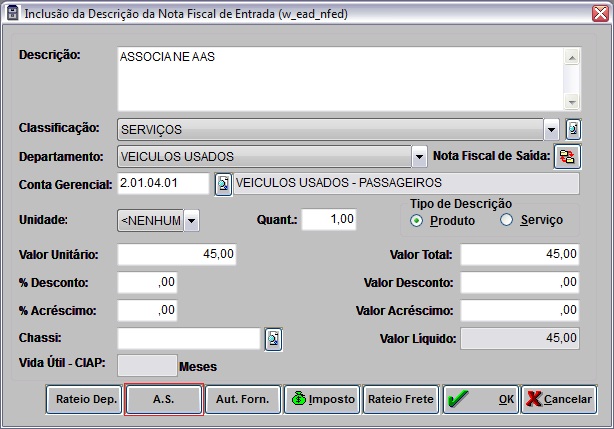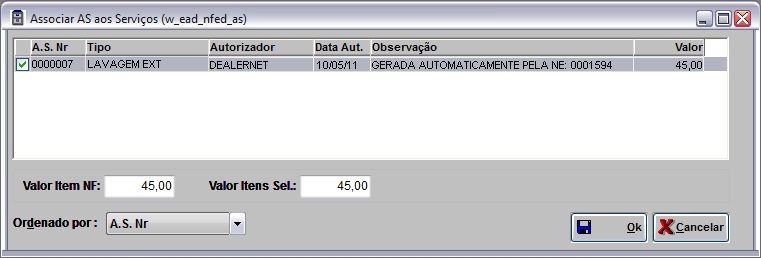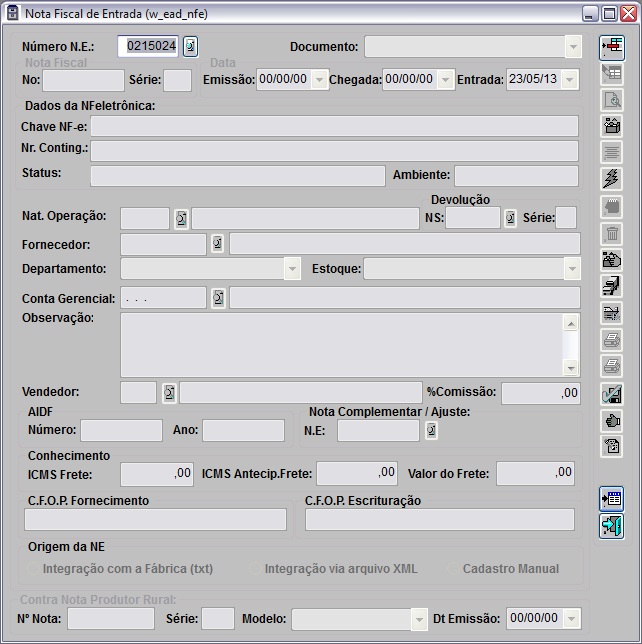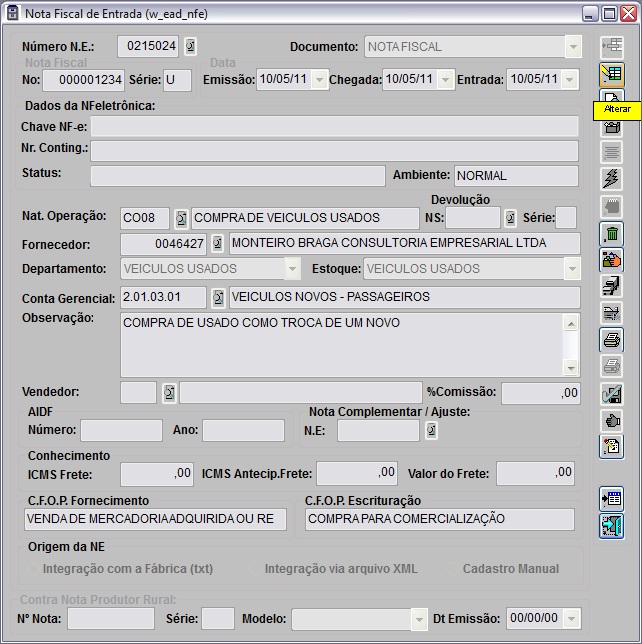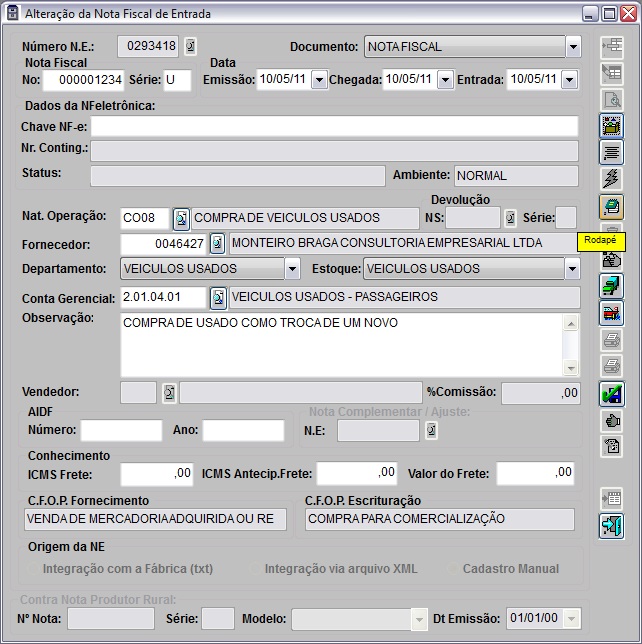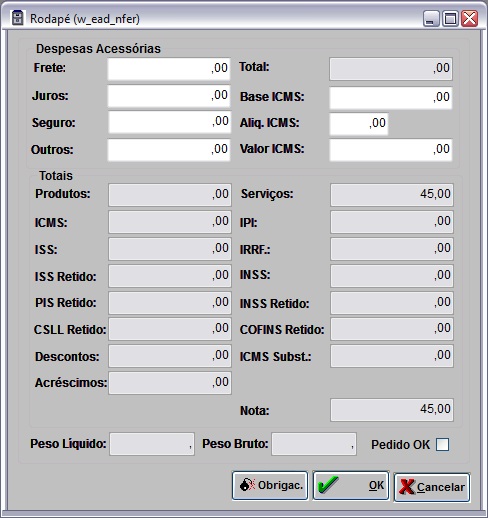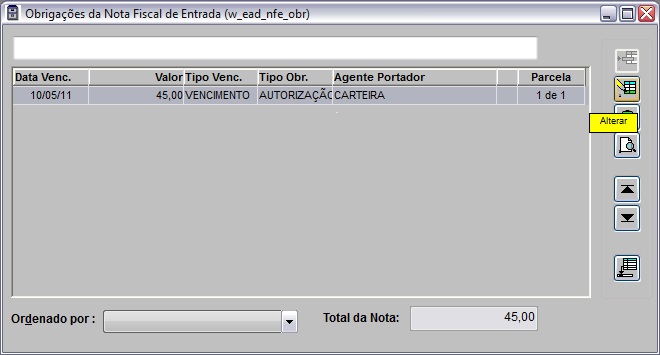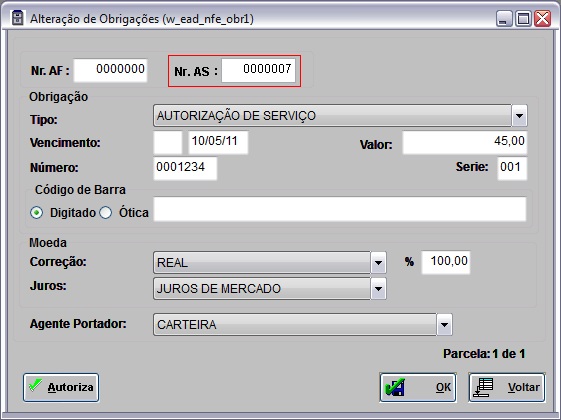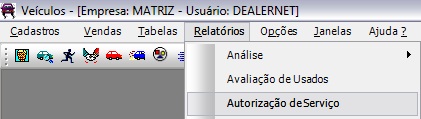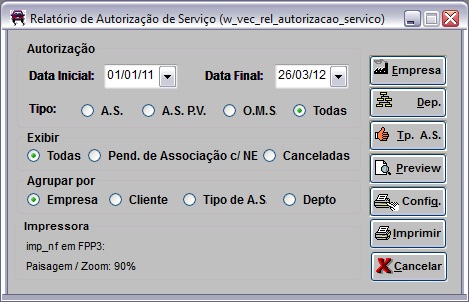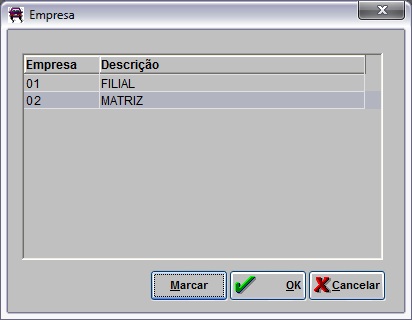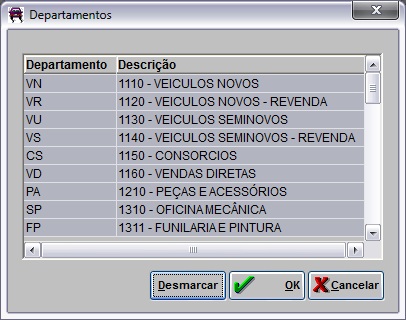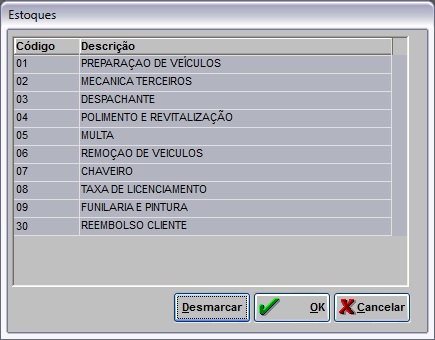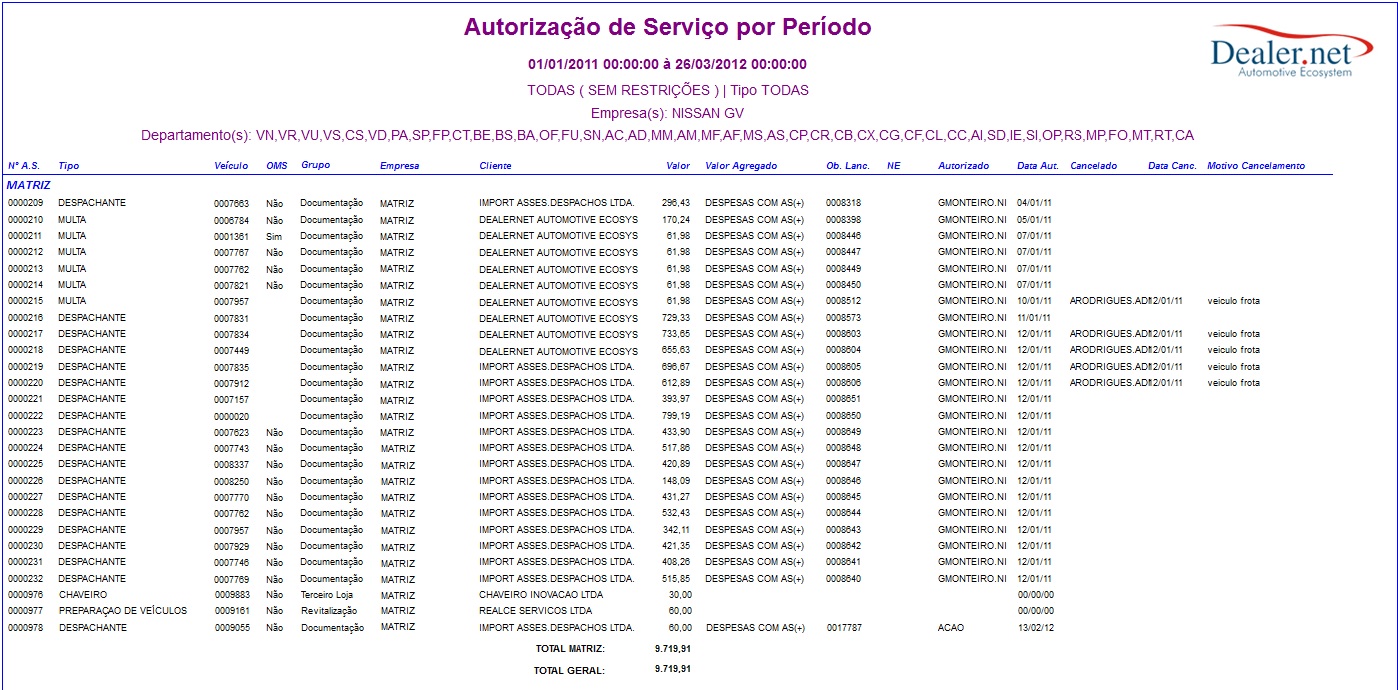De Dealernet Wiki | Portal de Soluçăo, Notas Técnicas, Versőes e Treinamentos da Açăo Informática
Tabela de conteĂșdo |
Introdução
A autorização de serviço (A.S.) Ă© utilizada tanto para veĂculos usados quanto para novos, de acordo com a polĂtica estabelecida em cada concessionĂĄria. Todo valor de autorização de serviço estĂĄ embutido dentro do valor do veĂculo, podendo tambĂ©m estar incorporado nos serviços realizados no mesmo.
A autorização de serviço tambĂ©m pode se transformar numa O.M.S. (Ordem Mensal de Serviço), estĂĄ transição acontece de acordo com a data estabelecida atravĂ©s do parĂąmetro Dias para Lançamento A.S. apĂłs Encerramento MĂȘs, ou seja, toda vez em que o lançamento para pagamento da A.S. ultrapassar a data definida no parĂąmetro, automaticamente a A.S. vira uma O.M.S.
Como funciona o processo de autorização de serviço:
-
Toda vez em que o cliente realizar compra de um veĂculo novo/usado ou realizar algum tipo de serviço, o sistema gera uma obrigação para pagamento deste valor que jĂĄ se encontra embutido dentro da venda do veĂculo/serviço para o cliente.
-
A obrigação gerada estå vinculada a uma Nota de Entrada e esta por sua vez pode ser paga de forma fragmentada, ou seja, uma AS pode gerar mais de uma obrigação a ser paga. Para que isto aconteça, o tipo de crédito/débito deve estar configurado no parùmetro Crédito/Débito Baixa Total de A.S. Avulsa.
ConfiguraçÔes
Tabela Tipos de Autorização de Serviço (A.S.)
Cadastro de Autorização de Serviço
Dias para Lançamento A.S. apĂłs Encerramento MĂȘs
Como Configurar a Geração de A.S. Automåtica
Crédito/Débito Baixa Total de A.S. Avulsa
Gerando A.S. Automaticamente
Como Gerar A.S. Automaticamente
Toda vez em que for efetuar a entrada do veĂculo de uma nota e utilizar natureza de operação configurada para gerar A.S., o sistema gera a autorização de serviço de forma automĂĄtica. Maiores informaçÔes sobre emissĂŁo de nota de entrada de veĂculos, acesse: Nota Fiscal de Entrada.
1. No menu principal, clique Vendas e NF Entrada;
2. Na janela Nota Fiscal de Entrada, clique em Incluir;
3. Preencha as informaçÔes necessĂĄrias da nota e clique VeĂculos;
4. Na janela VeĂculos da Nota Fiscal de Entrada e clique Incluir;
5. Preencha as informaçÔes do veĂculo na nota e clique OK;
6. Clique Voltar;
7. Clique no botão Rodapé para cadastrar informaçÔes sobre condição de pagamento da nota (obrigação);
8. Na janela Rodapé, preencha informaçÔes sobre valores agregados (frete, encargos, seguros, etc.) e clique ObrigaçÔes;
9. Na janela ObrigaçÔes da Nota Fiscal de Entrada de VeĂculos e clique em Incluir;
10. Selecione dados da obrigação e clique OK;
Nota:
- Cada um dos desdobramentos corresponde a uma obrigação no Contas a Pagar.
11. As informaçÔes sobre obrigação foram registradas. Clique Voltar;
12. Clique Confirma para que a nota seja lançada e o veĂculo conste em estoque;
13. A autorização do serviço é emitida de acordo com o Filtro Impressora, configurado na tabela Tipo de AS.
Obrigação Vinculada
Consultando Obrigação Vinculada
O procedimento abaixo demonstra como consultar uma Obrigação que estå vinculada a uma A.S.
1. No menu principal, clique Obrigação e Obrigação;
2. Na janela Obrigação clique no botão (![]() ) para pesquisar a obrigação;
) para pesquisar a obrigação;
4. No campo CĂłd da A.S. clique em (![]() );
);
5. Selecione a autorização de serviço e clique Voltar;
6. Visualize as informaçÔes da obrigação vinculada a A.S.
Cancelando Obrigação Vinculada
O sistema não permite cancelar uma Obrigação que esteja vinculada a uma A.S. Para poder cancelar a Obrigação, é necessårio cancelar a A.S. primeiro para em seguida poder cancelar a Obrigação. Caso contrårio, o sistema impede e emite mensagem: "Esta obrigação não pode ser cancelada pois existe uma AS vinculada".
Conforme procedimento abaixo:
1. No menu principal, clique Obrigação e Obrigação;
2. Na janela Obrigação informe o nĂșmero do lançamento e clique em TAB;
3. Clique no botão (![]() ) para cancelar a obrigação;
) para cancelar a obrigação;
4. O sistema não permite o cancelamento de uma Obrigação, pois a mesma esta vinculada a uma A.S. Para cancelar é necessårio cancelar a A.S. para em seguida poder cancelar a Obrigação. Caso tente cancelar, o sistema impede e emite mensagem:
Valor Agregado Vinculado
Consultando Valor Agregado Vinculada
O procedimento abaixo demonstra como consultar o valor agregado que estĂĄ vinculado a uma A.S, atravĂ©s da consulta em estoque. Maiores informaçÔes, acesse: Venda de VeĂculos.
1. No menu principal, clique em Vendas e Estoque e Comercialização;
2. Na janela Estoque e Comercialização selecione o Depósito e clique em TAB;
3. Em seguida selecione o veĂculo e clique em Valores Agregados;
4. Visualize o valor agregado que estĂĄ vinculado a uma A.S.
Cancelando Valor Agregado Vinculada
Toda vez em que o valor agregado estiver vinculado a uma A.S, o sistema impede a alteração/exclusĂŁo do mesmo e emite a seguinte mensagem: "Valor Agregado vinculado Ă uma A.S. nĂŁo pode ser alterado/excluĂdo!". Maiores informaçÔes, acesse: Venda de VeĂculos.
1. No menu principal, clique em Vendas e Estoque e Comercialização;
2. Na janela Estoque e Comercialização selecione o Depósito e clique em TAB;
3. Em seguida selecione o veĂculo e clique em Valores Agregados;
4. Clique em Excluir;
5. O sistema impede a alteração/exclusão do valor agregado, pois o mesmo esta vinculado a uma A.S. e emite mensagem:
Associando A.S. a N.E.
Como Associar A.S. a N.E.
1. No menu principal, clique em Movimento e Nota Fiscal de Entrada;
2. Na janela Nota Fiscal de Entrada, clique em Incluir;
3. Preencha os dados da nota fiscal e clique em Descrição;
4. Clique em Incluir;
5. Preencha as informaçÔes da descrição da nota fiscal de entrada e clique em A.S. para associar a autorização de serviço à nota de entrada;
6. Selecione a A.S. a ser associada e clique em OK.
Vinculo da Obrigação da A.S. Compartilhado com a N.E.
Como Vincular Obrigação da A.S. Compartilhado com a N.E.
Siga as instruçÔes abaixo para visualizar a vinculação da obrigação da A.S. que estå compartilhado com a N.E. Vale ressaltar que este vinculo só acontece quando o tipo de A.S. estå definido para Associar NE - opção Sim, na tabela Tipos de Autorização de Serviço e o tipo de crédito/débito configurado no parùmetro Crédito/Débito Baixa Total de A.S. Avulsa:
1. No menu principal, clique em Movimento e Nota Fiscal de Entrada;
2. Informe o nĂșmero da nota e clique em TAB;
3. Clique no botĂŁo Alterar;
4. Em seguida clique em Rodapé;
5. Clique no botĂŁo Obrigac.;
6. Selecione a obrigação e clique em Alterar;
7. Visualize a vinculação da obrigação da A.S. que estå compartilhado com a N.E.
Relatório Autorização de Serviço
Como Gerar Relatório Autorização de Serviço
1. No menu principal, clique em Relatórios e Autorização de Serviço;
2. Na janela RelatĂłrio de Autorização de Serviço informe o perĂodo de Autorização preenchendo Data Inicial e Data Final;
3. Selecione o Tipo do relatĂłrio: A.S. (autorização de serviço), O.M.S. (serviços executados fora do mĂȘs) ou Todas (autorização de serviço e serviços executados fora do mĂȘs);</p>
4. No campo Exibir selecione a opção de filtro: Todas, Pend. de Associação c/ NE ou Canceladas;
5. No campo Agrupar por selecione a opção de filtro: Empresa, Cliente ou Tipo de A.S.;
6. Na janela Relatório de Autorização de Serviço clique no botão Empresa;
7. Selecione a(s) empresa(s). Clique OK;
8. Na janela Relatório de Autorização de Serviço clique no botão Dep.;
9. Selecione o(s) departamento(s) pertencente(s) Ă (s) empresa(s) que irĂĄ(ĂŁo) compor o relatĂłrio. Clique OK;
10. Na janela Relatório de Autorização de Serviço clique no botão Tp. A.S.;
11. Selecione o(s) tipo(s) de A.S.(s). Clique OK;
12. Na janela Relatório de Autorização de Serviço clique no botão Preview para visualizar o relatório. E Imprimir para imprimi-lo.
Entendendo os Campos do Relatório Autorização de Serviço
Dados do relatĂłrio:
NÂș A.S.: nĂșmero da autorização de serviço.
Tipo: tipo da autorização de serviço.
VeĂculo: cĂłdigo do veĂculo.
OMS: tipo da ordem mensal de serviço.
Grupo: grupo da autorização de serviço.
Empresa: nome da empresa.
Cliente: nome do cliente da autorização de serviço.
Valor: valor do serviço.
Valor Agregado: descrição do tipo de valor agregado.
Ob. Lanc.: nĂșmero do lançamento da obrigação.
NE: nĂșmero da nota fiscal de entrada.
Autorizado: nome do funcionårio que autorizou a autorização de serviço.
Data Aut.: data em que a autorização de serviço foi realizada.
Cancelado: nome do funcionårio que cancelou a autorização de serviço.
Data Canc.: data em que a autorização de serviço foi cancelada.
Motivo Cancelamento: descrição do motivo de cancelamento da autorização de serviço.