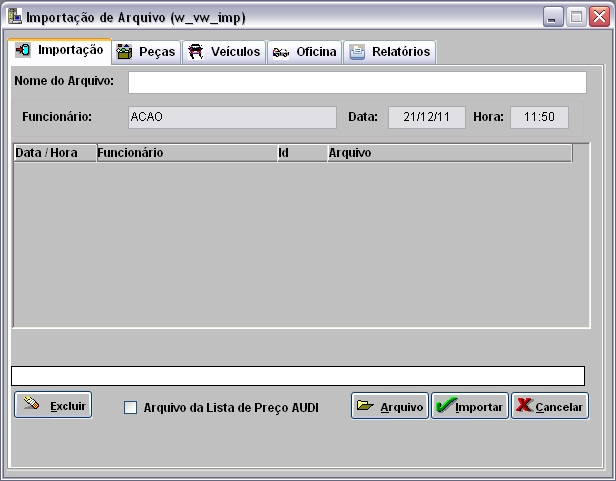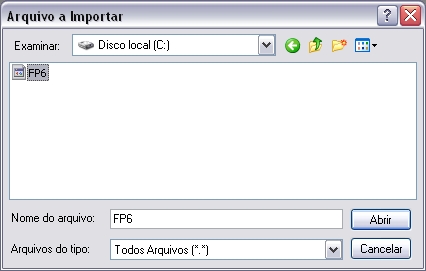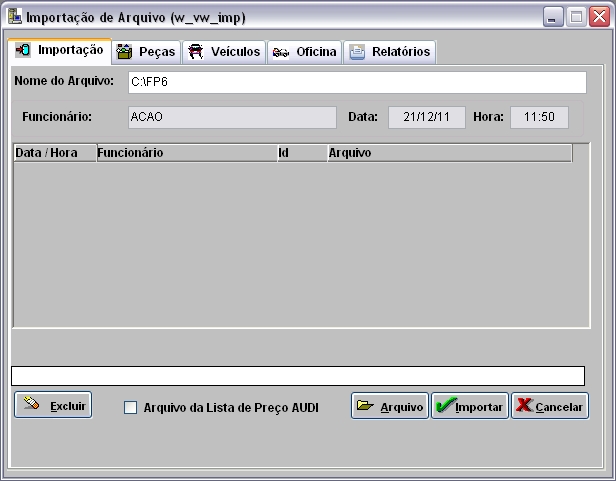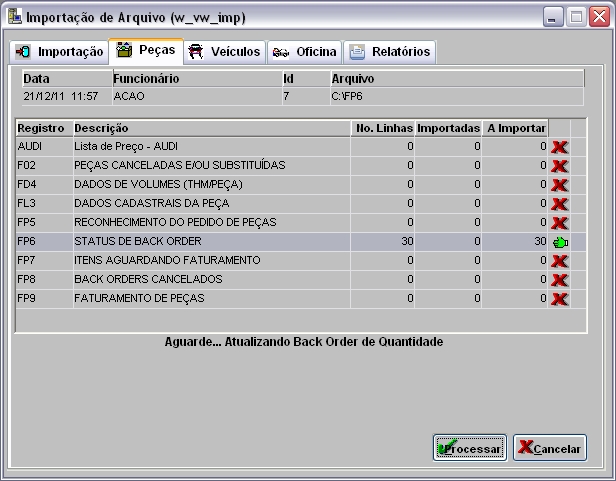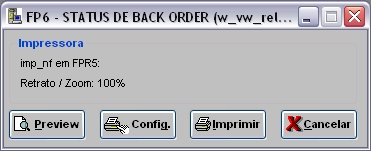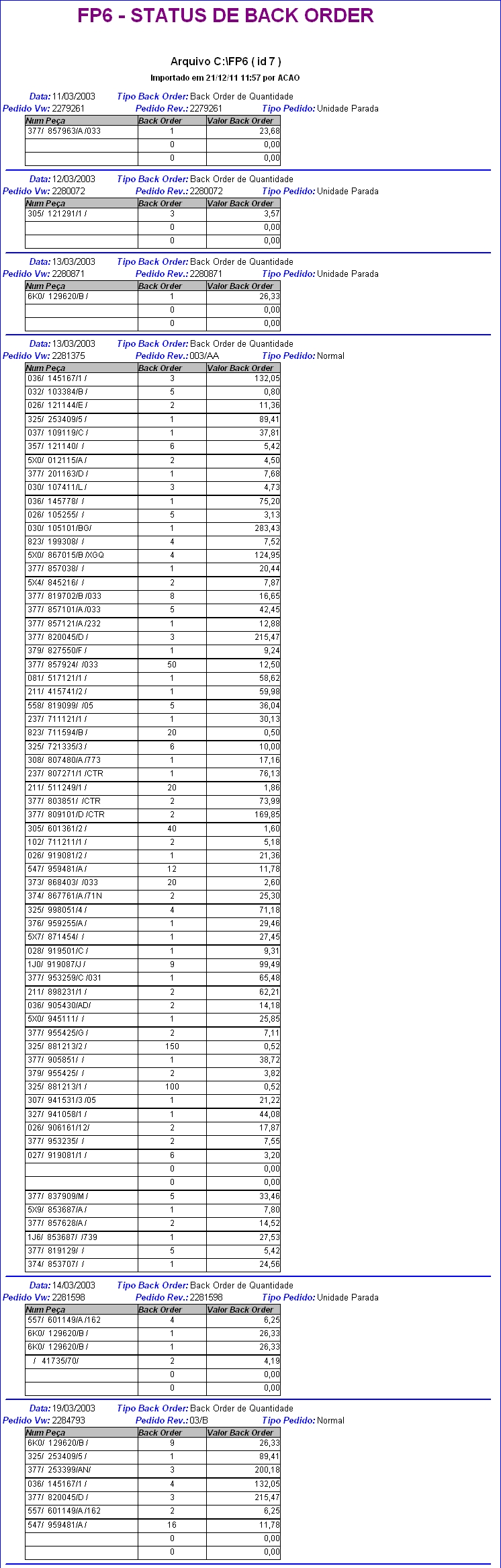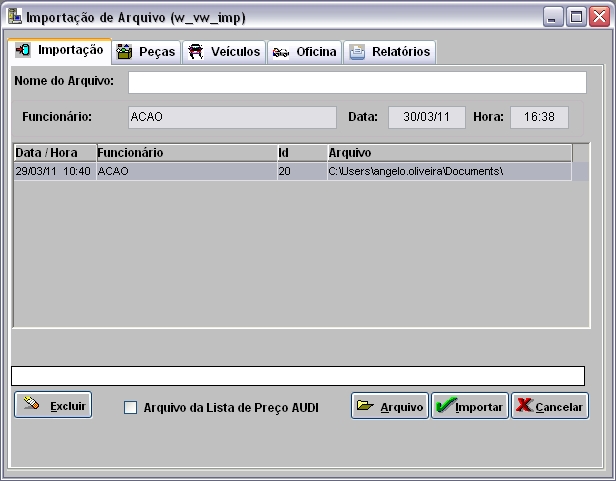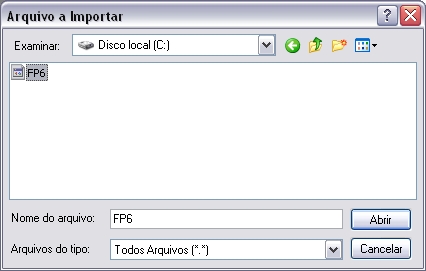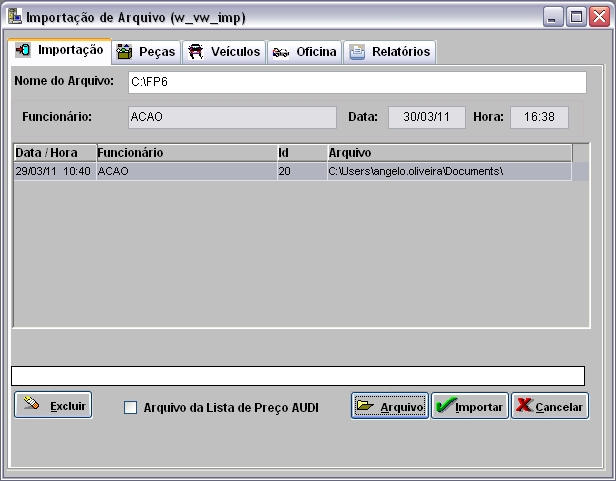De Dealernet Wiki | Portal de Soluçăo, Notas Técnicas, Versőes e Treinamentos da Açăo Informática
Introdução
Importando Status de Back Order - FP6
Como Importar Status de Back Order - FP6
MĂDULO INTEGRAĂĂO FĂBRICA
1. No menu principal clique Arquivo e Importar Arquivo;
2. Na janela Importação de Arquivo, informe Diretório e Nome do Arquivo ou clique Arquivo para selecionå-lo;
3. Selecione arquivo no diretĂłrio onde foi salvo e clique Abrir;
4. ApĂłs selecionar o arquivo clique Importar;
5. Processando importação;
6. Clique OK. Ir para aba Peças para processar registros do arquivo no sistema;
7. Na aba Peças, mostra quantidade de itens a importar. Selecione o registro FP6 - STATUS DE BACK ORDER;
(![]() ): indica que o arquivo estĂĄ pronto para ser importado.
): indica que o arquivo estĂĄ pronto para ser importado.
(![]() ): indica que o arquivo jĂĄ foi processado.
): indica que o arquivo jĂĄ foi processado.
8. Em seguida clique em Processar;
9. Arquivo sendo processado;
10. Importação concluĂda (![]() ). A quantidade de registros processados sĂŁo indicados no campo Importadas;
). A quantidade de registros processados sĂŁo indicados no campo Importadas;
11. ApĂłs processar o arquivo, clique no botĂŁo Imprimir;
12. Para visualizar o arquivo processado, clique em Preview. E para imprimir, clique em Imprimir;
13. Arquivo FP6 - STATUS DE BACK ORDER importado e processado.
1. No menu principal clique Arquivo e Importar Arquivo;
2. Na janela Importação de Arquivo, informe o diretório ou clique no botão Arquivo para seleciona-lo;
3. Selecione o arquivo e clique Abrir;
4. Clique Importar;
5. Importando arquivo;
6. Arquivo importado, clique OK;
7. Na aba Peças selecione o arquivo FP6 e clique Processar;
8. Na janela FP6 - STATUS DE BACK ORDER, clique em Preview para visualizar o relatĂłrio e em Imprimir para imprimi-lo;
9. RelatĂłrio FP6 - STATUS DE BACK ORDER gerado. Importação ConcluĂda.
- O sistema atualiza os Itens B.O. (Back Orde) definindo-o com Back Orde.