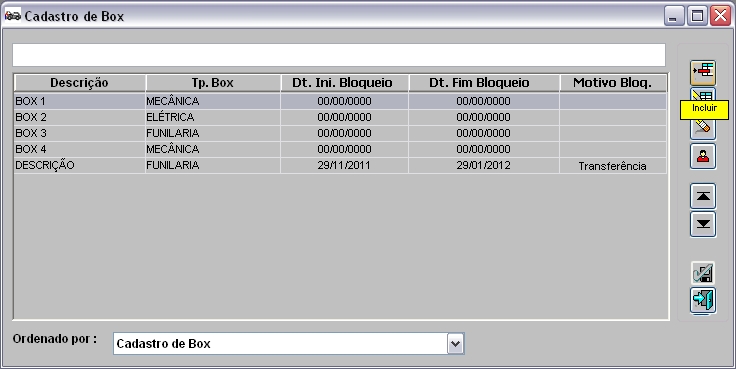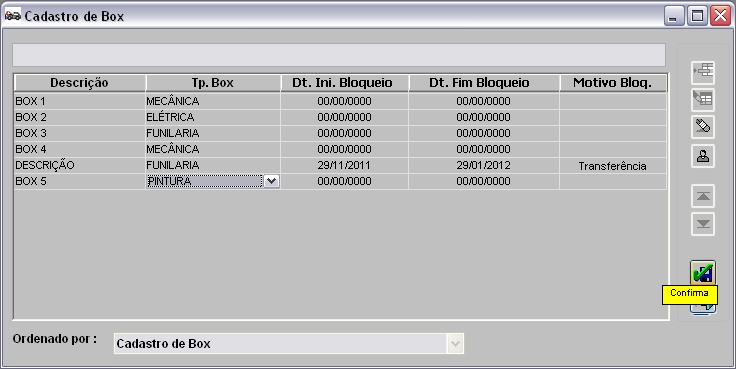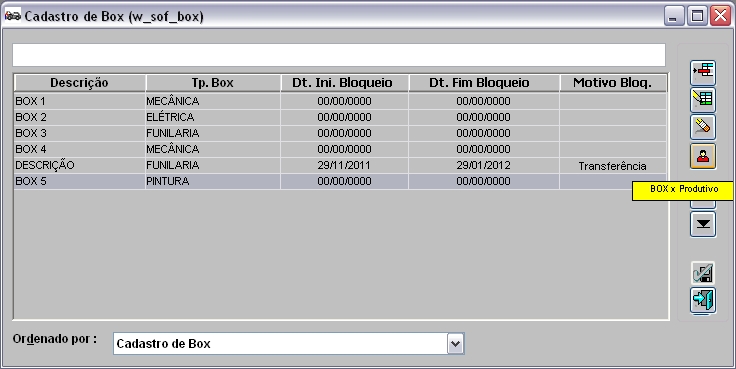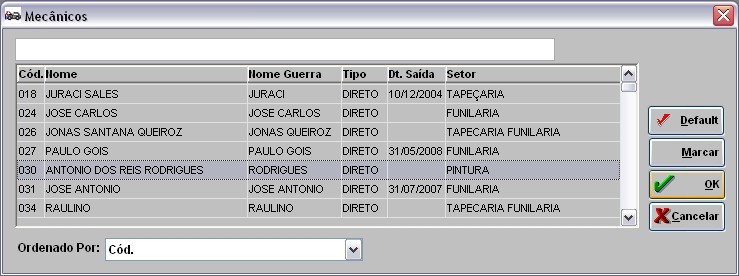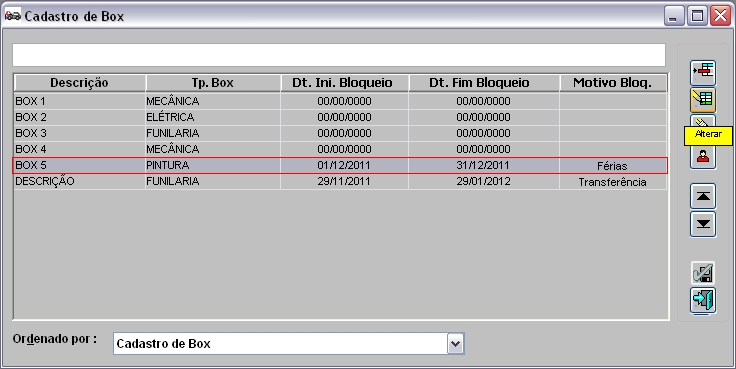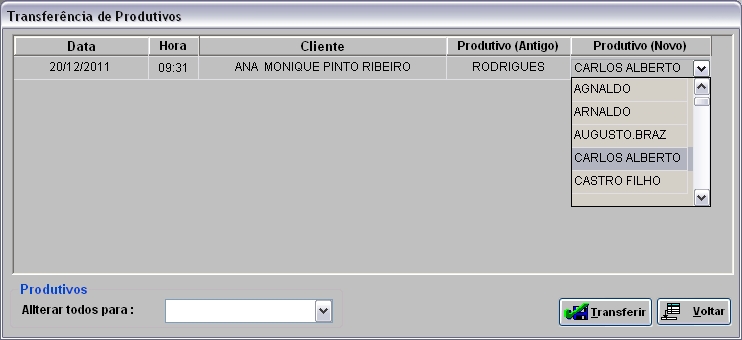De Dealernet Wiki | Portal de Solução, Notas Técnicas, Versões e Treinamentos da Ação Informática
MÃDULO OFICINA
Através desta tabela é possÃvel realizar diversas configurações, como:
A. Cadastrar o box e vinculá-lo ao produtivo;
B. Bloquear o produtivo por determinado perÃodo, assim como realizar a transferência dos agendamentos em aberto (produtivo bloqueado) para outro produtivo.
- A. Siga procedimento abaixo para cadastrar o box e vinculá-lo ao produtivo:
1. No menu principal clique Tabelas e Box;
2. Na janela Cadastro de Box clique no botão Incluir;
3. Informe a Descrição, o Tp. Box, a Dt. Ini. Bloqueio, a Dt. Fim Bloqueio e o Motivo Bloq.;
4. Clique Confirma;
5. Clique no botão BOX x Produtivo para vincular o box ao produtivo;
6. Selecione o(s) mecânico(s) e clique OK;
7. Box cadastrado;
-
B. Siga procedimento abaixo para bloquear o produtivo por determinado perÃodo, assim como realizar a transferência dos agendamentos em aberto (produtivo bloqueado) para outro produtivo:
8. Na janela Cadastro de Box selecione o box e clique no botão Alterar;
Nota:
- Para bloquear o produtivo, basta definir a Dt. Ini. Bloqueio, a Dt. Fim Bloqueio e o Motivo Bloq.
9. Selecione o Produto (Novo) e clique em Transferir;
10. Clique em Sim para confirmar a transferência do agendamento;
Nota:
-
Se no momento da transferência for selecionado um produtivo que esteja ocupado, a mensagem abaixo aparece informando que é necessário selecionar outro produtivo.
11. Agendamento transferido.