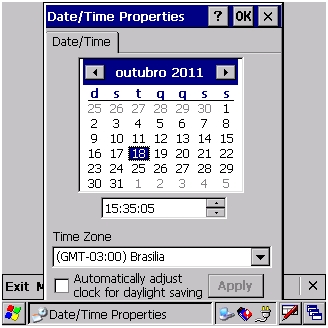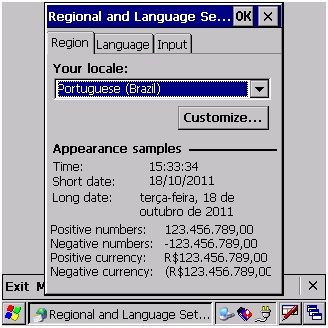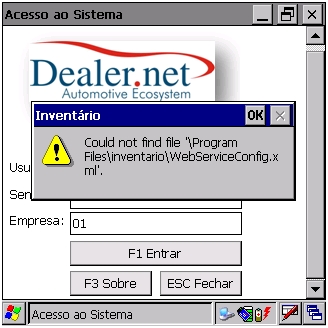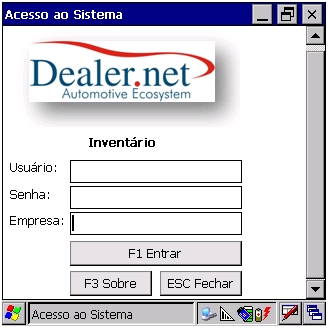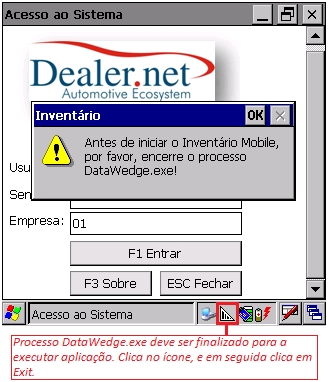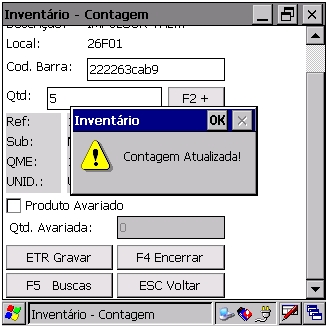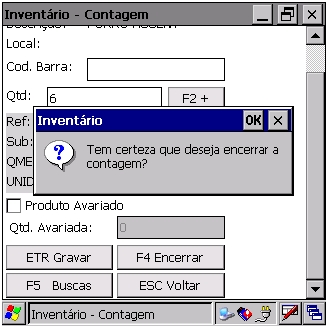De Dealernet Wiki | Portal de Soluçăo, Notas Técnicas, Versőes e Treinamentos da Açăo Informática
Tabela de conteĂșdo |
Introdução
O InventĂĄrio consiste em fazer o levantamento do estoque de materiais da concessionĂĄria, numa determinada data, conferindo a quantidade fĂsica dos produtos e comparĂĄ-las com a quantidade que consta no sistema.
Antes de abordar os modos de inventariar, existem alguns critérios gerais que devem ser observados:
- 1) ao criar um inventårio, o sistema só permite a criação de outro após confirmação ou cancelamento do atual, ou seja, um inventårio por vez.
2) as peças em andamento, ou seja, jå requisitada pela oficina antes de criar um inventårio, não constarão nas quantidades dos produtos inventariados.
3) enquanto o estoque estiver sendo inventariado, todos os produtos que saĂrem pela boqueta na oficina ou por Notas Fiscais no balcĂŁo, serĂĄ impressa uma ficha na impressora de Lista de Separação com objetivo de substituir a peça no escaninho.
4) para a peça que sofreu mudança de referĂȘncia, serĂĄ informado seu cĂłdigo atual e antigo no relatĂłrio do InventĂĄrio (destacado como "produto substituĂdo").
5) não é recomendado a comercialização de peças durante a execução do Inventårio do tipo Geral, porque fazer a contagem do estoque e vender ao mesmo tempo, pode gerar erros no inventårio. Vale salientar que no momento do inventårio do tipo Geral, todos os funcionårios do departamento de peças estarão envolvidos.
Para utilizar o Mobile InventĂĄrio, o WebService (DealernetGateway) deve ser instalado.
Os pré-requesitos para instalação são:
- 1. Para executar o instalador Ă© necessĂĄrio possuir um Servidor Web IIS com o Framework 3.5 instalado
- 2. Baixar o instalador DealernetGateway
- 3. Executar o instalador Acao.WebServices.Setup.msi
Para executar o instalador Ă© necessĂĄrio executar os quatro arquivos abaixo:
- âą NETCFv35.wce.armv4.cab
- âą NETCFv35.Messages.EN.cab
- âą sqlce.wce5.armv4i.CAB
- âą sql.wce5.armv4i.CAB
ConfiguraçÔes
Como Configurar Data e Hora do Equipamento
Ao concluir a instalação do DealerNetGateway e antes de iniciar o Inventårio Mobile é necessårio configurar a Data e Hora do equipamento. Conforme procedimento abaixo:
1. Acesse a opção Painel de Controle e Configuração de Data e Hora do equipamento;
2. Configure a data e hora do equipamento.
Como Configurar Linguagem do Equipamento
As configuraçÔes regionais e a linguagem do equipamento também devem ser verificadas. Conforme procedimento abaixo:
1. Acesse a opção Painel de Controle e Configuração Regionais e Linguagem do equipamento;
2. Configure a linguagem do equipamento.
Como Configurar Arquivo do InventĂĄrio Mobile
Verifique o arquivo de configuração (\Program Files\Mobile Inventårio\WebServiceConfig) onde deve informar o endereço do WebService. Caso o arquivo não seja encontrado a mensagem abaixo aparece. Conforme procedimento abaixo:
1. Acesse o dispositivo InventĂĄrio Mobile;
2. Em seguida informe UsuĂĄrio, Senha e Empresa. Clique F1 Entrar.
Utilizando InventĂĄrio Mobile
Como Utilizar InventĂĄrio Mobile
Ao iniciar a aplicação serå apresentada a tela de Login.
1. Informe UsuĂĄrio, Senha e Empresa. Clique F1 Entrar;
Nota:
- O usuĂĄrio e senha informado deve ser o mesmo do FiatNet.
2. Utilize o botĂŁo F3 Sobre para visualizar as informaçÔes sobre o produto (VersĂŁo, Data da Ășltima alteração);
3. Após entrar no dispositivo, o sistema faz uma verificação no dispositivo que dispara a leitura do código de barras. Para o equipamento Symbol Motorola MC 3090, a aplicação só vai poder ser executada se o processo DataWedge for finalizado;
Caso não haja distribuição para o usuårio logado a mensagem abaixo aparece sinalizando que se faz necessårio realizar a contagem de produtos:
4. Ao logar no sistema o usuĂĄrio visualiza uma tabela com as Planilhas dos produtos para iniciar a Contagem do InventĂĄrio;
Entendendo os botÔes:
![]() : ao clicar neste botĂŁo, serĂŁo visualizados os produtos da planilha selecionada.
: ao clicar neste botĂŁo, serĂŁo visualizados os produtos da planilha selecionada.
![]() : este botĂŁo Ă© utilizado apenas quando a contagem da planilha for finalizada. De acordo com o item X.
: este botĂŁo Ă© utilizado apenas quando a contagem da planilha for finalizada. De acordo com o item X.
![]() : este botĂŁo serve para encerrar a contagem de todas as planilhas.
: este botĂŁo serve para encerrar a contagem de todas as planilhas.
![]() : este botĂŁo serve para limpar (apagar) todos os registros do banco de dados mobile.
: este botĂŁo serve para limpar (apagar) todos os registros do banco de dados mobile.
![]() : este botĂŁo serve para carregar o(s) produto(s) da(s) planilha(s).
: este botĂŁo serve para carregar o(s) produto(s) da(s) planilha(s).
5. Selecione uma planilha e clique em Lançamento;
6. Após a mensagem "Tem certeza que deseja iniciar o lançamento". Clique OK para dar continuidade ao processo;
7. Em seguida efetue a contagem do Produto. Ao realizar a leitura do cĂłdigo de barras a quantidade do produto serĂĄ incrementada. Clique no botĂŁo Gravar para que a contagem gravada;
Nota:
-
Caso o produto esteja avariado, o checkbox Produto Avariado deve ser marcado e definido a quantidade avariada do produto, no campo Qtd. Avariada.
8. Para selecionar o produto para Contagem, clique em Buscas, e em seguida selecione o produto e clique em Lançamento;
9. Em seguida efetue a contagem do Produto. Ao realizar a leitura do cĂłdigo de barras a quantidade do produto serĂĄ incrementada. Clique no botĂŁo Gravar para que a contagem gravada.
Nota:
- Caso o produto nĂŁo esteja na Planilha, o mesmo serĂĄ considerado como perdido no estoque. Deve-se informar a quantidade do produto e gravar.
Uma vez que a contagem dos itens seja finalizada e gravada, deve-se encerrar a contagem da planilha. O mesmo pode ser feito na contagem do item, mas, vale lembrar que ao encerrar a contagem de um item, todos os itens da planilha sĂŁo encerrados.
No momento da Contagem existe a possibilidade de incluir um Produto na Planilha como pode ser visto na seqĂŒĂȘncia na imagem abaixo. No entanto, o produto sĂł pode ser inserido se o mesmo estiver cadastrado no FiatNet.
Caso o produto nĂŁo esteja cadastrado no FiatNet nĂŁo serĂĄ permitido a inclusĂŁo do Produto no InventĂĄrio.
Após realizar as contagens e encerrar as planilhas deve-se exportar as informaçÔes para o FiatNet.
Nota:
- Para realizar a exportação é necessårio que o equipamento esteja conectado a uma estação que tenha acesso ao DealernetGateway.
No momento da exportação serå apresentada a mensagem sinalizando a quantidade de produtos perdidos encontrado no Inventårio.