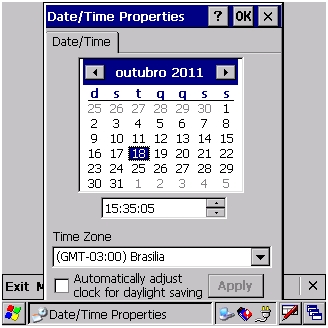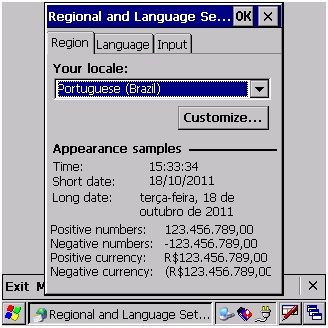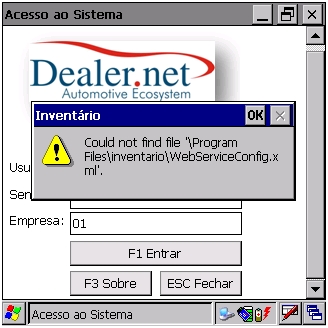De Dealernet Wiki | Portal de Soluзгo, Notas Tйcnicas, Versхes e Treinamentos da Aзгo Informбtica
Tabela de conteГәdo |
Introdução
O InventГЎrio consiste em fazer o levantamento do estoque de materiais da concessionГЎria, numa determinada data, conferindo a quantidade fГӯsica dos produtos e comparГЎ-las com a quantidade que consta no sistema.
Antes de abordar os modos de inventariar, existem alguns critГ©rios gerais que devem ser observados:
- 1) ao criar um inventário, o sistema só permite a criação de outro após confirmação ou cancelamento do atual, ou seja, um inventário por vez;
2) as peças em andamento, ou seja, já requisitada pela oficina antes de criar um inventário, não constarão nas quantidades dos produtos inventariados.
3) enquanto o estoque estiver sendo inventariado, todos os produtos que saГӯrem pela boqueta na oficina ou por Notas Fiscais no balcГЈo, serГЎ impressa uma ficha na impressora de Lista de Separação com objetivo de substituir a peГ§a no escaninho.
4) para a peГ§a que sofreu mudanГ§a de referГӘncia, serГЎ informado seu cГіdigo atual e antigo no relatГіrio do InventГЎrio (destacado como "produto substituГӯdo").
5) não é recomendado a comercialização de peças durante a execução do Inventário do tipo Geral, porque fazer a contagem do estoque e vender ao mesmo tempo, pode gerar erros no inventário. Vale salientar que no momento do inventário do tipo Geral, todos os funcionários do departamento de peças estarão envolvidos.
Para utilizar o Mobile InventГЎrio, o WebService (DealernetGateway) deve ser instalado.
Os pré-requesitos para instalação são:
- 1. Para executar o instalador Г© necessГЎrio possuir um Servidor Web IIS com o Framework 3.5 instalado
- 2. Baixar o instalador DealernetGateway
- 3. Executar o instalador Acao.WebServices.Setup.msi
Para executar o instalador Г© necessГЎrio executar os quatro arquivos abaixo:
- вҖў NETCFv35.wce.armv4.cab
- вҖў NETCFv35.Messages.EN.cab
- вҖў sqlce.wce5.armv4i.CAB
- вҖў sql.wce5.armv4i.CAB
ConfiguraГ§Гөes
Como Configurar Data e Hora do Equipamento
Ao concluir a instalação do DealerNetGateway e antes de iniciar o Inventário Mobile é necessário configurar a Data e Hora do equipamento. Conforme procedimento abaixo:
1. Acesse a opção Painel de Controle e Configuração de Data e Hora do equipamento;
2. Configure a data e hora do equipamento.
Como Configurar Linguagem do Equipamento
As configuraГ§Гөes regionais e a linguagem do equipamento tambГ©m devem ser verificados. Conforme procedimento abaixo:
1. Acesse a opção Painel de Controle e Configuração Regionais e Linguagem do equipamento;
2. Configure a linguagem do equipamento.
Como Configurar Arquivo do InventГЎrio Mobile
Verifique o arquivo de configuração (\Program Files\Mobile Inventário\WebServiceConfig) onde deve informar o endereço do WebService. Caso o arquivo não seja encontrado a mensagem abaixo aparece. Conforme procedimento abaixo:
1. Acesse o dispositivo InventГЎrio Mobile;
2. Em seguida informe UsuГЎrio, Senha e Empresa. Clique F1 Entrar.
Utilizando InventГЎrio Mobile
Como Utilizar InventГЎrio Mobile
Ao iniciar a aplicação serГЎ apresentada a tela de Login. O usuГЎrio deve informar UsuГЎrio, Senha e Empresa. NOTA: пғҳ O usuГЎrio e senha informado deve ser o mesmo do FiatNet.
Figura 04 вҖ“ InventГЎrio Mobile вҖ“ Tela de Login.
Para informaГ§Гөes sobre o produto (VersГЈo, Data da Гәltima alteração) foi criado uma tela abaixo. Para visualizar a tela, o usuГЎrio deve clicar no botГЈo Sobre na tela de Login do InventГЎrio Mobile.
Figura 05 вҖ“ InventГЎrio Mobile вҖ“ Tela Sobre o InvetГЎrio Mobile.
Ao clicar no botão Entrar será feito uma verificação no dispositivo que dispara a leitura do código de barras. Para o equipamento Symbol Motorola MC 3090, a aplicação só vai poder ser executada se o processo DataWedge for finalizado.
Figura 06 вҖ“ InventГЎrio Mobile вҖ“ Tela Sobre o InvetГЎrio Mobile.
Caso não haja distribuição para o usuário logado a mensagem abaixo será apresentada.
Figura 07 вҖ“ InventГЎrio Mobile вҖ“ UsГЎrio sem distribução para realizar contagem de Produtos.
Ao logar no sistema o usuГЎrio vai visualisar uma tabela com as Planilhas dos produtos para iniciar a Contagem do invetГЎrio.
Figura 08 вҖ“ InventГЎrio Mobile вҖ“ Planilhas para contagem de Produtos.
Ao clicar no botГЈo Buscas, o usuГЎrio vai visualisar os produtos da planilha selecionada (figura 11).
A função Exportar deve ser utilizada apenas quando a contagem da planilha for finalizada como pode ser visto na figura 17.
Ao clicar no botГЈo encerrar a contagem de todas as planilhas serГЈo encerradas.
Ao clicar no botГЈo Limpar, todos os registros do banco de dados mobile serГЈo apagados.
Ao clicar no BotГЈo Carga, o(s) produto(s) da(s) planilha(s) serГЎ(ГЈo) carregado(s).
O usuário deve selecionar uma planilha e clicar em Lançamento. Uma mensagem será exibida para o Usuário.
Figura 09 вҖ“ InventГЎrio Mobile вҖ“ Planilhas para contagem de Produtos, apГіs clicar no botГЈo LanГ§amento.
Em seguida o usuГЎrio deve efetuar a contagem do Produto. Ao realizar a leitura do cГіdigo de barras a quantidade do produto serГЎ incrementada, em seguida o usuГЎrio deve gravar a contagem. NOTA: пғҳ Caso o produto esteja avariado, o usuГЎrio deve marcar o flag Produto Avariado e informar a quantidade avariada do produto.
Figura 10 вҖ“ InventГЎrio Mobile вҖ“ Contagem do Produto.
Para selecionar o produto para Contagem o usuário deve clicar em Buscas, em seguida o mesmo deve selecionar o produto e clicar em Lançamento.
Figura 11 вҖ“ InventГЎrio Mobile вҖ“ Busca de Produto.
Em seguida o usuГЎrio deve efetuar a contagem do Produto. Ao realizar a leitura do cГіdigo de barras a quantidade do produto serГЎ incrementada, em seguida o usuГЎrio deve gravar a contagem.
Figura 12 вҖ“ InventГЎrio Mobile вҖ“ Gravando contagem do Produto.
NOTA: пғҳ Caso o produto nГЈo esteja na Planilha, o mesmo serГЎ considerado como perdido no estoque. O usuГЎrio deve informar a quantidade do produto e gravar.
Figura 13 вҖ“ InventГЎrio Mobile вҖ“ Gravando produtos perdidos no Estoque. Uma vez que a contagem dos itens seja finalizada e gravada, o usuГЎrio deve encerrar a contagem da planilha. O mesmo pode ser feito na contagem do item mas, vale lembrar que ao encerrar a contagem de um item, todos os itens da planilha sГЈo encerrados.
Figura 14 вҖ“ InventГЎrio Mobile вҖ“ Encerrando contagem dos Produtos. No momento da Contagem o usuГЎrio tem a possibilidade de incluir um Produto na Planilha como pode ser visto na sequГӘncia abaixo. No entanto, o produto sГі pode ser inserido se o mesmo estiver cadastrado no FiatNet.
Figura 15 вҖ“ InventГЎrio Mobile вҖ“ Inserindo Produto.
Caso o produto nГЈo esteja cadastrado no FiatNet nГЈo serГЎ permitido a inclusГЈo do Produto no InventГЎrio.
Figura 16 вҖ“ InventГЎrio Mobile вҖ“ Produto nГЈo encontrado no cadastro do FiatNet.
ApГіs realizar as contagens e encerrar as planinhas o usuГЎrio deve exportar as informaГ§Гөes para o FiatNet. NOTA: пғҳ Para realizar a exportação Г© necessГЎrio que o equipamento esteja conectado a uma estação que tenha acesso ao DealernetGateway. Figura 17 вҖ“ InventГЎrio Mobile вҖ“ Exportação do InventГЎrio.
No momento da exportação será apresntado uma mensagem informando a quantidade de produtos perdidos encontrado no Inventário.
Figura 18 вҖ“ InventГЎrio Mobile вҖ“ Produtos perdidos.