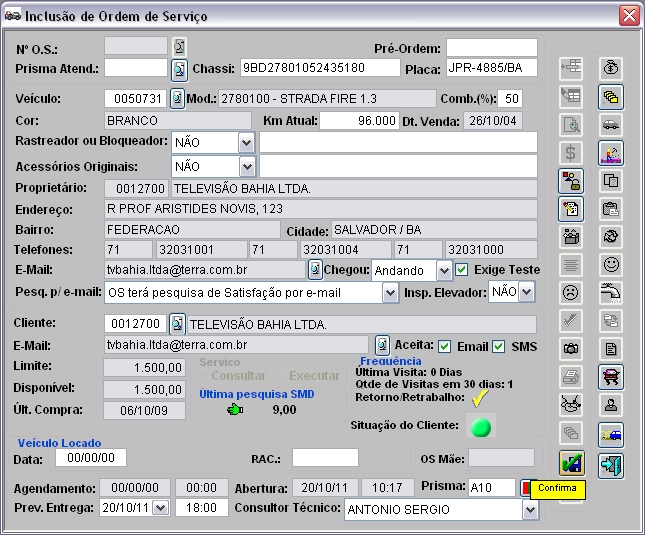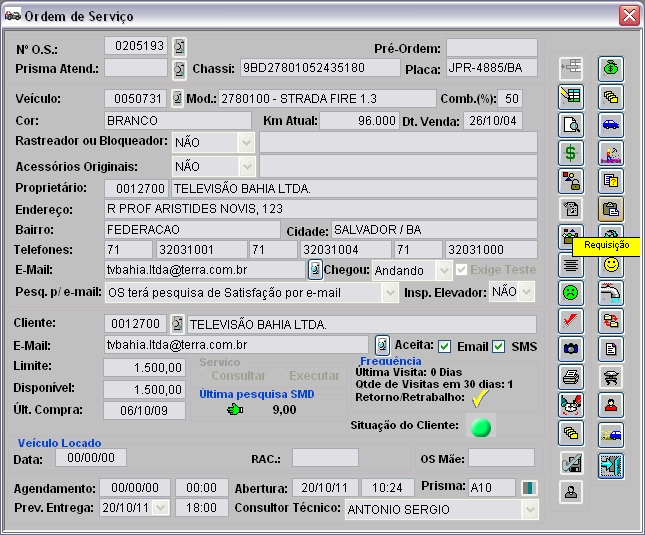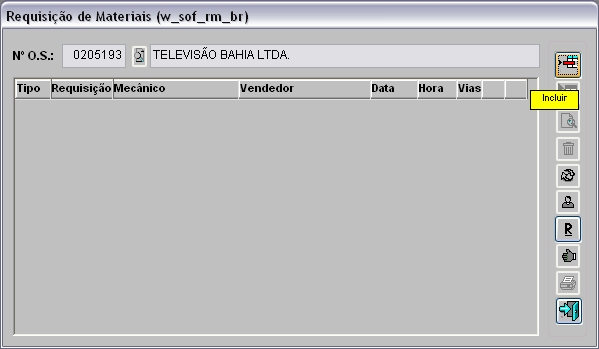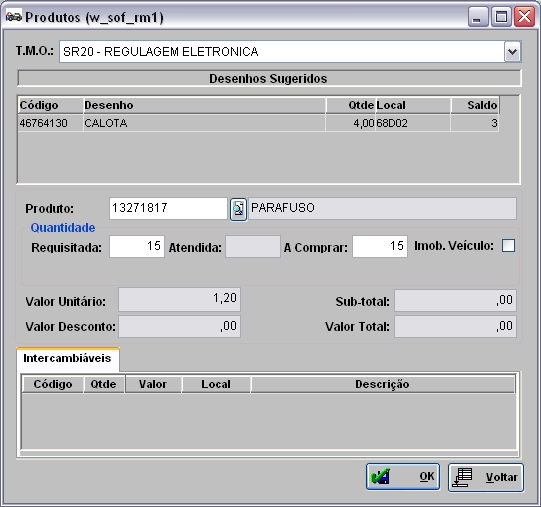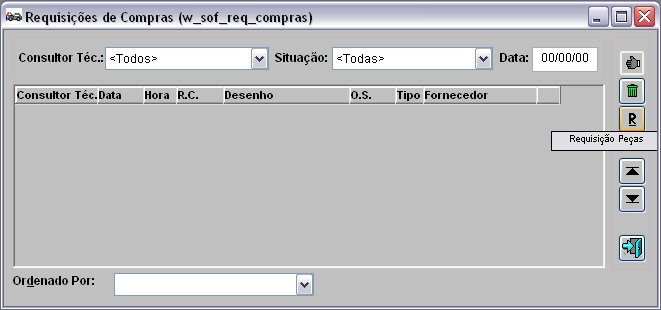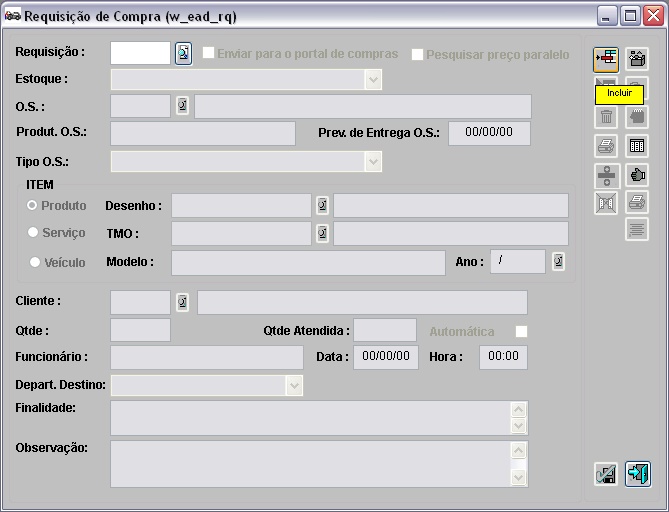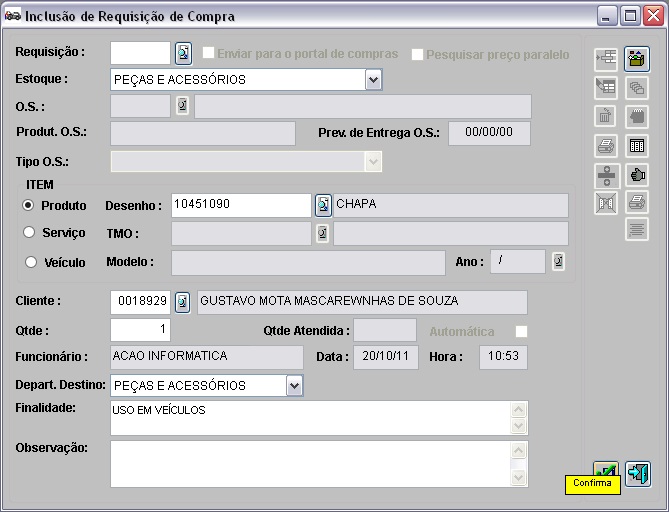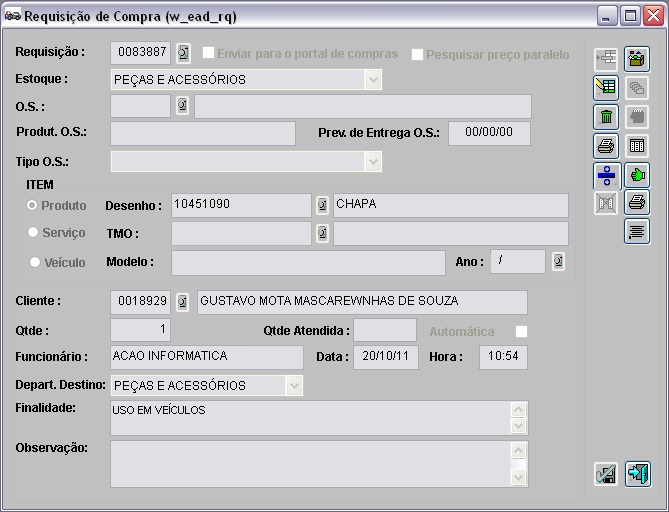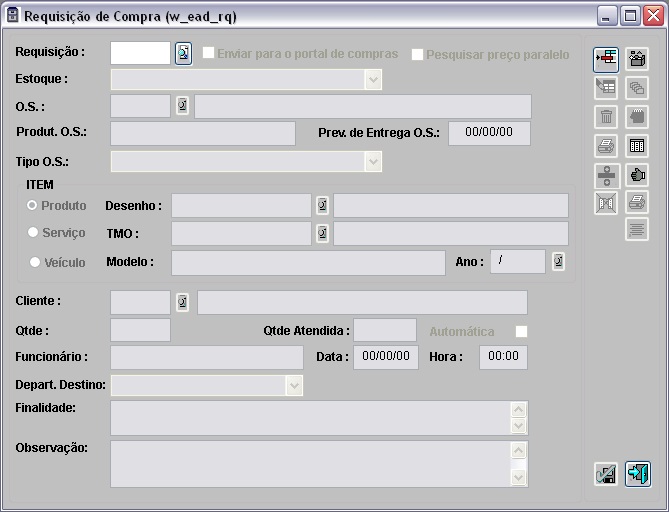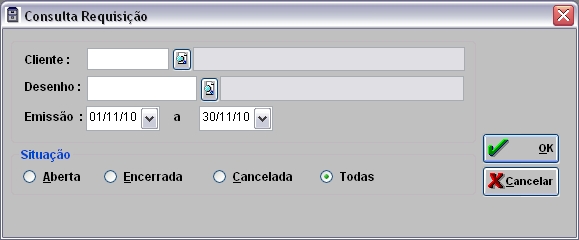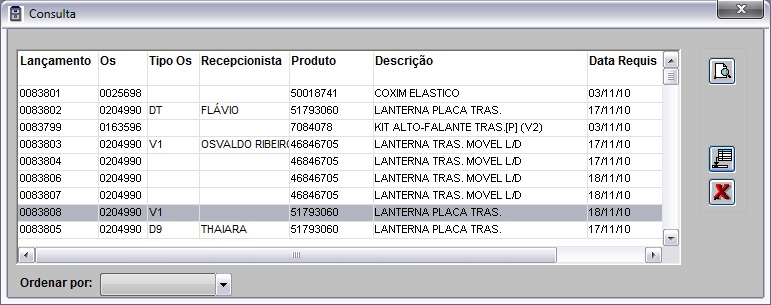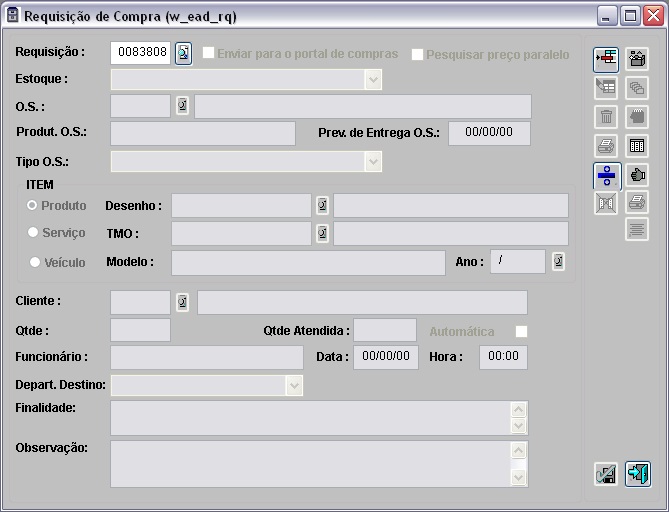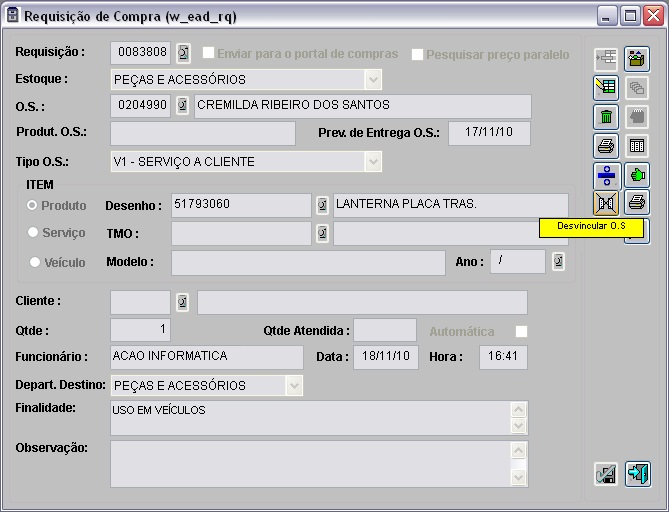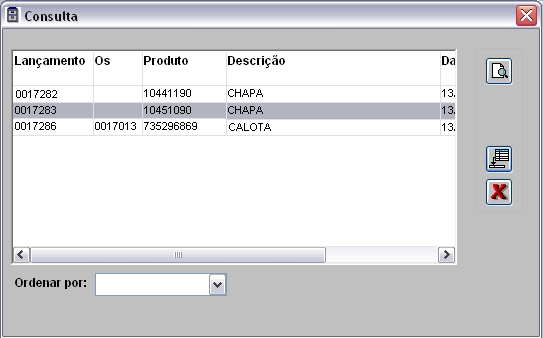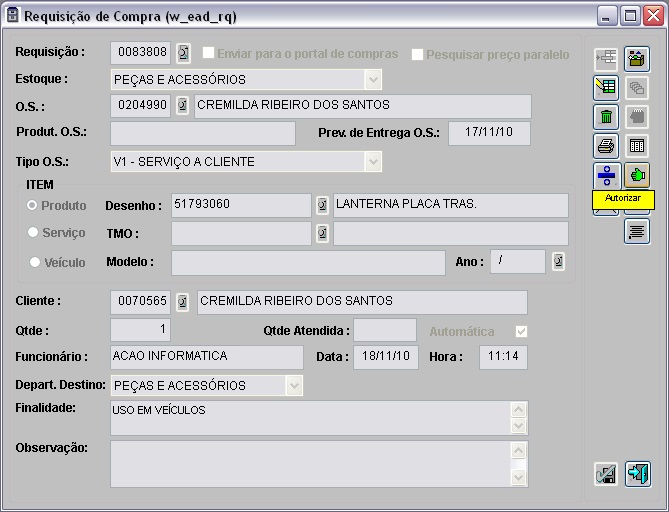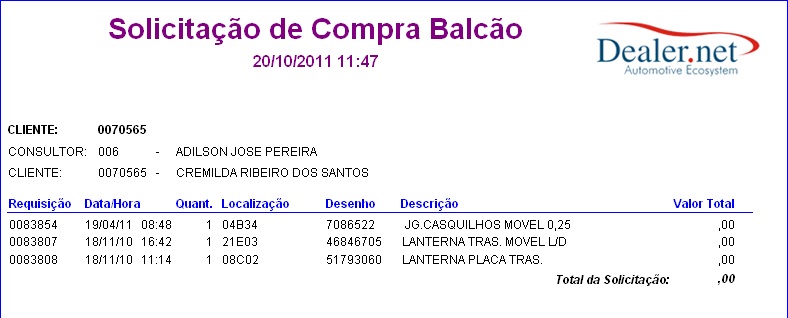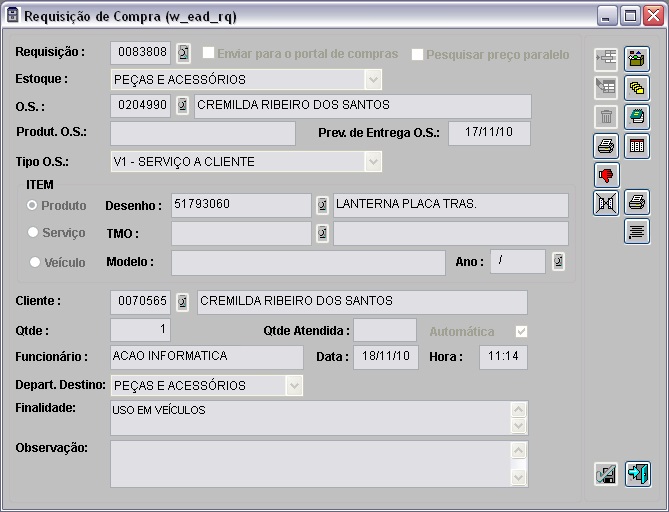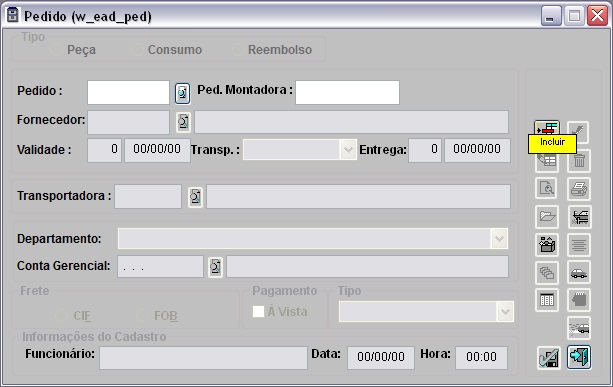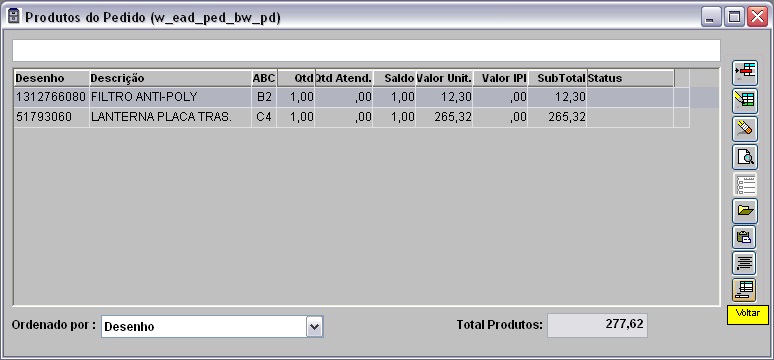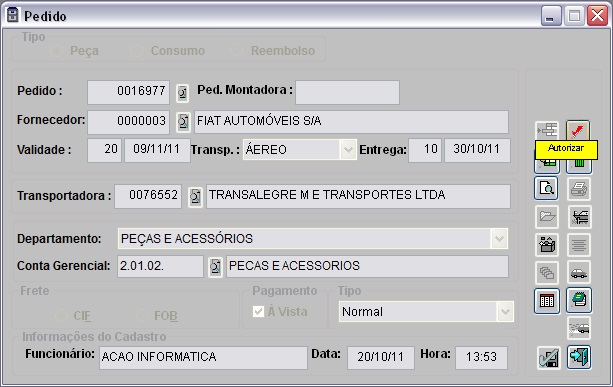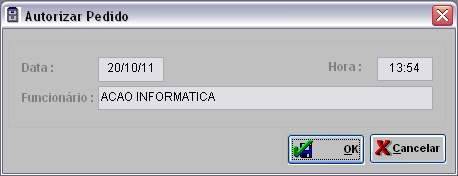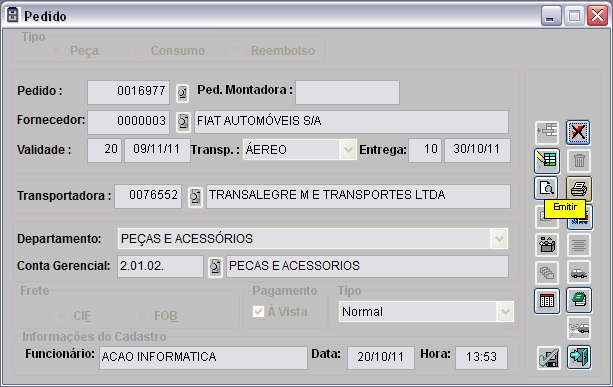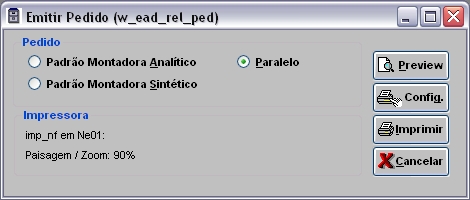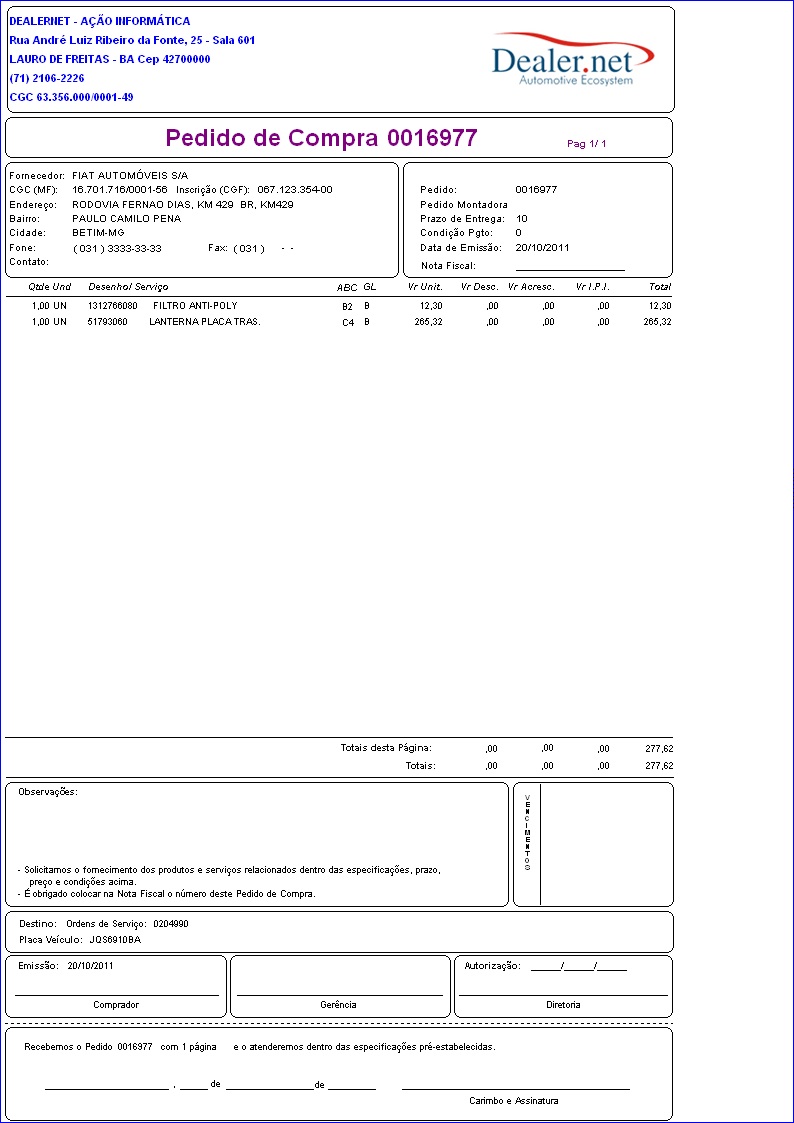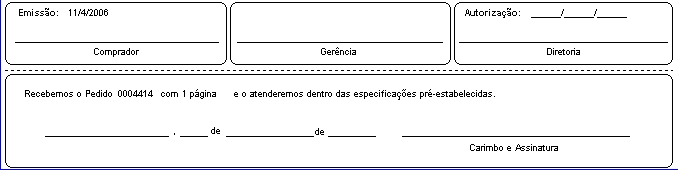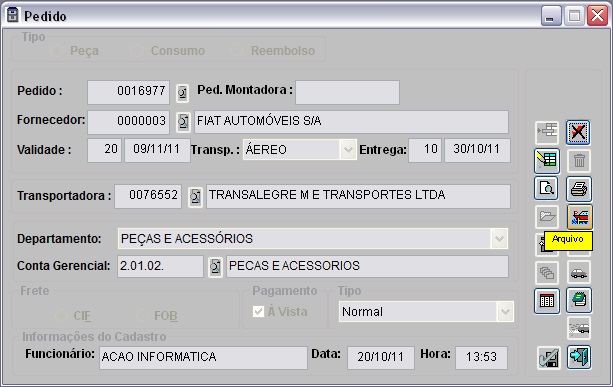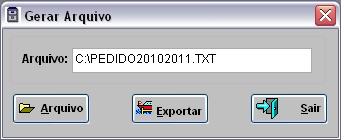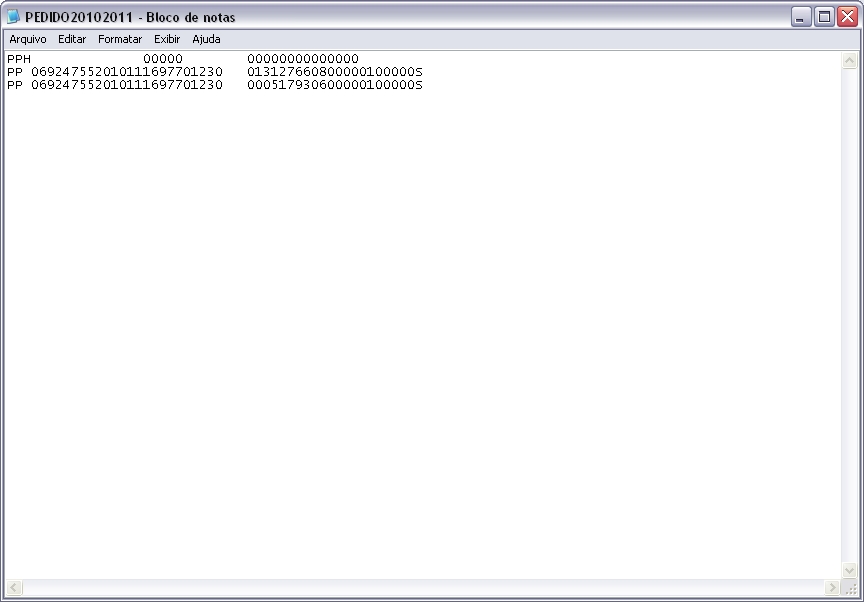De Dealernet Wiki | Portal de SoluÓÐo, Notas TÕcnicas, Vers¾es e Treinamentos da AÓÐo InformÃtica
Tabela de conteû¤do |
IntroduûÏûÈo
Todo o processo de compra de peûÏas para a aplicaûÏûÈo em veûÙculos parados na Oficina ûˋ controlado atravûˋs de requisiûÏûçes de compra que sûÈo geradas dentro da oficina. Estas requisiûÏûçes podem ser associadas ou nûÈo a uma Ordem de ServiûÏo.
Se a requisiûÏûÈo for associada a uma O.S., esta pode ser desvinculada. Isto sû° ocorre quando o cliente desiste de realizar o serviûÏo na Oficina, mas deseja adquirir o produto. Neste caso, ao desvincular a requisiûÏûÈo de compra da O.S., o sistema automaticamente vincula a requisiûÏûÈo ao Cliente/VeûÙculo, bloqueando a quantidade solicitada e garantindo que o produto seja aplicado somente no veûÙculo para o qual foi pedido, podendo o item ser comprado no balcûÈo pelo mesmo cliente.
Para que a RequisiûÏûÈo tenha efeito, a mesma deve ser autorizada e incluûÙda no pedido de Compras.
ConfiguraûÏûçes
Imprime Estoque das Filiais na RequisiûÏûÈo de Compra
Considera Empresa nos Drop Downs de FuncionûÀrios
Gerando RequisiûÏûÈo de Compra
Como Gerar RequisiûÏûÈo de Compra atravûˋs da Ordem de ServiûÏo
MûDULO OFICINA
A RequisiûÏûÈo de Compra somente ûˋ gerada quando a peûÏa solicitada nûÈo possui saldo em estoque. Caso o cliente opte em comprar a peûÏa, mesmo sem saldo em estoque, siga procedimento abaixo:
1. No menu principal, clique ServiûÏos e Ordem de ServiûÏo ou no ûÙcone ![]() ;
;
2. Na janela Ordem de ServiûÏo, clique Incluir;
3. Preencha os dados do Cliente, VeûÙculo e o ServiûÏo que serûÀ executado. Clique Confirma;
4. O sistema irûÀ gravar a O.S. e o nô¤. Tecle TAB para trazer os dados atualizados e clique RequisiûÏûÈo;
5. Na janela RequisiûÏûÈo de Materiais, clique Incluir;
6. AparecerûÀ o serviûÏo cadastrado da O.S. Para incluir produtos na requisiûÏûÈo, clique Incluir;
7. Selecione o produto desejado. Informe a quantidade e clique OK;
8. O produto foi requisitado. Clique Voltar;
9. Clique Sim para imprimir a requisiûÏûÈo de compra;
Nota:
-
û possûÙvel visualizar as informaûÏûçes do Estoque Anterior a requisiûÏûÈo e do Estoque Atual, na impressûÈo da requisiûÏûÈo de materiais, assim como na devoluûÏûÈo. Basta configurar o parûÂmetro IMPRIME REQ. MATERIAL COM ESTOQUE? com Valor Sim.
10. A RequisiûÏûÈo foi gerada. Apû°s chegada da peûÏa, o usuûÀrio deve seguir com o processo de serviûÏo na Oficina, incluindo o tempo utilizado no serviûÏo, teste, emissûÈo de nota fiscal, liberaûÏûÈo do veûÙculo e finalizaûÏûÈo do serviûÏo. Ver documentaûÏûÈo Ordem de ServiûÏo.
Como Gerar RequisiûÏûÈo de Compra sem Ordem de ServiûÏo
MûDULO OFICINA
Para criar uma requisiûÏûÈo sem associar a uma Ordem de ServiûÏo, siga passos abaixo:
1. No menu principal, clique Cadastros e RequisiûÏûçes de Compras por Consultor Tûˋcnico;
2. Na janela RequisiûÏûçes de Compras, clique RequisiûÏûÈo PeûÏas;
3. Na janela RequisiûÏûÈo de Compra, clique Incluir;
4. Selecione o Estoque, o produto, quantidade e o cliente solicitante. Clique Confirma;
5. O sistema salva a requisiûÏûÈo e seu nû¤mero.
Desvinculando uma RequisiûÏûÈo da Ordem de ServiûÏo
Como Desvincular uma RequisiûÏûÈo da Ordem de ServiûÏo
MûDULO ESTOQUE DE PEûAS
Desvincular uma RequisiûÏûÈo a O.S. ocorre somente quando o cliente desiste de realizar o serviûÏo e quer adquirir o produto. Para isto, o sistema associa a requisiûÏûÈo ao Cliente/VeûÙculo, permitindo que, apû°s chegada, o produto seja vendido pelo BalcûÈo ao cliente ou atravûˋs de uma O.S. do cliente (somente se o cliente solicitar um novo serviûÏo e o usuûÀrio quiser associar a requisiûÏûÈo a nova O.S.).
Este procedimento ûˋ realizado no mû°dulo de Estoque de PeûÏas.
1. No menu principal ir Pedidos e RequisiûÏûÈo;
2. No campo RequisiûÏûÈo de Compra, clique no botûÈo Pesquisar ![]() ;
;
3. Na janela Consulta RequisiûÏûÈo, selecione a requisiûÏûÈo atravûˋs da Data de EmissûÈo da RequisiûÏûÈo, pelo Nô¤ do desenho, SituaûÏûÈo ou pelo cû°digo do Cliente e clique OK;
4. Selecione a requisiûÏûÈo e clique Voltar;
5. Apû°s seleûÏûÈo, o sistema retornarûÀ para tela de RequisiûÏûÈo de Compra. Tecle TAB para o sistema trazer os dados da requisiûÏûÈo;
6. Clique Desvincular O.S.;
7. AbrirûÀ a janela solicitando a confirmaûÏûÈo da desvinculaûÏûÈo. Clique OK;
8. RequisiûÏûÈo desvinculada da O.S.
Como Autorizar RequisiûÏûÈo de Compra
MûDULO ESTOQUE DE PEûAS
Apû°s gerar a RequisiûÏûÈo de Compra, esta deverûÀ ser autorizada atravûˋs do Mû°dulo Estoque de PeûÏas.
1. No menu principal ir Pedidos e RequisiûÏûÈo;
2. No campo RequisiûÏûÈo de Compra, clique no botûÈo Pesquisar ![]() ;
;
3. Na janela Consulta RequisiûÏûÈo, selecione a requisiûÏûÈo atravûˋs da Data de EmissûÈo da RequisiûÏûÈo, pelo Nô¤ do desenho, SituaûÏûÈo ou pelo cû°digo do Cliente e clique OK;
4. Selecione a requisiûÏûÈo e clique Voltar;
5. Apû°s seleûÏûÈo, o sistema retornarûÀ para tela de RequisiûÏûÈo de Compra. Tecle TAB para o sistema trazer os dados da requisiûÏûÈo;
6. Clique Autorizar. AbrirûÀ a janela informando nome do usuûÀrio, data e hora da autorizaûÏûÈo. Clique OK;
7. A requisiûÏûÈo foi autorizada. O sistema retornarûÀ para Tela RequisiûÏûÈo de Compra. Tecle Sair para concluir a operaûÏûÈo.
Incluindo a RequisiûÏûÈo de Compra no Pedido de Compra
Como Incluir RequisiûÏûÈo de Compra no Pedido de Compra
MûDULO ESTOQUE DE PEûAS
Apû°s autorizar a RequisiûÏûÈo de Compra, o usuûÀrio deve incluir a requisiûÏûÈo no Pedido de Compra ao Fabricante. A inclusûÈo ocorre atravûˋs do Mû°dulo Estoque de PeûÏas.
1. No menu principal ir Pedidos e Pedido;
2. Na janela de Pedidos, clique Incluir. AbrirûÀ a janela para InclusûÈo do Pedido;
3. Preencha os campos da InclusûÈo de Pedido de acordo com a polûÙtica de Compras;
Nota: O campo Tipo serve para informar o nûÙvel de prioridade do pedido junto ao Fabricante. Poder ser:
a) normal: pedido de peûÏa dentro do prazo de reposiûÏûÈo.
b) urgente: quando nûÈo possui peûÏa em estoque.
c) unidade parada: quando o veûÙculo estûÀ parado na oficina por falta de peûÏa no estoque.
Os pedidos de unidade parada deverûÈo obrigatoriamente, conter requisiûÏûÈo de compra associada. NûÈo podendo incluir novos produtos, sem requisiûÏûçes.
4. Apû°s preencher dados, clique Produtos. AbrirûÀ a janela com as requisiûÏûçes. Selecione a requisiûÏûÈo e clique OK;
5. AparecerûÀ uma tela com as informaûÏûçes da RequisiûÏûÈo selecionada. Teclar Voltar;
6. O sistema retornarûÀ para tela de InclusûÈo de Pedido. Tecle Confirma;
7. O pedido foi criado. O sistema retornarûÀ para Tela de Pedido. Clique Sair;
Nota:
-
Para que este pedido seja enviado ao fabricante, a Gerûˆncia do Setor deve autorizar o Pedido de Compra. A autorizaûÏûÈo do pedido ocorre tambûˋm na Tela de Pedido.
8. Para autorizar o pedido, clique Autorizar;
9. AparecerûÀ a tela de SeguranûÏa. Digite o Login do usuûÀrio (que tem perfil para autorizar) e Senha. Clique OK;
10. Para autorizar o pedido, clique OK;
11. O sistema retornarûÀ para tela de Pedidos, com o pedido autorizado.
12. Apû°s autorizaûÏûÈo, o usuûÀrio poderûÀ imprimir o Pedido e constarûÀ no Campo Destino, o nô¤ da RequisiûÏûÈo. Na opûÏûÈo do Pedido, marcar Paralelo;
13. O pedido ûˋ visualizado na tela. Para imprimir clique Imprimir.
Como Gerar Arquivo do Pedido para o Fabricante
MûDULO ESTOQUE DE PEûAS
Apû°s autorizaûÏûÈo, deve-se gerar um arquivo em formato "txt" com os dados do pedido e enviar ao Fabricante.
1. No menu principal, ir Pedidos e Pedido;
2. Na janela Pedido, digite o nû¤mero do pedido e tecle TAB;
3. Clique Arquivo;
4. Clique Sim para confirmar a exportaûÏûÈo do arquivo;
5. Informe o diretû°rio e o nome do arquivo que serûÀ salvo e clique Exportar;
6. O pedido foi exportado no diretû°rio informado. Este arquivo deve ser enviado ao fabricante.