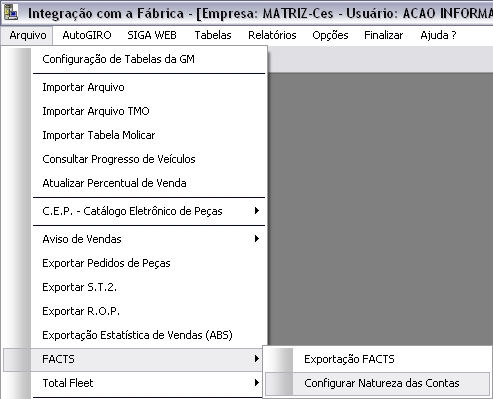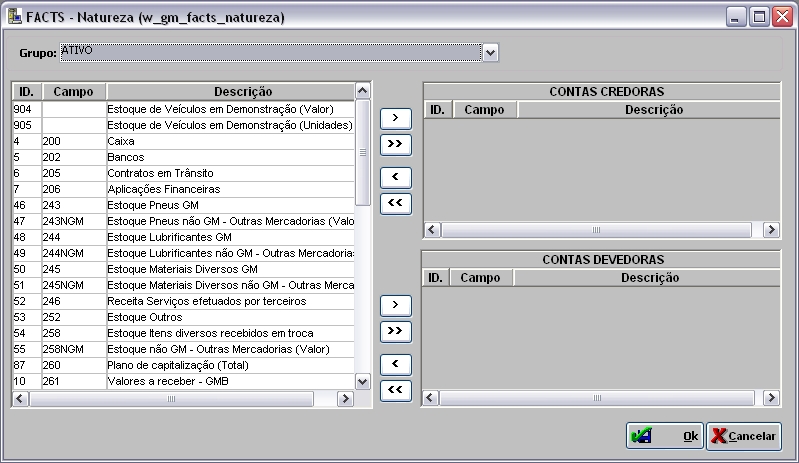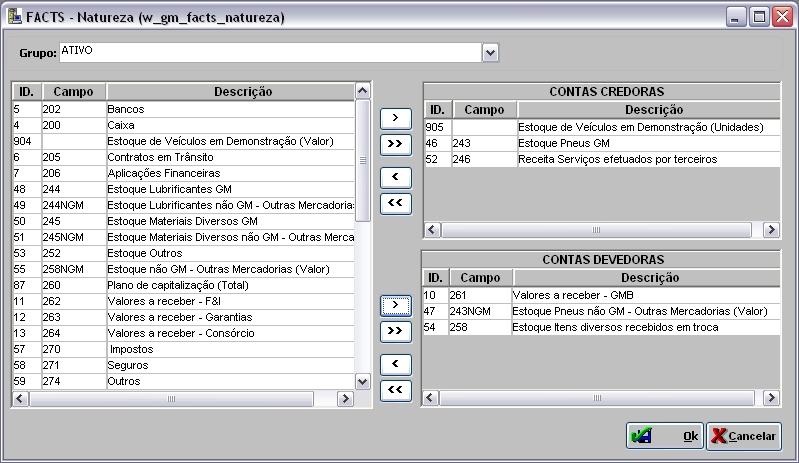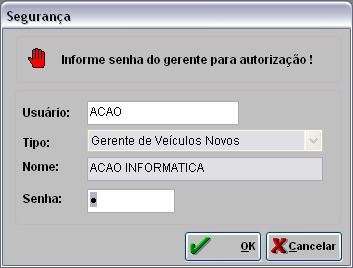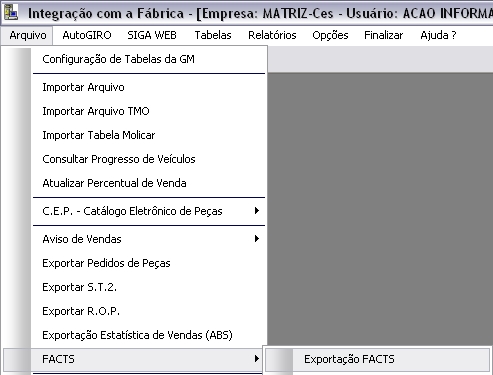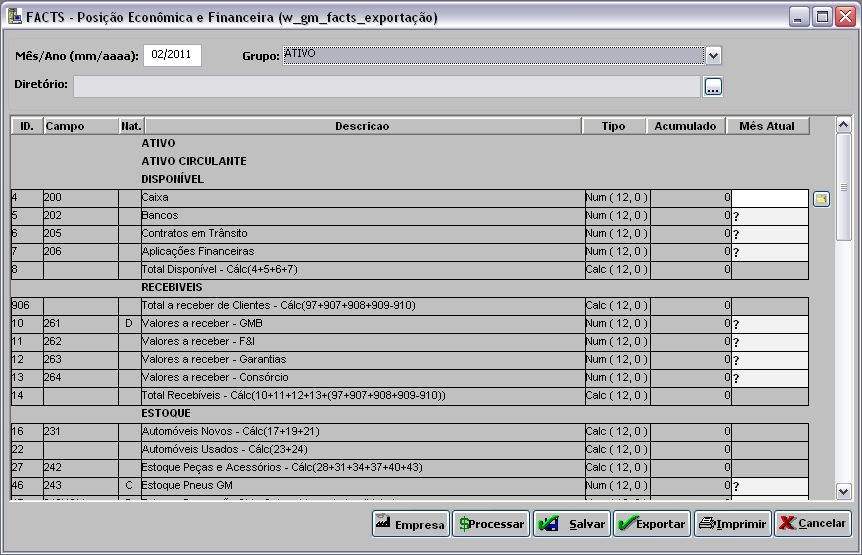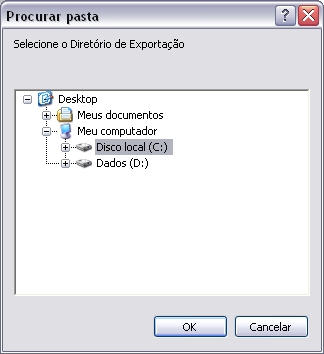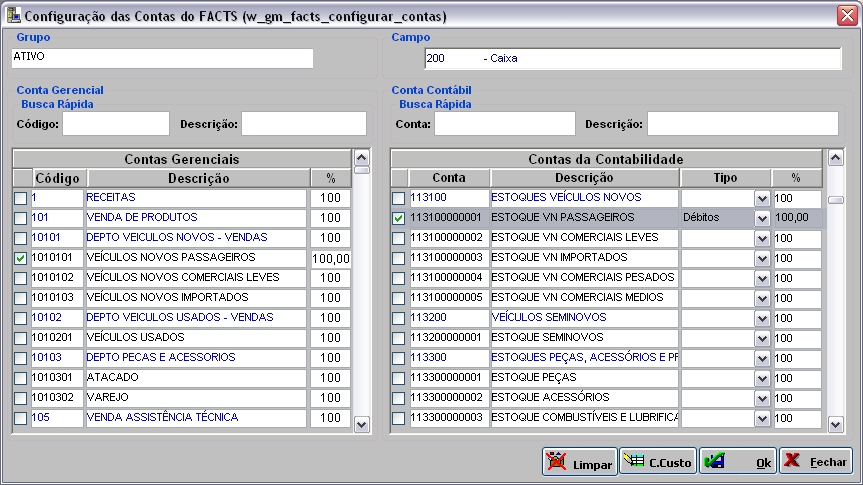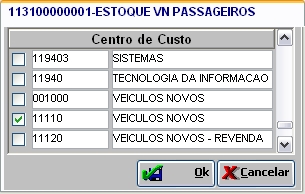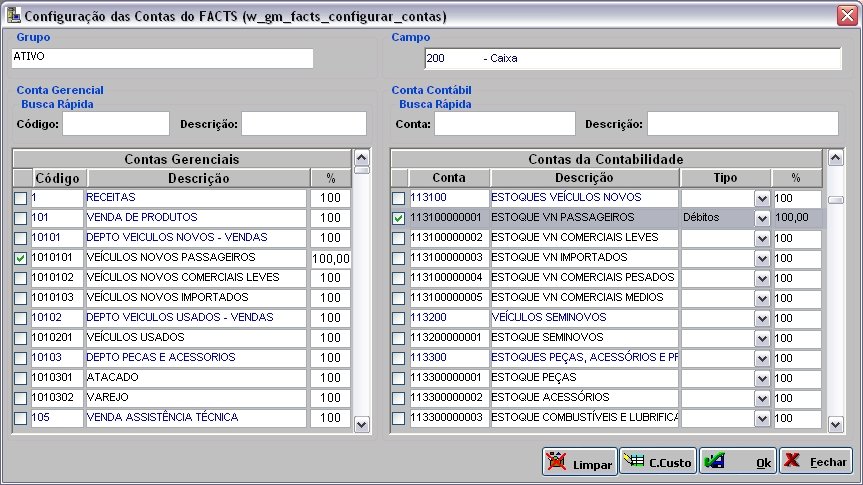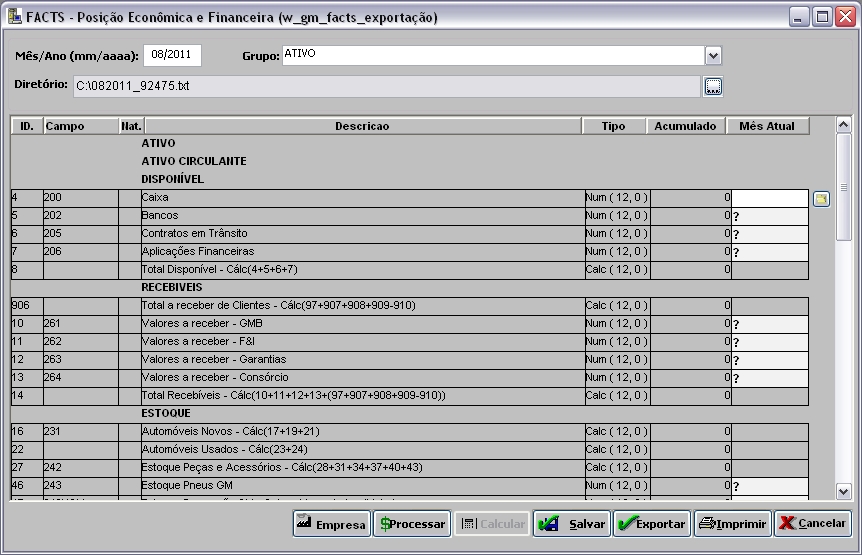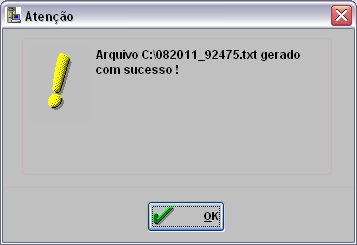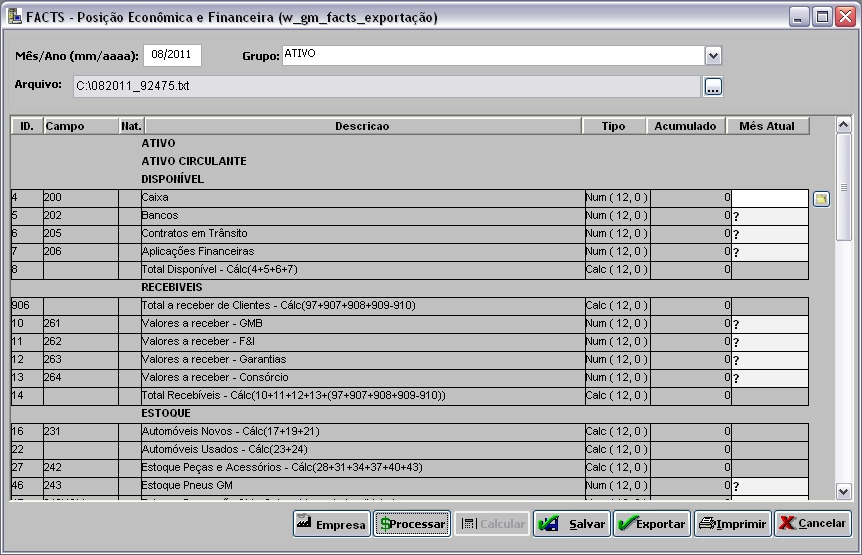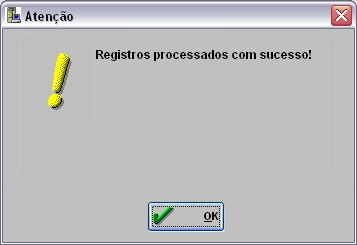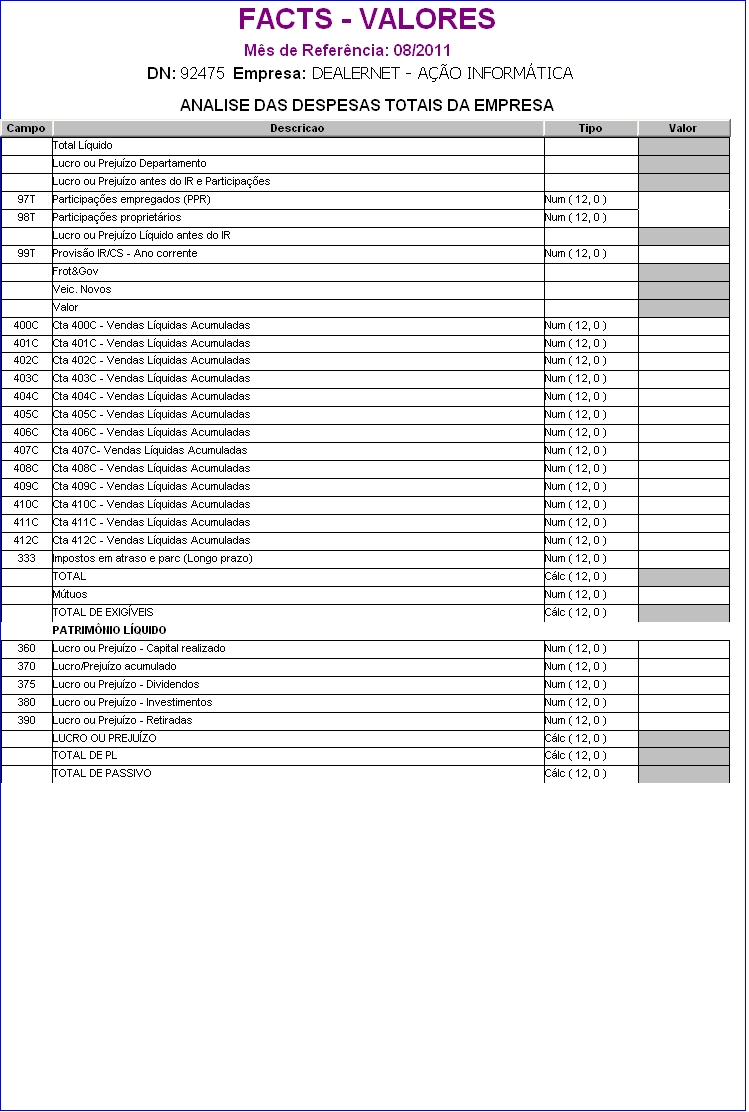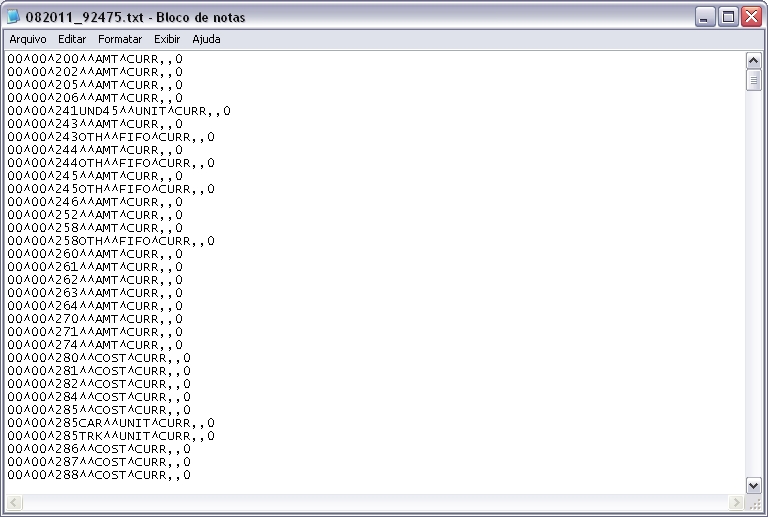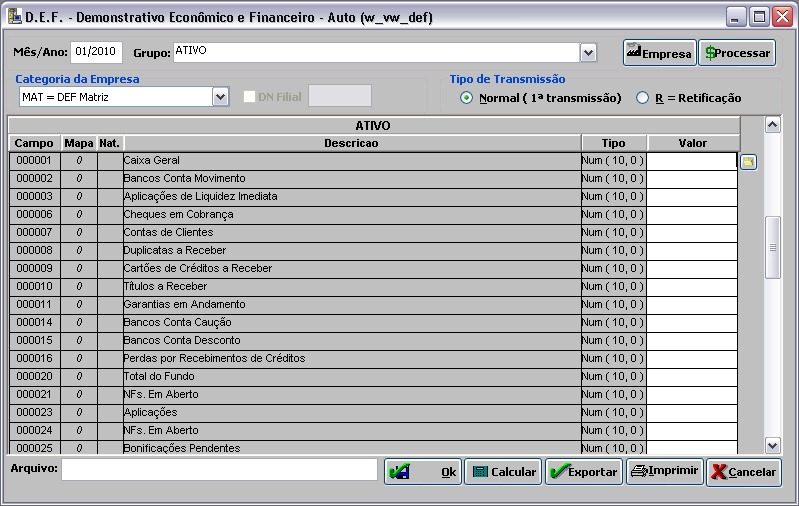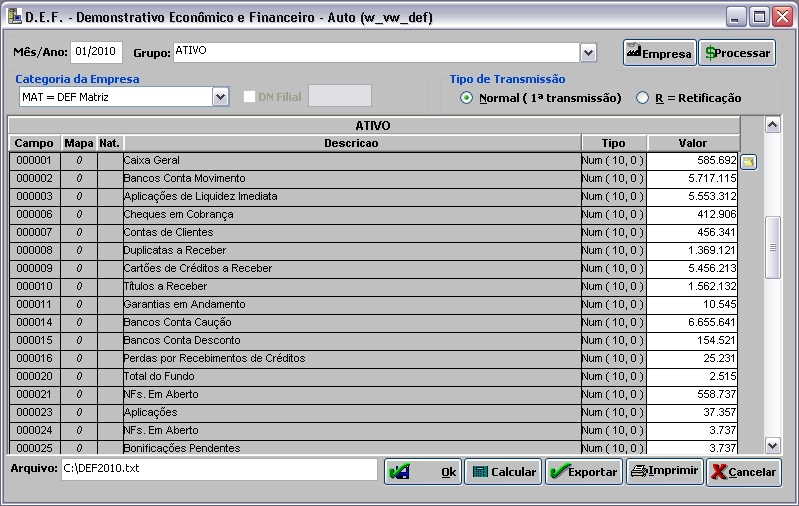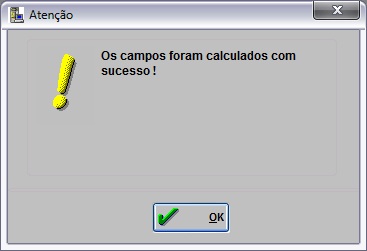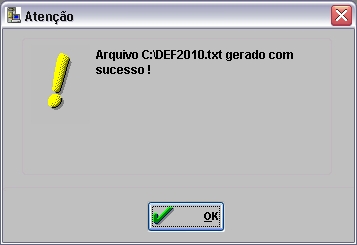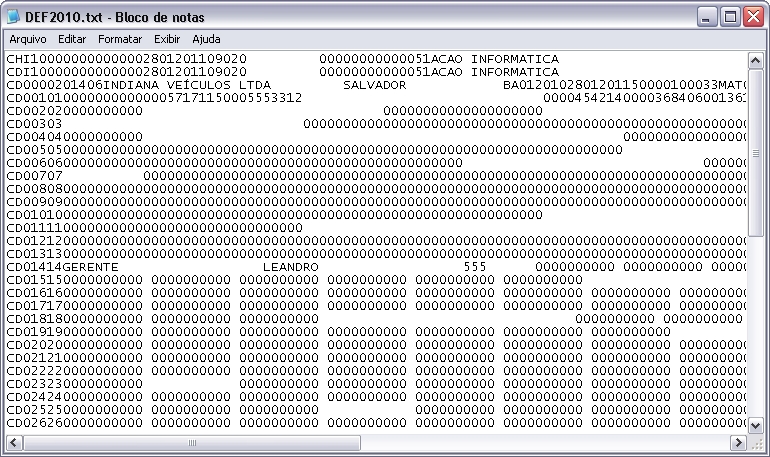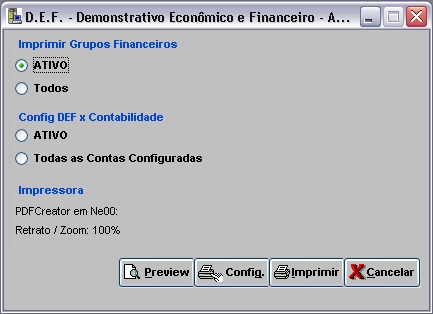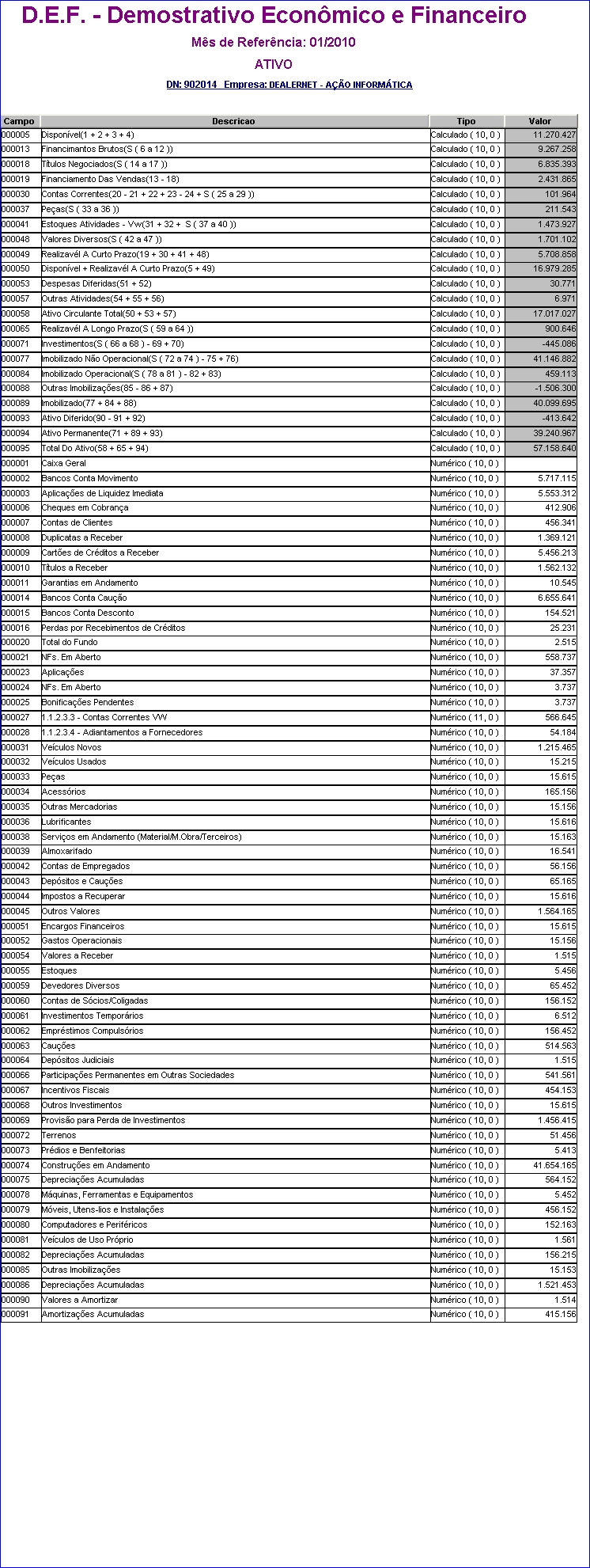De Dealernet Wiki | Portal de Soluçăo, Notas Técnicas, Versőes e Treinamentos da Açăo Informática
Tabela de conteĂșdo |
Introdução
A Exportação FACTS (Financial Analysis Capabilities Through Systems), tem por objetivo enviar mensalmente, um arquivo a Fåbrica com informaçÔes financeiras gerenciais e/ou contåbeis da Concessionåria.
Este arquivo Ă© gerado em formato "txt".
ConfiguraçÔes
Como Configurar FACTS - Natureza das Contas
MĂDULO INTEGRAĂĂO FĂBRICA
A opção Configurar Natureza das Contas tem por objetivo configurar a natureza das contas gerenciais da exportação de FACTS.
1. No menu principal, clique Arquivo, FACTS e Configurar Natureza das Contas;
2. Na janela FACTS - Natureza selecione o Grupo. Clique em TAB;
4. Selecione as contas para configurar como: CONTAS CREDORAS ou CONTAS DEVEDORAS utilizando o botĂŁo (Adicionar conta selecionada) ![]() para transferir uma a uma, ou todas de uma sĂł vez
para transferir uma a uma, ou todas de uma sĂł vez ![]() ;
;
Nota:
- Para remover conta selecionada, utilize o botĂŁo (Remover conta selecionada)
 , e para remover todas, utilize
, e para remover todas, utilize  .
.
5. Em seguida clique OK;
6. O sistema irå pedir Usuårio e Senha de Gerente ou Supervisor para autorizar a configuração das contas. Clique OK.
Nota:
- Se digitar um Usuårio diferente de gerente ou supervisor, o sistema não salva a alteração.
Exportando FACTS
Como Exportar FACTS
MĂDULO INTEGRAĂĂO FĂBRICA
1. No menu principal, clique Arquivo, FACTS e Exportação FACTS;
2. Na janela FACTS - Posição EconĂŽmica e Financeira preencha o campo MĂȘs/Ano (mm/aaaa) informando o perĂodo e selecione o Grupo financeiro;
3. O sistema informa que nĂŁo existe registro de dados referente ao mĂȘs informado, clique Sim para inseri-lo;
4. Clique no botĂŁo ![]() para selecionar o diretĂłrio do arquivo. O nome serĂĄ preenchido automaticamente, de acordo com o mĂȘs e o ano escolhidos;
para selecionar o diretĂłrio do arquivo. O nome serĂĄ preenchido automaticamente, de acordo com o mĂȘs e o ano escolhidos;
5. Na janela D.E.F. - Demonstrativo EconĂŽmico e Financeiro - Auto clique no botĂŁo Empresa;
6. Selecione a(s) empresa(s). Clique OK;
7.
4. Caso nĂŁo existam registros anteriores do mĂȘs selecionado, o sistema emite mensagem abaixo. Clique Sim;
5. Configure a conta clicando no botĂŁo ![]() ;
;
6. Na janela Configuração das Contas do FACTS, tem-se os dados referentes às Contas Gerenciais e Contas da Contabilidade, selecione uma conta gerencial e associe-a a uma conta da contabilidade;
7. Ao selecionar uma conta da contabilidade, clique no botĂŁo ![]() para selecionar o centro de custo da conta;
para selecionar o centro de custo da conta;
8. ApĂłs associar todas as contas, clique Ok;
9. Selecione a(s) empresa(s) clicando no botĂŁo Empresa;
10. Clique no botĂŁo Exportar;
11. Arquivo exportado, clique Ok;
12. Clique no botĂŁo Processar para processar cada registro;
13. Registro processado. Clique OK;
14. Clique Salvar para armazenar as informaçÔes exportadas;
15. Clique no botão ![]() para imprimir o relatório contendo as informaçÔes das configuraçÔes ou valores;
para imprimir o relatório contendo as informaçÔes das configuraçÔes ou valores;
16. Selecione o Tipo de RelatĂłrio e clique Preview para visualizar o relatĂłrio e em Imprimir para imprimi-lo;
17. RelatĂłrio FACTS;
18. O arquivo Ă© armazenado no local indicado.
7. Selecione a Categoria da Empresa e marque o Tipo de TransmissĂŁo: Normal (1ÂȘ transmissĂŁo) ou R = Retificação (demais transmissĂ”es do mesmo DEF);
Notas:
-
Ao selecionar a Categoria da Empresa (CON = DEF Consolidado), é necessårio que antes de realizar a exportação das empresas que participam do DEF Consolidado, o parùmetro Empresa Participa do Cålculo do Consolidado esteja configurado com o Valor Sim.
-
Caso esteja digitando a DEF em servidores diferentes, Ă© necessĂĄrio selecionar a Categoria da Empresa (FIL = DEF Filial Plena) e informar o cĂłdigo do DN Filial que serĂĄ diferente do cĂłdigo informado no parĂąmetro do DN da Matriz.
8. Em seguida clique ![]() para associar a conta do ATIVO selecionada com as contas da DEF;
para associar a conta do ATIVO selecionada com as contas da DEF;
Notas:
- Para associar cada conta, basta clicar na linha e em
 .
.
-
A coluna Mapa tem por objetivo informar o mapa. E a coluna Nat. informa a natureza (credora "C", devedora "D" ou " " vazio, quando nĂŁo estiver configurado).
Ex: segue abaixo a demonstração da associação da conta do ATIVO (Caixa Geral) com as contas da contabilidade (Caixa Geral).
9. Na janela Configuração das Contas da DEF - Auto selecione a Conta Contåbil e especifique se é uma conta de: Crédito, Débito, Movimentação, Saldo anterior ou Saldo final. Em seguida clique em OK;
Nota:
- Existem contas contĂĄbeis que sĂŁo necessĂĄrios selecionar o centro de custo da conta, para isso basta clicar no botĂŁo C. Custo.
A ordenação das contas da DEF e dos centros de custos aparecem ordenadas primeiro pelas contas marcadas e depois pelos nĂșmeros das contas, tanto para que as contas da contabilidade e os seus respectivos centros de custos.
10. Em seguida, na janela D.E.F. - Demonstrativo EconÎmico e Financeiro - Auto informe os valores das contas de natureza numérica para executar a função para calcular os valores acumulados (anuais e mensais). Clique no botão Calcular para efetuar os cålculos;
As contas calculadas são desabilitadas para alteração manual do usuårio.
Nota:
-
O sistema verifica a data de fechamento da D.E.F. antes de processar a DEF de um perĂodo que jĂĄ foi processado ou tentar realizar alguma alteração na DEF jĂĄ processada, emitindo a seguinte mensagem: âDEF jĂĄ estĂĄ fechado para esse perĂodo!â.
11. Clique em Sim para salvar as alteraçÔes feitas no grupo de contas ATIVO;
12. Os cĂĄlculos foram realizados. Clique OK;
13. Na janela D.E.F. - Demonstrativo EconĂŽmico e Financeiro - Auto preencha os campos Categoria da Empresa, Tipo de TransmissĂŁo e diretĂłrio e nome do Arquivo;
14. Em seguida clique no botĂŁo Exportar para gerar o arquivo da DEF;
15. Campos foram exportados com sucesso. Clique OK;
16. O arquivo é salvo no diretório informado na exportação;
17. Para imprimir o relatĂłrio do Grupo Financeiro clique em Imprimir;
18. Na janela D.E.F - Demonstrativo EconĂŽmico Financeiro selecione o tipo de Imprimir Grupos Financeiros ou a Config DEF x Contabilidade para impressĂŁo e em seguida clique no botĂŁo Preview para visualizar. E Imprimir para imprimir;
Nota:
-
No campo Config DEF x Contabilidade ao selecionar as opçÔes ATIVO ou Todas as Contas Configuradas Ă© possĂvel visualizar as contas configuradas na contabilidade. Os centros de custos das contas sĂł irĂŁo aparecem quando houver.
19. RelatĂłrio D.E.F. - Demonstrativo EconĂŽmico e Financeiro gerado.