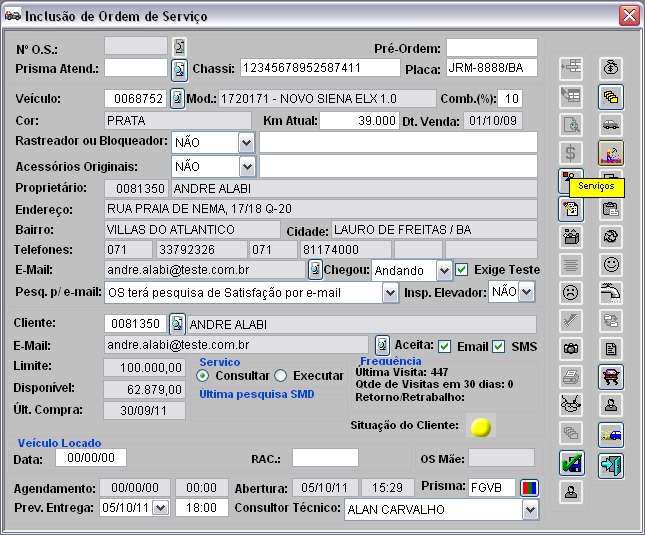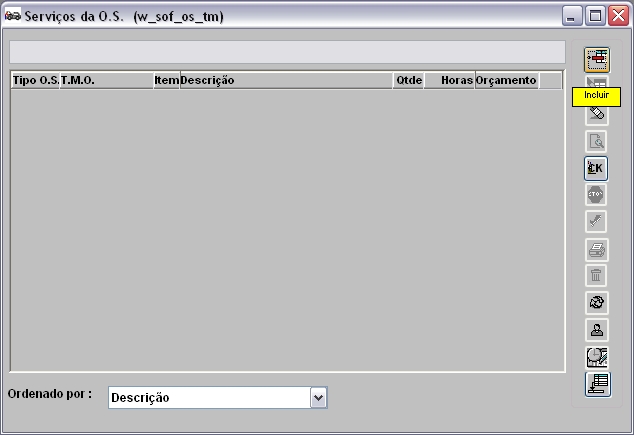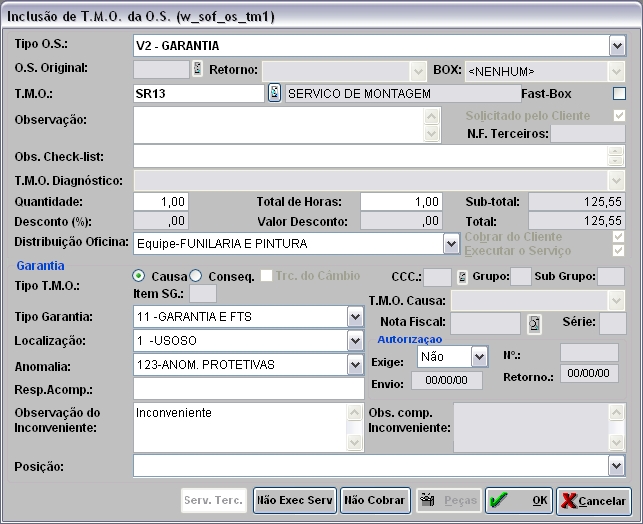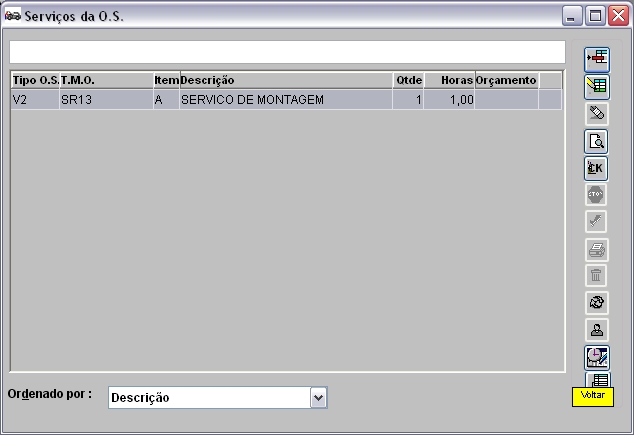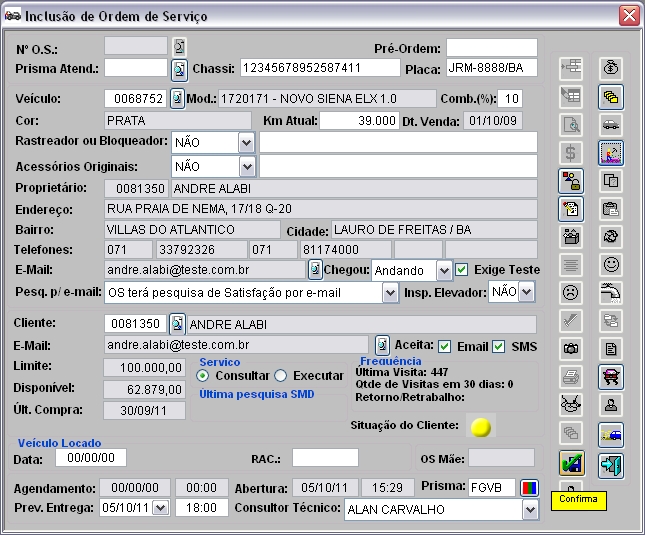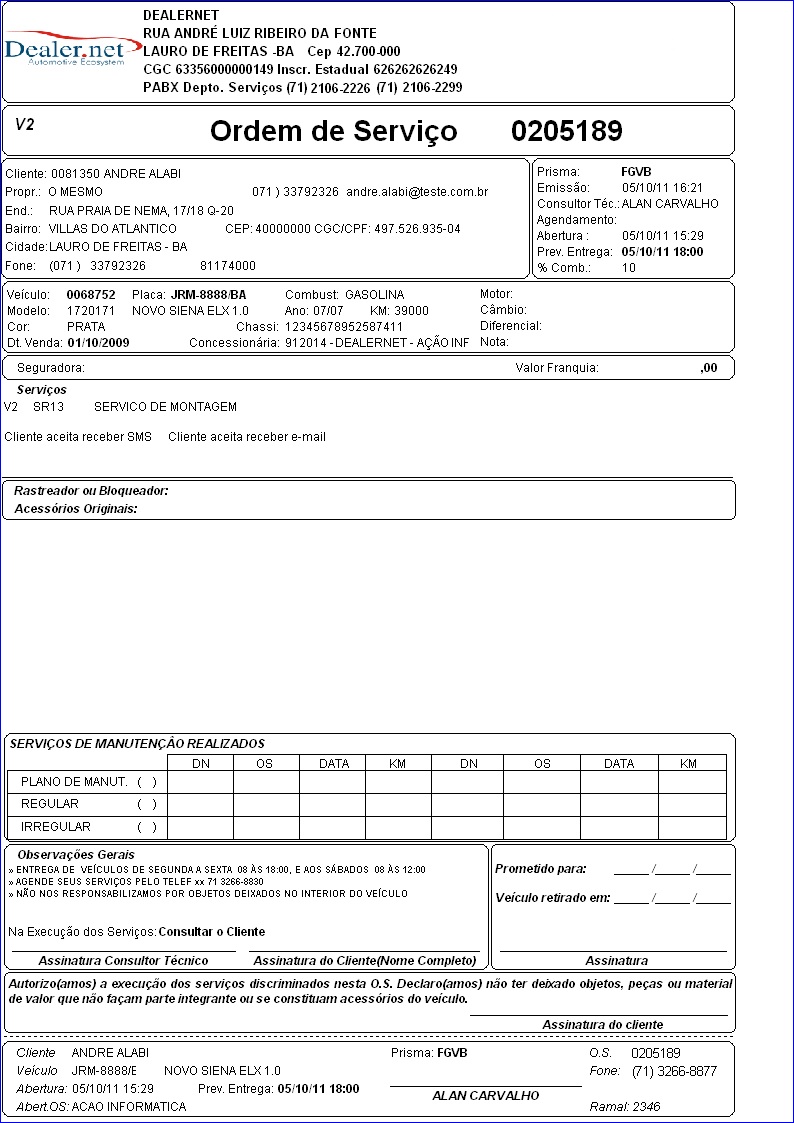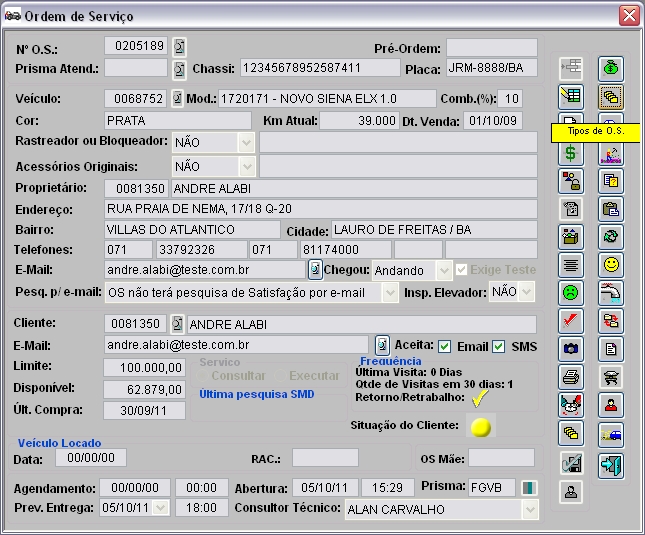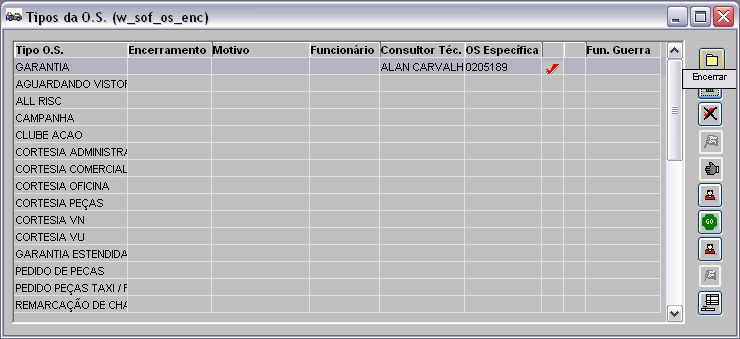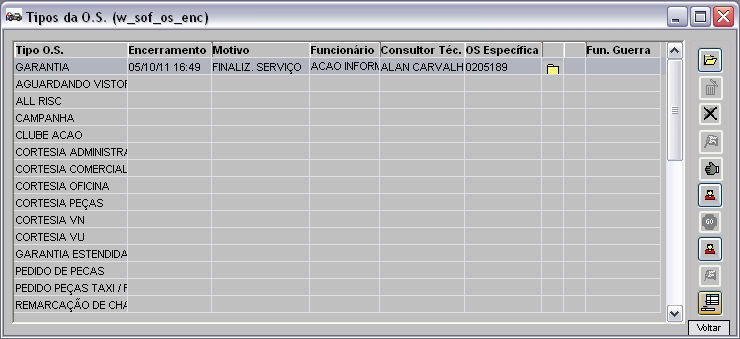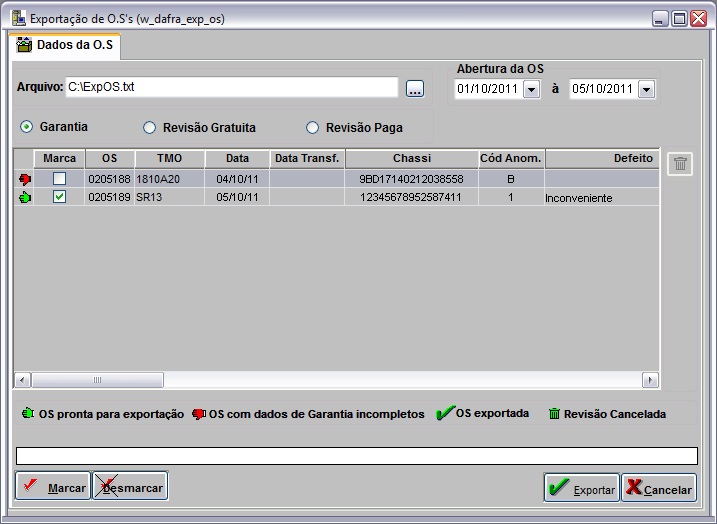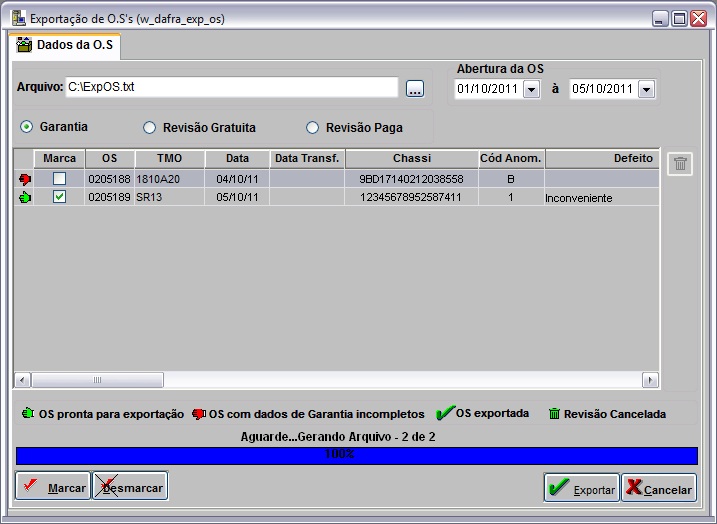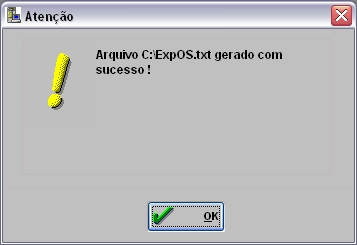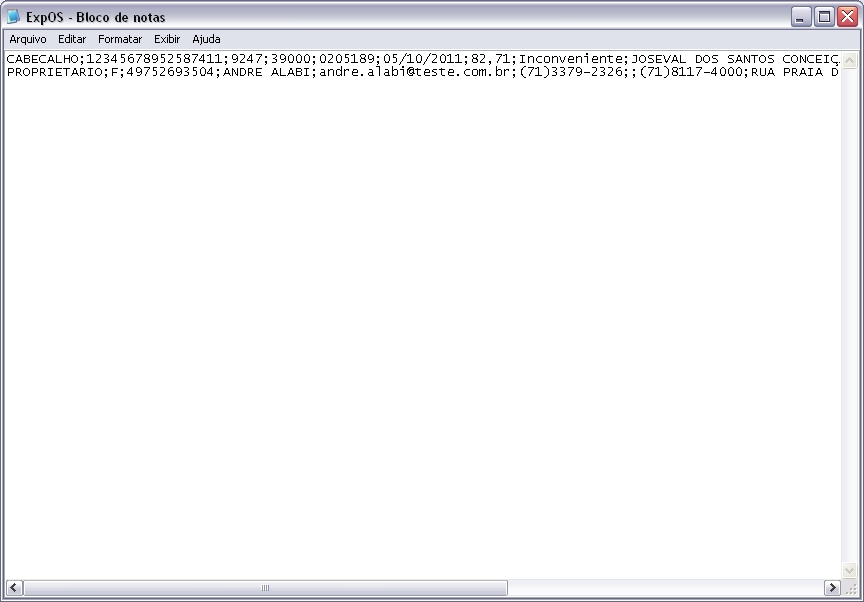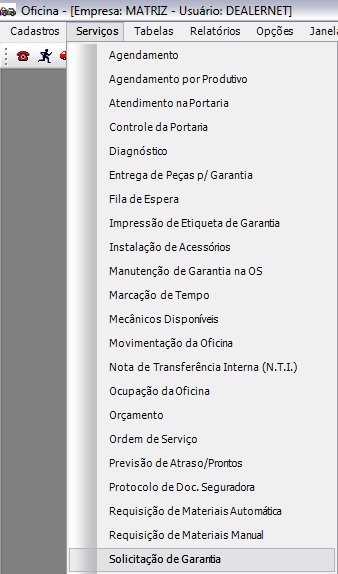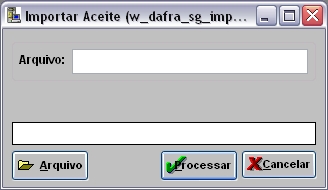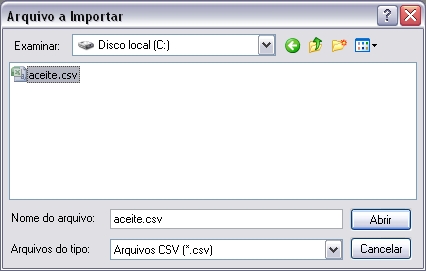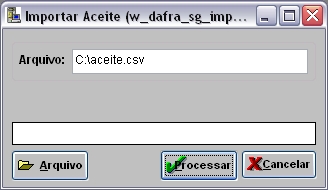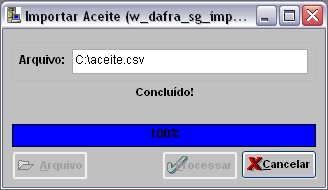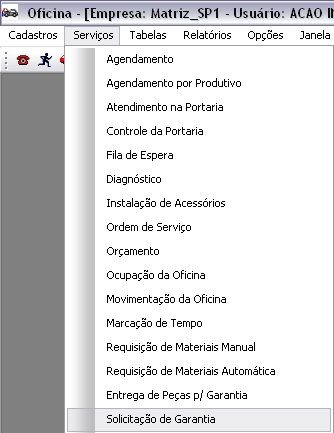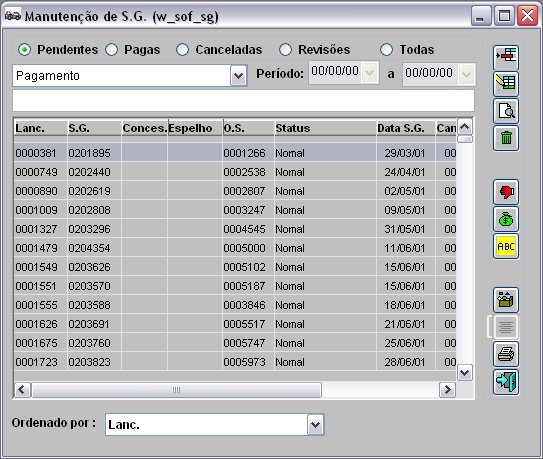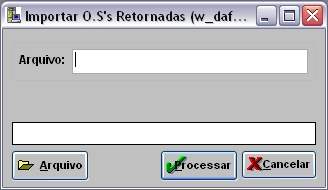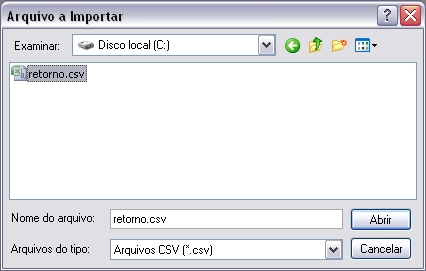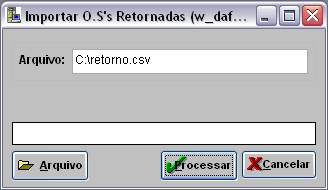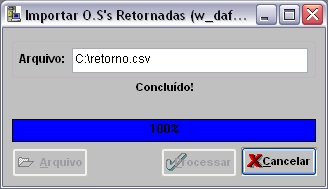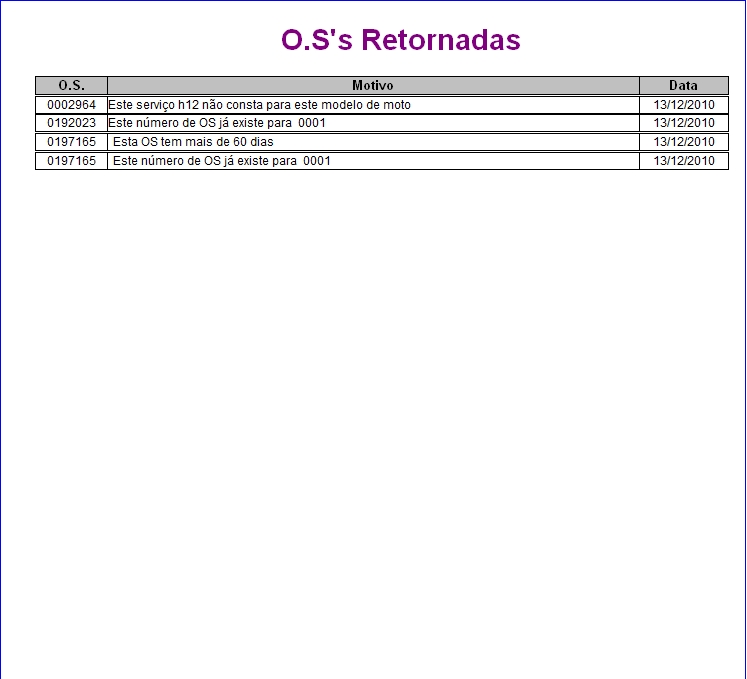De Dealernet Wiki | Portal de Soluçăo, Notas Técnicas, Versőes e Treinamentos da Açăo Informática
Tabela de conteĂșdo |
Introdução
A principal função da Garantia é enviar informaçÔes eletrÎnicas para a Dafra, dos clientes que realizaram serviços em garantia. Estas informaçÔes servem para a montadora pagar a concessionåria pelos serviços executados e pelas peças trocadas em garantia.
O processo de garantia é diårio, em função dos prazos para o envio das informaçÔes e pagamento. Para realizar o processo de garantia corretamente, a Concessionåria deve:
1. Configurar o T.M.O de Garantia. Ver documentação Cadastro de T.M.O.
2. Utilizar Tipo de Ordem de Serviço em Garantia. Ver documentação Tabela Tipos de O.S.
ConfiguraçÔes
Exige InformaçÔes de Garantia no Serviço
Gera SG ao Emitir a NF (Nota Fiscal)
Gera SG de RevisÔes para tipo de OS de Cliente
Abrindo O.S. de Garantia
Como Abrir O.S. de Garantia
MĂDULO OFICINA
1. No menu principal, clique Serviços e Ordem de Serviço ou no Ăcone ![]() ;
;
2. Clique Incluir;
Nota:
- Para abrir O.S., o veĂculo e o cliente devem estar cadastrados no sistema. Ver documentaçÔes Cadastro de Clientes e Cadastro de VeĂculos.
3. Digite o nÂș. do Chassi ou Placa ou VeĂculo e clique TAB. O sistema traz as informaçÔes do cliente e do veĂculo. Pode-se alterar o cliente que solicita o serviço atravĂ©s da opção Cliente;
4. Preencha o percentual de combustĂvel existe no veĂculo no campo Comb.(%);
5. Informe a quilometragem atual do veĂculo no campo Km Atual;
6. Informe se o veĂculo foi vistoriado no elevador no campo Insp. Elevador;
7. Marque Consultar para consultar a ordem de serviço ou Executar para executar o serviço;
8. No campo Prev. Entrega informe a data da entrega e o horĂĄrio;
9. Informe o Prisma (nĂșmero de ordem de chegada do veĂculo na oficina);
10. Caso o cliente da O.S. aceite o envio de mensagem por e-mail ou SMS (celular), clique ![]() (ao lado Aceita) para ativar o envio;
(ao lado Aceita) para ativar o envio;
Nota:
-
Se os campos E-mail e/ou SMS estiver marcado, nĂŁo Ă© necessĂĄrio realizar este procedimento. Para desativar o envio, dever seguir o mesmo procedimento.
11. Clique Serviços para cadastrar o serviço que serĂĄ realizado no veĂculo;
Entendendo os campos:
Limite - informa o limite de crédito do cliente.
DisponĂvel - valor disponĂvel para compra do limite de credito.
Ălt. Compra - data da Ășltima compra realizada pelo cliente.
Agendamento - data e hora que o cliente foi agendado na Oficina.
Abertura - data e hora da abertura da O.S.
12. Na janela Serviços da O.S. clique Incluir;
13. Na janela Inclusão de TMO da OS, selecione a ordem de serviço no campo Tipo O.S.;
Nota:
- O tipo de O.S. tem que pertencer ao grupo Garantia. Ver documentação Tabela Tipos de O.S.
14. Digite o T.M.O ou selecione através de ![]() . Clique TAB para trazer as informaçÔes do TMO;
. Clique TAB para trazer as informaçÔes do TMO;
15. Em seguida preencha as informaçÔes de garantia e clique OK;
Entendendo os botÔes:
NĂŁo Exec Serv - significa que o serviço serĂĄ executado; se o serviço nĂŁo for realizado, ficarĂĄ visĂvel o Exec Serv. Para alterar a informação basta clicar no botĂŁo.
NĂŁo Cobrar - significa que o serviço serĂĄ cobrado; se o serviço nĂŁo for cobrado ficarĂĄ visĂvel o Cobrar. Para alterar a informação basta clicar no botĂŁo.
16. Serviço cadastrado. Clique Voltar;
17. Na janela Inclusão da Ordem de Serviço, clique Confirma;
18. Clique Sim para imprimir Ordem de Serviço;
19. Selecione o modelo de impressĂŁo no campo PadrĂŁo: Normal ou Montadora;
20. Selecione o Tipo de O.S;
21. Na opção Imprime Sub-Ordem, se for marcado, sairå na impressão uma subordem com os serviços da O.S.;
22. Marque a opção Parcial para imprimir O.S. com dados do cliente, serviço e veĂculo, ou marque Total para imprimir O.S. completa, inclusive com a vistoria do veĂculo;
23. Clique Preview;
24. Para imprimir a ordem, clique Imprimir.
Como Encerrar O.S. de Garantia
MĂDULO OFICINA
Após conclusão do serviço (execução e teste), o serviço deve ser encerrado. Antes de finalizar o serviço, faz-se necessårio antes realizar a Marcação de Tempo.
1. No menu principal, clique Serviços e Ordem de Serviço ou no Ăcone ![]() ;
;
2. Digite o nÂș. da ordem de serviço e clique Tipos de O.S.;
3. Selecione o Tipo de O.S. e clique Encerrar;
4. Informe o Motivo do encerramento;
5. O serviço foi encerrado. Clique Voltar.
A opção Encerrar ![]() é alterada para Reabrir
Ă© alterada para Reabrir ![]() .
.
Realizando Exportação de O.S.'s
Como Realizar Exportação de O.S.'s
MĂDULO INTEGRAĂĂO FĂBRICA
1. No menu principal, clique Arquivo e Exportação de O.S.'s;
2. Na janela Exportação de O.S's informe o nome do arquivo e diretório, no campo Arquivo ou clique em (![]() ) para selecionar o diretório;
) para selecionar o diretĂłrio;
3. Informe o PerĂodo de Abertura da OS e clique em TAB;
4. Em seguida clique em Exportar;
Nota:
- Caso a(s) OS(s) não possua(m) peça(s), o sistema emite mensagem sinalizando. Clique Sim para dar continuidade ao processo.
5. Arquivo sendo processado;
6. Exportação concluĂda. Clique OK;
7. Arquivo é salvo no diretório informado na exportação.
Realizando Solicitação de Garantia
Como Realizar Solicitação de Garantia
MĂDULO OFICINA
1. No menu principal, clique Serviços e Solicitação de Garantia;
2. Na janela Manutenção de S.G.
"Status" da solicitação de garantia
- Pendentes: mostram todas as OS's pendentes.
- As OS's podem estar pendentes de:
- TransferĂȘncia: se a SG vier no arquivo de Retorno, a mesma aparece com esse status.
-
Confirmação: após exportar a solicitação de garantia, através da opção Exportação de O.S.'s, a mesma fica com esse status até que o arquivo de Aceite seja importado.
-
- Pagamento: as OS's ficam com esse status após receber e realizar a importação do arquivo de Aceite da fåbrica.
- Pagas: mostram todas as OS's pagas.
- Canceladas: mostram todas as OS's que foram canceladas.
- RevisÔes: mostram todas as OS's do tipo Revisão e grupo Garantia. O tipo é definido através da Tabela Tipos de O.S.
- As OS's podem estar com:
- RevisÔes a Transferir:
- RevisÔes Transferidas:
- Todas: mostram todas as OS's pendentes, pagas, caceladas e de revisÔes.
3.
Importando Aceite
Como Importar o Arquivo de Aceite
MĂDULO INTEGRAĂĂO FĂBRICA
AtravĂ©s da opção Importar Aceite Ă© possĂvel importar os arquivos de aceite.
Apenas as OSâs Pendentes por transferĂȘncia sem nĂșmero de SGR serĂŁo atualizadas. Logo apĂłs a importação Ă© possĂvel visualizar as OSâs que foram atualizadas (saĂram do estado pendente de transferĂȘncia para pendente de Pagamento), atravĂ©s da Solicitação de Garantia.
Maiores informaçÔes sobre o processo, acesse: Importação Aceite.
1. No menu principal clique Arquivo e Importar Aceite;
2. Na janela Importar Aceite, informe o diretĂłrio do arquivo, ou clique no botĂŁo Arquivo;
3. Selecione o arquivo a ser importado e clique Abrir;
4. Clique no botĂŁo Processar;
5. Processando Arquivo;
6. Importação ConcluĂda. Clique OK;
Consultando as O.S.'s Atualizadas
MĂDULO OFICINA
ApĂłs a importação do Aceite, o sistema atualiza as O.S.'s que saĂram do status Pendente de TransferĂȘncia para Pendente de Pagamento.
Maiores informaçÔes acesse o tópico: Solicitação de Garantia.
1. No menu principal, clique Serviços e Solicitação de Garantia;
2. Na janela Manutenção de S.G., selecione o status Pendente e o tipo Pagamento;
3. Consulta concluĂda.
Importando Arquivo O.S.'s Retornadas
Como Importar Arquivo O.S.'s Retornadas
MĂDULO INTEGRAĂĂO FĂBRICA
A opção Importação O.S.'s Retornadas, tem por objetivo principal importar os arquivos de OS's retornadas de garantia.
Caso existam OSâs no arquivo que nĂŁo estejam cadastradas, o sistema emite mensagem sinalizando quais OS's nĂŁo serĂŁo importadas por nĂŁo estarem cadastradas.
Maiores informaçÔes sobre o processo, acesse: Importação O.S.'s Retornadas.
1. No menu principal clique Arquivo e Importar O.S's Retornadas;
2. Na janela Importar O.S's Retornadas, informe o diretĂłrio ou clique no botĂŁo Arquivo;
3. Selecione o arquivo e clique em Abrir;
4. Clique Processar;
5. Processando arquivo;
6. Importação concluĂda;
Nota:
- Caso existam OSâs no arquivo que nĂŁo estejam cadastradas, o sistema emite mensagem sinalizando as OS's nĂŁo serĂŁo importadas por nĂŁo estarem cadastradas.
RelatĂłrio O.S.'s Retornadas
MĂDULO INTEGRAĂĂO FĂBRICA
AtravĂ©s do relatĂłrio O.S.'s Retornadas Ă© possĂvel visualizar todas as O.S.'s que foram retornadas.
1. No menu principal clique RelatĂłrios e O.S's Retornadas;
2. Na janela O.S's Retornadas, informe a Data Inicial e a Data Final;
3. Para visualizar o relatĂłrio, clique no botĂŁo Preview e para Imprimir para imprimi-lo.