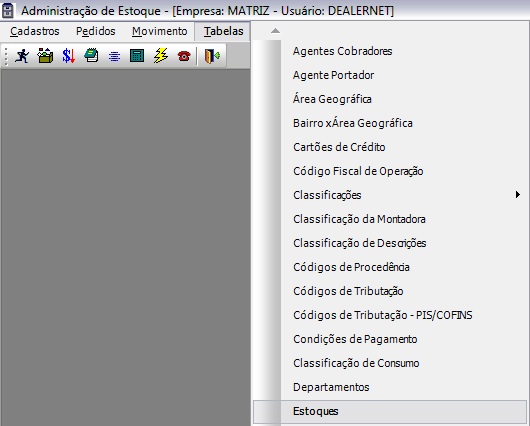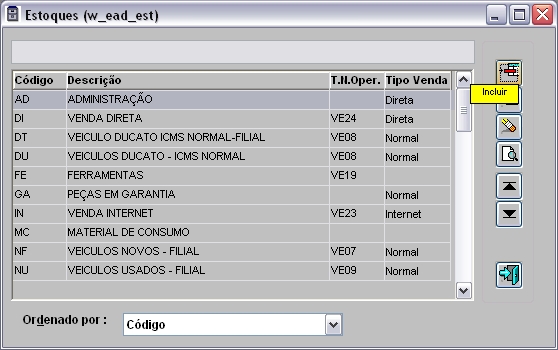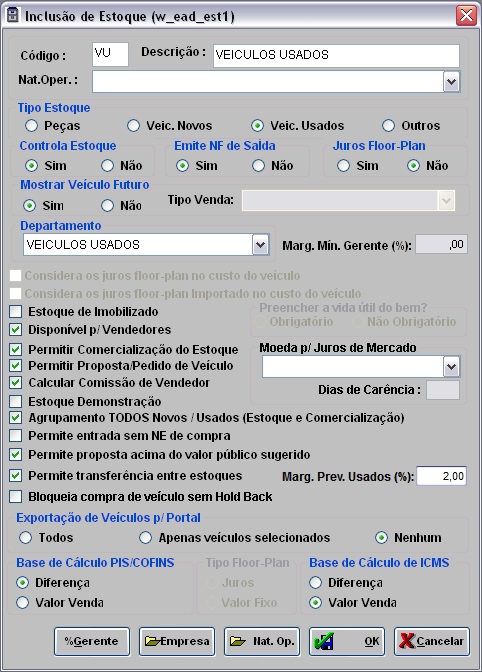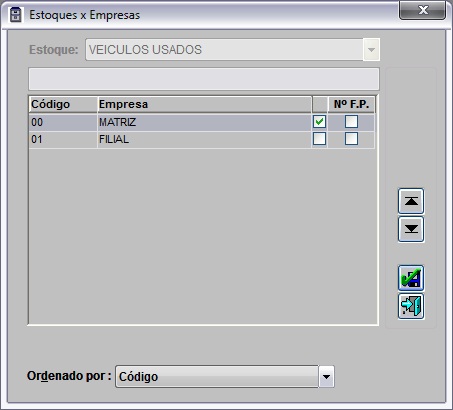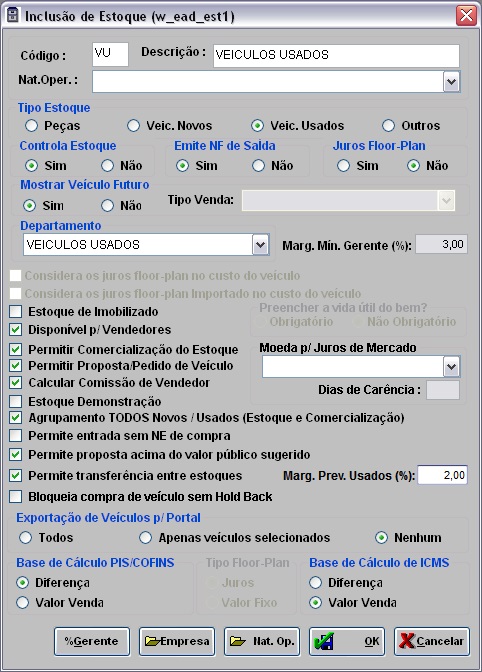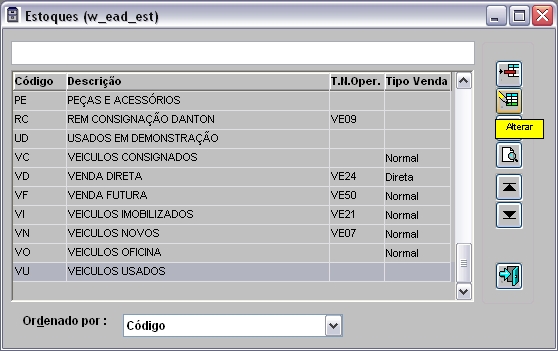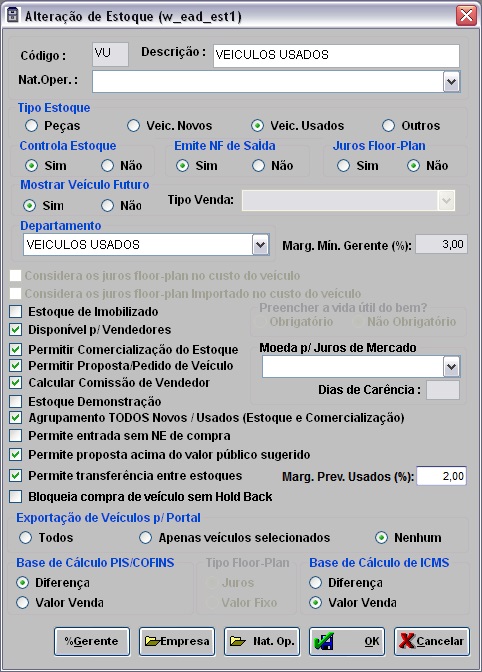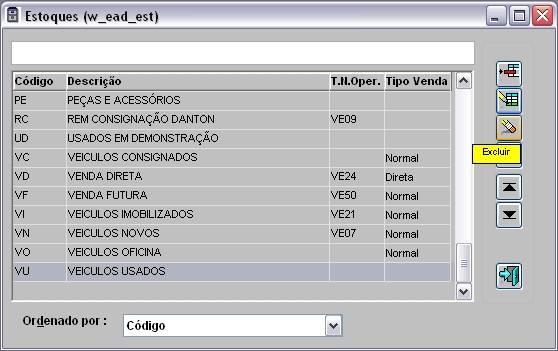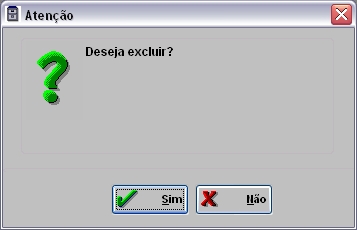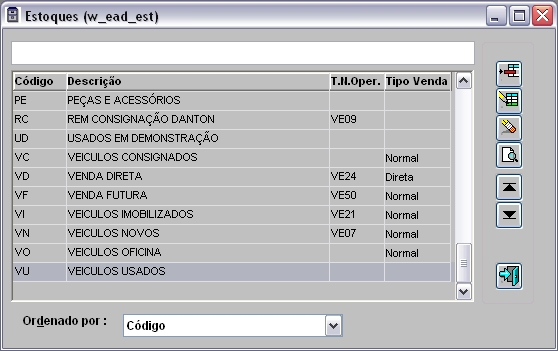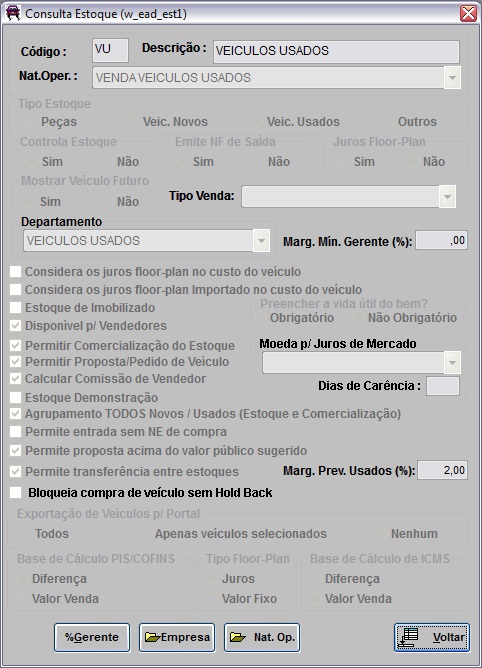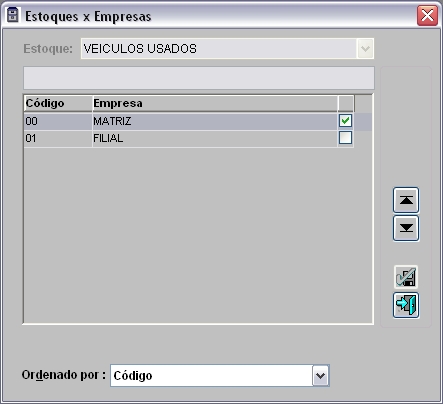De Dealernet Wiki | Portal de Solução, Notas Técnicas, Versões e Treinamentos da Ação Informática
Tabela de conteúdo |
Introdução
Os estoques servem para armazenar todos os recursos disponÃveis da empresa. Nesta tabela o usuário poderá incluir um estoque novo, alterar e consultar um estoque já existente, observando os tipos de estoque:
Tipos de Estoques:
- Peças
- VeÃculos Novos
- VeÃculos Usados
- Outros
Tabela de Estoques
Incluindo Tabela de Estoques
MÃDULO ESTOQUE DE PEÃAS
Os estoques servem para armazenar todos os recursos disponÃveis da empresa. Sendo eles peças, veÃculos e outros.
1. No menu principal clique Tabelas e Estoques;
2. Na janela Estoques, clique em Incluir;
3. Na janela Estoques informe o Código e a Descrição;
4. Em seguida preencha as informações necessárias;
Entendendo as opções da tabela:
Código: código do estoque.
Descrição: descrição do estoque.
Nat. Oper.: serve para selecionar a natureza de operação do estoque.
Tipo Estoque: para especificar o tipo do estoque. Os tipos podem ser: Peças, VeÃculos Novos, VeÃculos Usados e Outros.
Controla Estoque:
Emite NF de SaÃda: define se o estoque estará disponÃvel ou não para emissão de nota fiscal de saÃda.
Juros Floor-Plan: para indicar que o tipo de estoque irá gerar juros floor-plan.
Mostrar VeÃculo Futuro: define que o tipo de estoque - veÃculos novos cadastrado será visualizado como veÃculo futuro.
Tipo Venda: especificar o tipo de venda que pode ser: Direta, Internet ou Normal.
Departamento: define o departamento que estará vinculado ao estoque.
Marg. MÃn. Gerente (%): mostra o percentual da margem mÃnima que o gerente tem para aprovação da proposta por estoque. Este valor é definido através do botão % Gerente.
Considera os juros floor-plan no custo do veÃculo: quando marcada, o estoque considera os juros floor-plan no custo do veÃculo.
Considera os juros floor-plan importado no custo do veÃculo: quando marcada, o estoque considera os juros floor-plan importado no custo do veÃculo.
Estoque de Imobilizado: quando marcada, define o estoque como imobilizado.
DisponÃvel p/ Vendedores: quando marcada, o estoque estará disponÃvel para vendedores.
Permitir Comercialização do Estoque: quando marcada, o estoque permite ser comercializado.
Permitir Proposta/Pedido de VeÃculo: quando marcada, o estoque permite gerar proposta/pedido de veÃculo.
Calcular Comissão de Vendedor: quando marcada, o estoque calcula a comissão de vendedor.
Estoque Demonstração: quando marcada, o estoque será utilizado apenas para demonstração. Ex.: veÃculos utilizados para demonstração em show room, feirão, dentre outras opções na qual o veÃculos sejam utilizados apenas para exposição.
Agrupamento TODOS Novos / Usados (Estoque e Comercialização): quando marcada, o estoque é visualizado de forma agrupada, como: <TODOS NOVOS> e <TODOS USADOS>, na tela de Estoque e Comercialização - opção Depósito.
Permite entrada sem NE de compra: quando marcada, permite dar entrada no estoque sem NE de compra.
Permite proposta acima do valor público sugerido: para permitir proposta acima do valor público sugerido.
Permite transferência entre estoques: para permitir transferência entre estoques.
Preencher a vida útil do bem?: serve para definir se será obrigatório ou não informar a vida útil do bem do estoque. Para que esta opção seja habilitada é necessário marcar o checkbox Estoque de Imobilizado.
Exportação de VeÃculos p/ Portal: serve para exportar os estoques de veÃculos para o portal. Podem ser exportados Todos os estoques, Apenas veÃculos selecionados ou Nenhum estoque.
Base de Cálculo PIS/COFINS:
Tipo Floor-Plan:
Base de Cálculo de ICMS:
5. Na janela Inclusão de Estoque clique no botão % Gerente para informar o percentual da margem mÃnima que o gerente tem para aprovar a proposta;
6. Na janela Percentuais do Gerente, informe a Marg. MÃn. Gerente (%) e em seguida clique OK;
7. Na janela Inclusão de Estoque clique no botão Empresa para selecionar o estoque que cada empresa pode utilizar;
8. Selecione a(s) empresa(s) que irão utilizar o estoque selecionado. Clique Confirma;
8. Na janela Inclusão de Estoque clique no botão Nat. Op.;
9. Associe o estoque às naturezas de operações. Clique Confirma;
Nota:
- Utilize o botão Marcar para associar todas as naturezas de operações. E Desmarcar para desmarcar todas as naturezas de operações.
10. Estoque cadastrado. Clique OK.
Alterando Tabela de Estoques
MÃDULO ESTOQUE DE PEÃAS
1. No menu principal clique Tabelas e Estoques;
2. Na janela Estoques selecione o estoque e clique Alterar;
3. Altere as informações necessárias e clique em OK;
4. Na janela Alteração de Estoque clique no botão % Gerente para alterar o percentual da margem mÃnima que o gerente tem para aprovar a proposta;
5. Na janela Percentuais do Gerente, informe a Marg. MÃn. Gerente (%) e em seguida clique OK;
6. Na janela Alteração de Estoque clique no botão Empresa para alterar o estoque que cada empresa pode utilizar;
7. Selecione a(s) empresa(s) que irão utilizar o estoque selecionado. Clique Confirma;
8. Clique em Nat. Op. para associar o estoque e as naturezas de operações;
9. Clique em Confirma e em seguida OK.
Excluindo Tabela de Estoques
MÃDULO ESTOQUE DE PEÃAS
1. No menu principal clique Tabelas e Estoques;
2. Na janela Estoques selecione o estoque a ser excluÃdo e clique em Excluir;
3. Confirme a exclusão;
4. Caso o estoque possua alguma pendência (ex: nota fiscal gerada), o sistema mostra uma mensagem informando e o estoque não é apagado até que a pendência seja concluÃda.
Consultando Tabela de Estoques
MÃDULO ESTOQUE DE PEÃAS
1. No menu principal clique Tabelas e Estoques;
2. Na janela Estoques selecione o estoque e clique Consultar ![]() ;
;
3. Visualize as informações do estoque;
4. Para consultar o percentual do gerente, clique em % Gerente;
5. Para consultar a empresa, clique em Empresa;
6. Para consultar a natureza de operação, clique em Nat. Op.