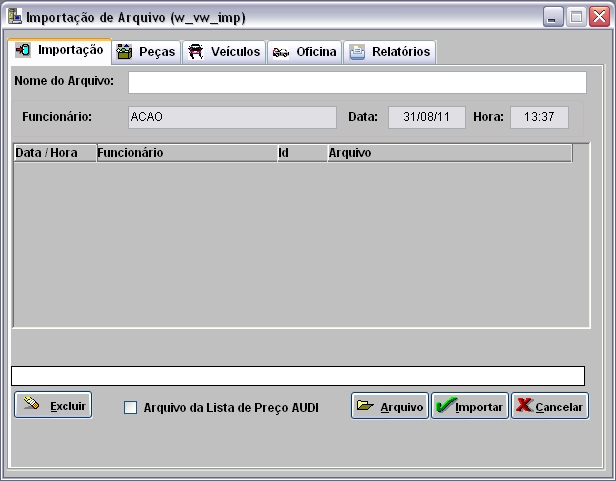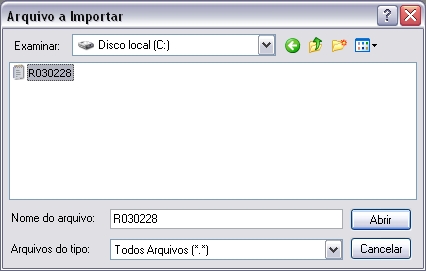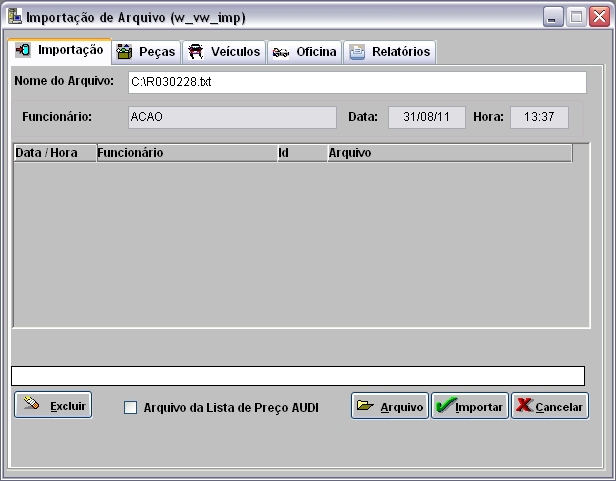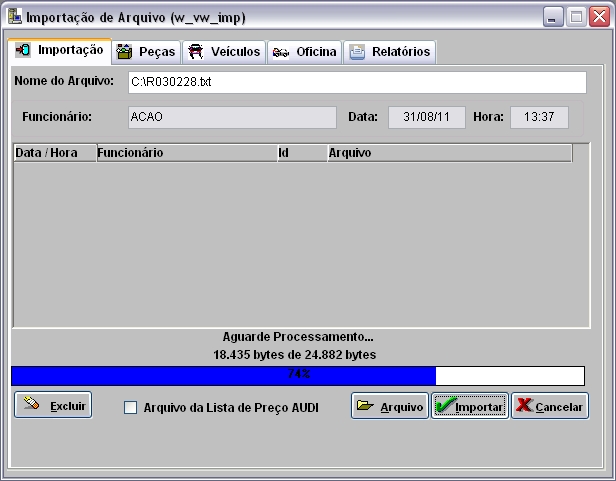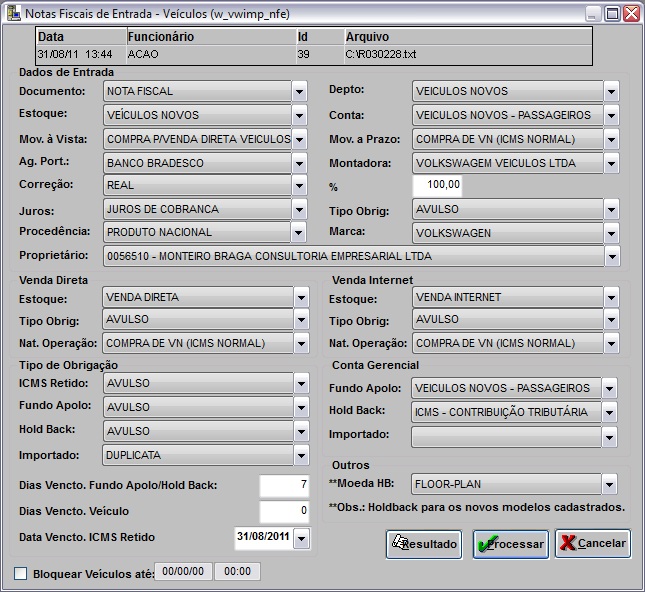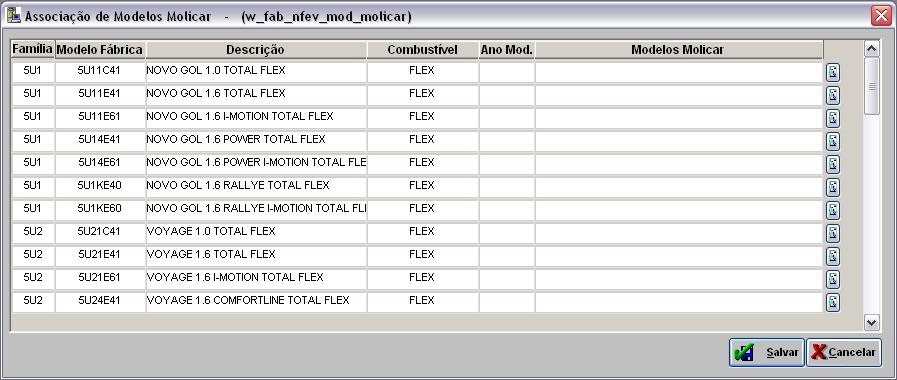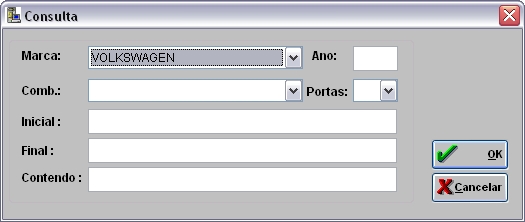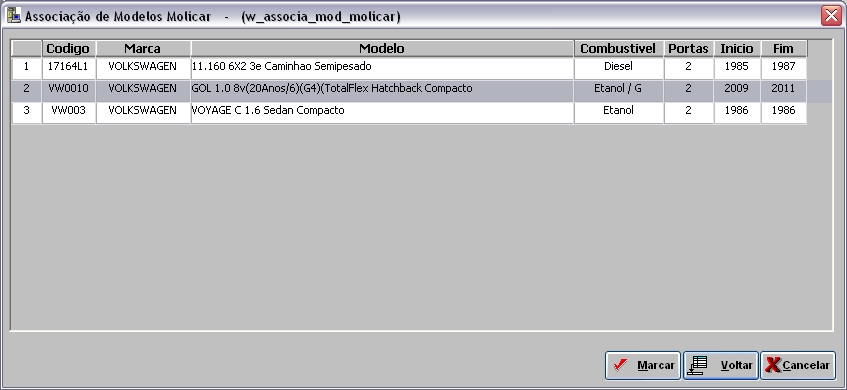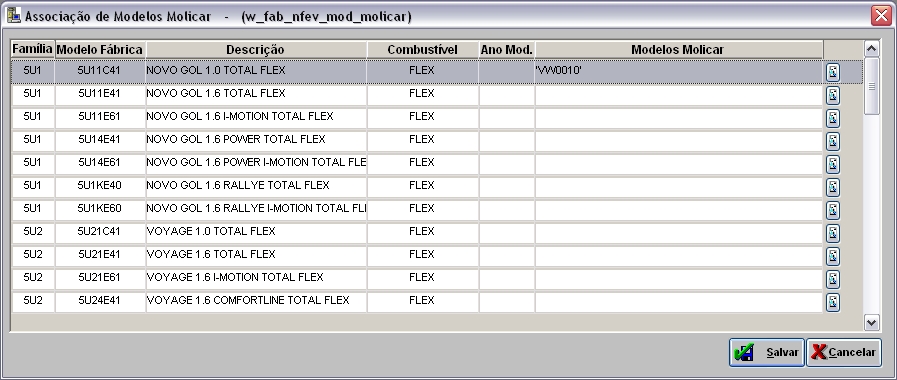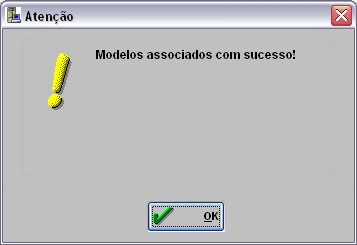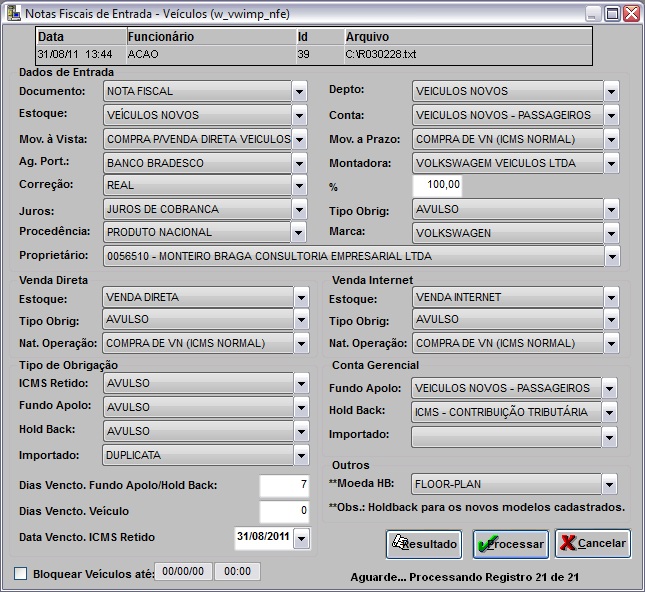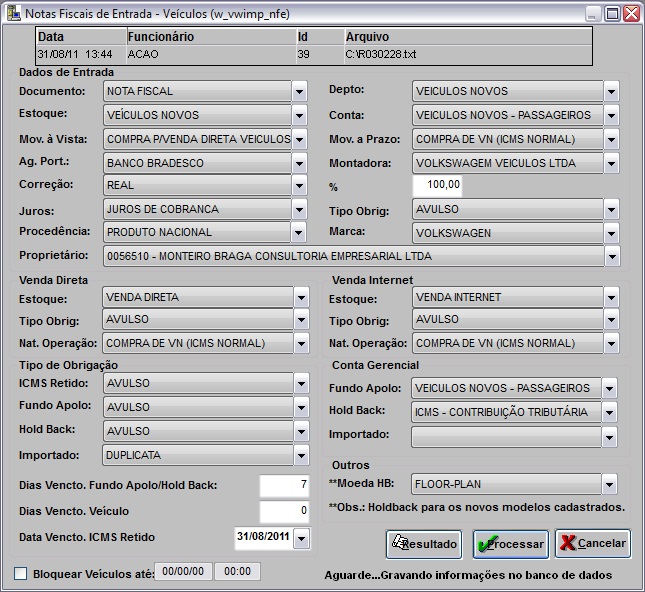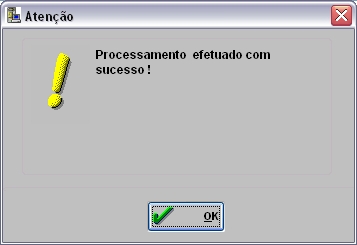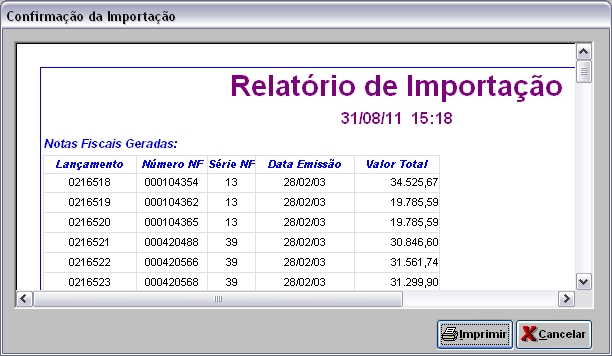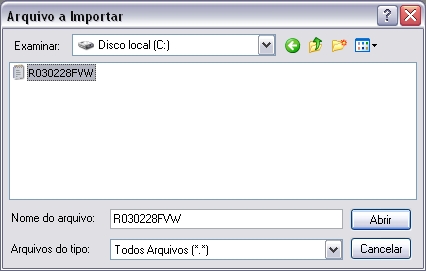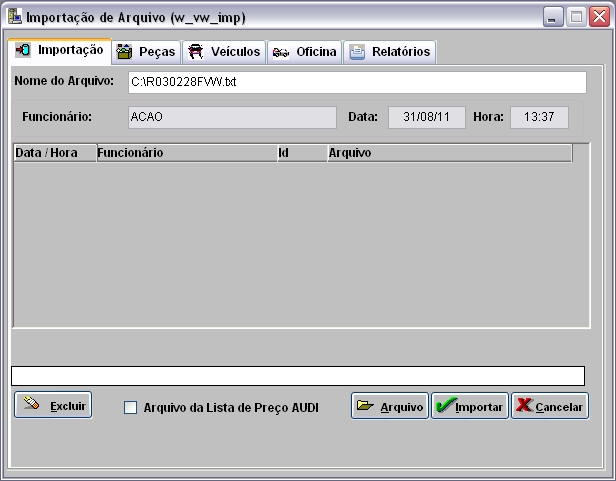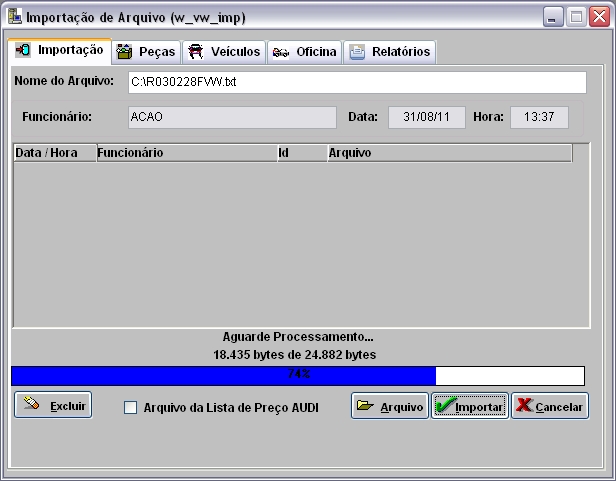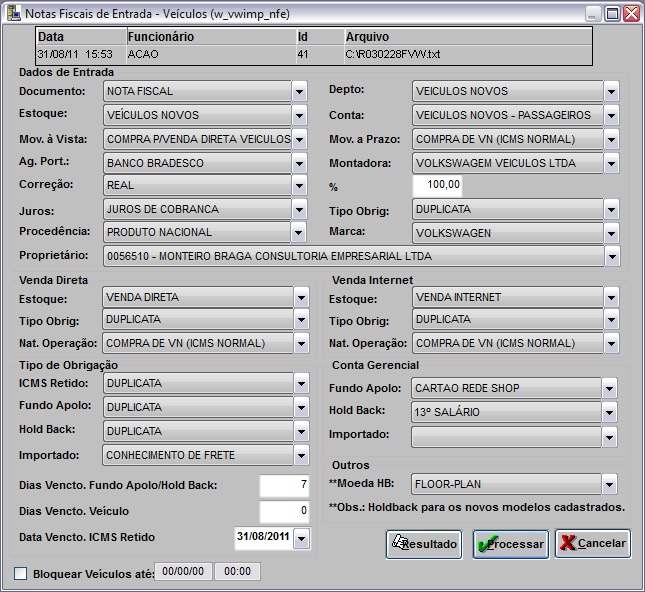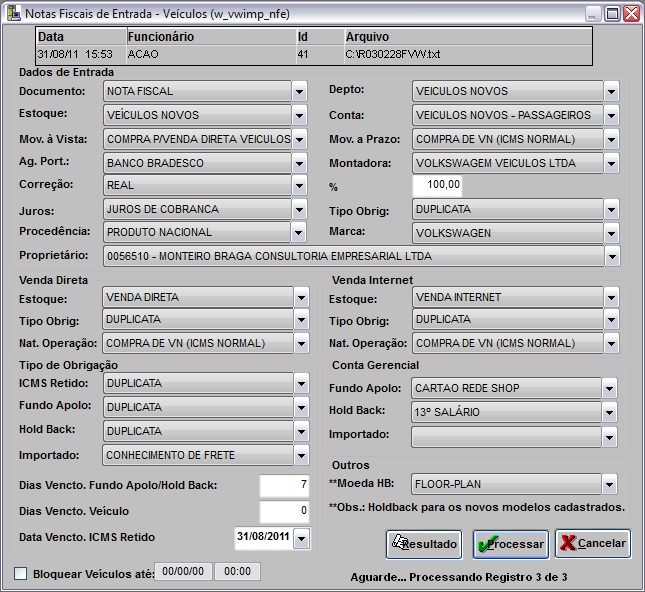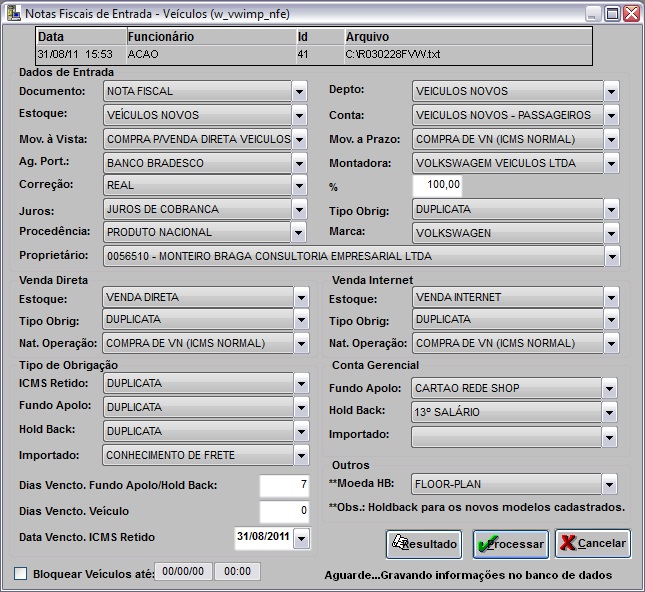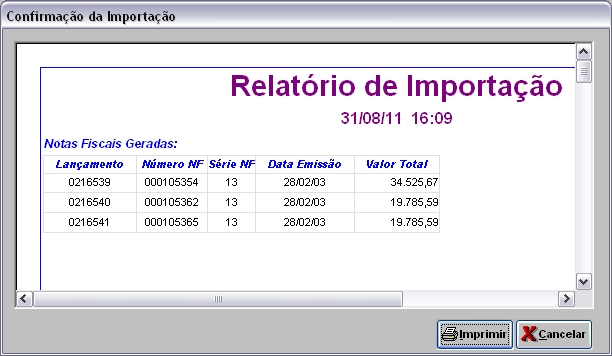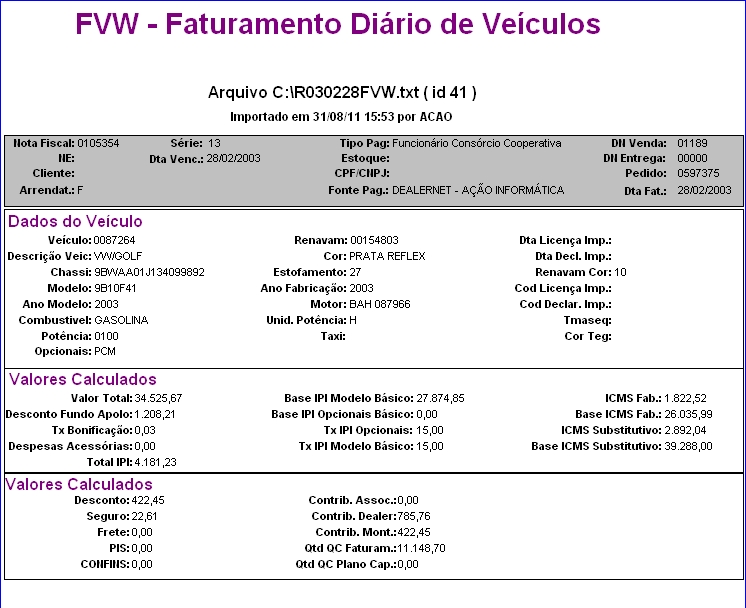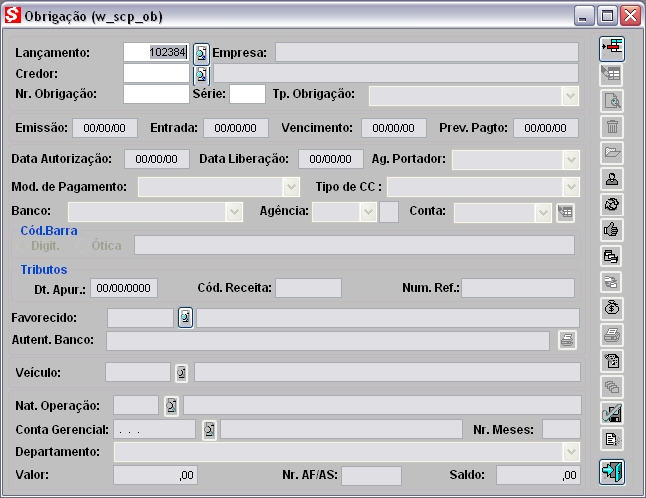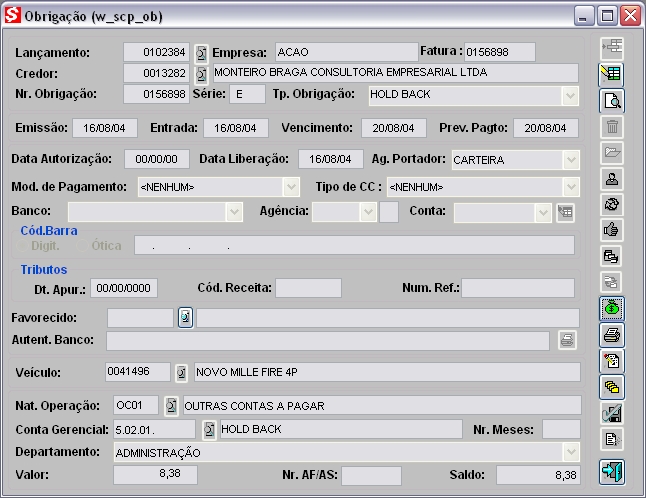De Dealernet Wiki | Portal de Soluçăo, Notas Técnicas, Versőes e Treinamentos da Açăo Informática
Tabela de conteĂşdo |
Introdução
A Importação de Faturamento de VeĂculos permite que as Notas Fiscais de Entrada de VeĂculos emitidas pelo Fabricante para a ConcessionĂĄria, sejam atualizadas de forma automĂĄtica no sistema, gerando os respectivos registros de Nota Fiscal.
Ao importar o arquivo, as NE's ficam em trânsito atĂŠ a chegada do veĂculo. ApĂłs chegada e conferĂŞncia, ĂŠ necessĂĄrio somente registrar a data e o recebimento (Ver documentação Nota de Entrada - Realizando Entrada de Nota em Trânsito de VeĂculos).
Buscando fortalecer cada vez mais a parceria com os concessionĂĄrios do grupo VW, a Volkswagen do Brasil, em ação conjunta com o Banco Volkswagen e a Assobrav, estĂĄ inovando no processo do Fundo de Preservação do Capital â Holdback, Alterando o modelo de contribuição com um novo formato de remuneração.
Para cada veĂculo VW faturado para o estoque do ConcessionĂĄrio, independentemente da forma de pagamento utilizada, a contribuição do valor equivalente a 1% do Preço PĂşblico sugerido do respectivo veĂculo terĂĄ a seguinte destinação:
- . 0,5% serå depositado diretamente no Fundo de Preservação de Capital (Holdback) do Fundo Apolo Alfa
- . 0,5% serå destinado para a capitalização do Fundo Apolo Alfa
A partir desta alteração do modelo de contribuição, no mĂłdulo de Integração com a FĂĄbrica do DealerNet, ao processar o arquivo FVD ( Faturamento de VeĂculos) serĂŁo gerados 4 tipos de obrigação (VEĂCULO, ICMS, FUNDO APOLO e HOLD BACK).
Para consultar as obrigaçþes criadas, deve-se ir no módulo de Contas a Pagar\Obrigação\Obrigação e informar o número do lançamento e verificar que foram criadas as obrigaçþes de sÊrie C (Fundo Apolo) e sÊrie D (Hold Back).
Para que o processo funcione corretamente, faz-se necesĂĄrio configurar a equivalĂŞncia entre o parâmetro CĂDIGO DO FABRICANTE e a tabela Fabricante de Peças para gerar a obrigação fundo Apolo (C) e Hold Back (D).
Configuraçþes
Cadastro de Modelo SeqĂźencial
Ficha RazĂŁo Adiantamento a Fornecedor Direta/Internet
Usar Tabela Molicar no Cadastro de Modelos
Importando Faturamento de VeĂculos
Como Importar Faturamento de VeĂculos - FVD
MĂDULO INTEGRAĂĂO FĂBRICA
1. No menu principal clique Arquivo e Importar Arquivo;
2. Na janela Importação de Arquivo, informe Diretório e Nome do Arquivo ou clique Arquivo para selecionå-lo;
Nota:
- Marque Arquivo da Lista de Preço AUDI para importar arquivo da lista de preços da AUDI.
3. Selecione arquivo no diretĂłrio onde foi salvo e clique Abrir;
4. ApĂłs selecionar o arquivo clique Importar;
5. Processando importação;
6. Clique OK. Ir para aba VeĂculos para processar registro do arquivo no sistema;
7. Na aba VeĂculos, mostra quantidade de itens a importar. Selecione o registro FVD - Faturamento DiĂĄrio de VeĂculos;
(![]() ): indica que o arquivo estĂĄ pronto para ser importado.
): indica que o arquivo estĂĄ pronto para ser importado.
(![]() ): indica que o arquivo jĂĄ foi processado.
): indica que o arquivo jĂĄ foi processado.
8. Selecione a marca VOLKSWAGEM;
9. Na janela Notas Fiscais de Entrada - VeĂculos, preencha os dados de entrada, venda direta, venda internet, tipo de obrigação, conta gerencial e outros. Em seguida clique no botĂŁo Processar;
Notas:
-
Caso a equivalência não esteja configurada de forma adequada, o sistema emite a mensagem abaixo. Para dar continuidade ao processo faz-se necessårio verificar as configuraçþes do parâmetro Código do Fabricante e a Tabela Fabricante de Peças. Com isto, o sistema irå gerar a obrigação fundo Apolo (C) e Hold Back (D).
-
Os campos Tipo de Obrigação e Conta Gerencial sĂŁo utilizados para as obrigaçþes de Fundo Apolo e Hold Back. Informando o tipo de obrigação e conta gerencial para Hold Back ao final do processamento serĂŁo geradas 4 obrigaçþes (VEĂCULO, ICMS, FUNDO APOLO e HOLD BACK).
- Utilize a opção Data Vencto. ICMS Retido para definir a data de vencimento do ICMS Retido.
- Marque o checkbox Bloquear VeĂculos atĂŠ: para bloquear veĂculos atpe uma determinada data e hora.
Se o parâmetro Usar Tabela Molicar no Cadastro de Modelos estiver configurado com Valor Sim, o sistema possibilita realizar a associação os modelos da fåbrica com os modelos Molicar durante o processo de integração. Siga os procedimentos dos itens 10 ao 17. Caso a concessionåria não utilize a tabela Molicar no cadastro de modelos, vå para o item 18.
10. Automaticamente o sistema pergunta se deseja associar os modelos da fĂĄbrica com os modelos MOLICAR. Clique Sim para confirmar procedimento;
11. A tela de Associação de Modelos Molicar mostra os Modelos Fåbrica a serem associados aos Modelos Molicar. Clique em (![]() ) para selecionar os modelos;
) para selecionar os modelos;
12. Utilize as opçþes de filtro para selecionar o(s) modelo(s). Clique OK;
13. Na janela Associação de Modelos Molicar selecione o modelo Molicar a ser associado. Clique Voltar;
Nota:
- Utilize o botĂŁo Marcar para selecionar todos os modelos a serem associados ao modelo da fĂĄbrica.
14. Modelo(s) associado(s). Clique Salvar;
Nota:
-
Vale ressaltar que todos os modelos devem ser associados, caso algum modelo nĂŁo seja associado, o sistema cadastra os modelos de veĂculos de forma seqĂźencial, porĂŠm os modelos ficam sem a informação do cĂłdigo Molicar em seu cadastro.
15. Se caso algum modelo da fĂĄbrica fique sem ser associado, o sistema mostra mensagem sinalizando. Clique Sim para dar continuidade ao procedimento. Se clicar em NĂŁo, o procedimento continua, mas sem que os modelos sejam associados;
16. ApĂłs associar os modelos da fĂĄbrica aos modelos Molicar, clique OK;
17. Se caso algum modelo da fåbrica fique sem ser associado, o sistema mostra mensagem sinalizando. Clique Sim para que os modelos associados e os novos modelos com numeração seqßencial sejam cadastrados. Se clicar em Não, o procedimento Ê interrompido;
18. Em seguida o arquivo ĂŠ processado;
19. O sistema sinaliza que novos registros foram inseridos na tabela de Tipos de Faturamento. Clique OK;
20. As informaçþes são gravadas no banco de dados;
21. Registro FVD processado. Clique OK;
22.Na janela Notas Fiscais de Entrada - VeĂculos clique no botĂŁo Resultado para visualizar o RelatĂłrio de Importação;
23. Para imprimir o Relatório de Importação, clique em Imprimir;
23. Importação concluĂda (![]() ). A quantidade de registros processados sĂŁo indicados no campo Importadas;
). A quantidade de registros processados sĂŁo indicados no campo Importadas;
24. ApĂłs processar o arquivo, clique no botĂŁo Imprimir;
25. Para visualizar o arquivo processado, clique em Preview. E para imprimir, clique em Imprimir;
26. Arquivo FVD - Faturamento DiĂĄrio de VeĂculos importado e processado.
Como Importar Faturamento de VeĂculos - FVW
MĂDULO INTEGRAĂĂO FĂBRICA
1. No menu principal clique Arquivo e Importar Arquivo;
2. Na janela Importação de Arquivo, informe Diretório e Nome do Arquivo ou clique Arquivo para selecionå-lo;
Nota:
- Marque Arquivo da Lista de Preço AUDI para importar arquivo da lista de preços da AUDI.
3. Selecione arquivo no diretĂłrio onde foi salvo e clique Abrir;
4. ApĂłs selecionar o arquivo clique Importar;
5. Processando importação;
6. Clique OK. Ir para aba VeĂculos para processar registro do arquivo no sistema;
7. Na aba VeĂculos, mostra quantidade de itens a importar. Selecione o registro FVW - Faturamento DiĂĄrio de VeĂculos;
(![]() ): indica que o arquivo estĂĄ pronto para ser importado.
): indica que o arquivo estĂĄ pronto para ser importado.
(![]() ): indica que o arquivo jĂĄ foi processado.
): indica que o arquivo jĂĄ foi processado.
8. Selecione a marca VOLKSWAGEM;
9. Na janela Notas Fiscais de Entrada - VeĂculos, preencha os dados de entrada, venda direta, venda internet, tipo de obrigação, conta gerencial e outros. Em seguida clique no botĂŁo Processar;
Notas:
-
Caso a equivalência não esteja configurada de forma adequada, o sistema emite a mensagem abaixo. Para dar continuidade ao processo faz-se necessårio verificar as configuraçþes do parâmetro Código do Fabricante e a Tabela Fabricante de Peças.
-
Os campos Tipo de Obrigação e Conta Gerencial sĂŁo utilizados para as obrigaçþes de Fundo Apolo e Hold Back. Informando o tipo de obrigação e conta gerencial para Hold Back ao final do processamento serĂŁo geradas 4 obrigaçþes (VEĂCULO, ICMS, FUNDO APOLO e HOLD BACK).
- Utilize a opção Data Vencto. ICMS Retido para definir a data de vencimento do ICMS Retido.
- Marque o checkbox Bloquear VeĂculos atĂŠ: para bloquear veĂculos atpe uma determinada data e hora.
Se o parâmetro Usar Tabela Molicar no Cadastro de Modelos estiver configurado com Valor Sim, o sistema possibilita realizar a associação os modelos da fåbrica com os modelos Molicar durante o processo de integração. Siga os procedimentos dos itens 10 ao 17. Caso a concessionåria não utilize a tabela Molicar no cadastro de modelos, vå para o item 18.
10. Automaticamente o sistema pergunta se deseja associar os modelos da fĂĄbrica com os modelos MOLICAR. Clique Sim para confirmar procedimento;
11. A tela de Associação de Modelos Molicar mostra os Modelos Fåbrica a serem associados aos Modelos Molicar. Clique em (![]() ) para selecionar os modelos;
) para selecionar os modelos;
12. Utilize as opçþes de filtro para selecionar o(s) modelo(s). Clique OK;
13. Na janela Associação de Modelos Molicar selecione o modelo Molicar a ser associado. Clique Voltar;
Nota:
- Utilize o botĂŁo Marcar para selecionar todos os modelos a serem associados ao modelo da fĂĄbrica.
14. Modelo(s) associado(s). Clique Salvar;
Nota:
-
Vale ressaltar que todos os modelos devem ser associados, caso algum modelo nĂŁo seja associado, o sistema cadastra os modelos de veĂculos de forma seqĂźencial, porĂŠm os modelos ficam sem a informação do cĂłdigo Molicar em seu cadastro.
15. Se caso algum modelo da fĂĄbrica fique sem ser associado, o sistema mostra mensagem sinalizando. Clique Sim para dar continuidade ao procedimento. Se clicar em NĂŁo, o procedimento continua, mas sem que os modelos sejam associados;
16. ApĂłs associar os modelos da fĂĄbrica aos modelos Molicar, clique OK;
17. Se caso algum modelo da fåbrica fique sem ser associado, o sistema mostra mensagem sinalizando. Clique Sim para que os modelos associados e os novos modelos com numeração seqßencial sejam cadastrados. Se clicar em Não, o procedimento Ê interrompido;
18. Em seguida o arquivo ĂŠ processado;
19. O sistema sinaliza que novos registros foram inseridos na tabela de Tipos de Faturamento. Clique OK;
20. As informaçþes são gravadas no banco de dados;
21. Registro FVW processado. Clique OK;
22.Na janela Notas Fiscais de Entrada - VeĂculos clique no botĂŁo Resultado para visualizar o RelatĂłrio de Importação;
23. Para imprimir o Relatório de Importação, clique em Imprimir;
23. Importação concluĂda (![]() ). A quantidade de registros processados sĂŁo indicados no campo Importadas;
). A quantidade de registros processados sĂŁo indicados no campo Importadas;
24. ApĂłs processar o arquivo, clique no botĂŁo Imprimir;
25. Para visualizar o arquivo processado, clique em Preview. E para imprimir, clique em Imprimir;
26. Arquivo FVW - Faturamento DiĂĄrio de VeĂculos importado e processado.
Consultando Obrigaçþes Geradas
Como Consultar Obrigaçþes Geradas
MĂDULO CONTAS A PAGAR
As obrigaçþes a serem pagas sĂŁo geradas automaticamente atravĂŠs da importação do arquivo FVD - Faturamento de VeĂculos, este arquivo ĂŠ fornecido pela fĂĄbrica Ă concessionĂĄria. E essas obrigaçþes podem ser consultadas, conforme procedimento, abaixo:
1. No menu principal clique em Obrigação e Obrigação;
2. Na janela Obrigação informe o número do Lançamento ou clique em ![]() ;
;
3. Em seguida tecle TAB para preencher os campos da obrigação;
4. Visualize as informaçþes da obrigação gerada atravÊs da importação do arquivo FVD.