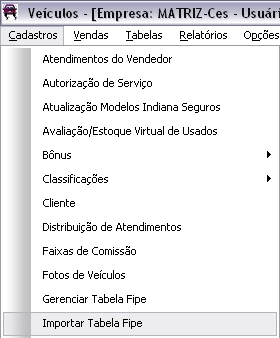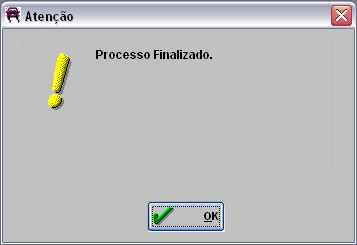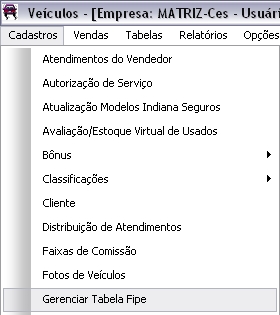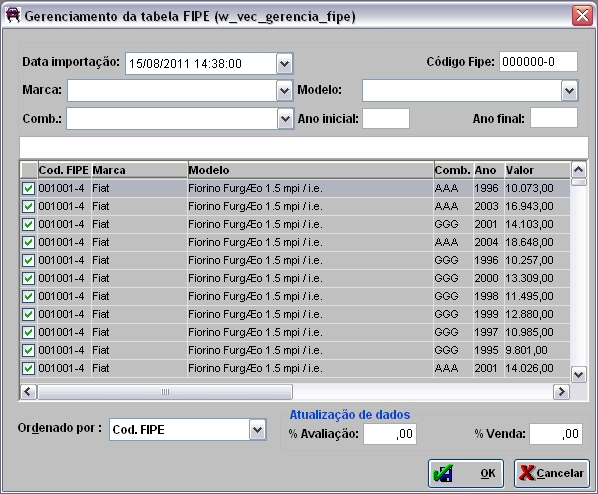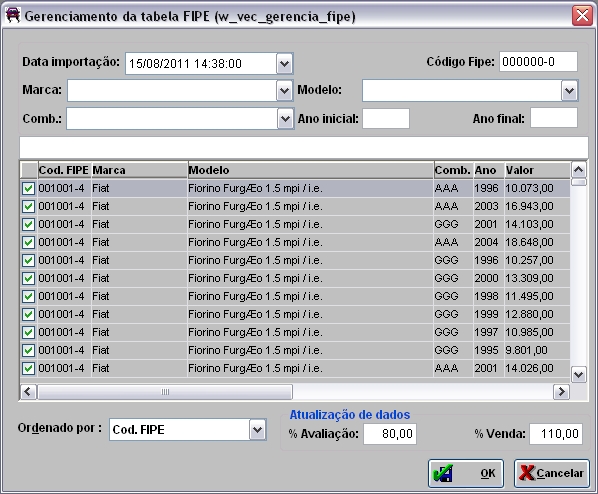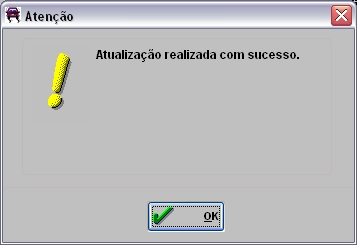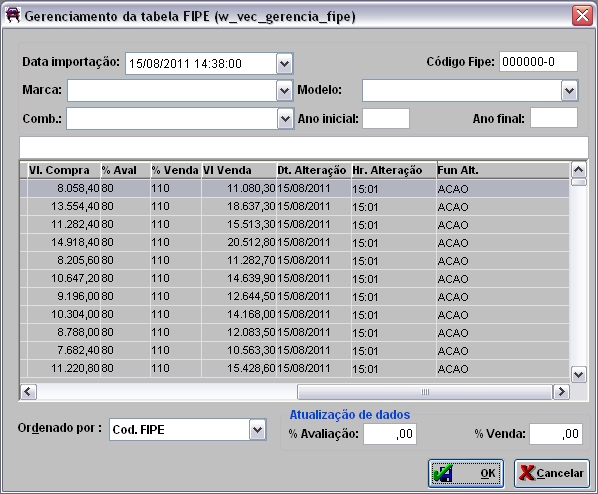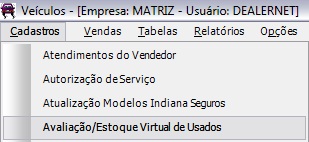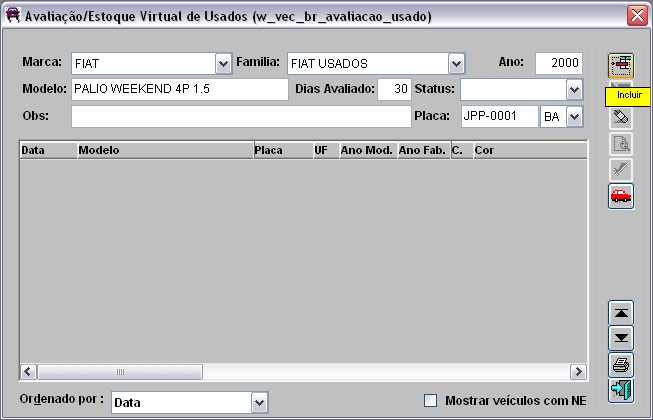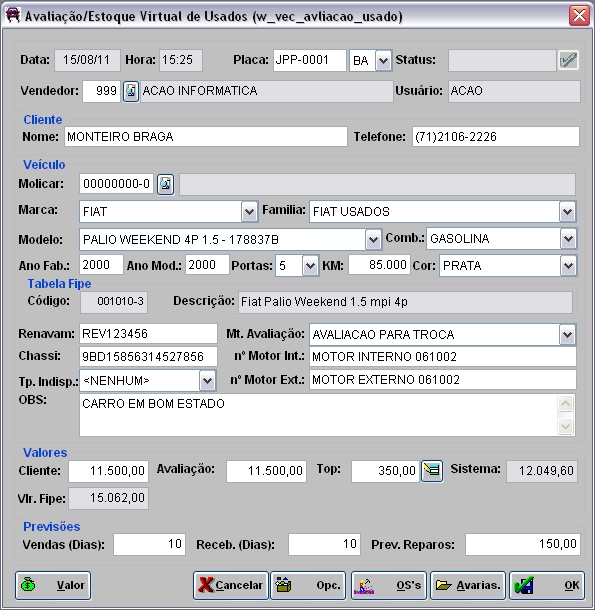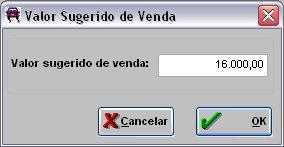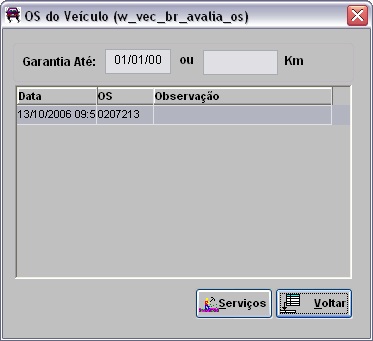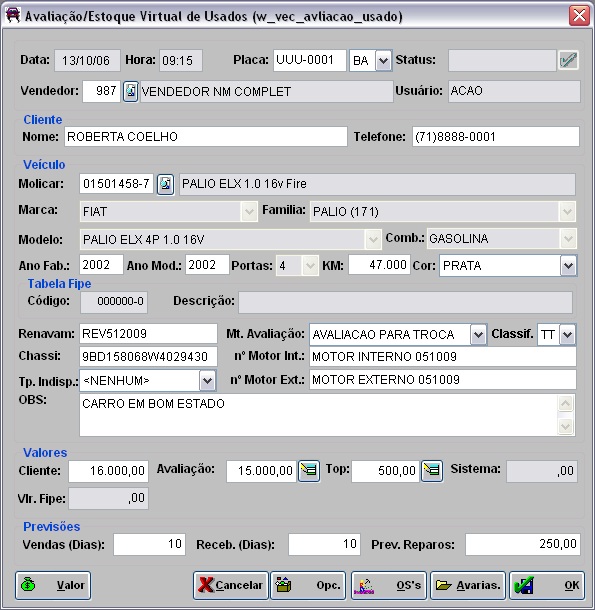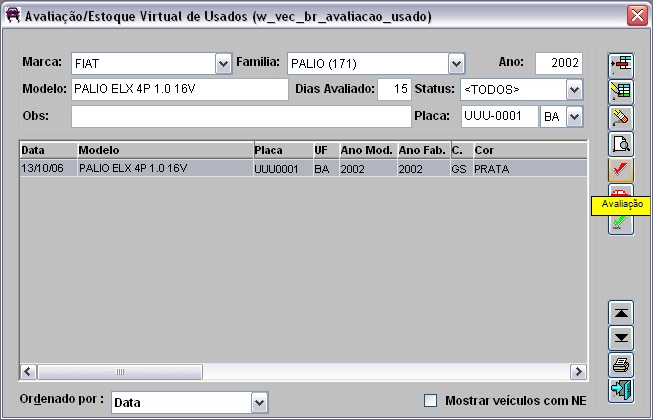De Dealernet Wiki | Portal de SoluÓÐo, Notas TÕcnicas, Vers¾es e Treinamentos da AÓÐo InformÃtica
Tabela de conteû¤do |
IntroduûÏûÈo
texto
ConfiguraûÏûçes
Utiliza Tabela Fipe na AvaliaûÏûÈo de Usados
Associando Cû°digos Fipe na Tabela de Modelos de VeûÙculos
Associando CombustûÙvel Fipe na Tabela de CombustûÙvel
Nû¤mero de DûÙgitos do RENAVAM
Importar Tabela Fipe
Como Importar Tabela Fipe
MûDULO VEûCULOS
1. No menu principal, clique em Cadastros e Importar Tabela Fipe;
2. Na jenala ImportaûÏûÈo Tabela FIPE, clique no botûÈo Arquivo para selecionar o arquivo a ser importado;
Nota:
-
Utilize a opûÏûÈo Considerar % de avaliaûÏûÈo e venda da û¤ltima atualizaûÏûÈo para considerar os percentuais configurados na û¤ltima importaûÏûÈo da tabela Fipe. Quando importado pela 1ôˆ vez, ûˋ considrado o valor zero como padrûÈo.
3. Clique em Processar;
Nota:
-
O arquivo ûˋ processado no formato Excel.
4. Arquivo sendo processado;
5. Processo finalizado. Clique OK.
Gerenciar Tabela Fipe
Como Gerenciar Tabela Fipe
MûDULO VEûCULOS
Apû°s importar o arquivo "Excel" da tabela Fipe, os registros sûÈo visualizados nesta opûÏûÈo.
Ao concluir o processo de atualizaûÏûÈo, sûÈo calculados os valores de compra e venda a partir dos valor da tabela Fipe de cada marca, modelo e ano. SûÈo registrados tambûˋm a data e hora da atualizaûÏûÈo, assim como o funcionûÀrio que realizou o processo. No exemplo abaixo, o valor de compra do veûÙculo deve ser no mûÀximo 80% do valor da tabela fipe e o valor de venda deve ser no mûÙnimo 110% do valor da tabela.
Notas:
-
As informaûÏûçes das colunas Vl. Compra, % Aval, % Venda, Vl Venda, Dt. AlteraûÏûÈo, Hr. AlteraûÏûÈo e Fun Alt. sû° estarûÈo disponûÙveis para gerentes. UsuûÀrios sem esse perfil, sû° terûÈo visibilidade atûˋ a coluna Valor, que representa o valor de mercado do veûÙculo, de acordo com a tabela Fipe. A opûÏûÈo de atualizaûÏûÈo dos percentuais tambûˋm nûÈo sûÈo visûÙveis para este perfil de usuûÀrio.
-
SûÈo armazenadas a data e a hora da importaûÏûÈo. Todas as importaûÏûçes ficarûÈo salvas e poderûÈo ser consultadas, mas os percentuais sû° poderûÈo ser alterados da û¤ltima data de importaûÏûÈo. Uma vez importada a tabela fipe, ûˋ necessûÀrio fazer a associaûÏûÈo dos cû°digos Fipe na tabela de modelos de veûÙculos.
1. No menu principal, clique em Cadastros e Gerenciar Tabela Fipe;
2. Na janela Gerenciamento da tabela FIPE selecione a Data importaûÏûÈo do arquivo e clique em TAB;
3. Informe o % AvaliaûÏûÈo e o % Venda para que sejam calculados os valores sugeridos de compra e venda, respectivamente;
Nota:
- Sû° gerentes terûÈo acesso a essa funcionalidade.
4. Clique OK para que todos os registros sejam atualizados;
Nota:
- Por padrûÈo, todos os registros sûÈo marcados automaticamente. Caso nûÈo queira atualizar algum registro, basta desmarcûÀ-lo.
5. AtualizaûÏûÈo realizada. Clique OK;
6. As informaûÏûçes das colunas Vl. Compra, % Aval, % Venda, Vl Venda, Dt. AlteraûÏûÈo, Hr. AlteraûÏûÈo e Fun Alt. sûÈo atualizadas.
Realizando AvaliaûÏûÈo de Usados
Como Realizar AvaliaûÏûÈo de Usados
MûDULO VEûCULOS
Uma vez feitas as associaûÏûçes dos modelos e dos tipos de combustûÙveis, ao fazer uma avaliaûÏûÈo e preencher os campos de marca, famûÙlia, modelo, e combustûÙvel, ao tabular o campo ano modelo, o cû°digo fipe associado ûˋ preenchido, assim como a sua descriûÏûÈo (marca - modelo), o valor fipe e o valor de sistema. O valor de sistema ûˋ calculado a partir do % de avaliaûÏûÈo informado. No caso em questûÈo, 80% do valor fipe.
1. No menu principal, clique em Cadastros e AvaliaûÏûÈo/Estoque Virtual de Usados;
2. Na janela AvaliaûÏûÈo/Estoque Virtual de Usados selecione a Marca, FamûÙlia, Modelo;
3. Digite o Ano e placa do veûÙculo. Se necessûÀrio, insira informaûÏûÈo adicional no campo Obs. Em seguida, clique Incluir;
4. Preencha as informaûÏûçes do veûÙculo;
Vendedor: cû°digo do vendedor.
-
Cliente
Nome: nome do cliente.
Telefone: telefone de contato do cliente.
-
VeûÙculo
Molicar: cû°digo molicar. O cû°digo ûˋ associado atravûˋs da Tabela Modelos de VeûÙculos.
Marca: marca do veûÙculo.
FamûÙlia: famûÙlia do veûÙculo.
Modelo: modelo do veûÙculo.
Porta: quantidade de portas do veûÙculo usado.
KM: kilometragem do veûÙculo.
Ano Fab.: ano de fabricaûÏûÈo do veûÙculo.
Ano Mod.: ano do modelo do veûÙculo. Ao informar o "Ano Mod." do veûÙculo, o sistema preenche automaticamente o "Cû°digo" e "DescriûÏûÈo" da Tabela Fipe. De acordo com a associaûÏûÈo realizada no modelo.
Cor: cor do veûÙculo.
Comb.: combustûÙvel utilizado no veûÙculo.
Renavam: nû¤mero do Renavam do veûÙculo. Caso o parûÂmetro Nû¤mero de DûÙgitos do RENAVAM esteja com a quantidade de dûÙgitos definida, e durante a avaliaûÏûÈo a quantidade informada seja diferente, o sistema emite mensagem: "O Renavam deve conter XX caracteres numûˋricos!".
Mt. AvaliaûÏûÈo: descriûÏûÈo do motivo da avaliaûÏûÈo.
Chassi: nû¤mero do chassi do veûÙculo.
nô¤ Motor Int.: nû¤mero do motor interno do veûÙculo.
Tp. Indisp.: tipo de indisponibilidade do veûÙculo usado. Toda vez em que o veûÙculo usado estiver com alguma indisponibilidade, como: registro indisponûÙvel no DETRAN ou veûÙculo para revenda faz-se necessûÀrio sinalizar durante a avaliaûÏûÈo do usado. O tipo de indisponibilidade ûˋ cadastrado atravûˋs da tabela Tipos de Indisponibilidade.
nô¤ Motor Ext.: nû¤mero do motor externo do veûÙculo.
OBS: descriûÏûÈo das observaûÏûçes do veûÙculo.
-
Valores
Cliente: valor pedido pelo cliente por seu veûÙculo usado.
AvaliaûÏûÈo: valor estipulado pelo avaliador de veûÙculos.
Top: margem de negociaûÏûÈo entre o veûÙculo usado e novo. Apenas o gerente poderûÀ Alterar a margem de negociaûÏûÈo entre o veûÙculo usado e novo. Desta forma, restringindo acesso dos vendedores para realizar alteraûÏûçes no custo do veûÙculo.
-
Previsûçes
Vendas (Dias): quantidade de dias previstos que o veûÙculo pode ser revendido, segundo o avaliador.
Receb. (Dias): quantidade de dias que o veûÙculo serûÀ entregue pelo cliente û concessionûÀria.
Prev. Reparos (dias): valor previsto para reparos no veûÙculo.
Nota:
-
Caso o parûÂmetro Obriga Valor Sugerido na AvaliaûÏûÈo do Usado esteja configurado com Valor Sim, o sistema irûÀ impedir que a avaliaûÏûÈo do veûÙculo usado seja feita sem preûÏo de venda e emite critica. Mas para isto, ûˋ necessûÀrio que os parûÂmetros "CONSIDERA VEûCULO USADO DA PROPOSTA COMO FUTURO?" e "TRAZER AVALIAûûO SEM PROPOSTA NA TELA DE ESTOQUE?" estejam configurados tambûˋm com Valor "S" (Sim).
Mensagem de critica:
5. Informando Valor Sugerido para Venda: clique em Valor, informe o valor de venda e clique em OK;
6. Clique no botûÈo Opc., selecione os opcionais do veûÙculo e clique em OK;
7. Consultando O.S.ãs abertas para o veûÙculo: ûˋ importante esta consulta porque permite identificar os serviûÏos jûÀ realizados no veûÙculo. Clique em OS's;
8. Selecione a O.S. e clique em ServiûÏos para visualizar os serviûÏos realizados. Clique Voltar;
9. Realizando Vistoria do VeûÙculo: clique em Avarias;
10. Selecione o tipo de avaria no campo ObservaûÏûÈo e clique com o botûÈo esquerdo do mouse no(s) local(is) da figura correspondente ao(s) local(is) do carro que apresenta o problema selecionado. Apû°s cadastrar avarias, clique OK;
Nota:
- As observaûÏûçes estûÈo numeradas para que sejam selecionados todos os problemas apresentados no veûÙculo.
11. Clique OK;
Nota:
-
Quando o valor da previsûÈo de reparos for acima de 10% da avaliaûÏûÈo do veûÙculo, o sistema solicita autorizaûÏûÈo do gerente, conforme abaixo:
Caso a senha nûÈo seja informada, o sistema emite a seguinte mensagem:
Nota:
-
Caso o parûÂmetro Percentual MûÀximo do Top Usado sobre Valor de Compra esteja definido com percentual mûÀximo da margem do valor de TOP de avaliaûÏûÈo dos veûÙculos usados, ao confirmar a avaliaûÏûÈo do usado e o valor de Top da avaliaûÏûÈo ultrapasse o permitido, o sistema irûÀ criticar informando que nûÈo serûÀ permitido realizar a avaliaûÏûÈo e emite critica:
12. Os dados foram cadastrados. O sistema retorna para janela inicial. Selecione o veûÙculo e clique AvaliaûÏûÈo para informar o estado geral do veûÙculo;
Nota:
-
Para cadastrar o veûÙculo, basta selecionar um modelo e clicar no botûÈo Cadastrar VeûÙculo. Maiores informaûÏûçes, ver documentaûÏûÈo Cadastro de VeûÙculos.
13. Para cada item do veûÙculo, digite o resultado da avaliaûÏûÈo. Em seguida, clique OK;
14. VeûÙculo avaliado.