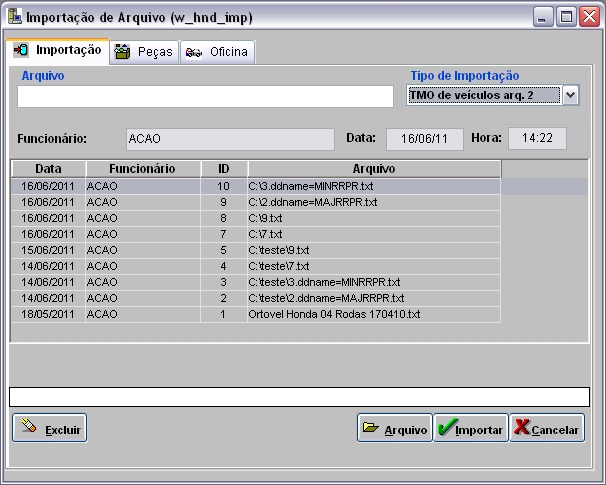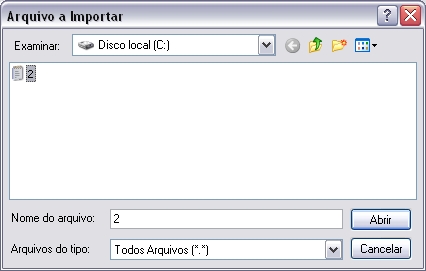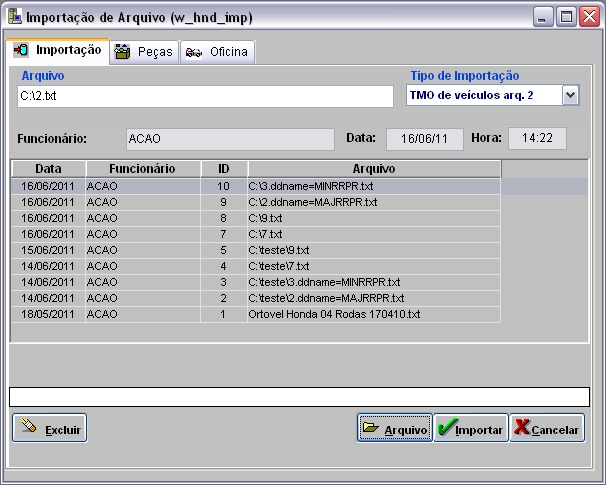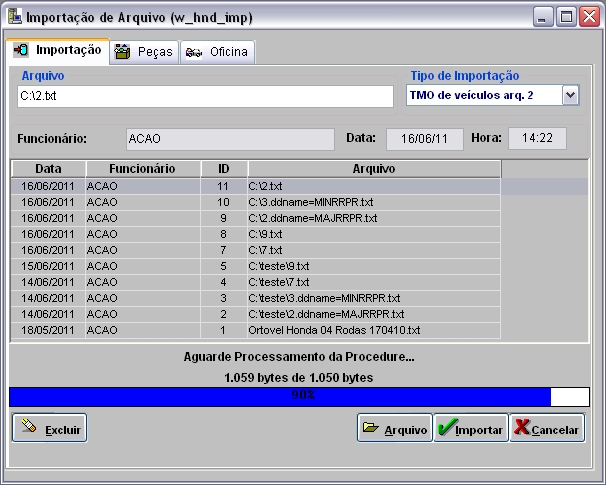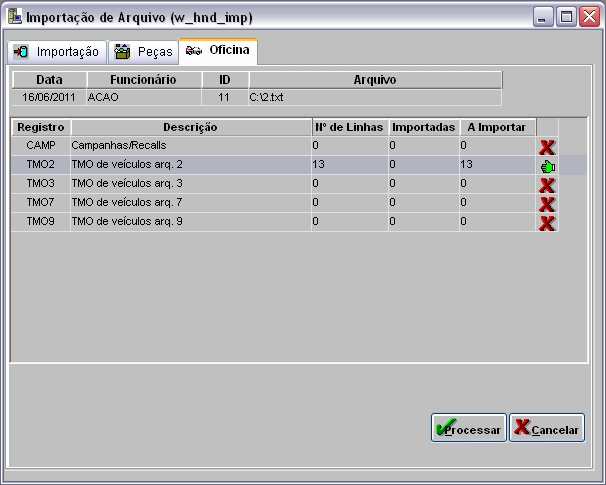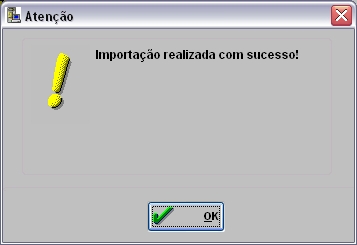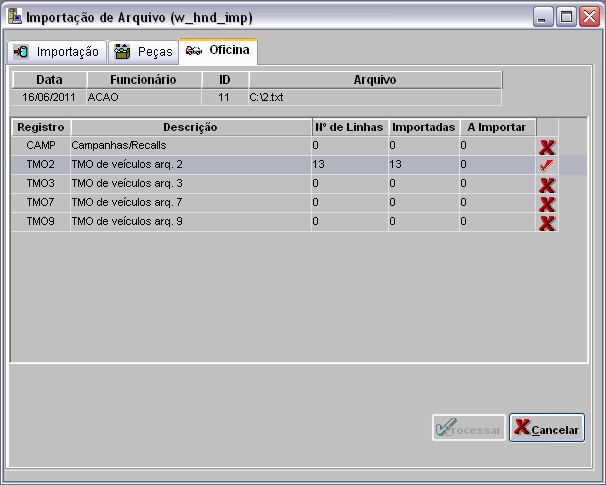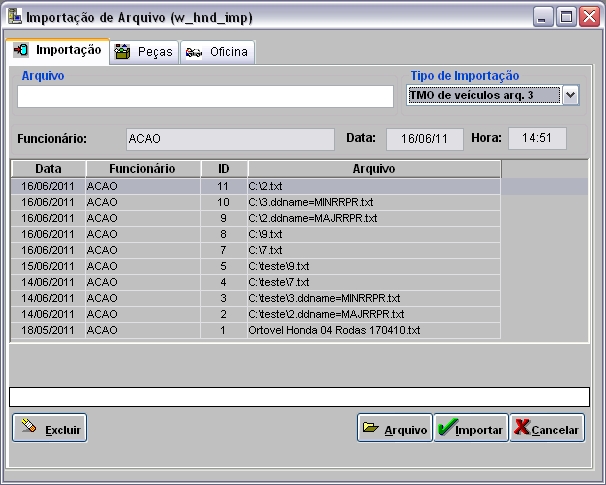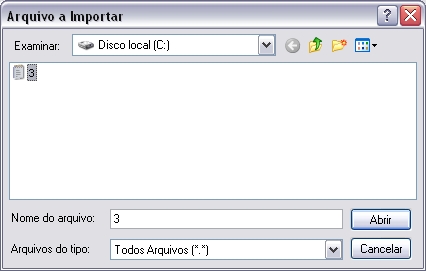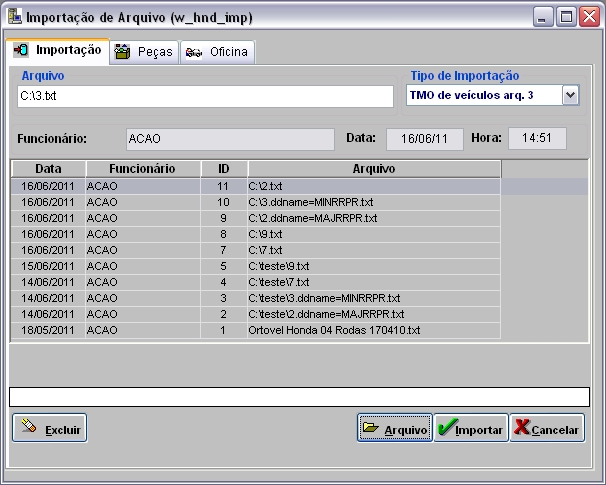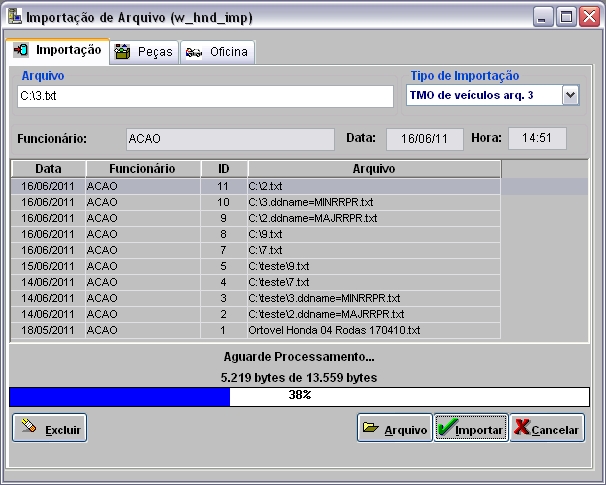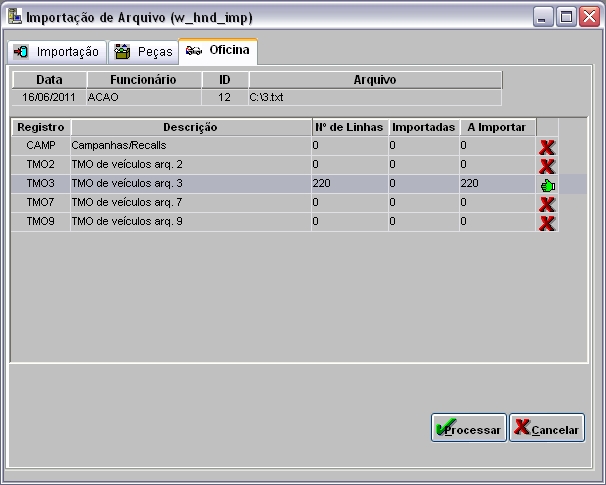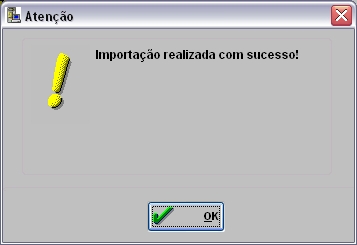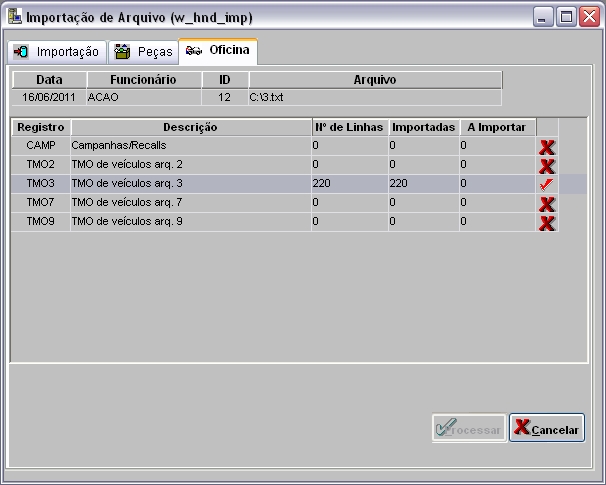De Dealernet Wiki | Portal de Soluçăo, Notas Técnicas, Versőes e Treinamentos da Açăo Informática
Tabela de conteĂșdo |
Introdução
AtravĂ©s das importaçÔes "TMO de veĂculos arq. 2", "TMO de veĂculos arq. 3", "TMO de veĂculos arquivo 7" e "TMO de veĂculos arq. 9" para importar os arquivos de T.M.O. contendo os dados referentes aos veĂculos da HONDA. Ă possĂvel visualizar os T.M.O.'s importados atravĂ©s do Cadastro de T.M.O.
Importando T.M.O. de VeĂculos - Arquivo 2
Como Importar T.M.O. de VeĂculos - Arquivo 2
MĂDULO INTEGRAĂĂO FĂBRICA
1. No menu principal, clique em Arquivo e Importar Arquivo;
2. Na janela Importação de Arquivo, selecione o Tipo de Importação: - TMO de veĂculos arq. 2;
3. Informe o diretĂłrio ou clique no botĂŁo Arquivo para selecionĂĄ-lo;
4. Clique no botĂŁo Importar para importar o arquivo;
5. Importando arquivo;
6. Importação concluĂda. Clique OK;
7. Na aba Oficina selecione o registro TMO2 - TMO de veĂculos arq. 2 e clique Processar;
8. Arquivo importado;
9. Processamento concluĂdo.
Importando T.M.O. de VeĂculos - Arquivo 3
Como Importar T.M.O. de VeĂculos - Arquivo 3
MĂDULO INTEGRAĂĂO FĂBRICA
1. No menu principal, clique em Arquivo e Importar Arquivo;
2. Na janela Importação de Arquivo, selecione o Tipo de Importação: - TMO de veĂculos arq. 3;
3. Informe o diretĂłrio ou clique no botĂŁo Arquivo para selecionĂĄ-lo;
4. Clique no botĂŁo Importar para importar o arquivo;
5. Importando arquivo;
6. Importação concluĂda. Clique OK;
7. Na aba Oficina selecione o registro TMO2 - TMO de veĂculos arq. 3 e clique Processar;
8. Arquivo importado;
9. Arquivo processado.
Importando T.M.O. de VeĂculos - Arquivo 7
Como Importar T.M.O. de VeĂculos - Arquivo 7
MĂDULO INTEGRAĂĂO FĂBRICA
1. No menu principal, clique em Arquivo e Importar Arquivo;
2. Na janela Importação de Arquivo, selecione o Tipo de Importação: - TMO de veĂculos arq. 7;
3. Informe o diretĂłrio ou clique no botĂŁo Arquivo para selecionĂĄ-lo;
4. Clique no botĂŁo Importar para importar o arquivo;
5. Importando arquivo;
6. Importação concluĂda. Clique OK;
7. Na aba Oficina selecione o registro TMO2 - TMO de veĂculos arq. 7 e clique Processar;
8. Arquivo importado;
9. Arquivo processado.
Importando T.M.O. de VeĂculos - Arquivo 9
Como Importar T.M.O. de VeĂculos - Arquivo 9
MĂDULO INTEGRAĂĂO FĂBRICA
1. No menu principal, clique em Arquivo e Importar Arquivo;
2. Na janela Importação de Arquivo, selecione o Tipo de Importação: - TMO de veĂculos arq. 9;
3. Informe o diretĂłrio ou clique no botĂŁo Arquivo para selecionĂĄ-lo;
4. Clique no botĂŁo Importar para importar o arquivo;
5. Importando arquivo;
6. Importação concluĂda. Clique OK;
7. Na aba Oficina selecione o registro TMO2 - TMO de veĂculos arq. 9 e clique no botĂŁo Config. para associar os modelos de veĂculos ao sistema DealerNet;
8. Clique no botĂŁo (![]() ) para configurar os tipos de modelos de veĂculos a serem associados ao sistema DealerNet;
) para configurar os tipos de modelos de veĂculos a serem associados ao sistema DealerNet;
9. Selecione a FamĂlia do veĂculo e informe o CĂłdigo e a Descrição. Clique OK;
A confirmação só serå efetuada após associar todos os modelos. Caso existam modelos não associados, o sistema emitirå a mensagem abaixo:
10. Os modelos associados serĂŁo visualizados na janela Configuração de Modelo de VeĂculos. Clique OK;
11. Na aba Oficina clique no botĂŁo Processar;
12. Arquivo processado. Clique OK;
13. Caso haja duplicidade de TMO's para o mesmo modelo, serĂĄ mostrada a mensagem abaixo. Clique em Sim para visualizar o relatĂłrio.
14. Na janela TMO9 - TMO de veĂculos arq. 9 clique em Preview para visualizar o relatĂłrio e em Imprimir para imprimi-lo;
15. RelatĂłrio de TMO's Duplicadas para o mesmo modelo. Estas T.M.O.'s devem ser cadastradas manualmente no sistema;
16. Ă possĂvel visualizar as T.M.O.'s importadas. Para isto, acesse: Cadastro de T.M.O.