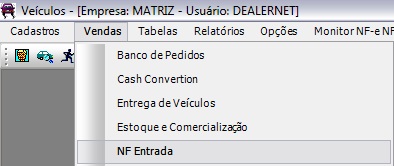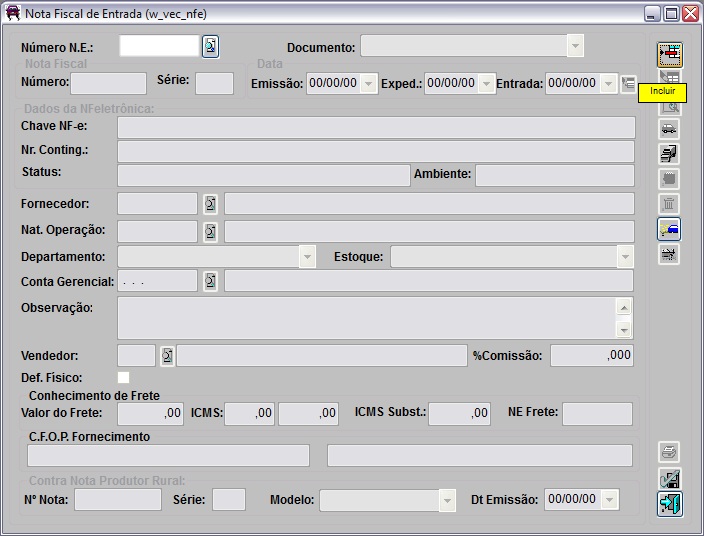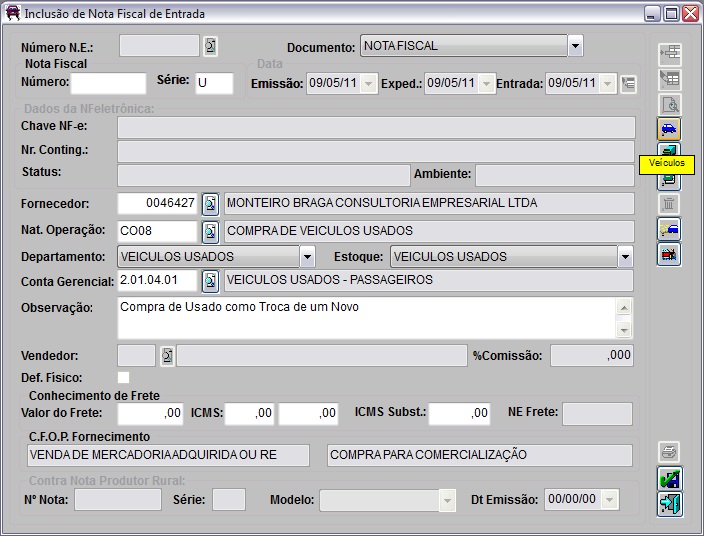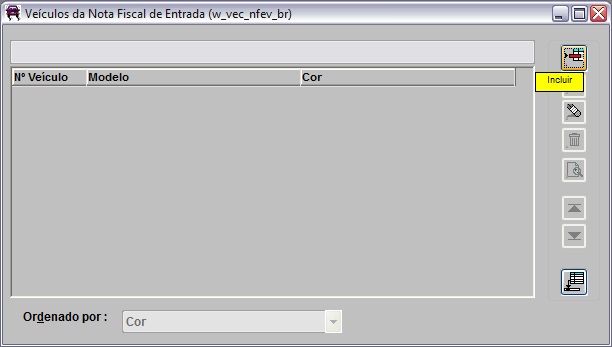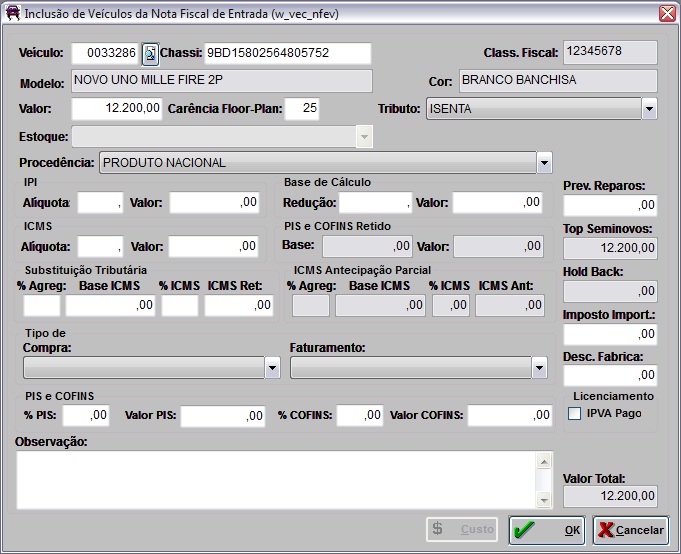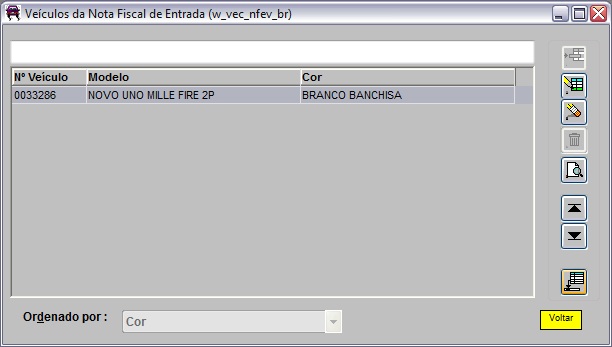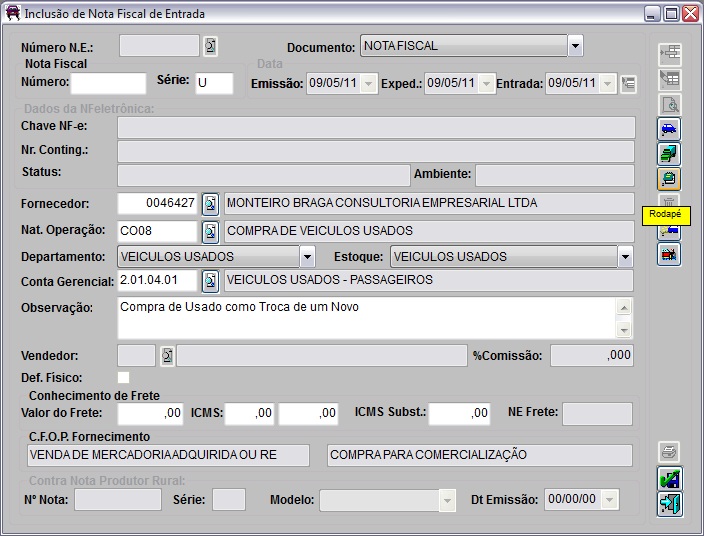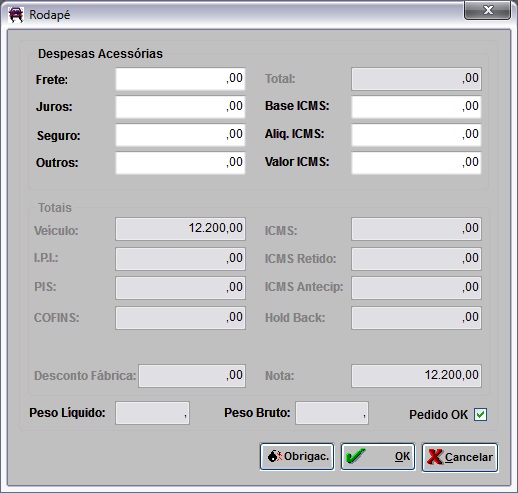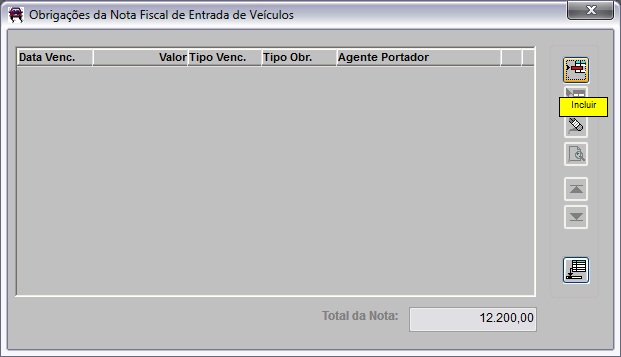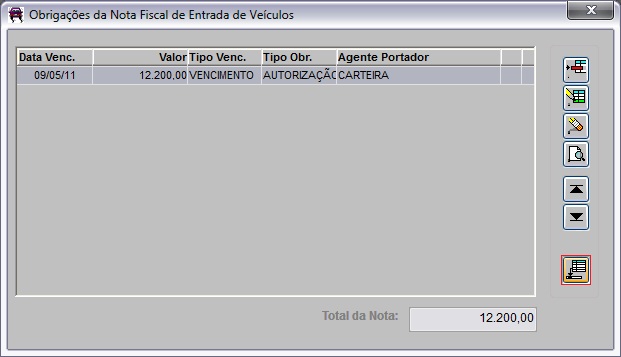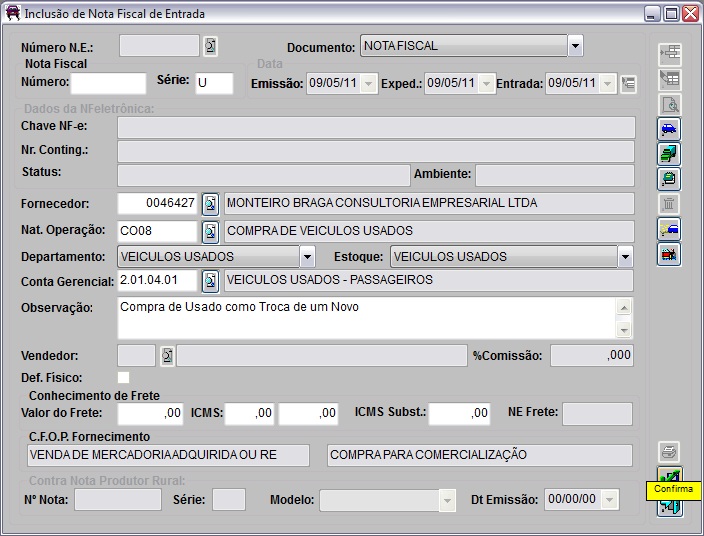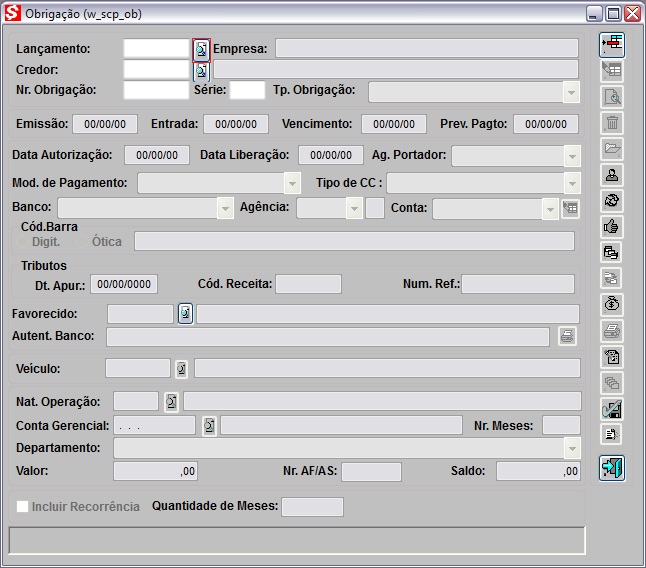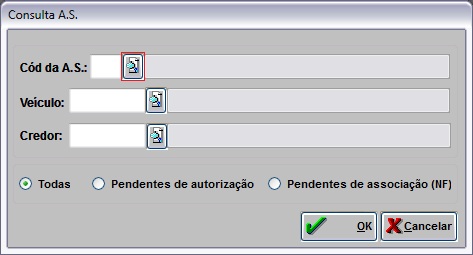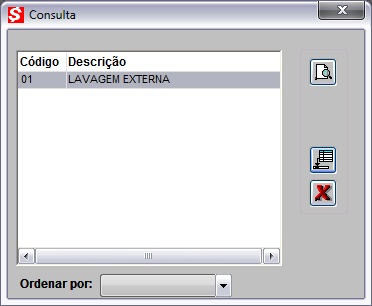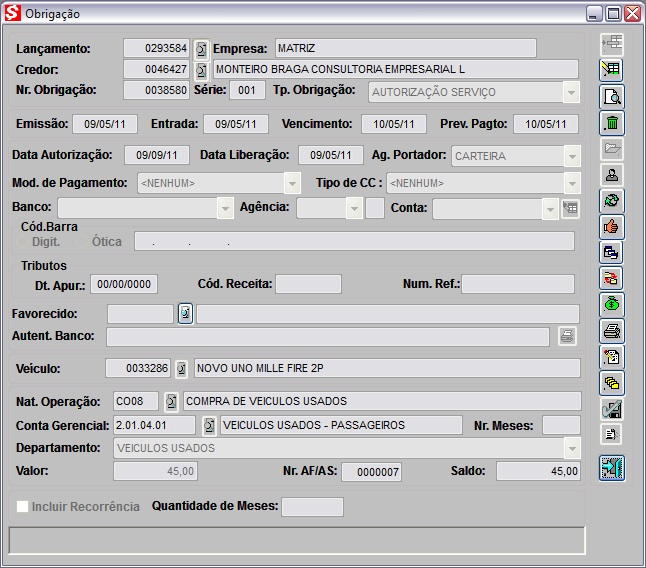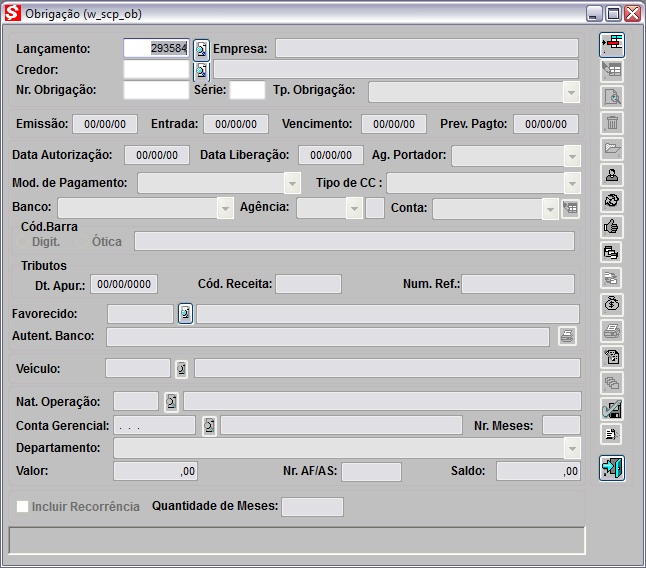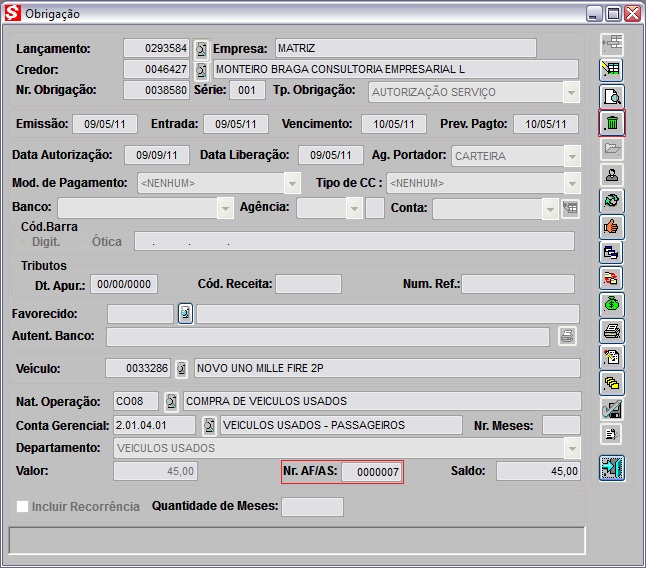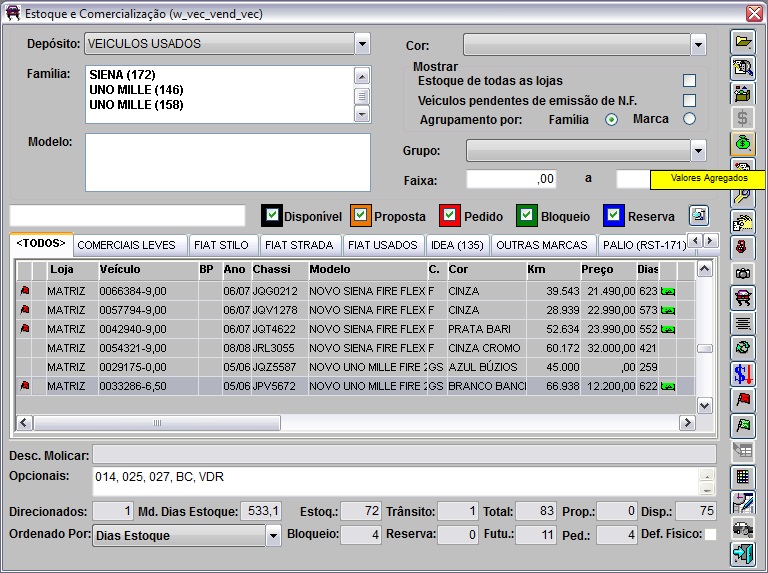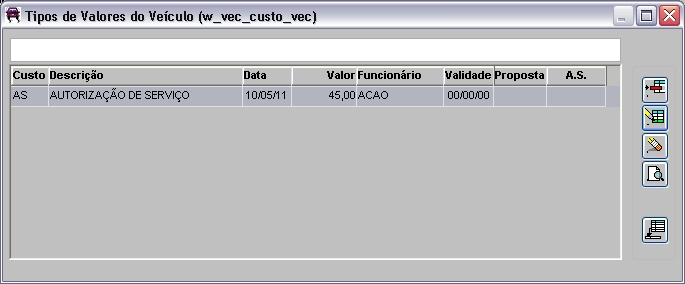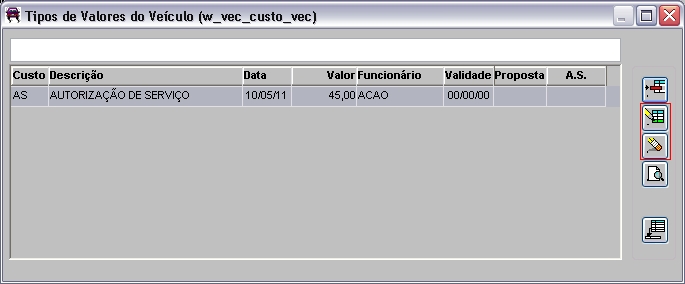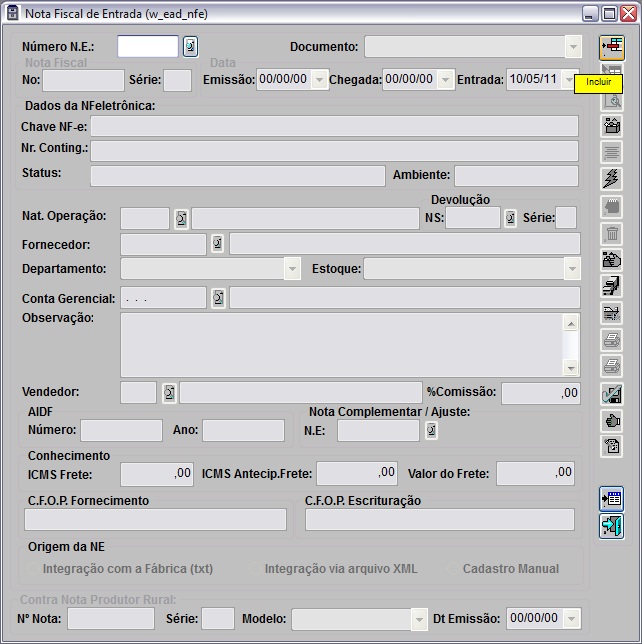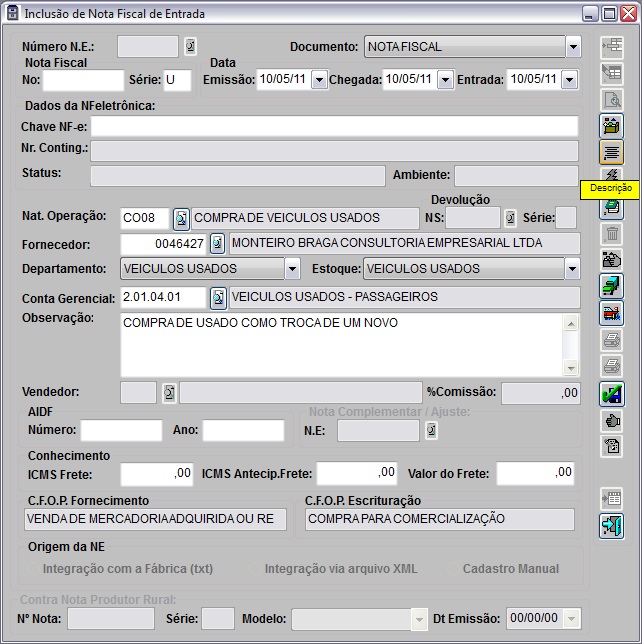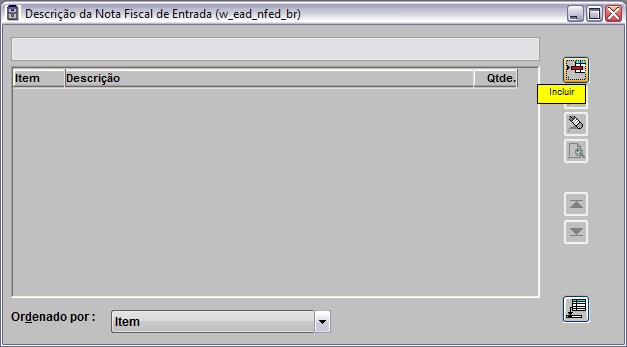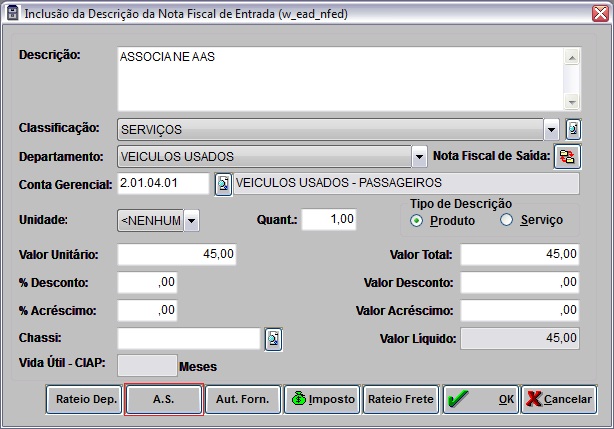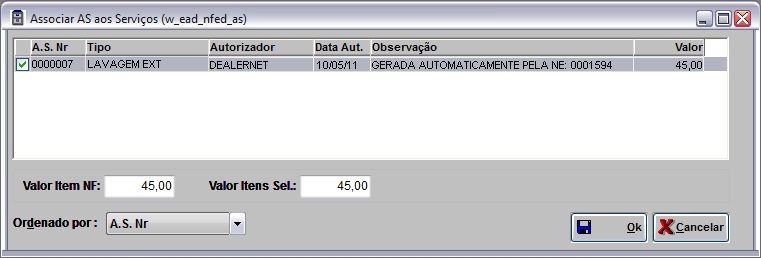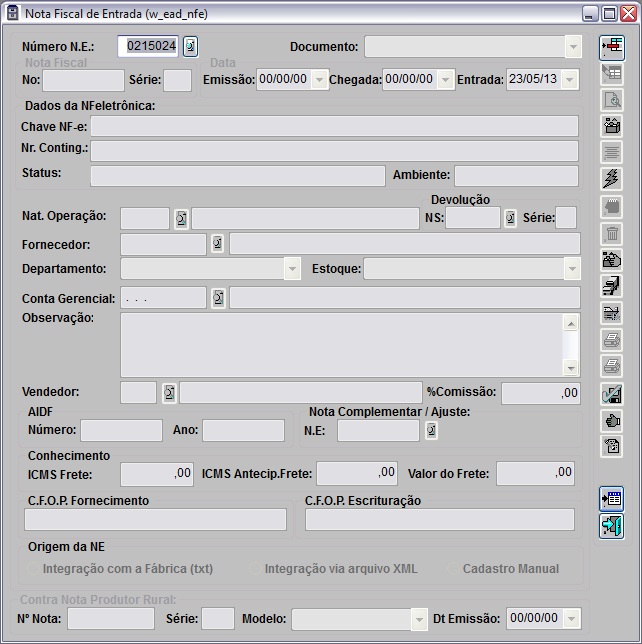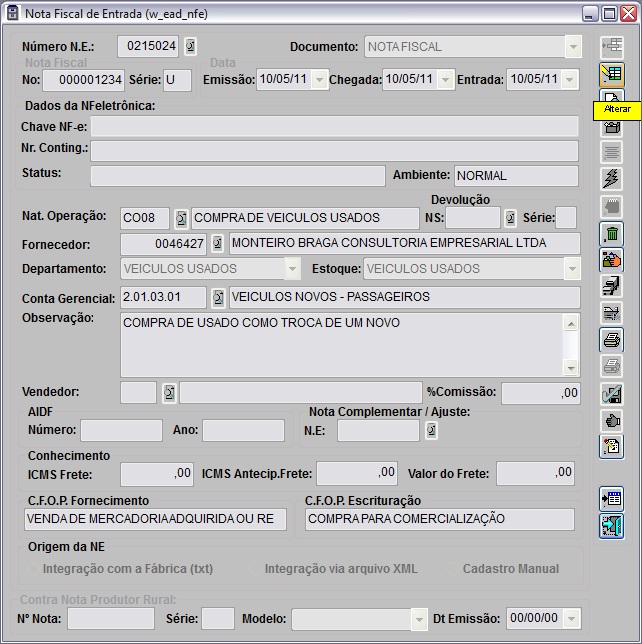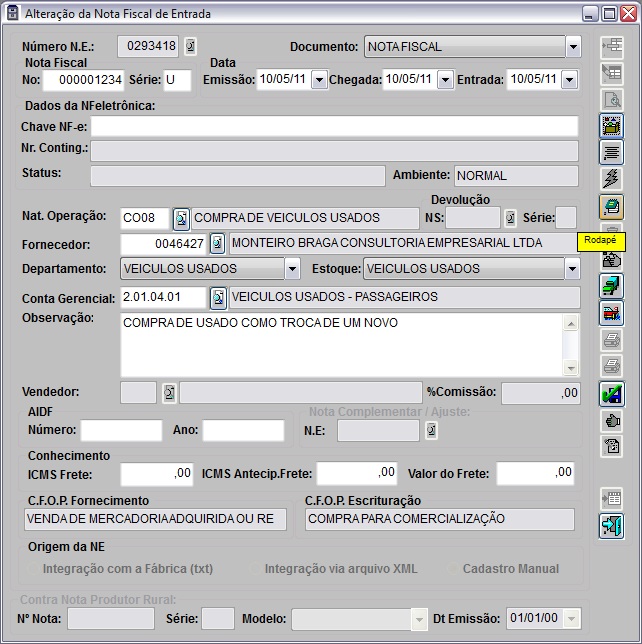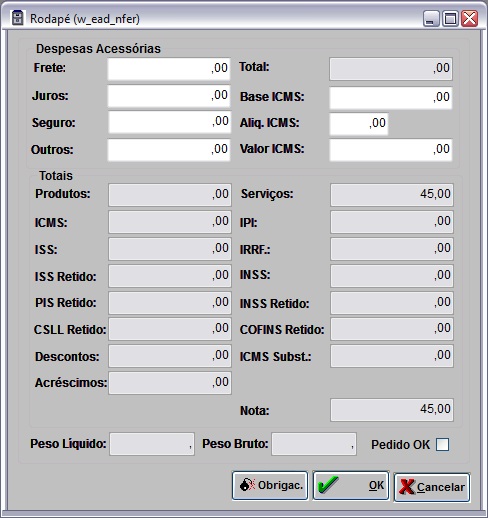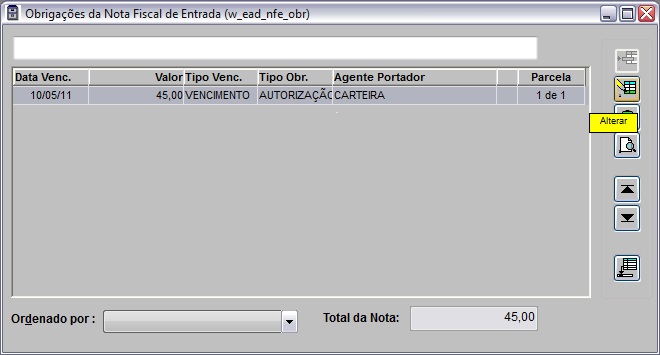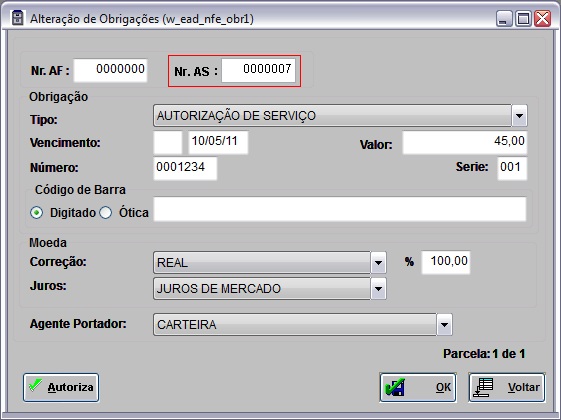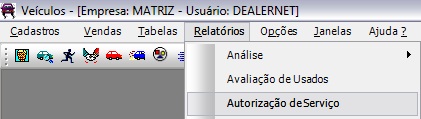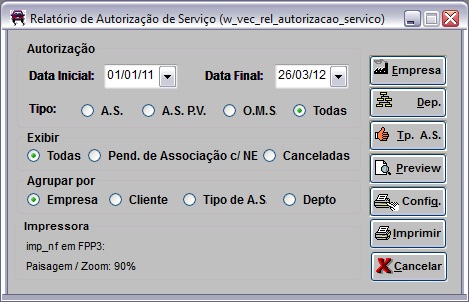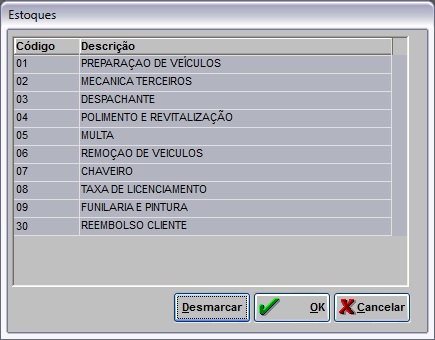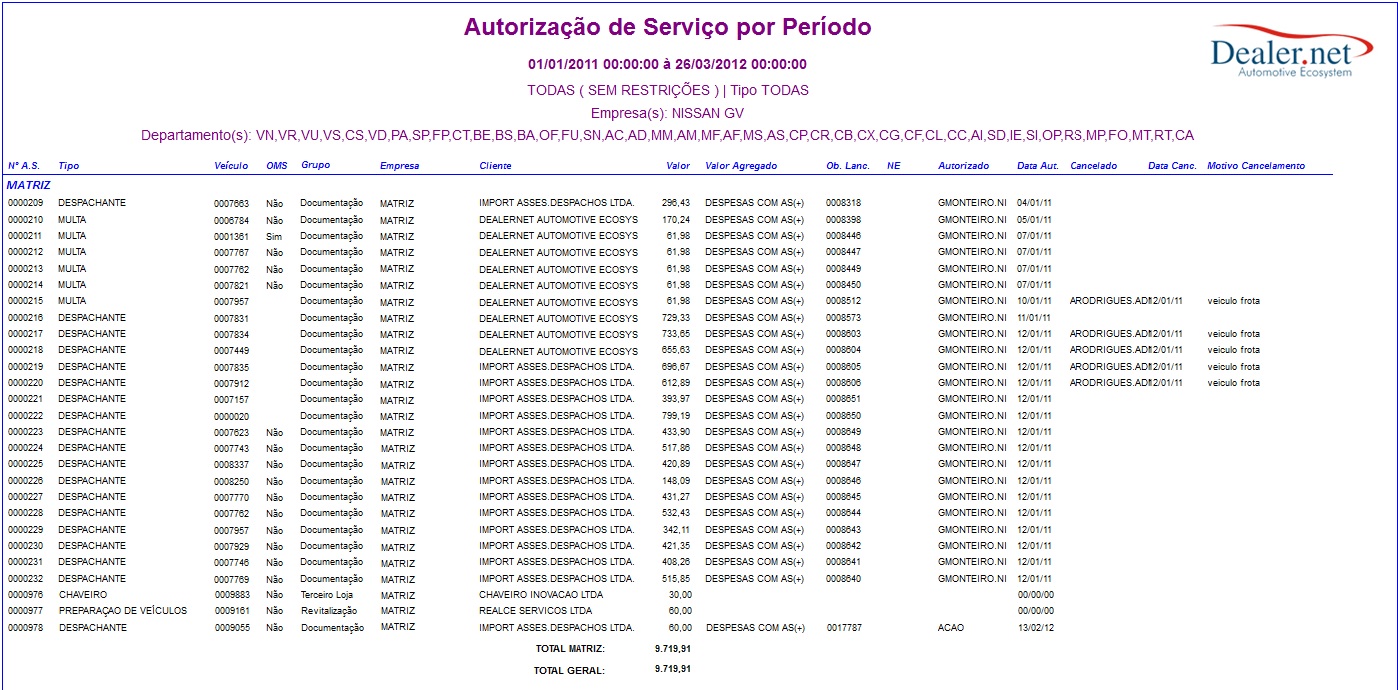De Dealernet Wiki | Portal de Soluçăo, Notas Técnicas, Versőes e Treinamentos da Açăo Informática
Tabela de conteĂșdo |
Introdução
A A.S. Ă© um tipo de autorização de serviço que estĂĄ embutida dentro do valor do veĂculo, podendo tambĂ©m estar incorporada nos serviços realizados no mesmo. A autorização de serviço pode ser utilizada tanto par veĂculos usados quanto para novos, de acordo com a polĂtica estabelecida na concessionĂĄria.
A autorização de serviço também pode ser considerada uma O.M.S. ()
ConfiguraçÔes
Tabela Tipos de Autorização de Serviço (A.S.)
Cadastro de Autorização de Serviço
Dias para Lançamento A.S. apĂłs Encerramento MĂȘs
Como Configurar a Geração de A.S. Automåtica
Crédito/Débito Baixa Total de A.S. Avulsa
Gerando A.S. Automaticamente
Como Gerar A.S. Automaticamente
Toda vez em que for efetuar a entrada do veĂculo de uma nota e utilizar natureza de operação configurada para gerar A.S., o sistema gera a autorização de serviço de forma automĂĄtica. Maiores informaçÔes sobre emissĂŁo de nota de entrada de veĂculos, acesse: Nota Fiscal de Entrada.
1. No menu principal, clique Vendas e NF Entrada;
2. Na janela Nota Fiscal de Entrada, clique em Incluir;
3. Preencha as informaçÔes necessĂĄrias da nota e clique VeĂculos;
4. Na janela VeĂculos da Nota Fiscal de Entrada e clique Incluir;
5. Preencha as informaçÔes do veĂculo na nota e clique OK;
6. Clique Voltar;
7. Clique no botão Rodapé para cadastrar informaçÔes sobre condição de pagamento da nota (obrigação);
8. Na janela Rodapé, preencha informaçÔes sobre valores agregados (frete, encargos, seguros, etc.) e clique ObrigaçÔes;
9. Na janela ObrigaçÔes da Nota Fiscal de Entrada de VeĂculos e clique em Incluir;
10. Selecione dados da obrigação e clique OK;
Nota:
- Cada um dos desdobramentos corresponde a uma obrigação no Contas a Pagar.
11. As informaçÔes sobre obrigação foram registradas. Clique Voltar;
12. Clique Confirma para que a nota seja lançada e o veĂculo conste em estoque;
13. A autorização do serviço é emitida de acordo com o Filtro Impressora, configurado na tabela Tipo de AS.
Obrigação Vinculada
Consultando Obrigação Vinculada
O procedimento abaixo demonstra como consultar uma Obrigação que estå vinculada a uma A.S.
1. No menu principal, clique Obrigação e Obrigação;
2. Na janela Obrigação clique no botão (![]() ) para pesquisar a obrigação;
) para pesquisar a obrigação;
4. No campo CĂłd da A.S. clique em (![]() );
);
5. Selecione a autorização de serviço e clique Voltar;
6. Visualize as informaçÔes da obrigação vinculada a A.S.
Cancelando Obrigação Vinculada
O sistema não permite cancelar uma Obrigação que esteja vinculada a uma A.S. Para poder cancelar a Obrigação, é necessårio cancelar a A.S. primeiro para em seguida poder cancelar a Obrigação. Caso contrårio, o sistema impede e emite mensagem: "Esta obrigação não pode ser cancelada pois existe uma AS vinculada".
Conforme procedimento abaixo:
1. No menu principal, clique Obrigação e Obrigação;
2. Na janela Obrigação informe o nĂșmero do lançamento e clique em TAB;
3. Clique no botão (![]() ) para cancelar a obrigação;
) para cancelar a obrigação;
4. O sistema não permite o cancelamento de uma Obrigação, pois a mesma esta vinculada a uma A.S. Para cancelar é necessårio cancelar a A.S. para em seguida poder cancelar a Obrigação. Caso tente cancelar, o sistema impede e emite mensagem:
Valor Agregado Vinculado
Consultando Valor Agregado Vinculada
O procedimento abaixo demonstra como consultar o valor agregado que estĂĄ vinculado a uma A.S, atravĂ©s da consulta em estoque. Maiores informaçÔes, acesse: Venda de VeĂculos.
1. No menu principal, clique em Vendas e Estoque e Comercialização;
2. Na janela Estoque e Comercialização selecione o Depósito e clique em TAB;
3. Em seguida selecione o veĂculo e clique em Valores Agregados;
4. Visualize o valor agregado que estĂĄ vinculado a uma A.S.
Cancelando Valor Agregado Vinculada
Toda vez em que o valor agregado estiver vinculado a uma A.S, o sistema impede a alteração/exclusĂŁo do mesmo e emite a seguinte mensagem: "Valor Agregado vinculado Ă uma A.S. nĂŁo pode ser alterado/excluĂdo!". Maiores informaçÔes, acesse: Venda de VeĂculos.
1. No menu principal, clique em Vendas e Estoque e Comercialização;
2. Na janela Estoque e Comercialização selecione o Depósito e clique em TAB;
3. Em seguida selecione o veĂculo e clique em Valores Agregados;
4. Clique em Excluir;
5. O sistema impede a alteração/exclusão do valor agregado, pois o mesmo esta vinculado a uma A.S. e emite mensagem:
Associando A.S. a N.E.
Como Associar A.S. a N.E.
1. No menu principal, clique em Movimento e Nota Fiscal de Entrada;
2. Na janela Nota Fiscal de Entrada, clique em Incluir;
3. Preencha os dados da nota fiscal e clique em Descrição;
4. Clique em Incluir;
5. Preencha as informaçÔes da descrição da nota fiscal de entrada e clique em A.S. para associar a autorização de serviço à nota de entrada;
6. Selecione a A.S. a ser associada e clique em OK.
Vinculo da Obrigação da A.S. Compartilhado com a N.E.
Como Vincular Obrigação da A.S. Compartilhado com a N.E.
Siga as instruçÔes abaixo para visualizar a vinculação da obrigação da A.S. que estå compartilhado com a N.E. Vale ressaltar que este vinculo só acontece quando o tipo de A.S. estå definido para Associar NE - opção Sim, na tabela Tipos de Autorização de Serviço e o tipo de crédito/débito configurado no parùmetro Crédito/Débito Baixa Total de A.S. Avulsa:
1. No menu principal, clique em Movimento e Nota Fiscal de Entrada;
2. Informe o nĂșmero da nota e clique em TAB;
3. Clique no botĂŁo Alterar;
4. Em seguida clique em Rodapé;
5. Clique no botĂŁo Obrigac.;
6. Selecione a obrigação e clique em Alterar;
7. Visualize a vinculação da obrigação da A.S. que estå compartilhado com a N.E.
Relatório Autorização de Serviço
Como Gerar Relatório Autorização de Serviço
1. No menu principal, clique em Relatórios e Autorização de Serviço;
2. Na janela RelatĂłrio de Autorização de Serviço informe o perĂodo de Autorização preenchendo Data Inicial e Data Final;
3. No campo Exibir selecione as opçÔes de filtro: Todas, Pend. de Associação c/ NE ou Canceladas;
4. Na janela Relatório de Autorização de Serviço clique no botão Tp. A.S.;
5. Selecione o(s) tipo(s) de A.S.(s). Clique OK;
6. Na janela Relatório de Autorização de Serviço clique no botão Preview para visualizar o relatório. E Imprimir para imprimi-lo.
Entendendo os Campos do Relatório Autorização de Serviço
Dados do relatĂłrio:
NÂș A.S.: nĂșmero da autorização de serviço.
Tipo: tipo da autorização de serviço.
OMS: tipo da ordem mensal de serviço.
Grupo: grupo da autorização de serviço.
Cliente: nome do cliente da autorização de serviço.
Valor: valor do serviço.
Tipo Valor Agregado: descrição do tipo de valor agregado.
Ob. Lanc.: nĂșmero do lançamento da obrigação.
NE: nĂșmero da nota fiscal de entrada.
Autorizado: nome do funcionårio que autorizou a autorização de serviço.
Data Aut.: data em que a autorização de serviço foi realizada.
Cancelado: nome do funcionårio que cancelou a autorização de serviço.
Data Canc.: data em que a autorização de serviço foi cancelada.
Motivo Cancelamento: descrição do motivo de cancelamento da autorização de serviço.