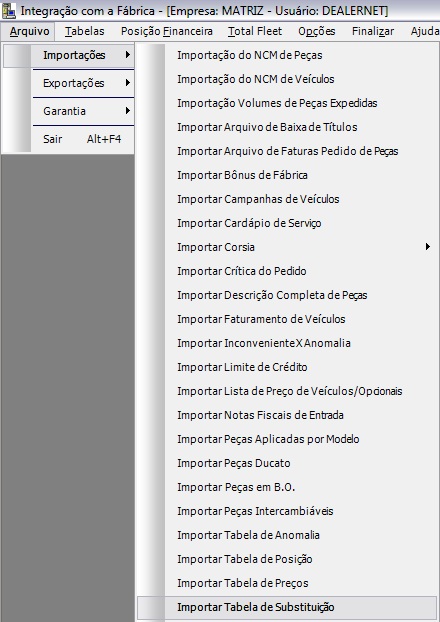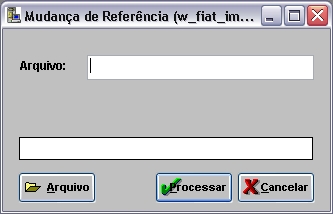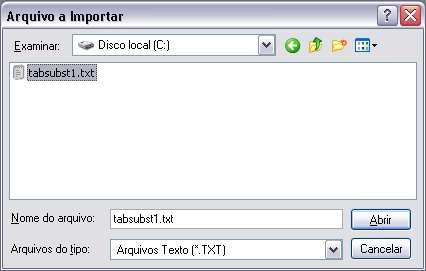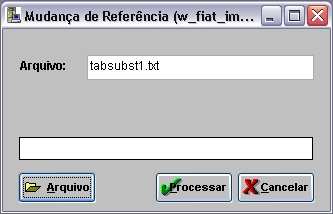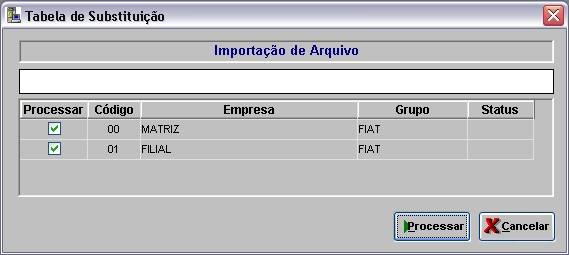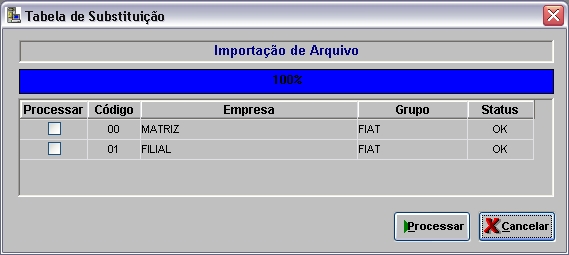De Dealernet Wiki | Portal de Soluçăo, Notas Técnicas, Versőes e Treinamentos da Açăo Informática
Tabela de conteĂșdo |
Introdução
Importar o arquivo Tabela de Substituição tem por objetivo atualizar as referĂȘncias dos produtos, como segue:
- 1) Modificar a referĂȘncia do produto, quando ocorrer.
2) Registrar os itens cancelados pela Fåbrica ou sem movimentação (produto sem movimentação a mais de 5 anos). Este item serå identificado em Cadastro de Materiais com status "NFM" marcado (produto que não é mais fornecido pela fåbrica).
- 3) Bloquear para compra os produtos NFM.
- 4) Identificar o item que voltou a ser fornecido e desbloquear para compra.
Ao gerar a Importação, o sistema irå validar o arquivo e atualizar as informaçÔes.
ConfiguraçÔes
Importando Tabela de Substituição
Como Importar Tabela de Substituição
MĂDULO INTEGRAĂĂO FĂBRICA
1. No menu principal, ir Arquivo, ImportaçÔes e Importar Tabela de Substituição;
2. Na janela CrĂtica do Pedido, clique Arquivo;
3. Selecione o arquivo a ser importado e clique Abrir;
4. ApĂłs selecionar arquivo, clique Processar;
5. Selecione as empresas do grupo onde serĂŁo atualizados os dados de itens bloqueados para compra. Clique Processar;
Nota:
- Na coluna Processar, selecione quais empresas terĂŁo os dados atualizados. O sistema trarĂĄ como default marcado todas as empresas.
6. O sistema atualiza os dados, informando o status da atualização. Feche esta janela e o sistema abrirå a janela Tabela de Substituição;
7. Selecione as empresas do grupo e clique Processar;
8. O sistema atualizarĂĄ automaticamente, as referĂȘncias antigas pelas referĂȘncias novas, nas empresas selecionadas. ApĂłs importação, feche a janela e o sistema informarĂĄ que a importação foi concluĂda;
9. Clique OK;
10. Para visualizar os itens que mudaram a referĂȘncia, o sistema disponibiliza o relatĂłrio da importação. Clique Preview para visualizar informaçÔes;
11. Para imprimir o relatĂłrio, clique Imprimir;
12. Feche a janela do relatório e o sistema mostrarå a conclusão da importação.