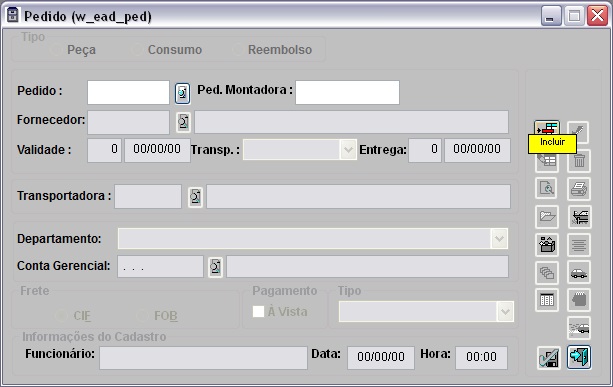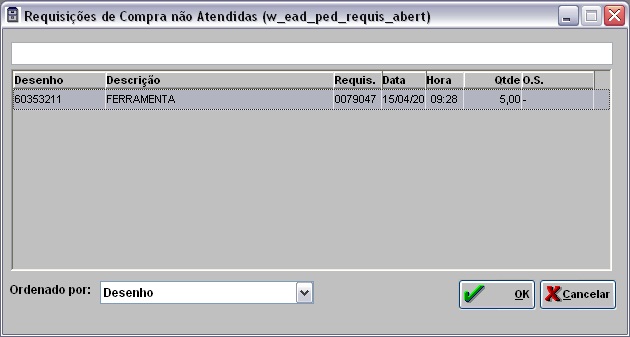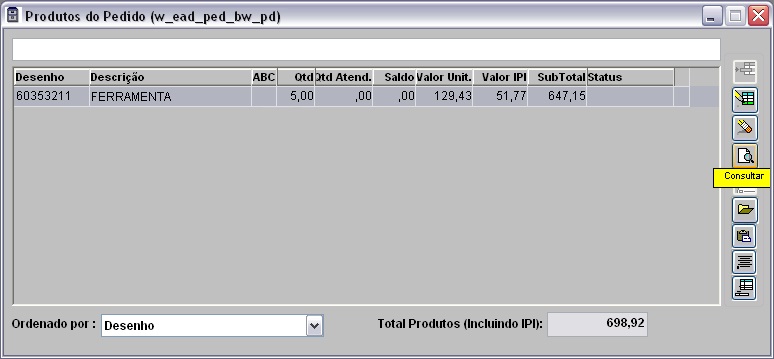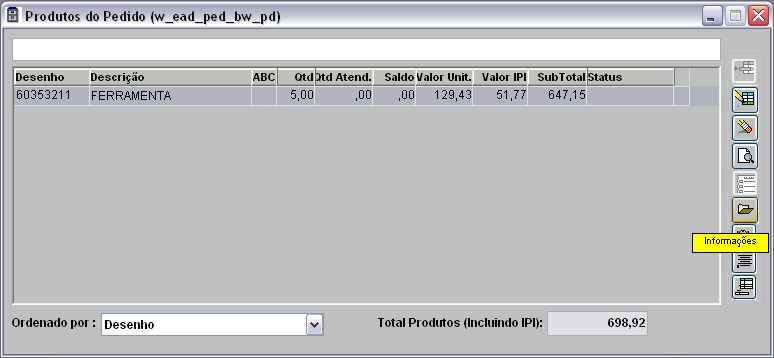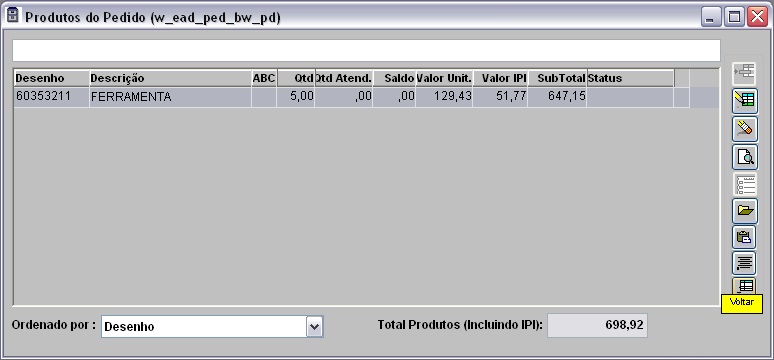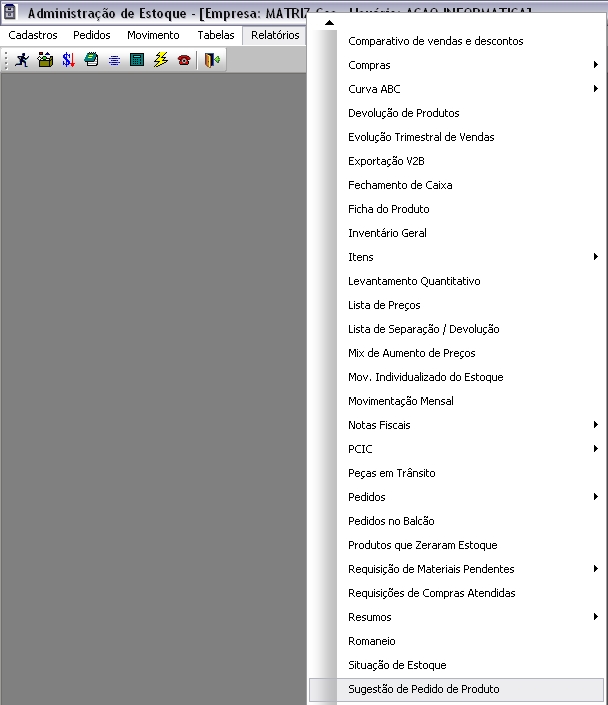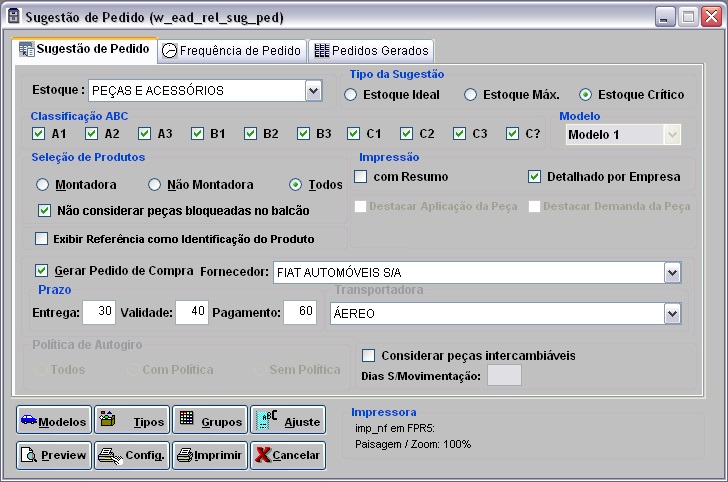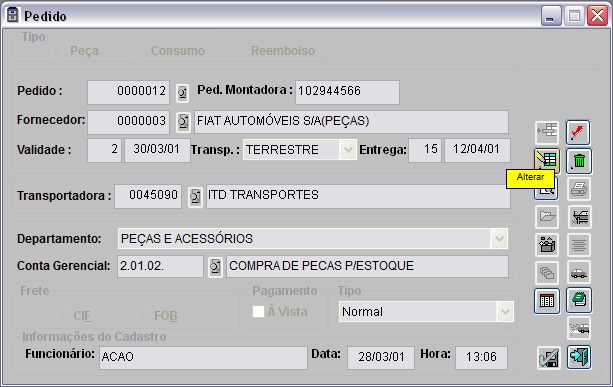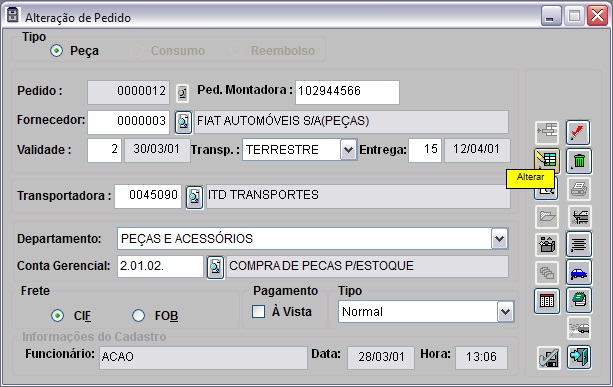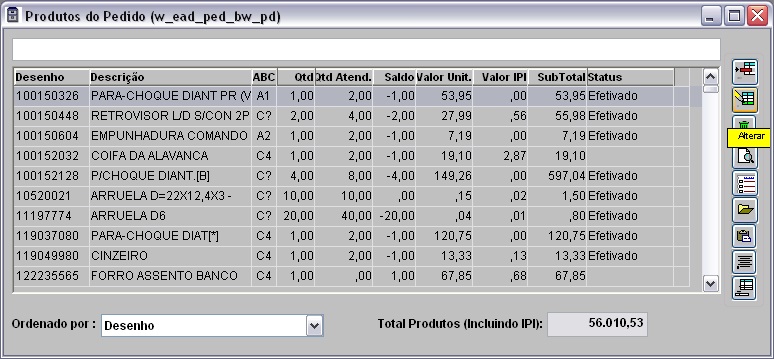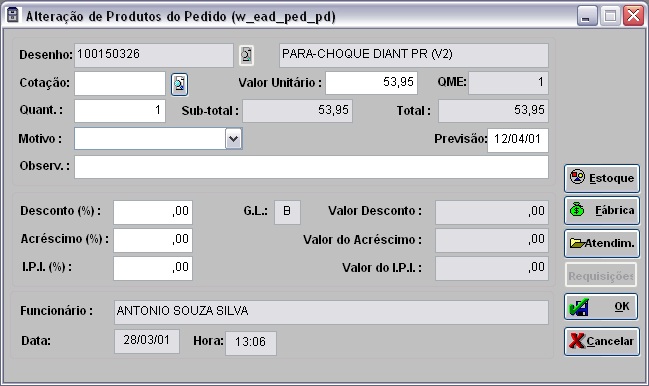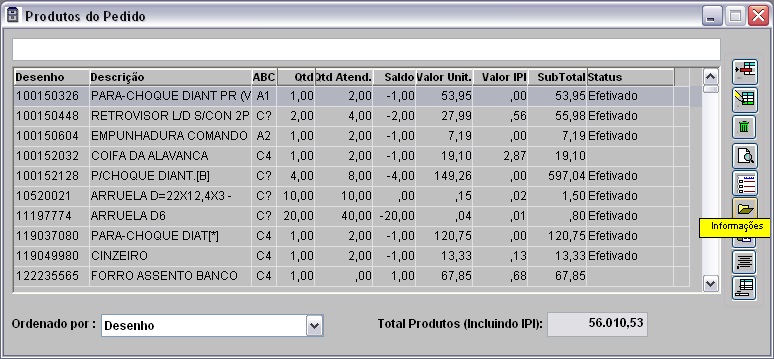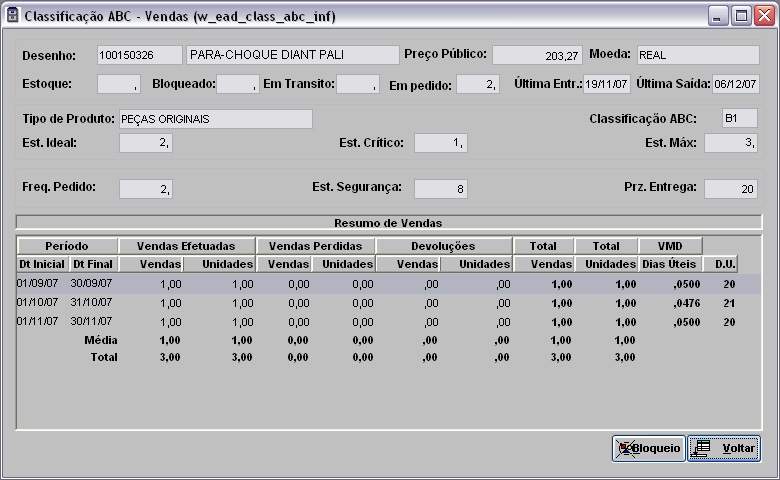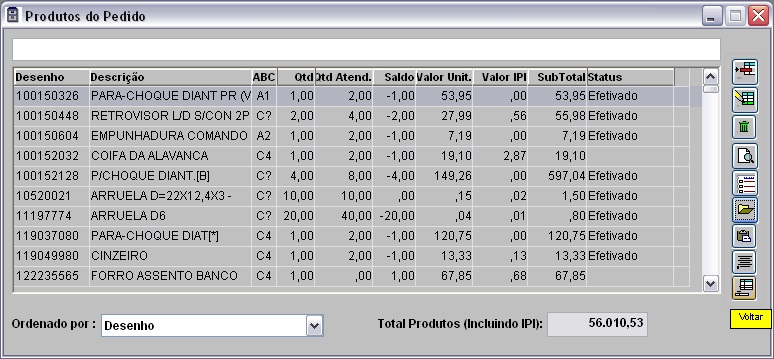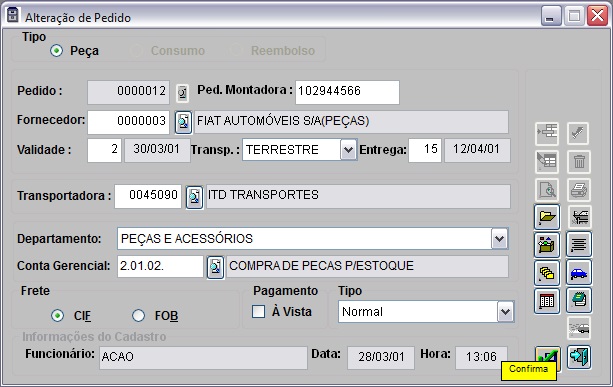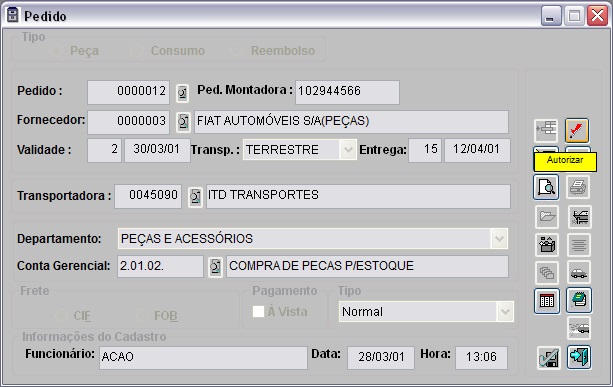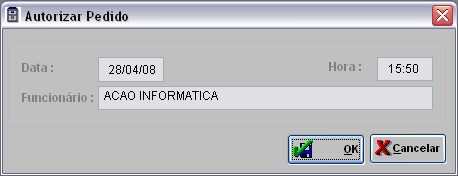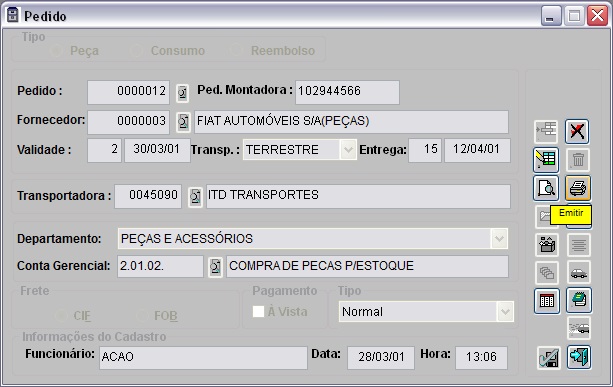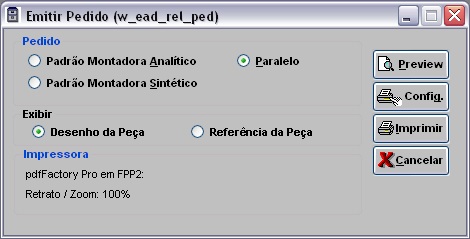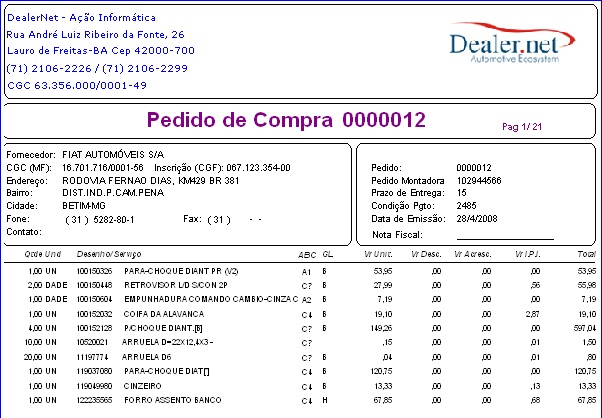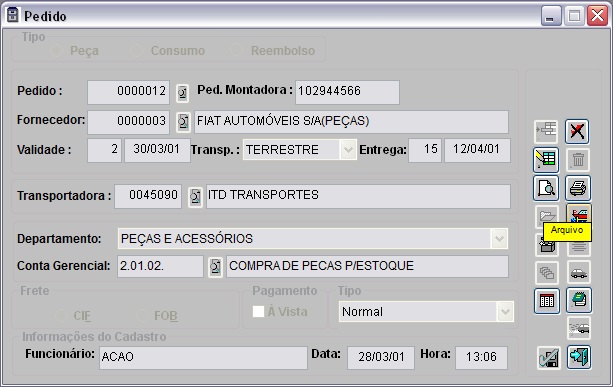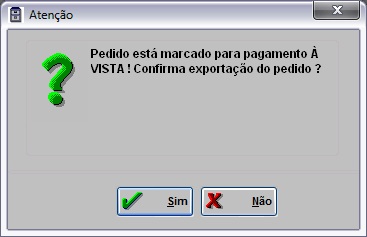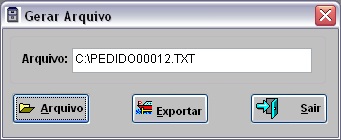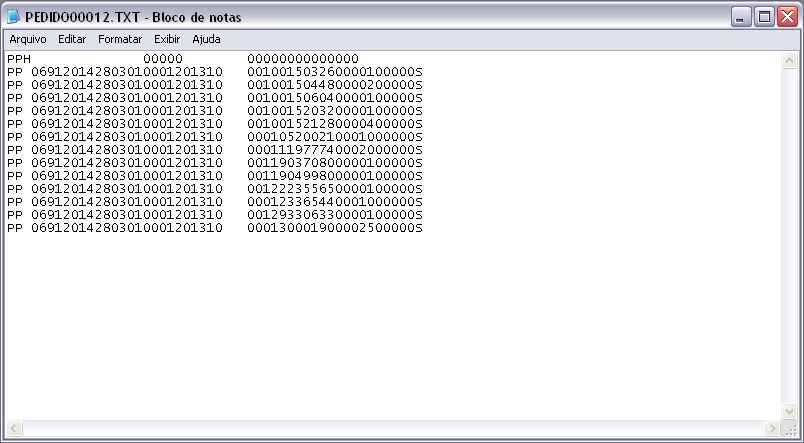De Dealernet Wiki | Portal de SoluÓÐo, Notas TÕcnicas, Vers¾es e Treinamentos da AÓÐo InformÃtica
Tabela de conteû¤do |
IntroduûÏûÈo
Nesta opûÏûÈo sûÈo cadastrados e acompanhados os pedidos de compra a fornecedores. O pedido pode ser decorrente de uma requisiûÏûÈo de compra ou de uma sugestûÈo de pedido.
Depois de criado o pedido, este deve ser autorizado e enviado ao fabricante.
ConfiguraûÏûçes
Permite a Soma do IPI no Valor de AquisiûÏûÈo
Criando um Pedido de Compra
Como Criar Pedido Associando RequisiûÏûÈo
MûDULO ESTOQUE DE PEûAS
A RequisiûÏûÈo de Compra pode ser gerada pela Oficina ou pelo BalcûÈo. Para ser associada ao pedido, esta deve ser autorizada pelo Gerente de PeûÏas. Apû°s autorizaûÏûÈo, pode incluûÙ-la no pedido.
1. No menu principal, ir em Pedidos e Pedido;
2. Na janela de Pedidos, clique em Incluir. AbrirûÀ a janela para InclusûÈo do Pedido;
3. Preencha os campos da InclusûÈo de Pedido de acordo com a polûÙtica de Compras;
Nota:
- O campo Tipo serve para informar o nûÙvel de prioridade do pedido junto ao Fabricante. Poder ser:
- a) normal: pedido de peûÏa dentro do prazo de reposiûÏûÈo.
- b) urgente: quando nûÈo possui peûÏa em estoque.
- c) unidade parada: quando o veûÙculo estûÀ parado na oficina por falta de peûÏa no estoque.
Os pedidos de unidade parada deverûÈo obrigatoriamente, conter requisiûÏûÈo de compra associada. NûÈo podendo incluir novos produtos, sem requisiûÏûçes.
4. Apû°s preenchimento dos dados, clique em Produtos. AbrirûÀ a janela com as requisiûÏûçes. Selecione a requisiûÏûÈo desejada e clique em OK;
Nota:
-
No campo Ordenado Por selecione a opûÏûÈo Referûˆncia ã Grupo TMA para ordenar os produtos pela referûˆncia do grupo TMA. E a opûÏûÈo Classif. - Referûˆncia - Grupo/TMA para ordenar os produtos do pedido pela ClassificaûÏûÈo - Referûˆncia - Grupo/TMA e facilitando a consulta das informaûÏûçes no Relatû°rio de SugestûÈo. Essa melhoria ûˋ vûÀlida apenas para a bandeira Volks.
5. AparecerûÀ uma tela com as informaûÏûçes do produto da RequisiûÏûÈo selecionada. û possûÙvel fazer uma consulta da situaûÏûÈo desse produto no estoque, basta clicar na opûÏûÈo Consultar;
6. Em seguida em Estoque;
Nota:
-
Quando o parûÂmetro Permite a Soma do IPI no Valor de AquisiûÏûÈo estiver configurado com o Valor Sim o valor do IPI irûÀ ser somado ao preûÏo de reposiûÏûÈo.
7. Na janela Materiais - Consultar Produto x Estoque visualize as informaûÏûçes do produto no estoque;
8. û possûÙvel tambûˋm, fazer uma consulta do preûÏo de reposiûÏûÈo do fabricante do produto, clicando em FûÀbrica;
9. Para visualizar as informaûÏûçes adicionais do produto no estoque, clique em InformaûÏûçes;
10. Na janela Produtos do Pedido visualize as informaûÏûçes sobre o produto no estoque;
Notas:
-
O campo Qtde. em TrûÂnsito tem por objetivo informar a quantidade de produtos em trûÂnsito. E Em pedido mostra a quantidade de pedidos pendentes do referido produto, caso haja.
- Utilize o botûÈo Bloqueio para visualizar quais sûÈo os bloqueios que existem para o produto de forma detalhada.
11. Clique Voltar;
12. O sistema retornarûÀ para tela de InclusûÈo de Pedido. Clique Confirma;
Nota:
- Apenas para as concessionûÀrias de bandeira Kia, o cû°digo da concessionûÀria na montadora ûˋ incluûÙdo antes do nû¤mero do Pedido da Montadora.
13. O pedido foi criado. O sistema retornarûÀ para Tela de Pedido. Clique Sair.
Para que este pedido seja enviado ao fabricante, a Gerûˆncia do Setor deve autorizar o Pedido de Compra. A autorizaûÏûÈo do pedido ocorre tambûˋm na Tela de Pedido.
Como Criar Pedido atravûˋs SugestûÈo de Pedido
MûDULO ESTOQUE DE PEûAS
Ao gerar o relatû°rio de SugestûÈo de Pedido, o usuûÀrio pode optar em criar tambûˋm o pedido de compra contendo os produtos sugeridos, basta marcar a opûÏûÈo "gerar pedido de compra".
Este pedido pode ser modificado retirando-se os itens que nûÈo sejam necessûÀrios. Vejamos abaixo:
1. No menu principal, clique em Relatû°rios e SugestûÈo de Pedido de Produto;
2. Na janela SugestûÈo de Pedido, selecione o Tipo de Estoque e marque uma das opûÏûçes Tipo da SugestûÈo;
3. Marque as opûÏûçes que deseja em SeleûÏûÈo de Produtos. No campo ImpressûÈo marque a opûÏûÈo Detalhado por Empresa;
4. Clique em Gerar Pedido de Compra e informe dados do Fornecedor, Prazo e Transportadora;
Caso o produto possua fornecedor diferente do selecionado, o sistema irûÀ agrupar os produtos e gerar o pedido para cada fornecedor indicado na Tabela Fabricante. InformaûÏûçes sobre configuraûÏûÈo de fornecedores, ver documentaûÏûÈo Tabela Fabricante de PeûÏas.
5. Clique no botûÈo Preview para visualizar o relatû°rio e gerar o pedido;
6. O sistema processa o relatû°rio e cria o pedido. Clique em OK;
7. Em seguida vûÀ ao menu principal, em Pedidos e Pedido, para inserir completar informaûÏûçes do pedido;
8. Na janela Pedido, digite o nû¤mero do pedido e tecle TAB;
9. Clique em Alterar;
Nota:
- Apenas para as concessionûÀrias de bandeira Kia, o cû°digo da concessionûÀria na montadora ûˋ incluûÙdo antes do nû¤mero do Pedido da Montadora.
10. Informe a Transportadora, Tipo e clique em Produtos;
11. AbrirûÀ a janela de Produtos do Pedido. Se quiserem modificar dados, selecione o produto desejado e clique em Alterar;
Nota:
- Pode-se tambûˋm incluir ou excluir produtos no pedido, atravûˋs das opûÏûçes Incluir ou Cancelar, assim como, associar requisiûÏûÈo.
12. Insira os dados e clique em OK;
13. Durante a inclusûÈo, alteraûÏûÈo ou consulta de um produto do pedido ûˋ possûÙvel fazer uma consulta da situaûÏûÈo desse produto no estoque, basta clicar na opûÏûÈo Estoque;
14. û possûÙvel tambûˋm, fazer uma consulta do preûÏo de reposiûÏûÈo do fabricante do produto, clicando em FûÀbrica;
15. Para visualizar as informaûÏûçes adicionais do produto no estoque, clique em InformaûÏûçes;
Nota:
-
No campo Ordenado Por selecione a opûÏûÈo Referûˆncia ã Grupo TMA para ordenar os produtos pela referûˆncia do grupo TMA. E a opûÏûÈo Classif. - Referûˆncia - Grupo/TMA para ordenar os produtos do pedido pela ClassificaûÏûÈo - Referûˆncia - Grupo/TMA e facilitando a consulta das informaûÏûçes no Relatû°rio de SugestûÈo. Essa melhoria ûˋ vûÀlida apenas para a bandeira Volks.
16. Na janela Produtos do Pedido visualize as informaûÏûçes sobre o produto no estoque;
Notas:
-
O campo Qtde. em TrûÂnsito tem por objetivo informar a quantidade de produtos em trûÂnsito. E Em pedido mostra a quantidade de pedidos pendentes do referido produto, caso haja.
-
Utilize o botûÈo Bloqueio para visualizar quais sûÈo os bloqueios que existem para o produto de forma detalhada.
17. Apû°s alteraûÏûÈo de dados, o sistema retornarûÀ para janela de produto do pedido. Clique Voltar;
18. Na janela InclusûÈo de Pedido, clique Confirma;
19. O pedido foi alterado. Clique Sair.
Para que este pedido seja enviado ao fabricante, a Gerûˆncia do Setor deve autorizar o Pedido de Compra. A autorizaûÏûÈo do pedido ocorre tambûˋm na Tela de Pedido.
Como Autorizar Pedido
MûDULO ESTOQUE DE PEûAS
Apû°s criar pedido, o mesmo deve ser autorizado pela Gerûˆncia do Setor e em seguida, gerar um arquivo para ser enviado ao fabricante.
1. No menu principal, ir em Pedidos e Pedido;
2. Na janela Pedido, digite o nû¤mero do pedido e tecle TAB;
3. Clique em Autorizar;
4. AparecerûÀ a tela de SeguranûÏa. Digite o Login do usuûÀrio (que tem perfil para autorizar) e Senha. Clique em OK;
5. Para autorizar o pedido, clique em OK;
6. O sistema retornarûÀ para tela de Pedidos, com o pedido autorizado.
7. Apû°s autorizaûÏûÈo, o usuûÀrio poderûÀ imprimir o Pedido e constarûÀ no Campo Destino, o nô¤ da RequisiûÏûÈo.
Na opûÏûÈo do Pedido, marcar Paralelo.
Como Gerar Arquivo do Pedido para o Fabricante
MûDULO ESTOQUE DE PEûAS
Apû°s autorizaûÏûÈo, deve-se gerar um arquivo em formato "txt" com os dados do pedido e enviar ao Fabricante.
1. No menu principal, ir em Pedidos e Pedido;
2. Na janela Pedido, digite o nû¤mero do pedido e tecle TAB;
3. Clique em Arquivo;
4. Clique em Sim para confirmar a exportaûÏûÈo do arquivo;
5. Informe o diretû°rio e o nome do arquivo que serûÀ salvo e clique em Exportar;
6. O pedido foi exportado no diretû°rio informado. Este arquivo deve ser enviado ao fabricante.