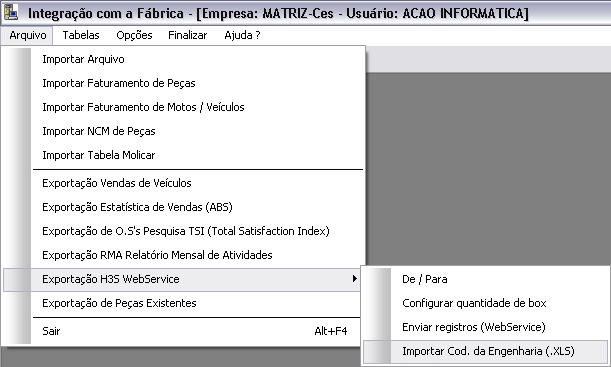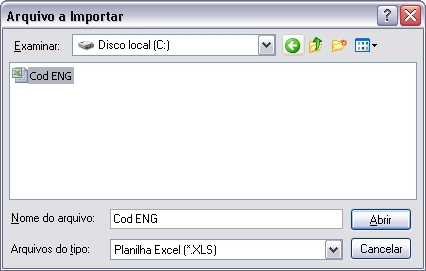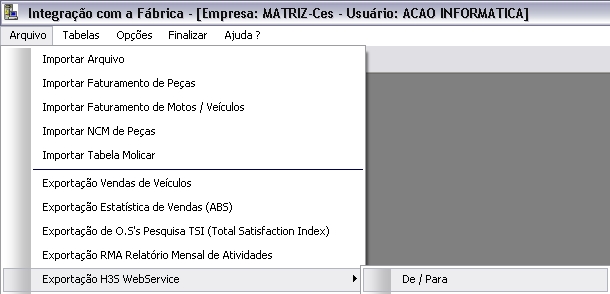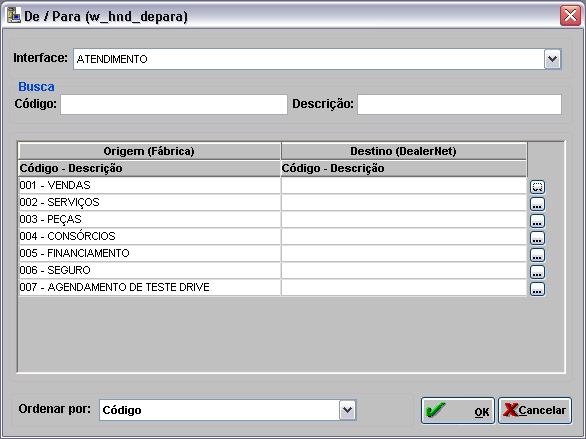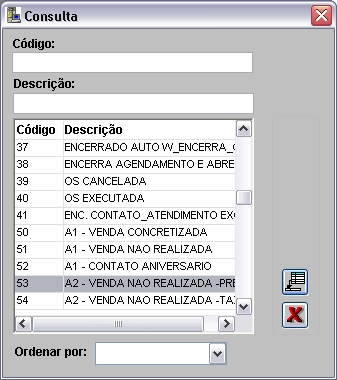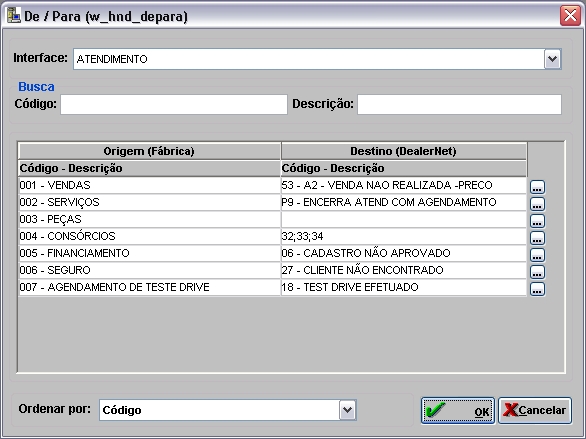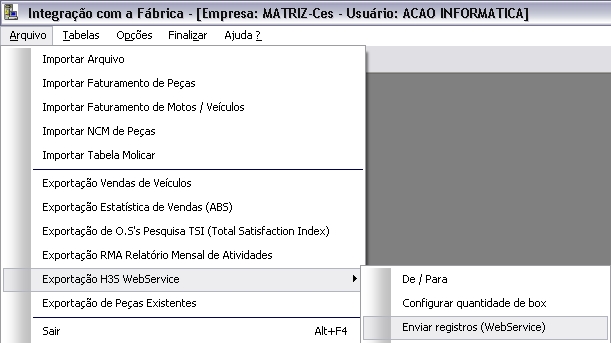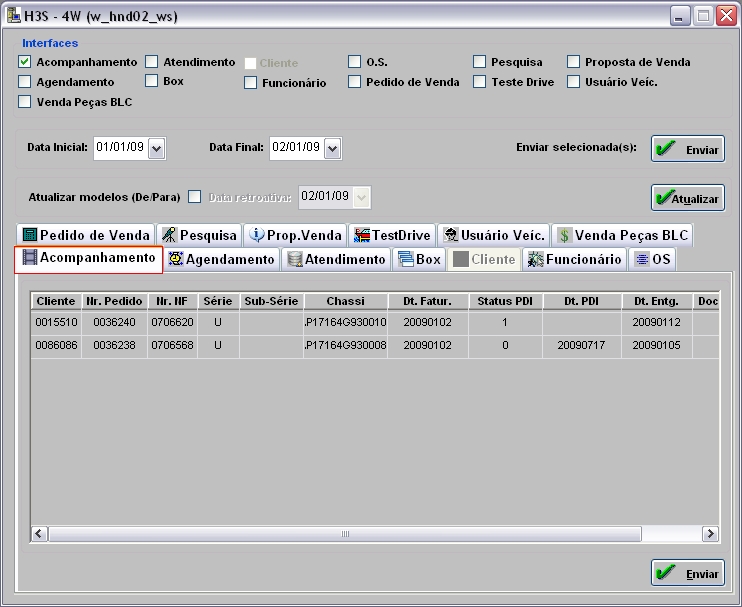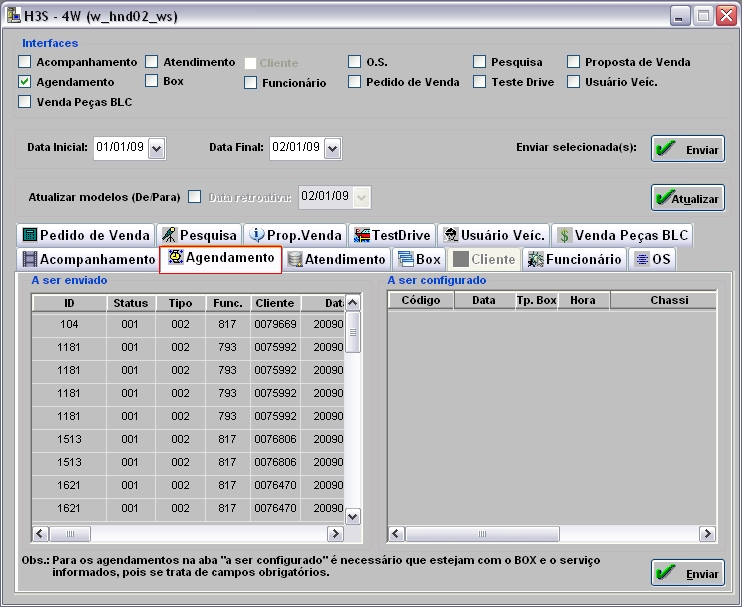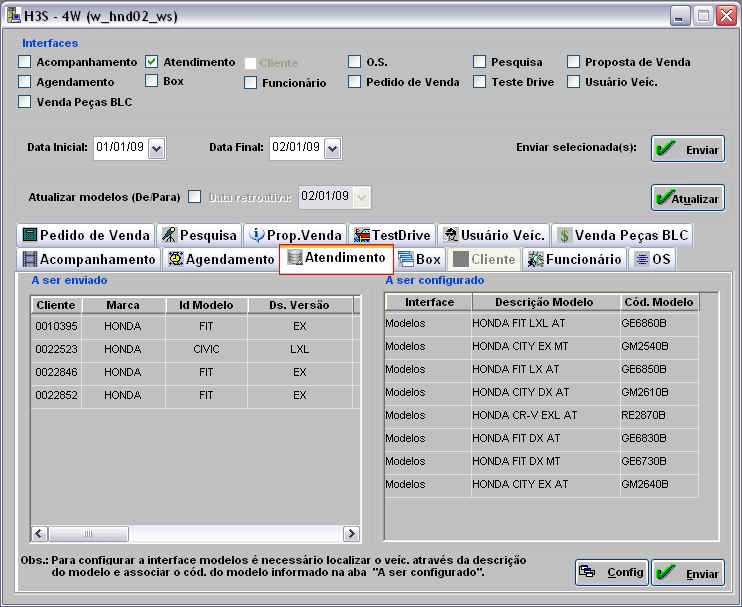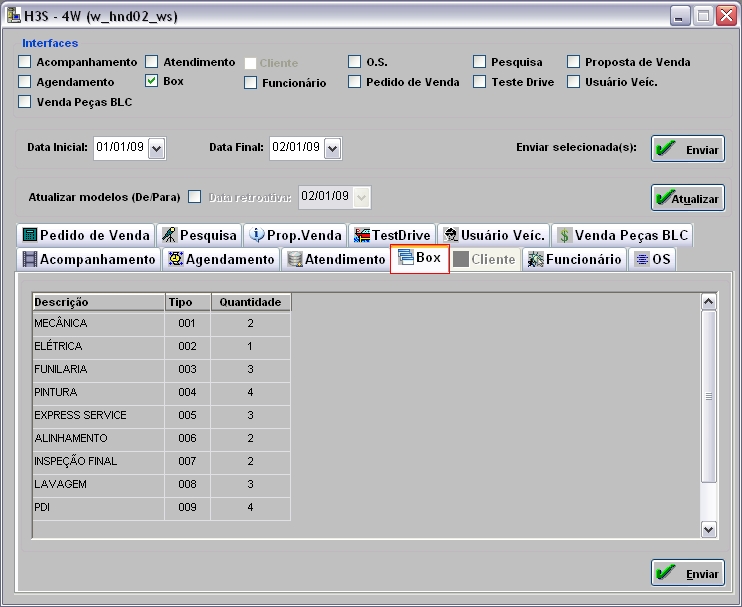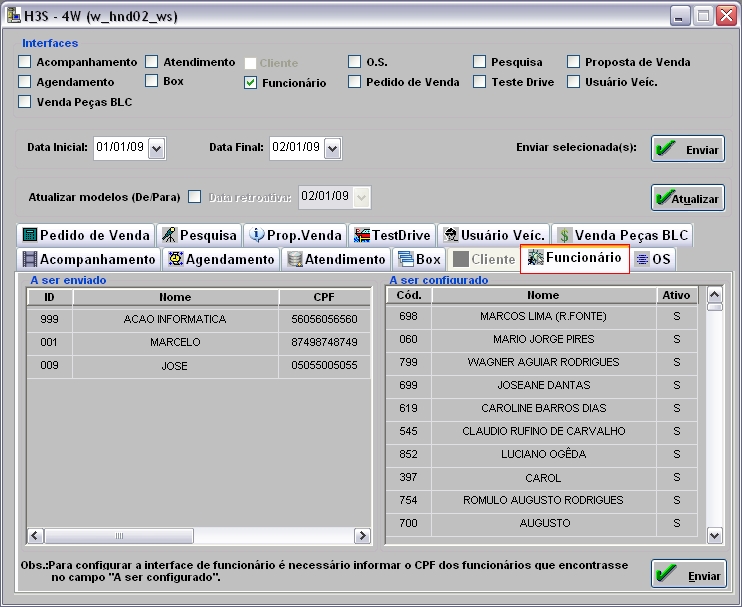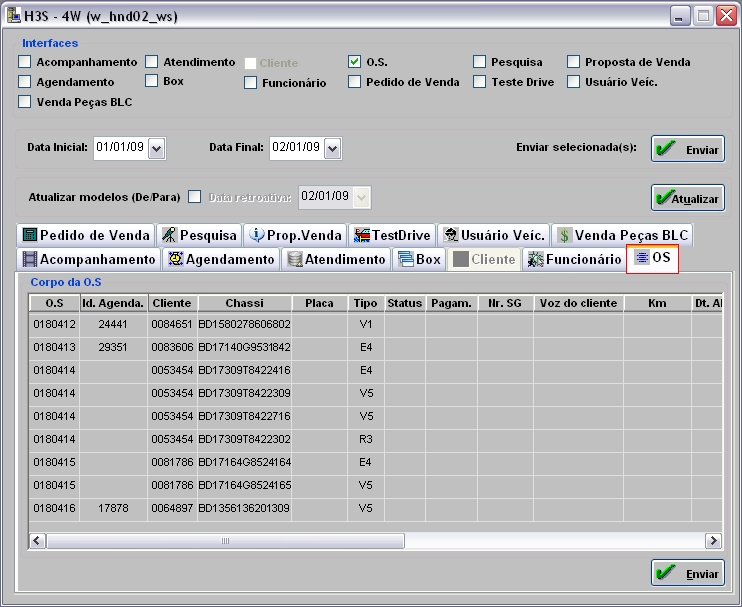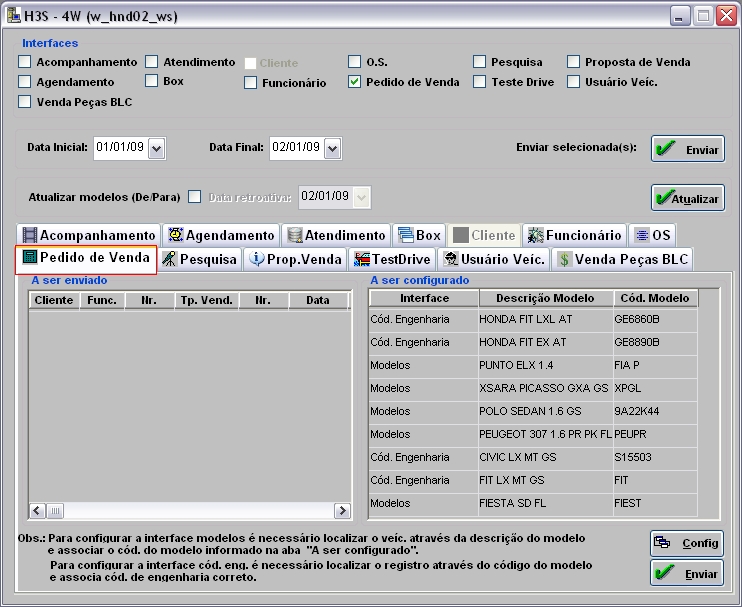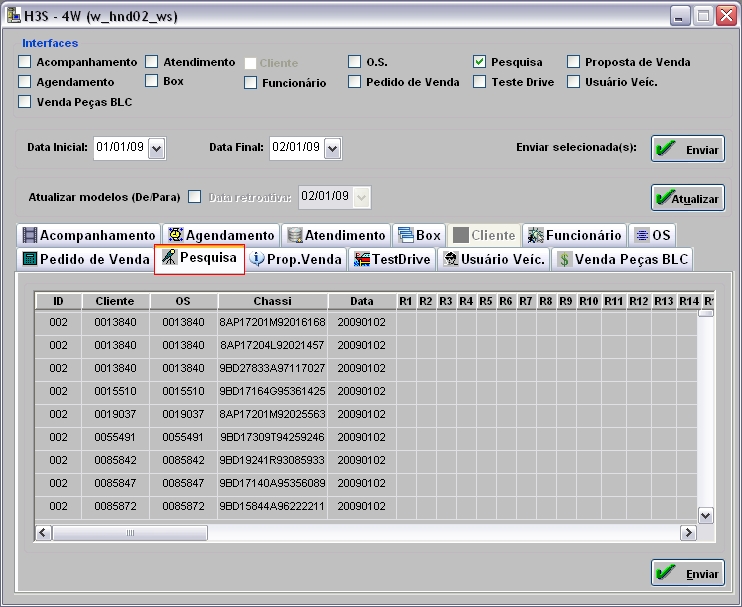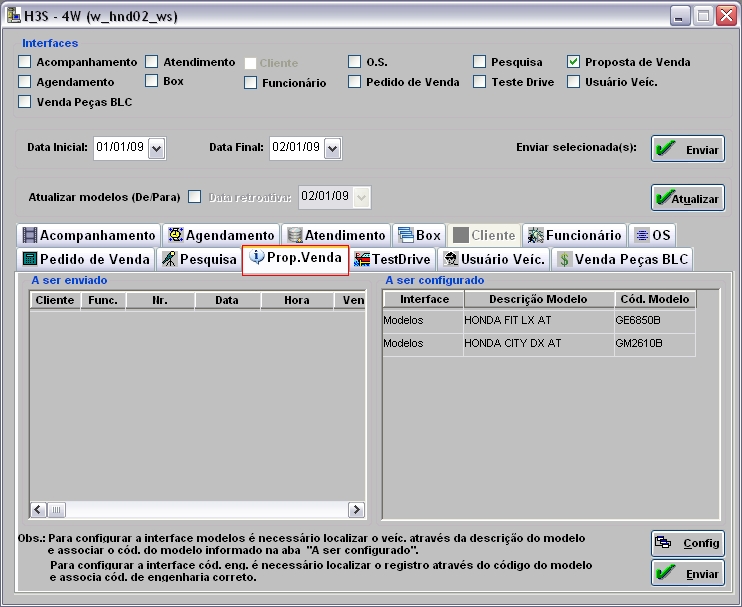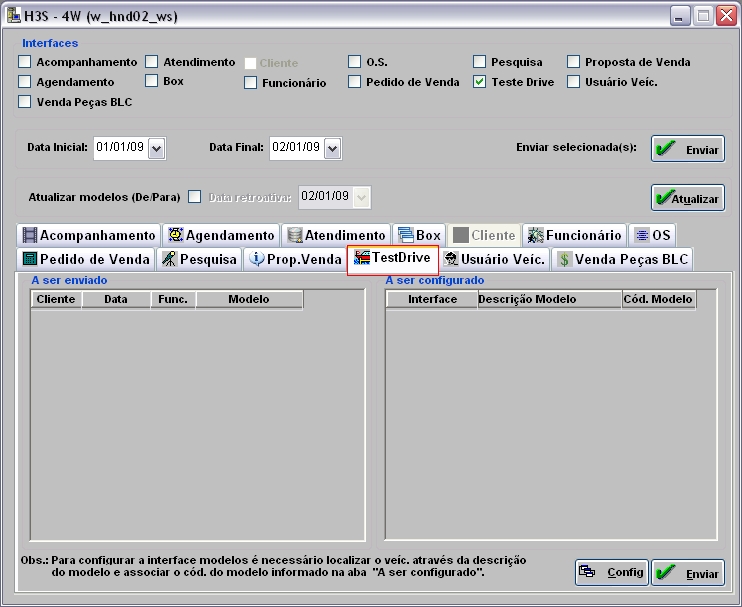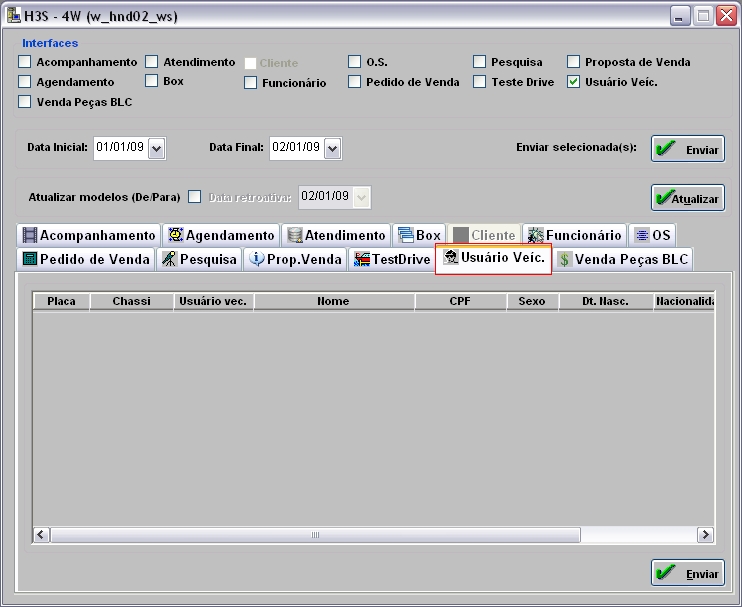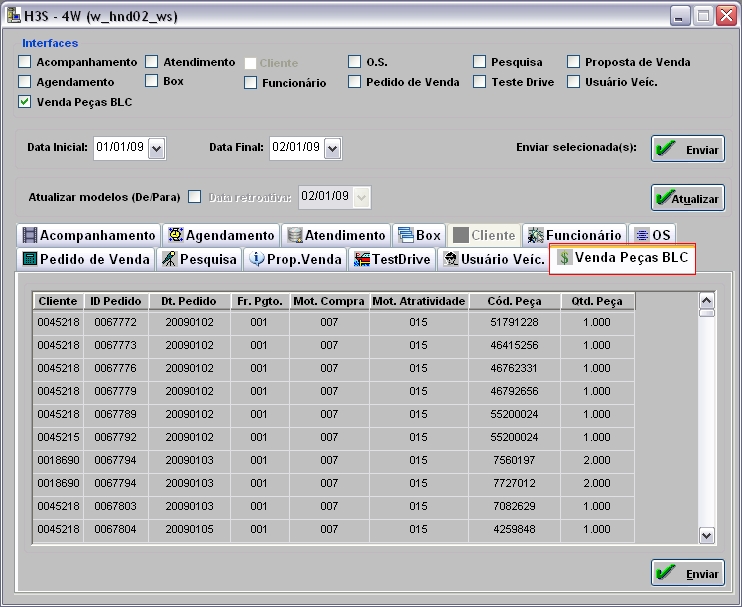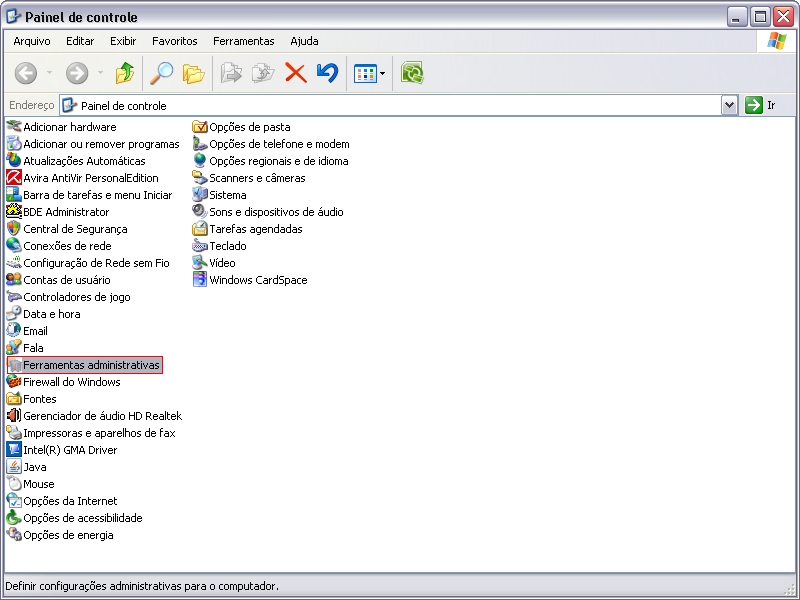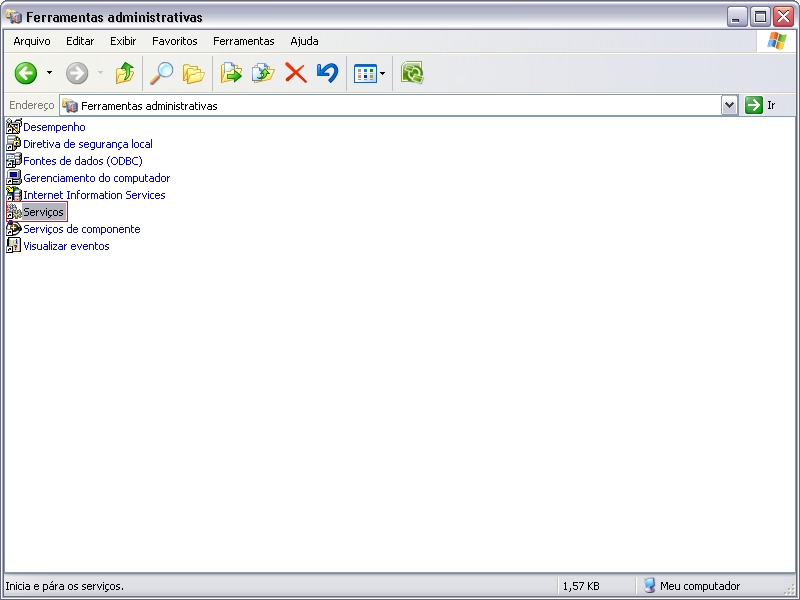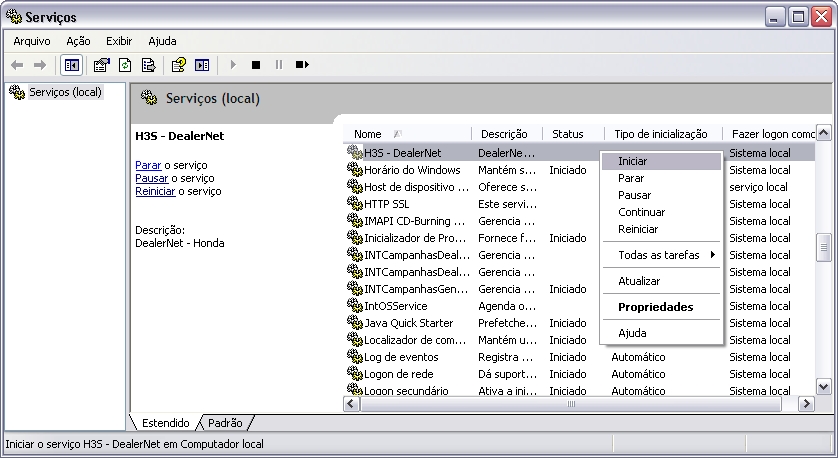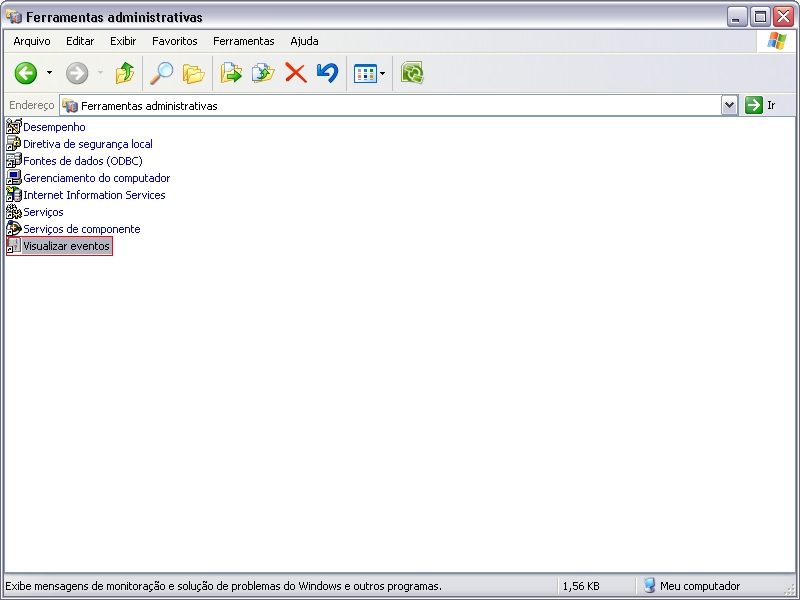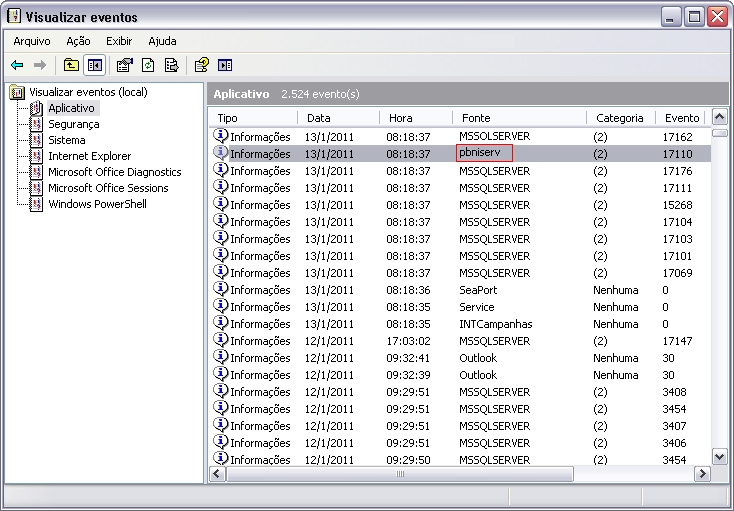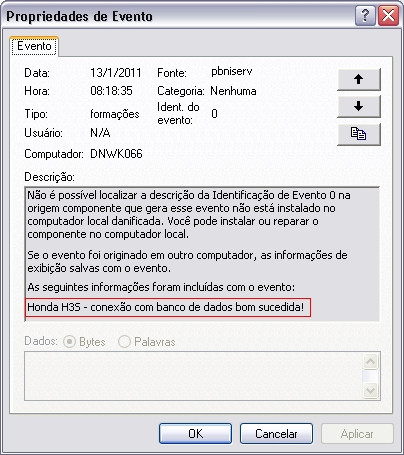De Dealernet Wiki | Portal de SoluÓÐo, Notas TÕcnicas, Vers¾es e Treinamentos da AÓÐo InformÃtica
Tabela de conteû¤do |
IntroduûÏûÈo
A ExportaûÏûÈo H3S WebService tem por objetivo exportar informaûÏûçes da concessionûÀria para a montadora, com o histû°rico de todas as atividades desenvolvidas dentro da concessionûÀria referente ao: atendimento, ordem de serviûÏos, funcionûÀrios, vendas de veûÙculos e etc. Essas informaûÏûçes serûÈo exportadas atravûˋs do sistema FiatNet/DealerNet periodicamente, sendo possûÙvel realizar a exportaûÏûÈo de forma manual, utilizando o mû°dulo integraûÏûÈo.
Apenas atravûˋs do serviûÏo H3S ûˋ possûÙvel realizar o disparo automûÀtico das interfaces para o WebService da Honda, sem que precise utilizar o mû°dulo integraûÏûÈo. Para isto, basta o windows estûÀ carregado para que o serviûÏo dispare automaticamente as interfaces no horûÀrio predefinido, configurando os seguintes parûÂmetros: HorûÀrio do Disparo AutomûÀtico WebService com o horûÀrio em horas de envio automûÀtico das interfaces H3S WebService para a montadora, IP ou Nome do Servidor de Proxy com o endereûÏo IP ou o nome do servidor Proxy, Porta do Servidor do Proxy com o TCP/IP que serûÀ utilizado pelo servidor Proxy, Senha do WebService com a senha de acesso ao WebService, Senha UsuûÀrio Internet com a senha de acesso a internet, UsuûÀrio WebService com o nome do usuûÀrio para acesso ao WebService e UsuûÀrio Internet com o nome do usuûÀrio para acesso û internet para que o serviûÏo seja iniciado automaticamente.
Vale ressaltar que os dois processos de exportaûÏûÈo H3S sûÈo vûÀlidos: de forma manual atravûˋs do mû°dulo de integraûÏûÈo e de forma automûÀtica atravûˋs do serviûÏo windows.
ConfiguraûÏûçes
ParûÂmetros
HorûÀrio do Disparo AutomûÀtico WebService
IP ou Nome do Servidor de Proxy
Tabelas
Importando Cû°digo da Engenharia
Como Importar Cû°digo da Engenharia
MûDULO INTEGRAûûO FûBRICA
Ao importar o cû°digo de engenharia, o sistema popula a Interface do CûDIGO DE ENGENHARIA, na opûÏûÈo De/Para.
1. No menu principal clique Arquivo e Importar Cû°d. da Engenharia;
2. Na janela ImportaûÏûÈo do Cû°d. da Engenharia informe o diretû°rio e o nome do arquivo a ser importado ou clique no botûÈo Arquivo para selecionûÀ-lo;
3. Selecione o arquivo salvo no diretû°rio e clique Abrir;
4. Clique Processar;
5. Arquivo sendo processado;
6. Arquivo processado. Clique OK.
7. Os cû°digos de engenharia foram importados.
Realizando Equivalûˆncia Cû°d. da Montadora com Cû°d. da ConcessionûÀria
Como Realizar Equivalûˆncia De / Para
MûDULO INTEGRAûûO FûBRICA
A configuraûÏûÈo De / Para serve para realizar equivalûˆncia de todos os cû°digos da montadora com os cû°digos cadastrados pela concessionûÀria no sistema FiatNet/DealerNet.
1. No menu principal clique Arquivo e De/Para;
2. Na janela De / Para selecione o Fabricante e a Interface: ATENDIMENTO, BOX, CûDIGO DA ENGENHARIA, MûDIA, MODELOS, TMO DIAGNûSTICO, TMO FUNILûRIA PINTURA, TMO REPARO ou TMO REVISûO;
Entendendo as Interfaces:
Atendimento: equivalûˆncia dos cû°digos da montadora com os cû°digos de atendimento cadastrados na concessionûÀria.
Box: informa a quantidade de box existentes no espaûÏo fûÙsico da concessionûÀria.
Nota:
-
Ao realizar equivalûˆncia dos dados da Interface Box, a coluna Destino (Cod.) serûÀ preenchida de acordo com a descriûÏûÈo da montadora e a quantidade de box existente na concessionûÀria.
Cû°digo da Engenharia: equivalûˆncia dos cû°digos da montadora com os cû°digos de engenharia dos veûÙculos cadastrados na concessionûÀria.
MûÙdia: equivalûˆncia dos cû°digos da montadora com os cû°digos das mûÙdias utilizadas pela concessionûÀria para divulgaûÏûÈo da mesma.
Modelos: equivalûˆncia dos cû°digos da montadora com os cû°digos dos modelos de veûÙculos cadastrados na concessionûÀria
Nota:
-
Para realizar uma pesquisa preencha no campo Busca: o Cû°digo (realiza pesquisa atravûˋs do cû°digo da montadora ou da concessionûÀria) ou a DescriûÏûÈo (realiza pesquisa de acordo com a descriûÏûÈo informada).
TMO Diagnû°stico: equivalûˆncia do cû°digo do TMO de diagnû°stico da montadora com o cû°digo do TMO de diagnû°stico da concessionûÀria.
TMO Funilaria Pintura: equivalûˆncia do cû°digo do TMO de funilaria e pintura da montadora com o cû°digo do TMO de funilaria e pintura da concessionûÀria.
TMO Reparo: equivalûˆncia do cû°digo do TMO de reparo da montadora com o cû°digo do TMO de reparo da concessionûÀria.
TMO RevisûÈo: equivalûˆncia do cû°digo do TMO de revisûÈo da montadora com o cû°digo do TMO de revisûÈo da concessionûÀria.
Entendendo as colunas:
Origem (Cû°d. DescriûÏûÈo): informa o cû°digo da montadora HONDA e descriûÏûÈo do cû°digo.
Destino (Cû°d): informa o cû°digo da concessionûÀria em equivalûˆncia com o cû°digo da montadora. DescriûÏûÈo: informa a descriûÏûÈo do cû°digo da concessionûÀria.
Notas:
- Quando no campo DescriûÏûÈo aparecer "....." informa que existe equivalûˆncia de um ou mais cû°digos.
-
Quando o botûÈo
 nûÈo for habilitado na equivalûˆncia da Interface, o processo ûˋ feito de forma manual. Informando a equivalûˆncia na coluna Destino (Cod).
nûÈo for habilitado na equivalûˆncia da Interface, o processo ûˋ feito de forma manual. Informando a equivalûˆncia na coluna Destino (Cod).
3. Clique no botûÈo ![]() para realizar equivalûˆncia do(s) cû°digo(s) da montadora com o(s) cû°digo(s) cadastrado(s) pela concessionûÀria no sistema;
para realizar equivalûˆncia do(s) cû°digo(s) da montadora com o(s) cû°digo(s) cadastrado(s) pela concessionûÀria no sistema;
4. Na janela Consulta selecione o Cû°digo e DescriûÏûÈo. Clique Voltar;
Exemplo: se o cû°digo de vendas da montadora ûˋ X e o cû°digo cadastrado pela concessionûÀria no sistema equivale ao cû°digo Y, entûÈo o sistema realiza a equivalûˆncia dos dados.
5. A equivalûˆncia dos cû°digos foi realizada. Clique OK.
Realizando ExportaûÏûÈo H3S WebService - Manual
Como Realizar ExportaûÏûÈo H3S WebService - Manual
MûDULO INTEGRAûûO FûBRICA
1. No menu principal clique Arquivo e ExportaûÏûÈo H3S WebService;
2. Na janela H3S - 4W no campo Interfaces marque a opûÏûÈo: Acompanhamento e selecione a aba Acompanhamento;
3. Informe o perûÙodo nos campos Data Inicial e Data Final. Clique Enviar;
4. Apû°s exportar as informaûÏûçes sobre Acompanhamento, ir para "Agendamento";
5. Na janela H3S - 4W no campo Interfaces marque a opûÏûÈo: Agendamento e selecione a aba Agendamento;
6. Informe o perûÙodo nos campos Data Inicial e Data Final. Clique Enviar;
Nota:
O campo A ser enviado mostra os dados da concessionûÀria que serûÈo enviados û montadora. O campo A ser configurado mostra os dados da concessionûÀria que precisa realizar equivalûˆncia de cû°digos. Informe o cû°digo ou descriûÏûÈo da informaûÏûÈo na janela De / Para atravûˋs da opûÏûÈo de Busca e realize a equivalûˆncia dos cû°digos.
7. Apû°s exportar informaûÏûçes sobre Agendamento, ir para "Atendimento";
8. Na janela H3S - 4W no campo Interfaces marque a opûÏûÈo: Atendimento e selecione a aba Atendimento;
9. Informe o perûÙodo nos campos Data Inicial e Data Final. Clique Enviar;
Nota:
O campo A ser enviado mostra os dados da concessionûÀria que serûÈo enviados a montadora. O campo A ser configurado mostra os dados da concessionûÀria que precisa realizar equivalûˆncia de cû°digos. Informe o cû°digo ou descriûÏûÈo da informaûÏûÈo na janela De / Para atravûˋs da opûÏûÈo de Busca e realize a equivalûˆncia dos cû°digos.
10. Apû°s exportar informaûÏûçes sobre Atendimento, ir para "Box";
11. Na janela H3S - 4W no campo Interfaces marque a opûÏûÈo: Box e selecione a aba Box;
12. Informe o perûÙodo nos campos Data Inicial e Data Final. Clique Enviar;
Nota:
- O campo Tipo mostra o cû°digo da montadora e o campo Quantidade mostra a quantidade de box existente na concessionûÀria.
13. Apû°s exportar informaûÏûçes sobre Box, ir para "FuncionûÀrios";
14. Na janela H3S - 4W no campo Interfaces marque a opûÏûÈo: FuncionûÀrio e selecione a aba FuncionûÀrio;
15. Informe o perûÙodo nos campos Data Inicial e Data Final. Clique Enviar;
16. Apû°s exportar informaûÏûçes sobre FuncionûÀrios, ir para "OS";
Nota:
- A opûÏûÈo e aba Cliente nûÈo sûÈo habilitadas, pois o envio das informaûÏûçes ocorre de forma automûÀtica.
17. Na janela H3S - 4W no campo Interfaces marque a opûÏûÈo: O.S. e selecione a aba OS;
18. Informe o perûÙodo nos campos Data Inicial e Data Final. Clique Enviar;
Entendendo os campos:
Corpo da OS: todas as informaûÏûçes referentes a OS.
ServiûÏos da OS: serviûÏos realizados na OS.
PeûÏas da OS: peûÏas que foram utilizadas na OS.
19. Apû°s exportar informaûÏûçes sobre OS, ir para "Pedido de Venda";
20. Na janela H3S - 4W no campo Interfaces marque a opûÏûÈo: Pedido de Venda e selecione a aba Pedido de Venda;
21. Informe o perûÙodo nos campos Data Inicial e Data Final. Clique Enviar;
Nota:
O campo A ser enviado mostra os dados da concessionûÀria que serûÈo enviados a montadora. O campo A ser configurado mostra os dados da concessionûÀria que precisa realizar equivalûˆncia de cû°digos. Informe o cû°digo ou descriûÏûÈo da informaûÏûÈo na janela De / Para atravûˋs da opûÏûÈo de Busca e realize a equivalûˆncia dos cû°digos.
22. Apû°s exportar informaûÏûçes sobre Pedido de Venda, ir para "Pesquisa";
23. Na janela H3S - 4W no campo Interfaces marque a opûÏûÈo: Pesquisa e selecione a aba Pesquisa;
24. Informe o perûÙodo nos campos Data Inicial e Data Final. Clique Enviar;
25. Apû°s exportar informaûÏûçes sobre Pesquisa, ir para o passo "Proposta de Venda";
26. Na janela H3S - 4W no campo Interfaces marque a opûÏûÈo: Proposta de Venda e selecione a aba Prop. de Venda;
27. Informe o perûÙodo nos campos Data Inicial e Data Final. Clique Enviar;
Nota:
O campo A ser enviado mostra os dados da concessionûÀria que serûÈo enviados a montadora. O campo A ser configurado mostra os dados da concessionûÀria que precisa realizar equivalûˆncia de cû°digos. Informe o cû°digo ou descriûÏûÈo da informaûÏûÈo na janela De / Para atravûˋs da opûÏûÈo de Busca e realize a equivalûˆncia dos cû°digos.
28. Apû°s exportar informaûÏûçes sobre Proposta de Venda, ir para "Teste Drive";
29. Na janela H3S - 4W no campo Interfaces marque a opûÏûÈo: Teste Drive e selecione a aba TestDrive;
30. Informe o perûÙodo nos campos Data Inicial e Data Final. Clique Enviar;
Nota:
-
O campo A ser enviado mostra os dados da concessionûÀria que serûÈo enviados a montadora. O campo A ser configurado mostra os dados da concessionûÀria que precisa realizar equivalûˆncia de cû°digos. Informe o cû°digo ou descriûÏûÈo da informaûÏûÈo na janela De / Para atravûˋs da opûÏûÈo de Busca e realize a equivalûˆncia dos cû°digos.
31. Apû°s exportar informaûÏûçes sobre TestDrive, ir para "UsuûÀrio VeûÙculos";
32. Na janela H3S - 4W no campo Interfaces marque a opûÏûÈo: UsuûÀrio VeûÙc. e selecione a aba UsuûÀrio VeûÙc.;
33. Informe o perûÙodo nos campos Data Inicial e Data Final. Clique Enviar;
Nota:
O campo A ser enviado mostra os dados da concessionûÀria que serûÈo enviados a montadora. O campo A ser configurado mostra os dados da concessionûÀria que precisa realizar equivalûˆncia de cû°digos. Informe o cû°digo ou descriûÏûÈo da informaûÏûÈo na janela De / Para atravûˋs da opûÏûÈo de Busca e realize a equivalûˆncia dos cû°digos.
34. Apû°s exportar as informaûÏûçes sobre UsuûÀrio VeûÙc., ir para "Venda PeûÏas BLC";
35. Na janela H3S - 4W no campo Interfaces marque a opûÏûÈo: Venda PeûÏas BLC e selecione a aba Venda PeûÏas BLC;
36. Informe o perûÙodo nos campos Data Inicial e Data Final. Clique Enviar;
37. InformaûÏûçes exportadas.
Realizando ExportaûÏûÈo H3S WebService - AutomûÀtica
Como Realizar ExportaûÏûÈo H3S WebService - AutomûÀtica
Para ativar o serviûÏo windowns, siga as orientaûÏûçes abaixo:
1. Acesse Painel de Controle e Ferramentas administrativas;
2. Em seguida clique na opûÏûÈo ServiûÏos;
3. Selecione o serviûÏo H3S - Dealernet e clique com o botûÈo direto na opûÏûÈo Iniciar.
A cada hora o serviûÏo verificarûÀ se o horûÀrio predefinido ûˋ menor do que o horûÀrio atual, caso seja enviarûÀ a interface.
Para monitorar o envio ûˋ necessûÀrio checar periodicamente o visualizador de eventos do windows.
O log informarûÀ data e hora do envio das interfaces, quais interfaces foram enviadas, quais interfaces nûÈo foram enviadas por falta de movimentaûÏûÈo no dia, todos os erros relacionado û configuraûÏûÈo como senha e login do webservice e erro relacionado ao sistema como conexûÈo com banco de dados.
Nota:
- û necessûÀrio que a correlaûÏûÈo dos cû°digos da Honda e DealerNet estejam configurados para que as interfaces sejam disparadas.
Para monitor os envios do serviûÏo windowns, siga as orientaûÏûçes abaixo:
1. Acesse Painel de Controle e Ferramentas administrativas;
2. Em seguida clique na opûÏûÈo Visualizar eventos;
3. Selecione a opûÏûÈo Aplicativo e o evento que tem como Fonte - phniserv;
4. Visualize a DescriûÏûÈo do evento do serviûÏo H3S da Honda.