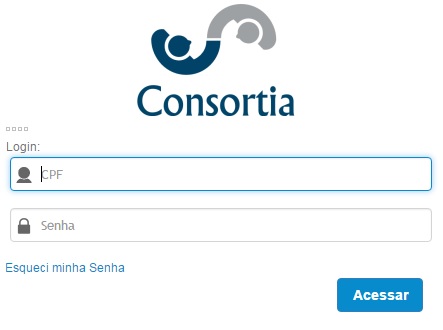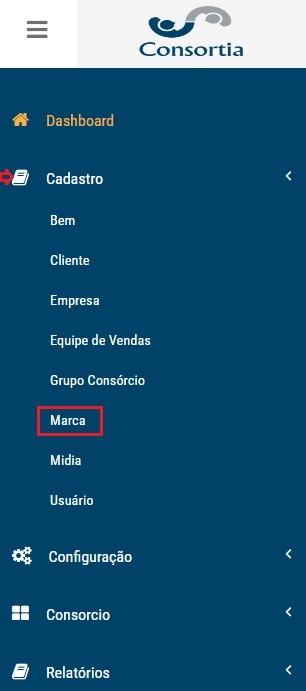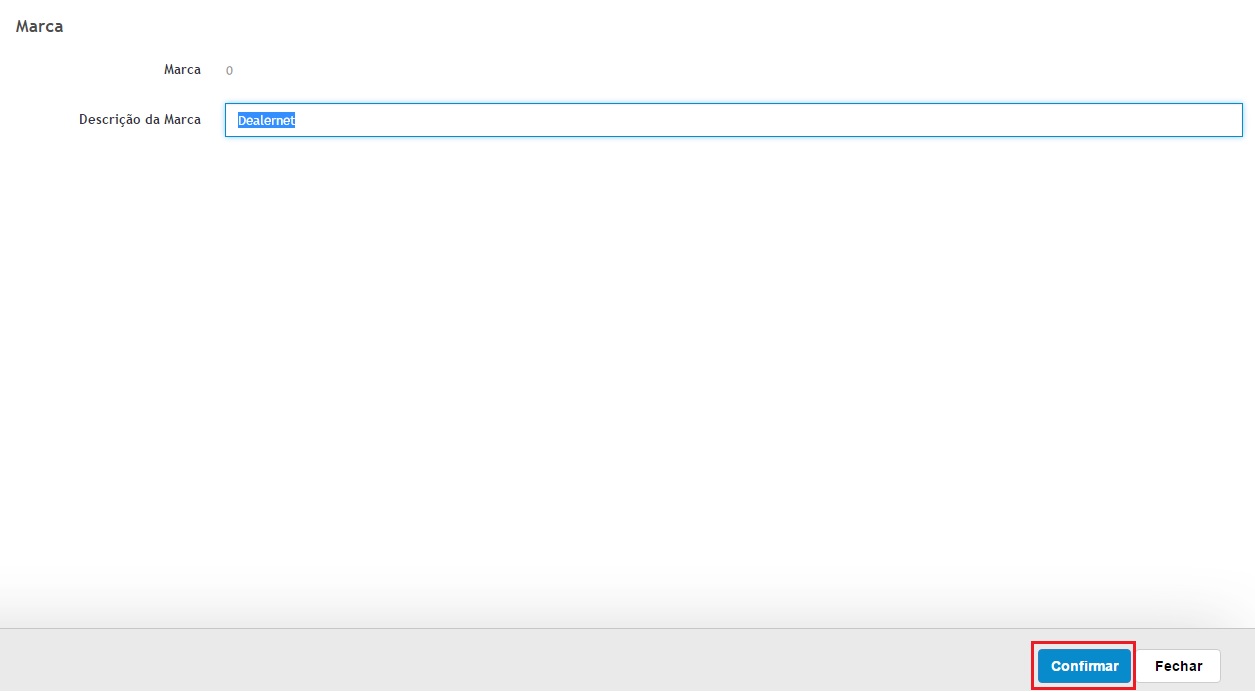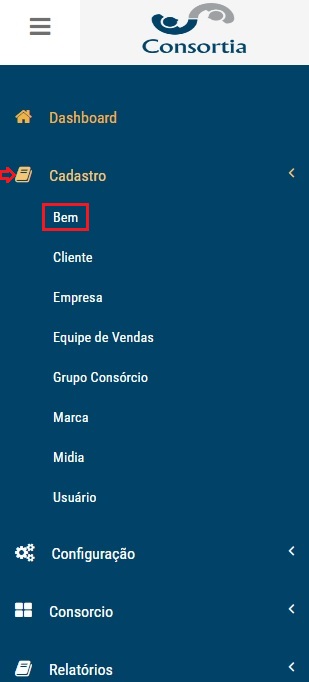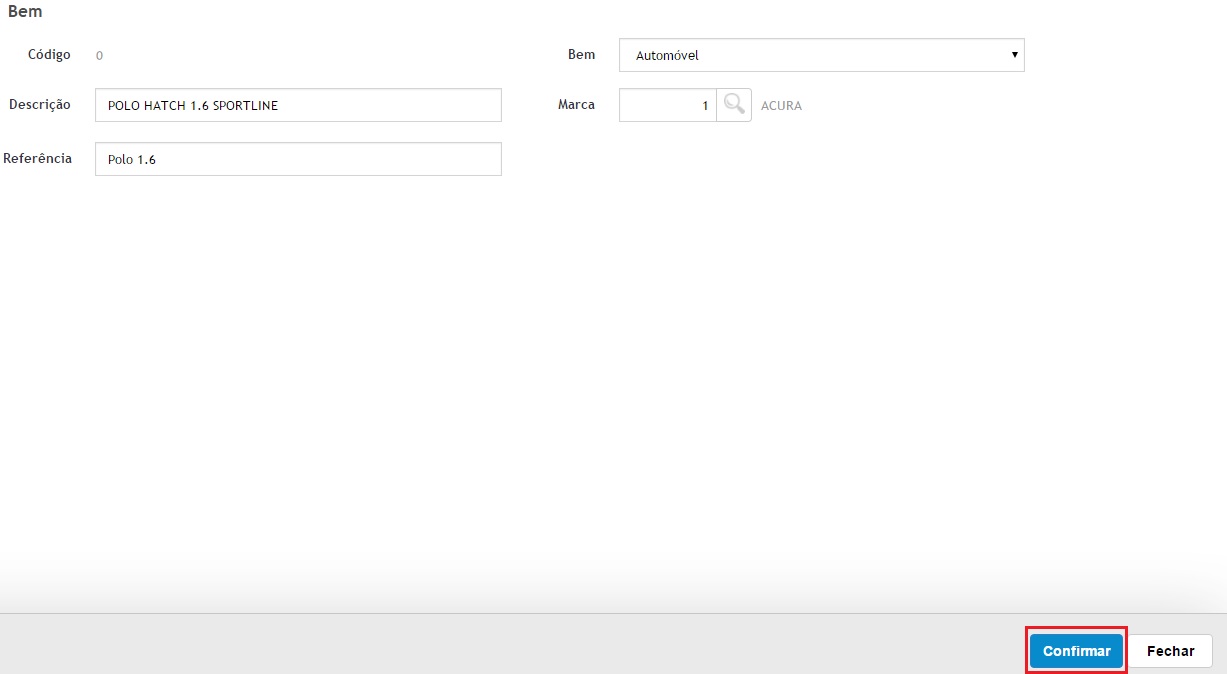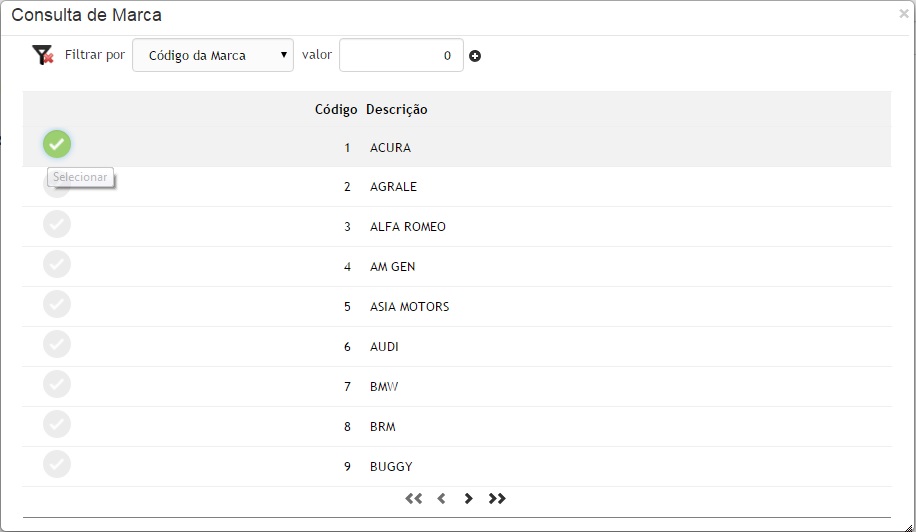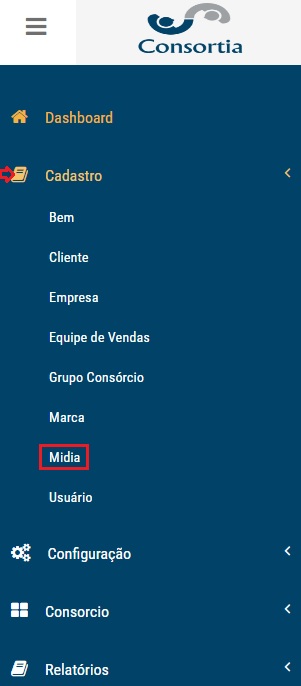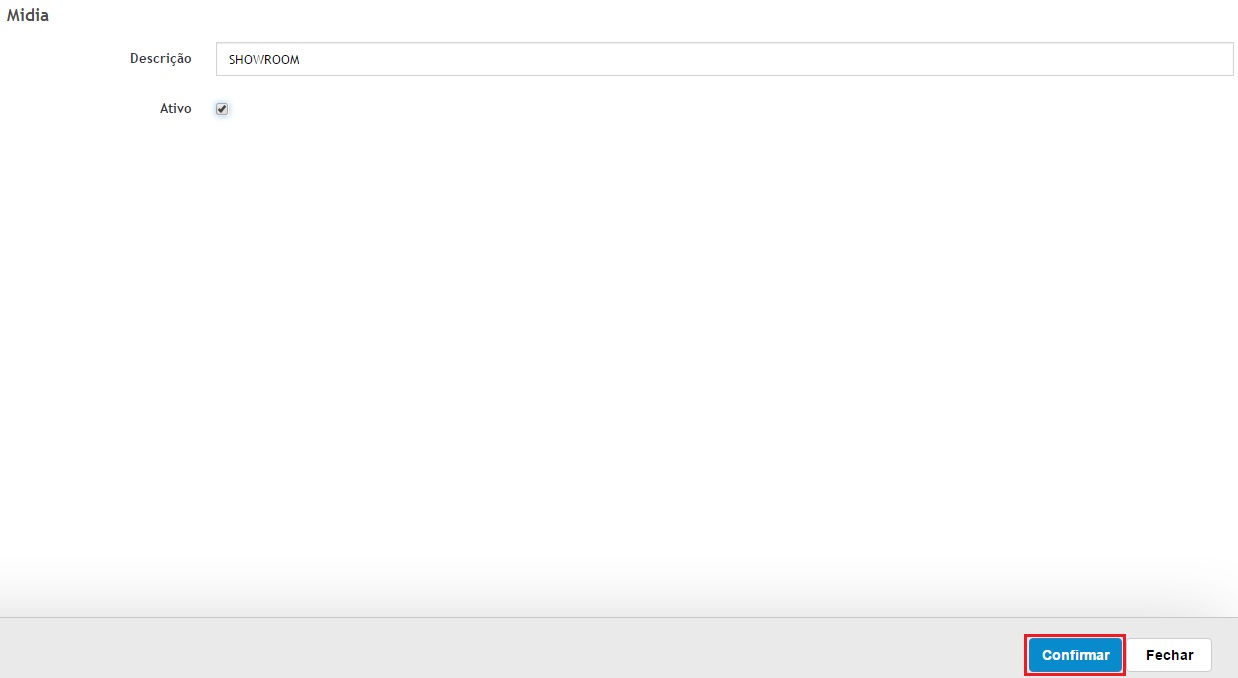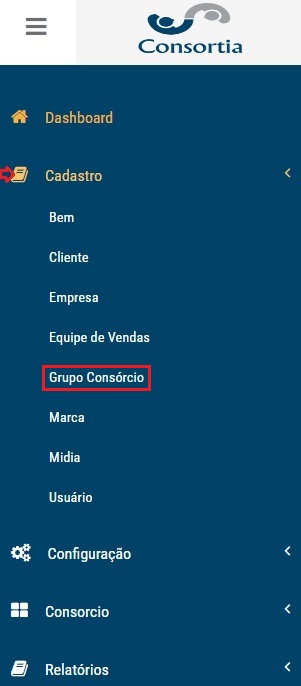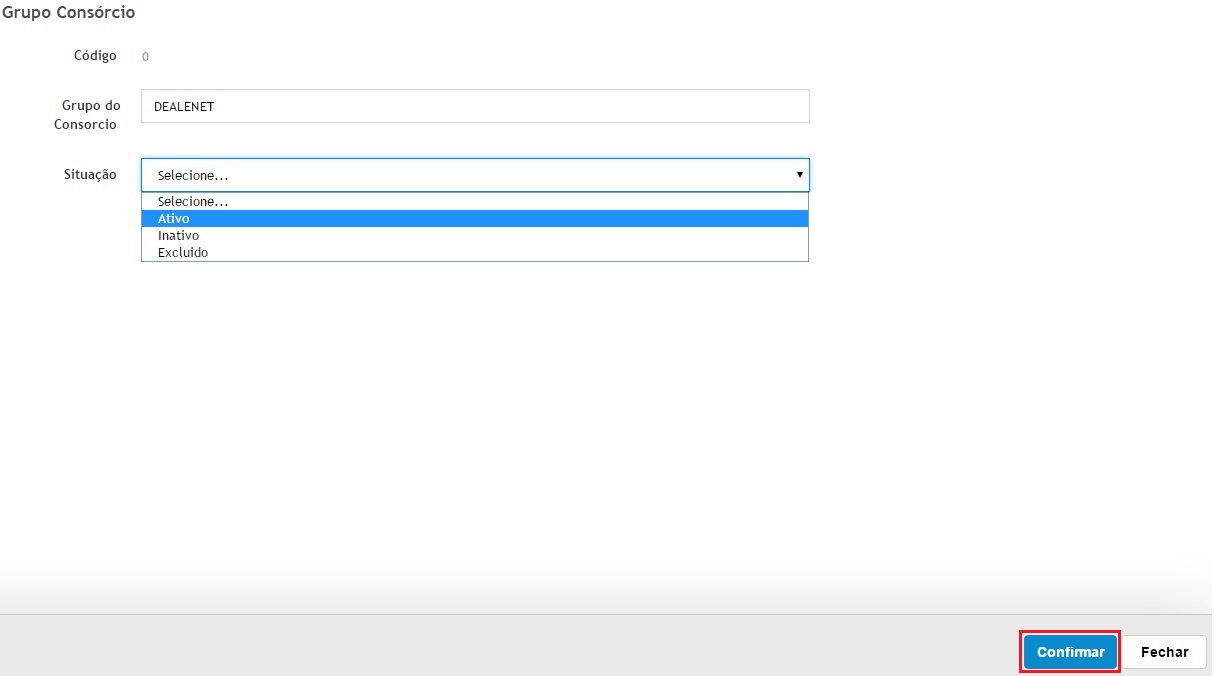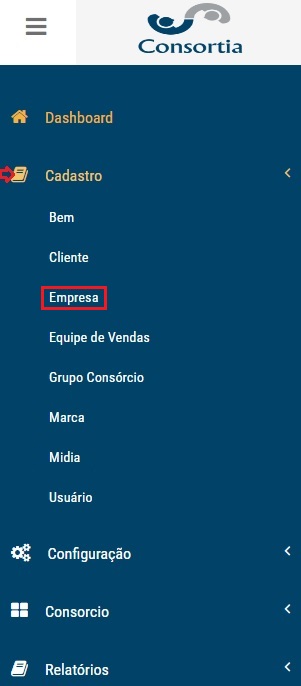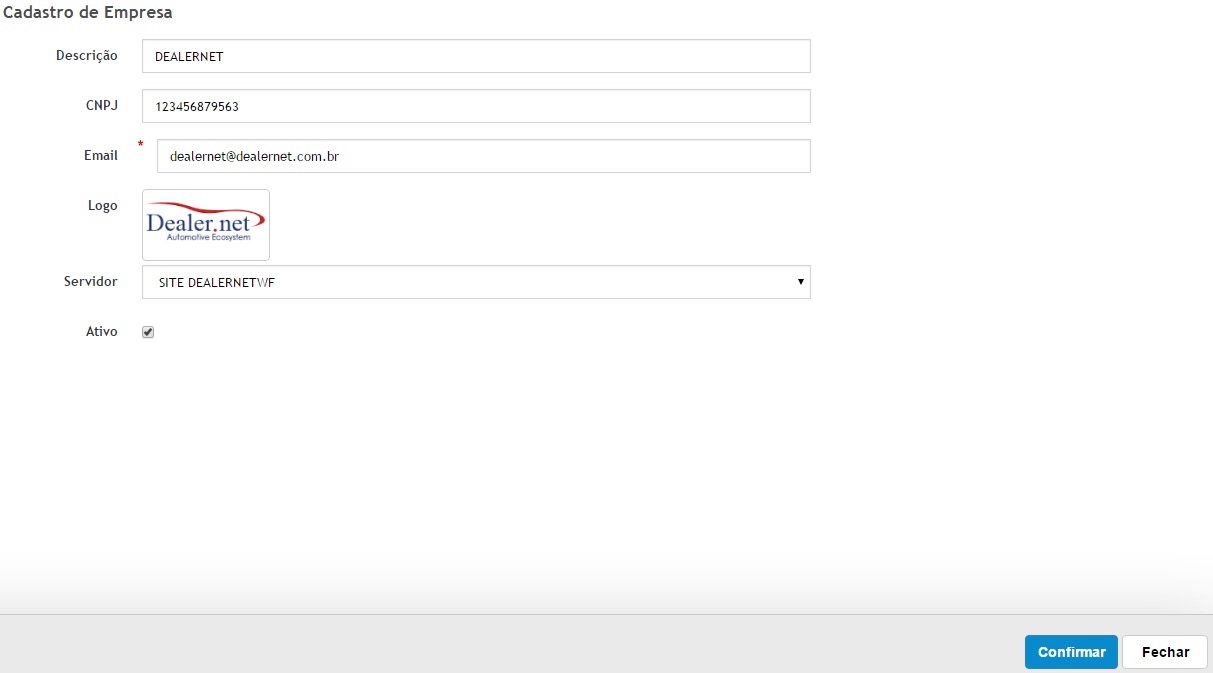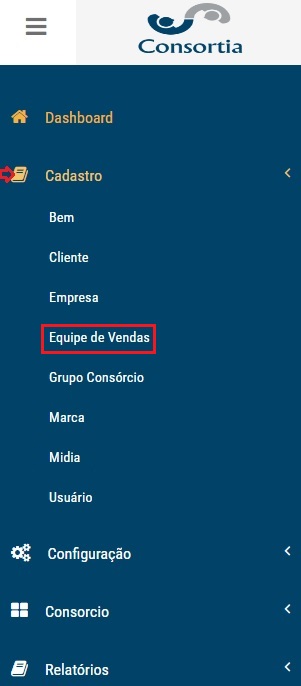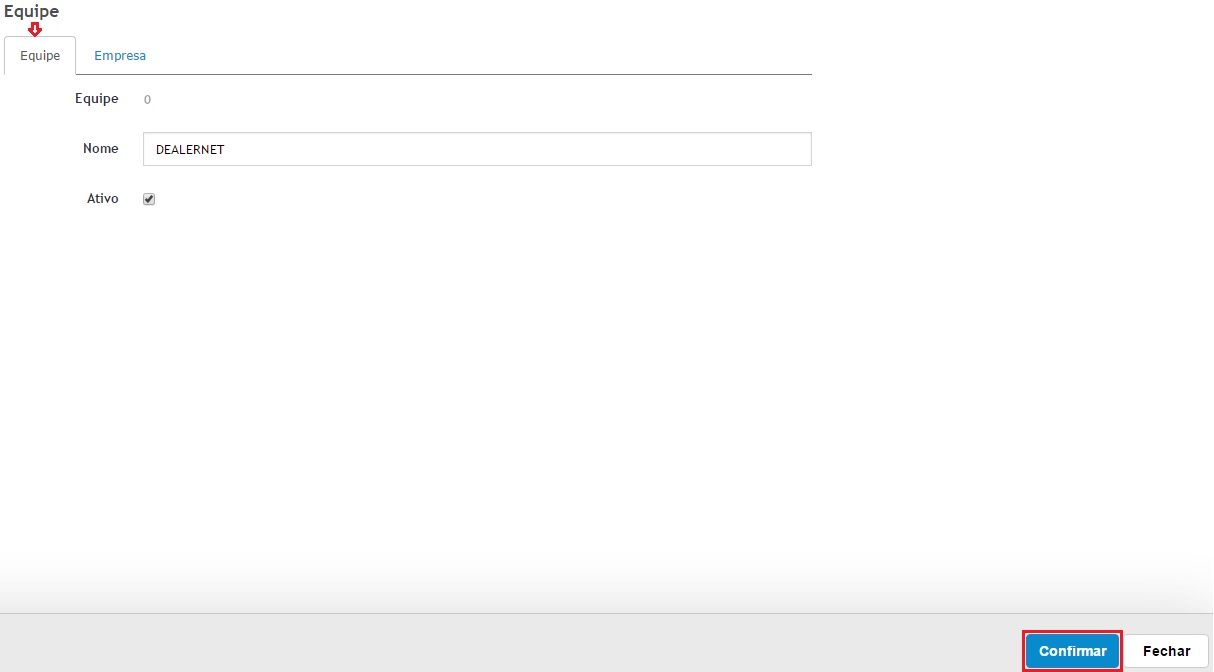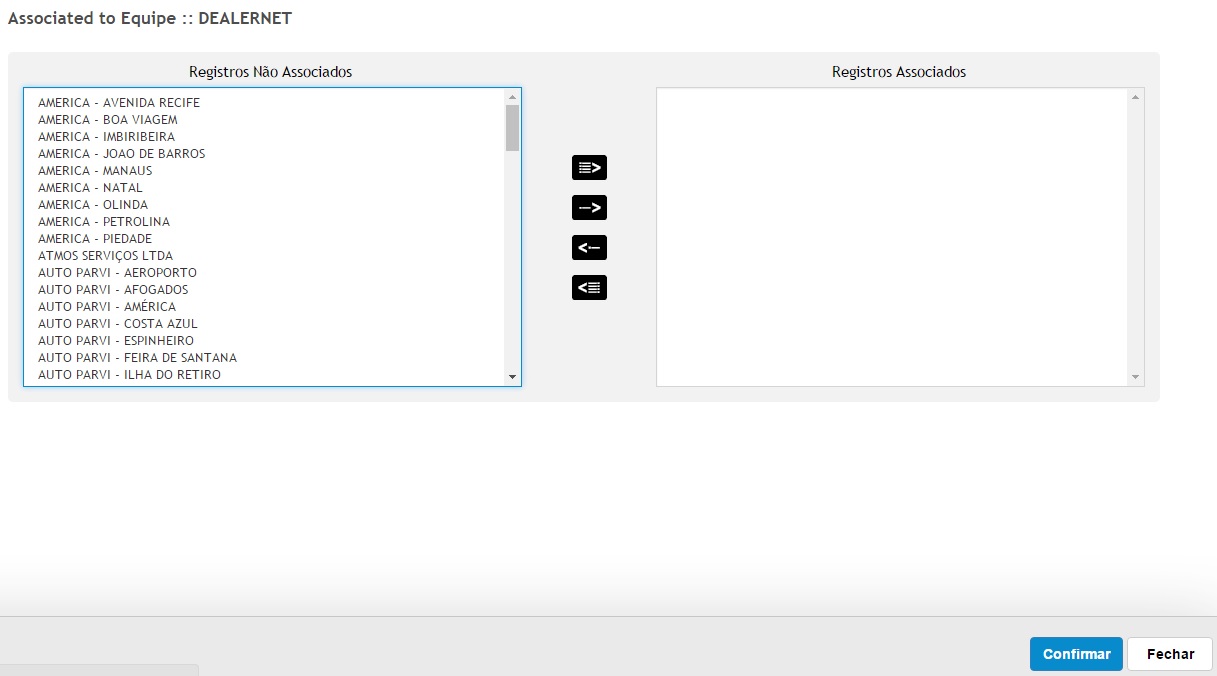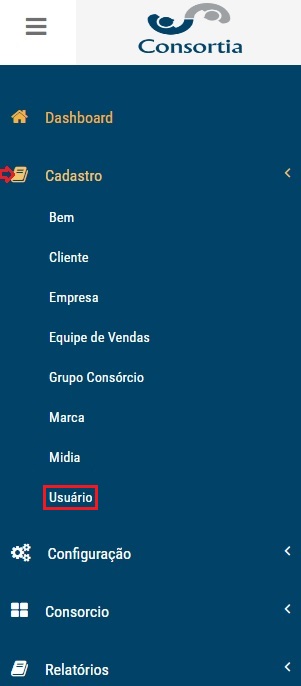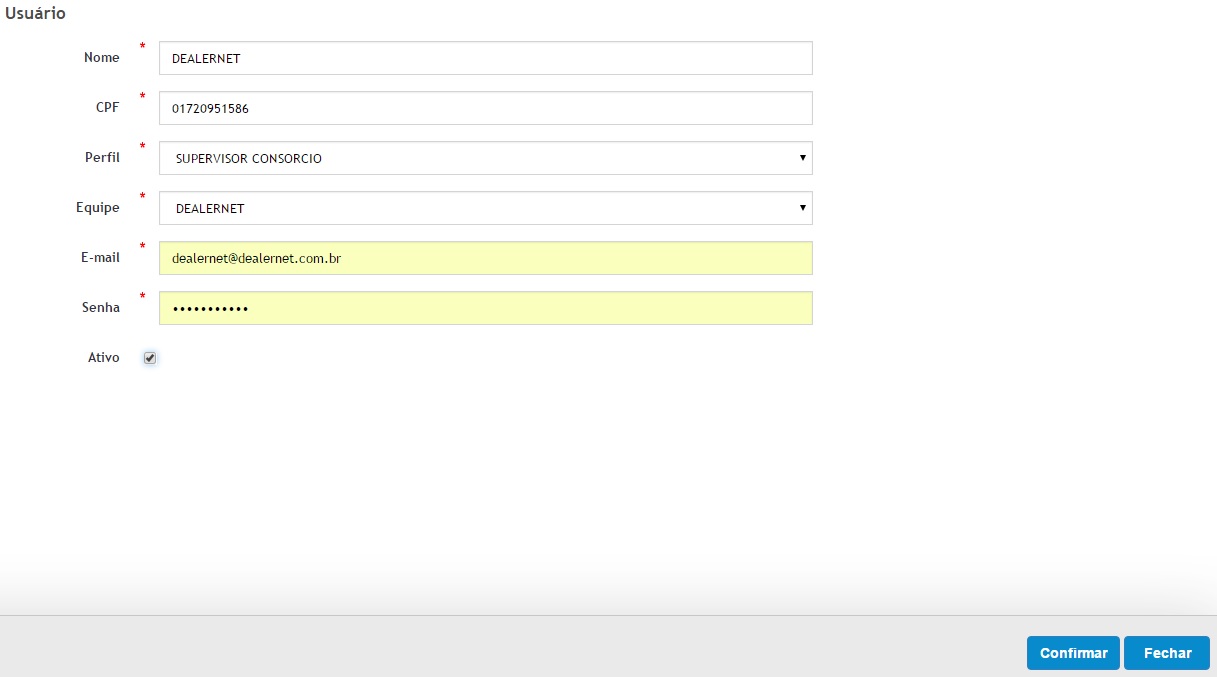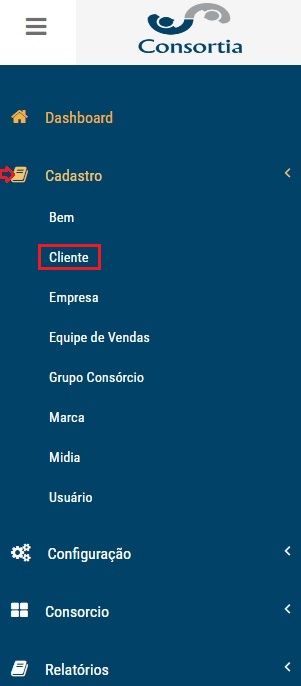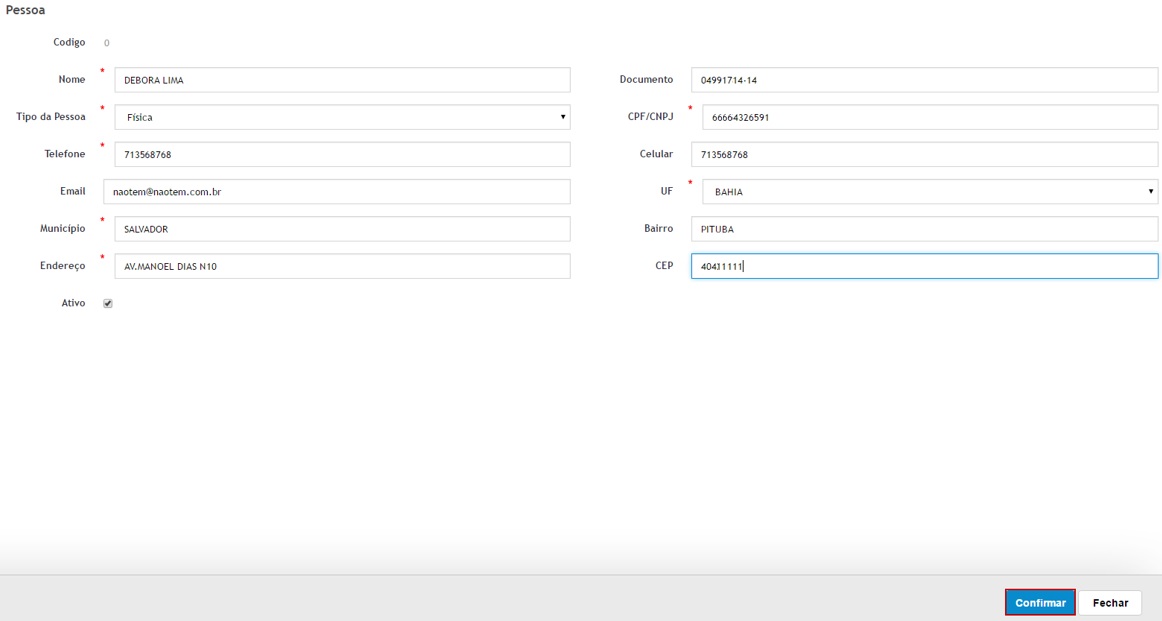Manual Consortia
De Dealernet Wiki | Portal de Solução, Notas Técnicas, Versões e Treinamentos da Ação Informática
Edição feita às 16h11min de 16 de junho de 2016 por Thais.jatoba (disc | contribs)
Tabela de conteúdo |
Introdução
- Sistema para gerenciamento de contratos de consórcio.
Cadastro
- Acesse o link:
- Insira o login e senha. Clique em Acessar.
Marca
- Acesse o menu: Cadastro\Marca.
- Clique em Cadastrar.
- Insira a marca do bem e clique em Confirmar.
- Entenda os botões:
Bem
- Acesse o menu: Cadastro\Bem.
- Clique em Cadastrar.
- Selecione o Bem (Automóvel, Moto ou Imóvel) e insira a Descrição, Referência e Marca. Clique em Confirmar.
- Clique na Lupa para consultar a marca, em seguida será aberta a tela Consulta de Cadastro da Marca. Clique no botão
 para selecionar a marca.
para selecionar a marca.
MÃdia
- Acesse o menu: Cadastro\MÃdia.
- Clique em Cadastrar.
- Descreva a mÃdia e se a mesma estiver ativa marque o checkbox Ativo.
Grupo Consórcio
- Acesse o menu: Cadastro\Grupo Consórcio.
- Clique em Cadastrar.
- Descreva o Grupo do Consórcio e selecione a Situação (Ativo, Inativo ou ExcluÃdo) do mesmo. Clique em Confirmar.
Empresa
- Acesse o menu: Cadastro\Empresa.
- Clique em Cadastrar.
- Insira a Descrição da empresa, o CNPJ, E-mail, a Logo e por fim o Servidor. Se a mesma estiver ativa, marque o checkbox Ativo. Clique em Confirmar.
Equipe de Vendas
- Acesse o menu: Cadastro\Equipe de Vendas.
- Clique em Cadastrar.
- Na aba Equipe digite o nome da equipe e marque o checkbox Ativo se a mesma estiver ativa. Clique em Confirmar.
- Na aba Empresa clique no botão Empresa que será habilitado após a confirmação do cadastro da equipe.
- Associe as empresas desejadas para a equipe cadastrada. Ã possÃvel selecionar todas as empresas ou de uma em uma. Clique em Confirmar.
- Clique em Fechar.
Usuário
- Acesse o menu: Cadastro\Usuário.
- Clique em Cadastrar.
- Preencha o Nome, CPF, Perfil (cargo do usuário), Equipe, E-mail e Senha. Marque o checkbox Ativo se o mesmo estiver ativo. Clique em Confirmar.
Obs.:
⢠Após o cadastro, um e-mail é enviado ao usuário cadastrado, para que ele valide seu cadastro e possa fazer o login no sistema.
Cliente
- Acesse o menu: Cadastro\Cliente.
- Clique em Cadastrar.
- Preencha todos os campos com os dados do cliente como mostra exemplo abaixo e clique em Confirmar.