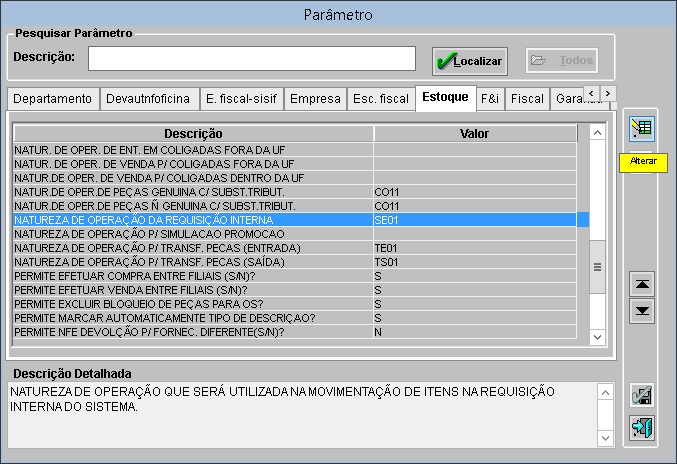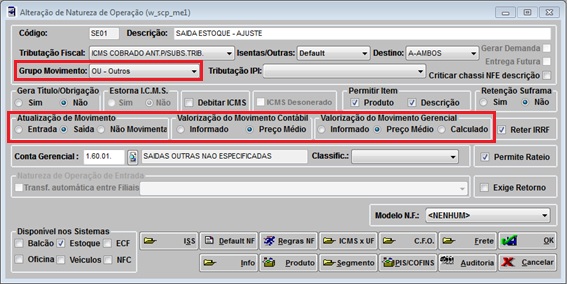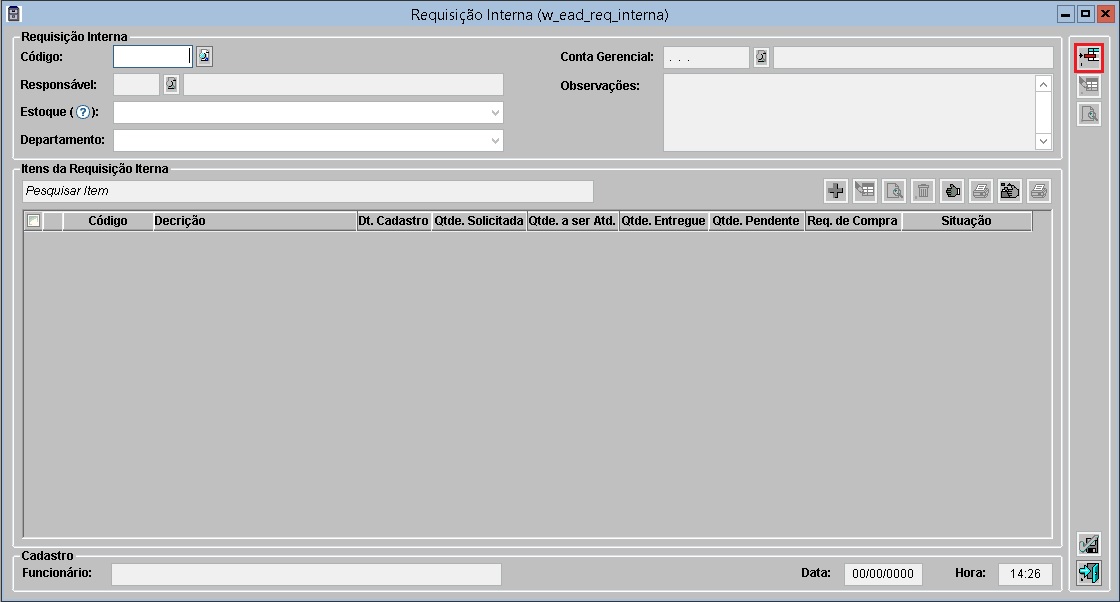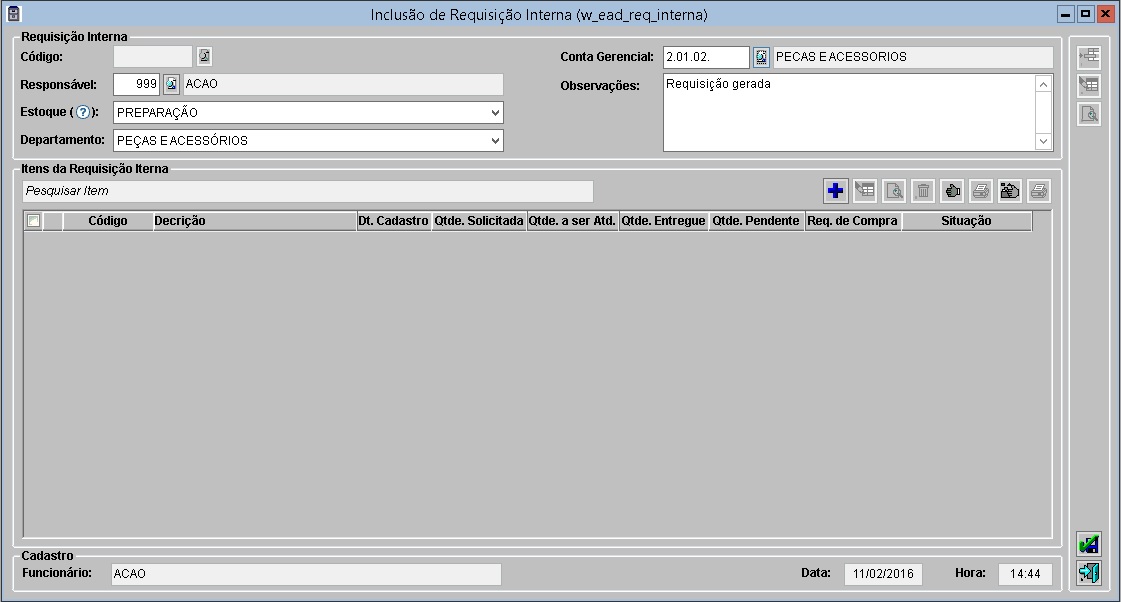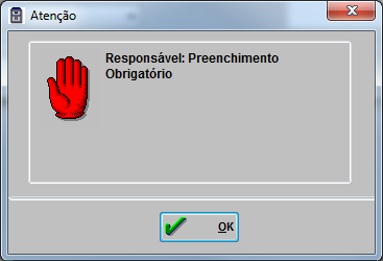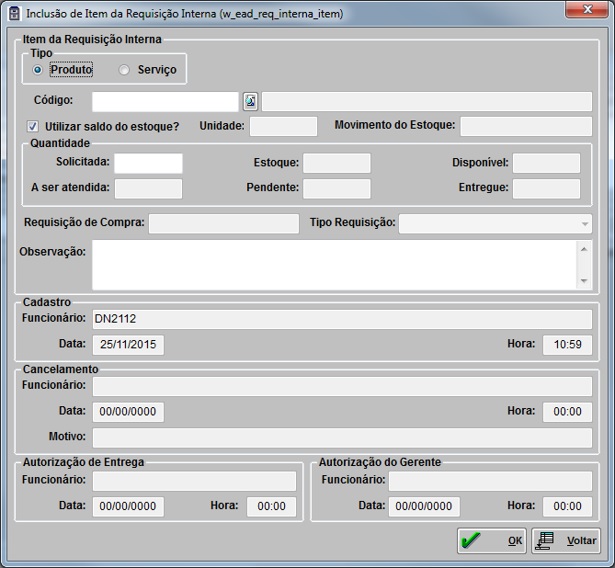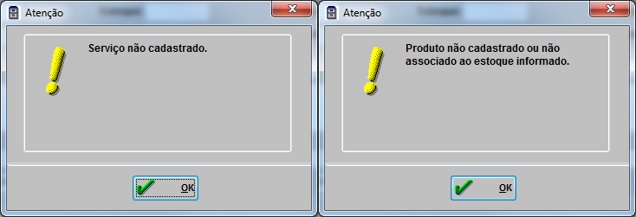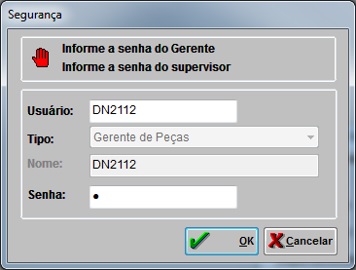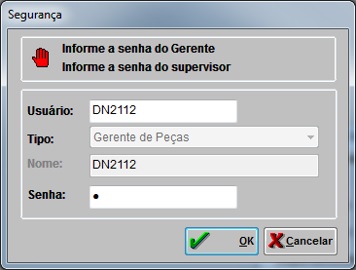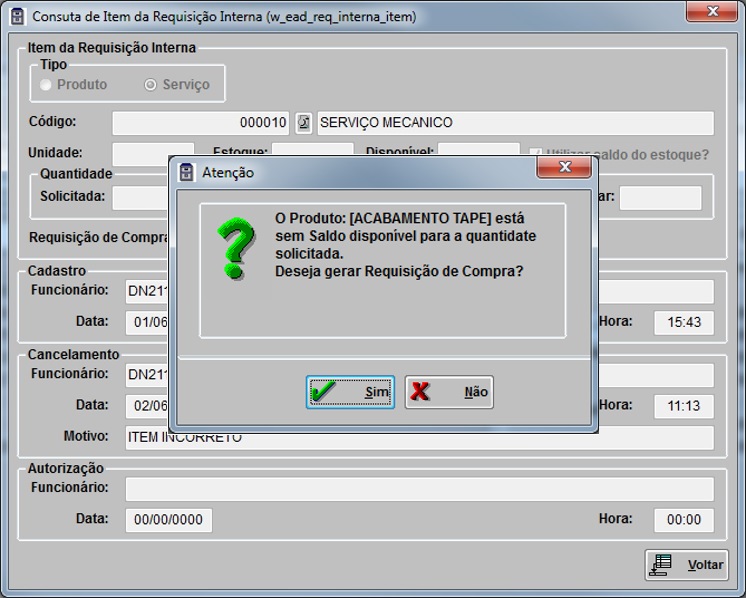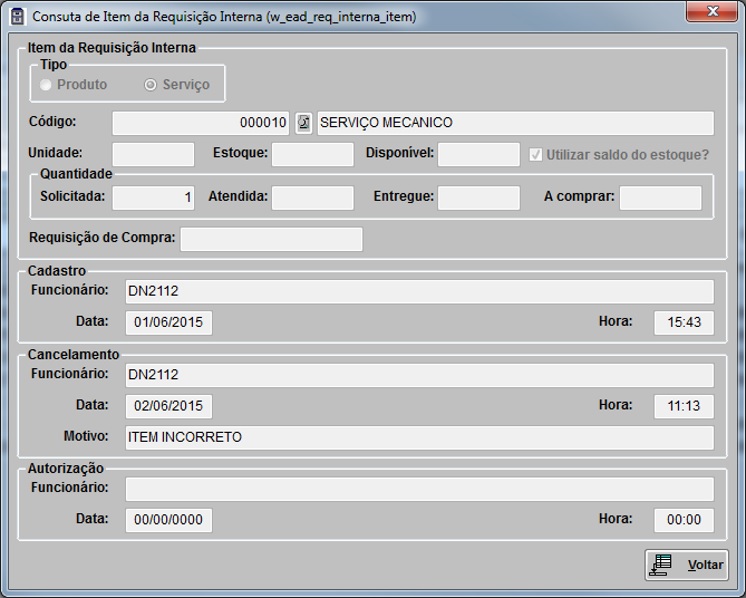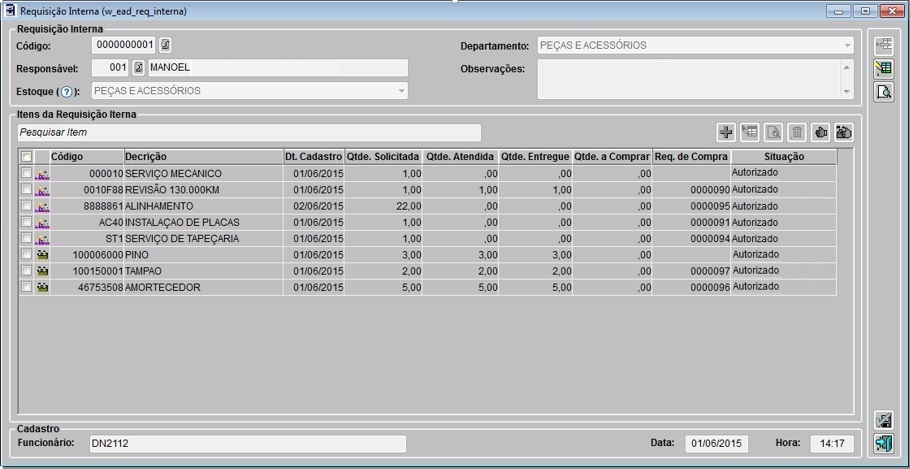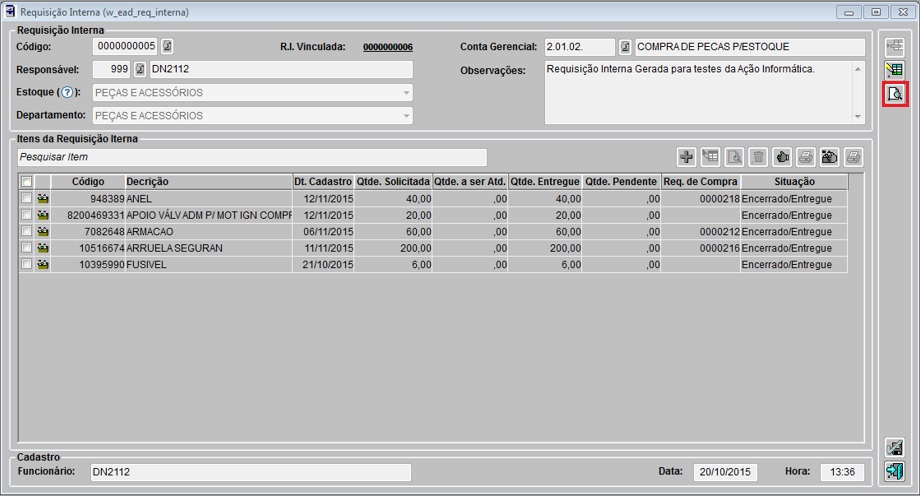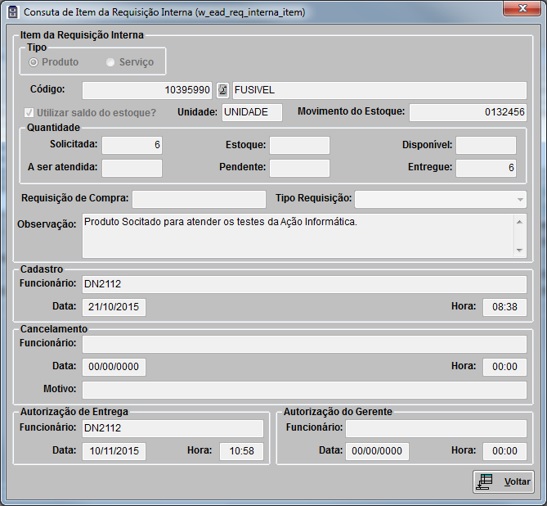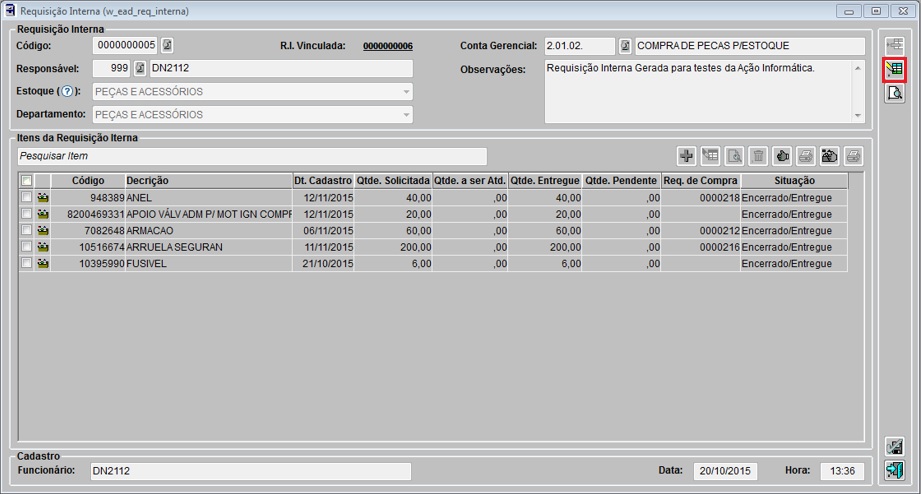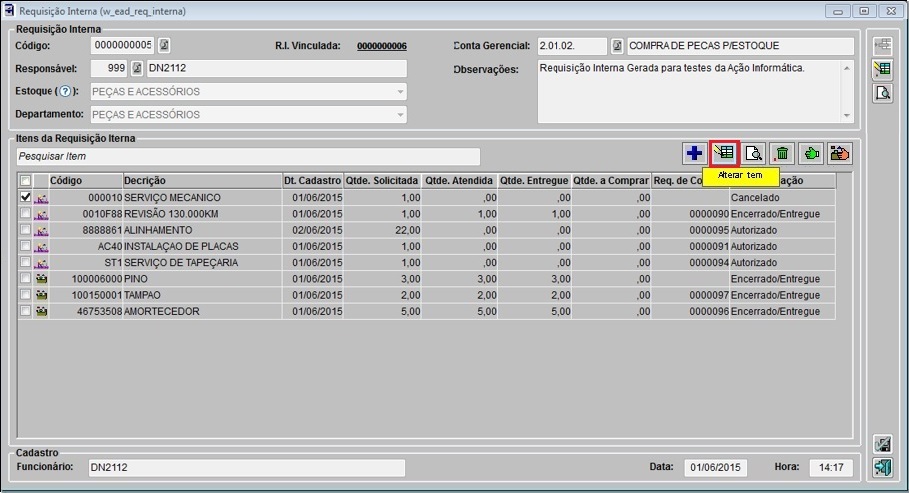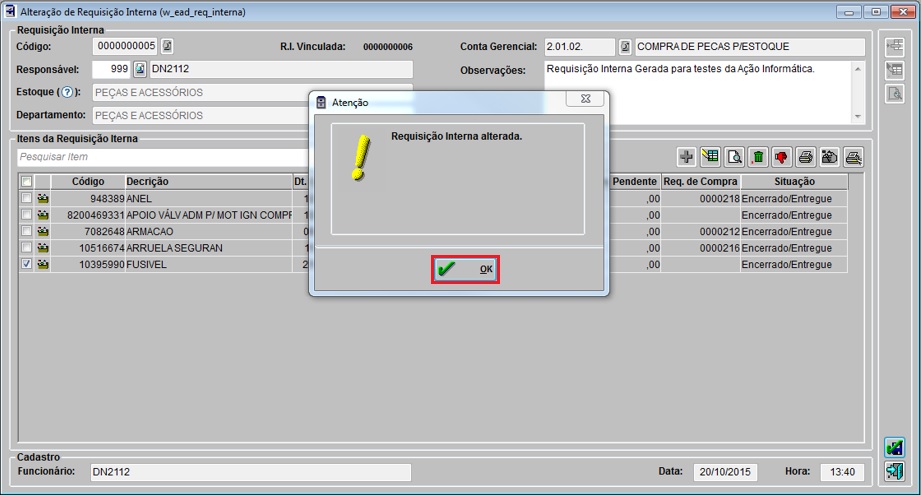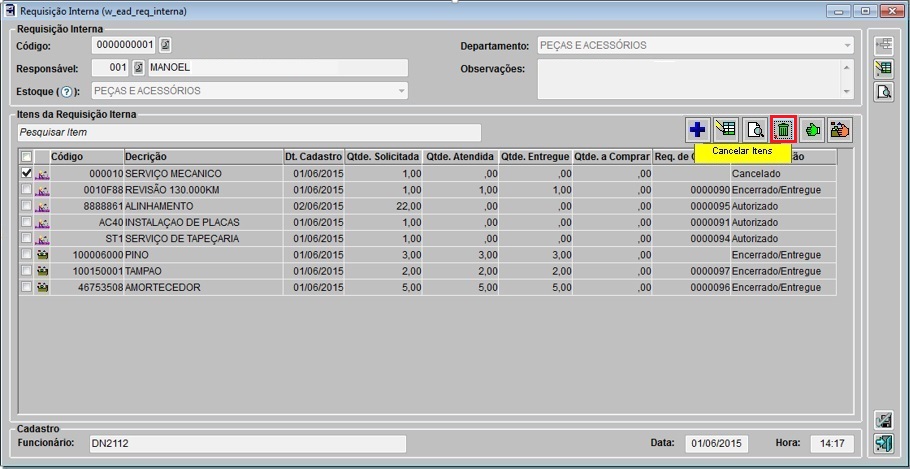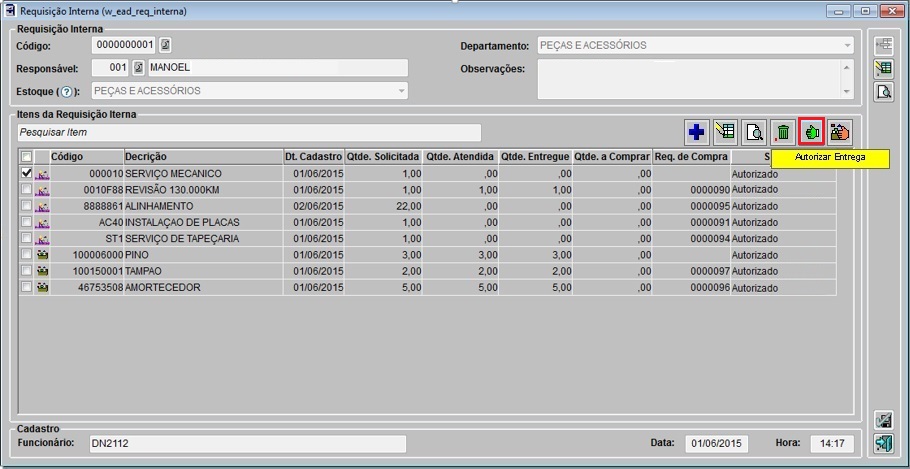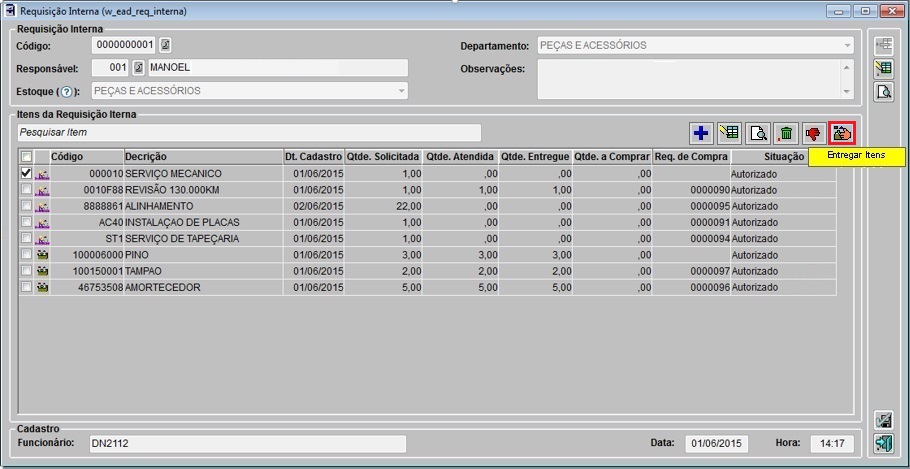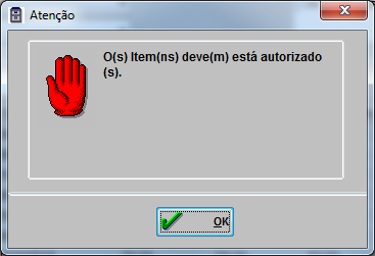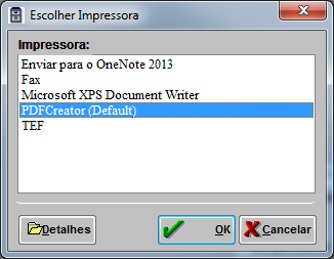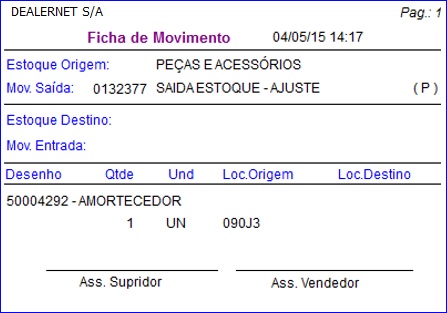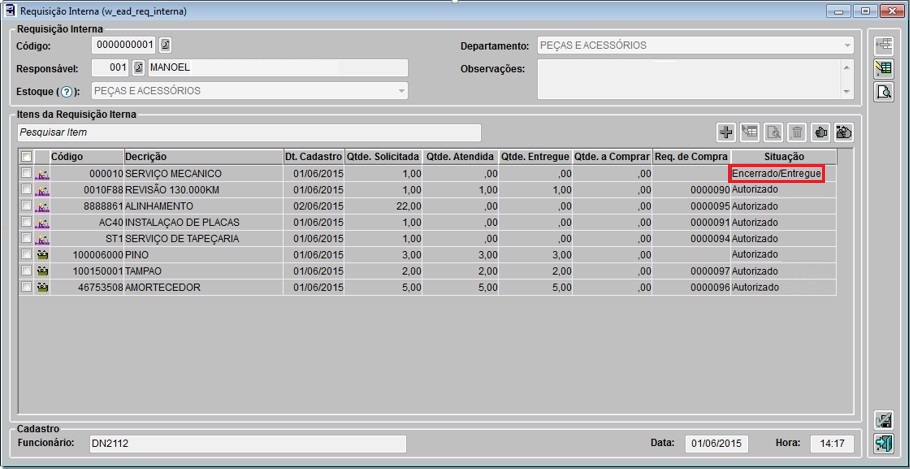De Dealernet Wiki | Portal de Soluçăo, Notas Técnicas, Versőes e Treinamentos da Açăo Informática
Tabela de conteĂșdo |
Introdução
No módulo Estoque de Peças\Pedidos\Requisição Interna - Este processo tem como objetivo dar opção para que o usuårio possa gerar requisiçÔes internas de materiais de consumo ou serviços de terceiros para o estabelecimento através do módulo de Estoque de Peças .
ConfiguraçÔes
- Acesse o MĂłdulo de Segurança do sistema para configurar o parĂąmetro NATUREZA DE OPERAĂĂO DA REQUISIĂĂO INTERNA , alterando o valor para "SE01".
Atente-se para as seguintes restriçÔes:
- Grupo Movimento = Outros;
- Atualização de Movimento = SaĂda;
- Valorização do Movimento Contåbil = Preço Médio;
- Valorização do Movimento Gerencial = Preço Médio.
O que foi feito
- Acesse o menu Pedidos\Requisição Interna.
- Aberta a janela de Requisição Interna, clique no botão Incluir.
- Selecione o Departamento e o Estoque, em seguida informe o Responsåvel e preencha as ObservaçÔes da requisição interna.
Obs:
âą Caso os campos nĂŁo tenham sido devidamente preenchidos, o sistema impedirĂĄ a inclusĂŁo de itens informando qual campo que precisa ser preenchido, neste exemplo o campo ResponsĂĄvel ficou sem preencher.
- Na tela de Inclusão de Item da Requisição Interna o usuårio informarå o Tipo, o Código e a Quantidade a ser requisitada.
Obs:
âą Se o item informado no campo CĂłdigo nĂŁo for encontrado ou nĂŁo estivera associado ao estoque informado o sistema alertarĂĄ o usuĂĄrio;
⹠O sistema também verificarå, na inclusão, se o item informado jå existe na R.I. e caso o encontre, irå emitir um alerta para o usuårio;
âą Caso o item jĂĄ tenha sido requisitado para o mesmo departamento e estoque em outra R.I. e que ainda nĂŁo tenha sido atendido completamente, o sistema irĂĄ informar o nĂșmero da R.I. e perguntarĂĄ ao usuĂĄrio se mesmo assim ele deseja prosseguir;
⹠Se o usuårio optar por prosseguir, uma tela de segurança serå aberta para que um gerente autorize;
âą Se o gerente nĂŁo autorizar ou o usuĂĄrio nĂŁo escolha prosseguir, o item nĂŁo serĂĄ carregado na tela e nem incluĂdo na R.I.;
âą Caso a quantidade requisitada ("Solicitada") esteja disponĂvel em estoque, a quantidade Atendida serĂĄ preenchida automaticamente;
âą Se a requisição de compra for necessĂĄria e nĂŁo existir quantidade disponĂvel em estoque para o item, o sistema desabilitarĂĄ automaticamente a opção Utilizar saldo do estoque? ;
âą Caso a quantidade requisitada ("Solicitada") nĂŁo esteja disponĂvel em estoque, a quantidade a comprar serĂĄ preenchida automaticamente com a quantidade necessĂĄria para atender a requisição e tambĂ©m serĂĄ necessĂĄria uma requisição de compra que o sistema gera automaticamente caso a autorize-a;
âą Se o usuĂĄrio optar por nĂŁo gerar a Requisição de Compra o item nĂŁo serĂĄ incluĂdo na R.I.;
⹠Se o usuårio optar por gerar a Requisição de Compra o sistema habilitarå o campo Tipo Requisição;
⹠Caso a quantidade requisitada ("Solicitada") não seja totalmente atendida o sistema lança a diferença na quantidade a comprar e o que foi atendido na quantidade atendida. A quantidade a comprar só serå permitida mediante a autorização de requisição de compra.
âą Outra situação em que a Requisição de Compra serĂĄ necessĂĄria Ă© caso o produto tenha saldo disponĂvel em estoque e mesmo assim o usuĂĄrio escolha nĂŁo utilizĂĄ-lo por algum motivo. Assim que o usuĂĄrio informar a quantidade a ser comprada, o sistema o informarĂĄ que o produto possui saldo disponĂvel e perguntarĂĄ se mesmo assim o usuĂĄrio deseja gerar uma Requisição de Compra.
- Ao consultar o serviço(T.M.O.) através do botão pesquisa, só serão listados os que são de terceiros.
- Se na R.I. existir itens com quantidade atendida parcialmente o sistema irå gerar uma nova R.I. vinculada a original com a quantidade pendente de todos os itens que se enquadrem nessa situação e deixarå apenas a quantidade atendida nos itens da R.I. original
- Ao finalizar de incluir os itens da requisição interna e Voltar para a tela principal, clique no botão Salvar para confirmar a operação.
Obs.:
⹠O sistema não irå permitir a inclusão de novos itens ou alteração dos existentes na R.I. vinculada;
⹠O cancelamento poderå ser feito desde que sua Requisição de compra também esteja cancelada, do contrårio o sistema não irå permitir
- Requisição interna solicitada. Clique OK.
FunçÔes Adicionais
Consulta de Requisição Interna
- Na requisição interna, informe o Código ou clique em Consultar.
Obs:
Ao consultar a requisição interna apenas os botÔes Alterar, Consultar e Sair estarão habilitados.
Para consultar os itens da requisição, acione o botão Consultar para habilitar o botão Consultar Item.
- Visualize as informaçÔes do item consultado.
Alteração de Requisição Interna
- Na requisição interna, informe o Código e clique em Alterar.
- Selecione um item e clique em Alterar Item.
- Após finalizar as alteraçÔes da requisição e até mesmo de seus itens clique no botão OK para confirmar a operação.
Obs.:
âą Caso o usuĂĄrio tenha alterado a quantidade solicitada de algum item e este Ășltimo passe agora a ter seu atendimento parcial. Ao salvar as alteraçÔes o sistema irĂĄ gerar uma RI automĂĄtica e a vincularĂĄ a primeira;
âą Se por algum motivo o usuĂĄrio venha a repetir o caso descrito na observação acima, o sistema irĂĄ verificar se a quantidade solicitada Ă© diferente de antes da alteração e irĂĄ gerar uma nova Requisição de Compra, caso a anterior esteja autorizada ou se o parĂąmetro UTILIZA PORTAL MARKET PLACE PARA COMPRAS estiver marcado com âSâ e a Requisição de Compra seja de sincronização, ficando duas ou mais requisiçÔes associadas ao mesmo item na R.I., ou irĂĄ alterar a requisição que esteja associada ao item se a mesma nĂŁo estiver sido atendida.
Cancelamento de Item(ns) da Requisição Interna
- Na requisição interna, informe o Código e clique em Alterar.
- Selecione um ou mais itens e clique em Cancelar Itens.
- Informe o Motivo do cancelamento do item da requisição.
Obs:
- Ao selecionar mais de um item e estes possuĂrem situaçÔes distintas, o sistema impedirĂĄ o cancelamento.
-
Ao tentar cancelar um ou mais itens e estes possuĂrem requisição de compra ou movimentação de estoque associado, o sistema impede a operação e emite a mensagem abaixo impedindo o procedimento.
Autorização da Entrega de Item(ns) da Requisição Interna
- Na requisição interna, informe o Código e clique em Alterar.
- Selecione o item e clique em Autorizar Entrega.
- Após isto, a tela para autorizar a entrega de item(ns) da requisição interna é aberta, clique em Sim para autorizar a entrega.
Obs:
⹠Ao selecionar mais de um item e eles possuam situaçÔes distintas, o sistema impede o cancelamento e emite mensagem de alerta;
âą Ao tentar autorizar um item cancelado, o sistema impede e emite mensagem de alerta.
⹠Ao tentar autorizar um item que não possua saldo para entrega, o sistema irå impedir a ação e informarå o motivo ao usuårio, como mostra imagem abaixo:
⹠Se o item for do tipo produto, logo após a autorização o sistema perguntarå se o usuårio deseja imprimir a Lista de Separação do(s) produto(s) selecionado(s).
Entrega de Item(ns) da Requisição Interna
- Depois de autorizada a requisição, clique em Entregar Itens.
- Ă possĂvel selecionar um ou mais itens para gerar a entrega.
Obs:
⹠O botão Entregar só estarå habilitado para itens do tipo Produto, pois para os do tipo Serviço a entrega ocorrerå ao cadastrar uma nota de entrada com data de entrega.
- Clique em Confirma. Neste momento a requisição é salva automaticamente e a tela de Impressão de Movimento de Estoque é aberta.
- Se o item nĂŁo estiver autorizado o sistema irĂĄ emitir a um alerta.
- A entrega dos itens de tipo Serviço ocorrerå ao cadastrar uma nota de entrada com data de entrega
- Na tela de impressão da Lista de Separação da R.I. o usuårio poderå escolher a impressora que irå imprimi-la .
- Clique em Preview para visualizar a ficha de movimento.
- Ficha de movimento impressa.
- Depois disso, o status da requisição interna é alterado para Encerrado/Entregue.
Reimprimindo Ficha de Movimento de Estoque
- Para reimprimir a Ficha de Movimento de Estoque consulte a R.I. desejada, clique no botão Consultar ou Alterar para habilitar os botÔes dos Itens da Requisição Interna e por fim clique no botão Reimprimir Movimento de Estoque para abrir a tela reimpressão.
- A lista todos os movimentos de estoque gerados para aquele item da requisição interna, escolha um e clique no botão Preview ou Imprimir.
Arquivo:Chamado402317 imagem39.jpg
Obs.:
âą Para os casos de reimpressĂŁo o sistema perguntarĂĄ se o usuĂĄrio deseja continuar o processo como primeira via.