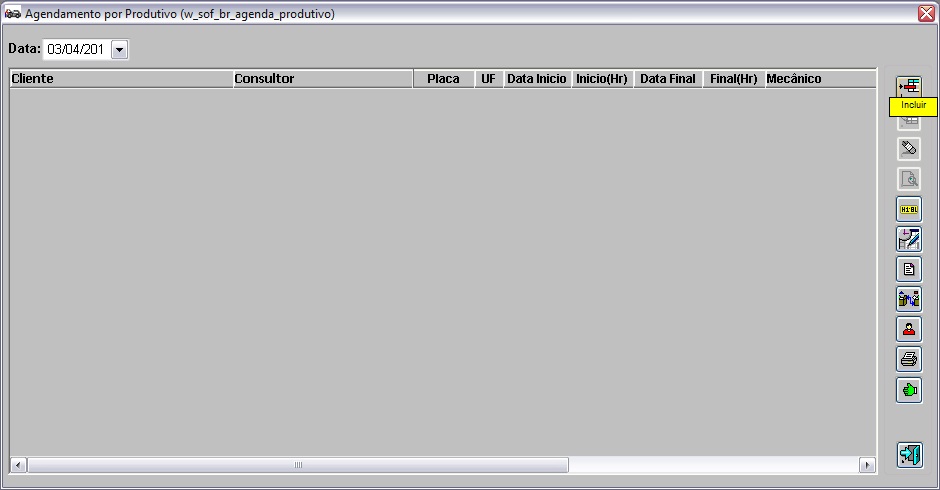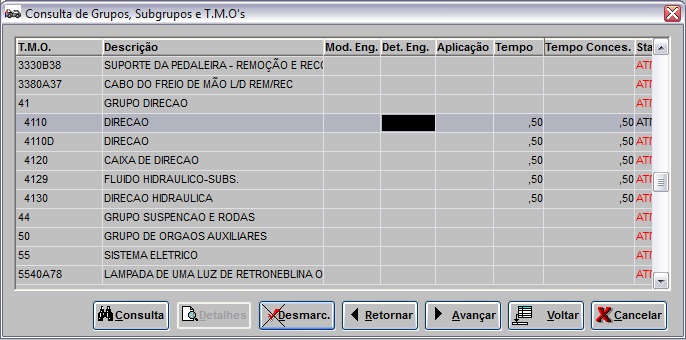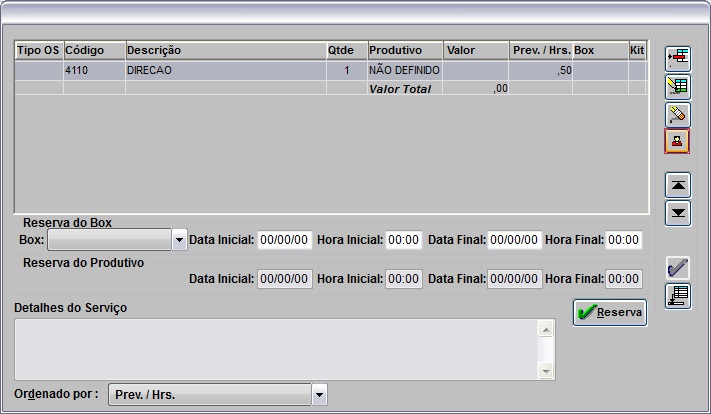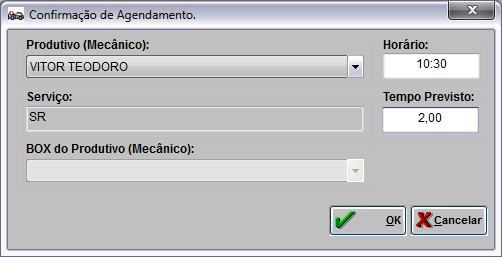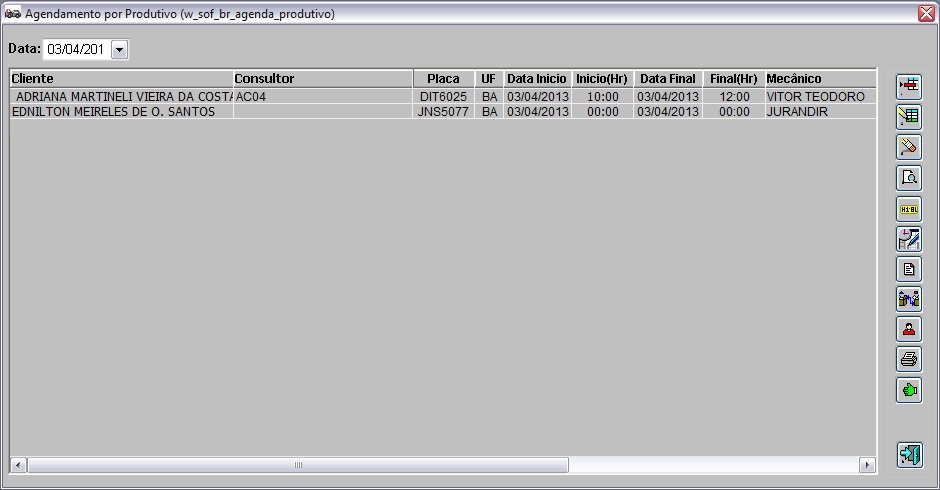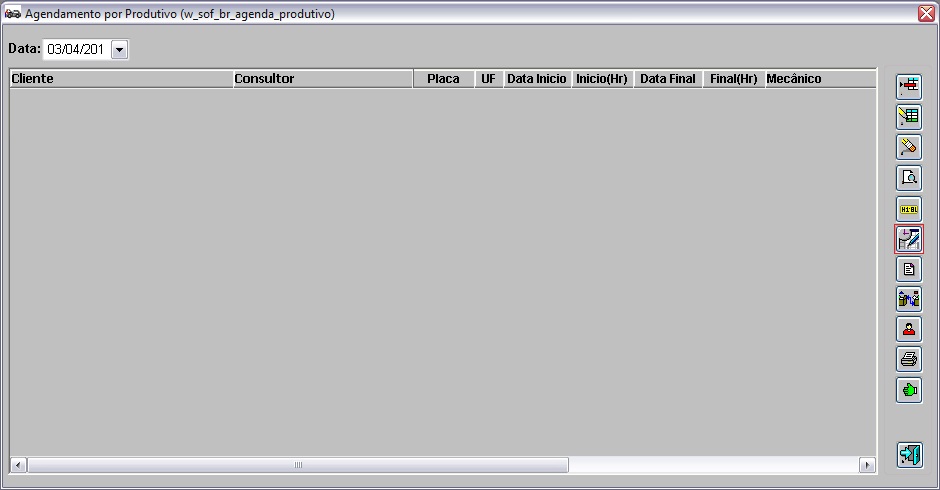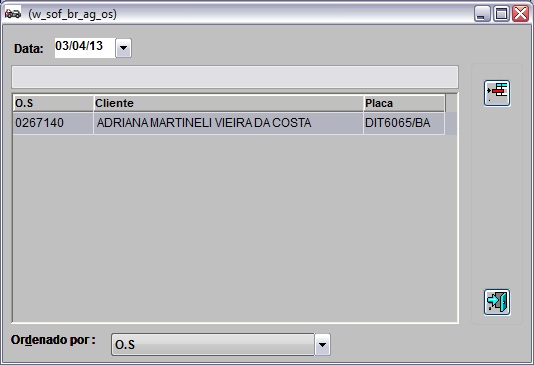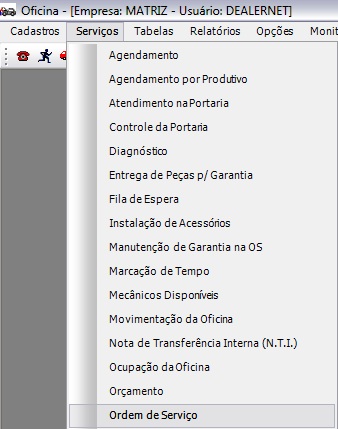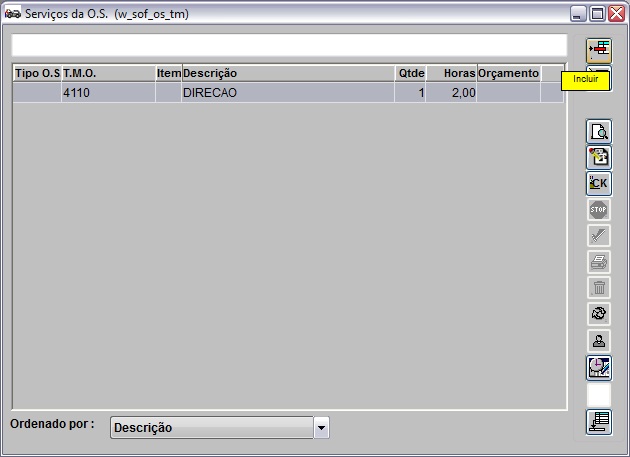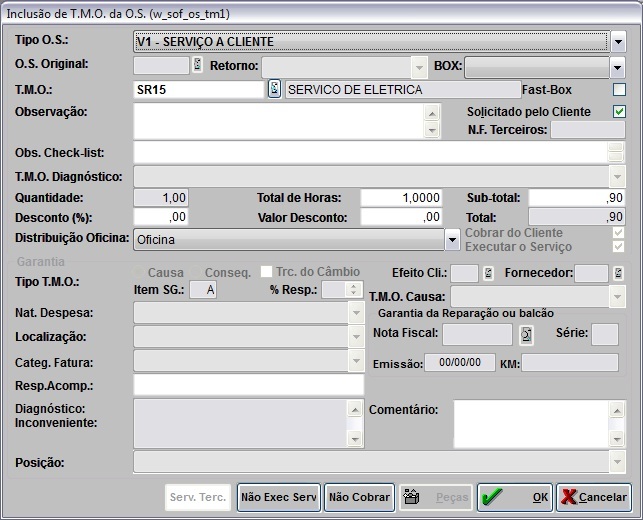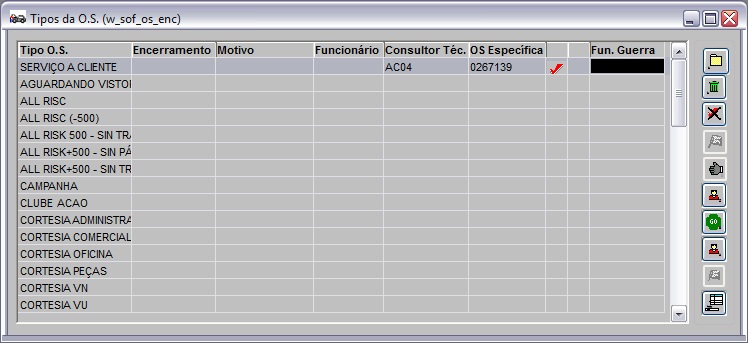De Dealernet Wiki | Portal de SoluÓÐo, Notas TÕcnicas, Vers¾es e Treinamentos da AÓÐo InformÃtica
Tabela de conteû¤do |
IntroduûÏûÈo
O Quadro da Oficina ûˋ um recurso padrûÈo da FORD Automû°veis e Caminhûçes.
Foi criado para o acompanhamento da disponibilidade dos produtivos para agendamentos de novos serviûÏos.
Atravûˋs deste, ûˋ possûÙvel realizar o gerenciamento visual dos serviûÏos programados e realizados ao longo do dia.
O objetivo ûˋ Auxiliar na recepûÏûÈo do cliente e melhorar o controle sobre a programaûÏûÈo dos serviûÏos,
da oficina mecûÂnica, atravûˋs do planejamento efetivo
dos reparos a serem realizados e acompanhamento em tempo real.
Este serviûÏo auxilia a concessionûÀria no atendimento pû°s-venda, da seguinte forma:
- melhorando a qualidade no atendimento;
- facilitando a identificaûÏûÈo da situaûÏûÈo do veûÙculo da oficina que ûˋ identificado pelo status;
- identificaûÏûÈo dos serviûÏos que exigem teste: seguranûÏa e conferûˆncia dos itens do veûÙculo a serem testados;
- facilidade na consulta.
ConfiguraûÏûçes
Tela de ApresentaûÏûÈo do Quadrosof
Configurando ResoluûÏûÈo para VisualizaûÏûÈo do Quadro
Agendamento Oficina por Produtivo
Como Realizar Agendamento por Produtivo
1. No menu principal clique ServiûÏos e Agendamento por Produtivo;
2. Na janela Agendamento por Produtivo clique Incluir;
3. Digite o Nô¤. da Placa do veûÙculo e o Modelo (utilize F3 ![]() - para selecionar o modelo do veûÙculo);
- para selecionar o modelo do veûÙculo);
Nota:
- Se a placa nûÈo for cadastrada, o sistema informa atravûˋs de mensagem, mas permite agendar serviûÏo.
4. Digite o cû°digo do Cliente ou selecione atravûˋs F3 ![]() ;
;
5. Confira o Telefone de contato e se necessûÀrio, faûÏa alteraûÏûÈo;
Nota:
- Os DDD's sû° irûÈo aparecer se o cliente jûÀ estiver cadastrado.
6. Informe a Data e Hora do agendamento;
7. Selecione o Tipo do Agendamento: Ativo, Receptivo ou Presencial;
8. Informe a Km do veûÙculo, a Data Venda em que o veûÙculo foi vendido, a Mobilidade do veûÙculo e o Email do cliente;
Nota:
- O campo ObservaûÏûçes serve para incluir informaûÏûçes adicionais do agendamento.
9. Clique ServiûÏo para informar qual serviûÏo serûÀ realizado;
Nota:
-
Se o parûÂmetro Permite Discagem para Clientes - Autobot estiver configurado com Valor Sim, o sistema habilita a discagem para cliente.
10. Na janela Agenda - InclusûÈo de ServiûÏos clique em Incluir;
11. Selecione o T.M.O correspondente (clique 2 vezes no TMO ou AvanûÏar para visualizar os seus subgrupos). Em seguida clique Marcar e Voltar;
12. Clique no botûÈo Definir Produtivo;
13. Na janela Escala Oficina selecione os filtros e clique em Buscar;
- Informe o PerûÙodo de a ser visualizado na escala da oficina.
- Informe a Equipe.
- Informe a faixa de HorûÀrio.
14. Clique no campo (Livre) para definir o horûÀrio e tempo previsto do produtivo;
Notas:
-
Se a carga horûÀria do produtivo estiver disponûÙvel para o sûÀbado, domingo e feriado, o horûÀrio ficarûÀ com status de (Livre), caso contrûÀrio o status aparecerûÀ IndisponûÙvel. Alûˋm disso, os T.M.O.'s realizados ou agendados serûÈo mostrados no (_). A carga horûÀria ûˋ definida atravûˋs da opûÏûÈo Cadastros\Equipes de FuncionûÀrios no mû°dulo de SeguranûÏa.
-
Toda vez em que o produtivo estiver com algum bloqueio, o status (Bloqueado) aparece sinalizando. E caso o produtivo bloqueado possua agendamento para o perûÙodo selecionado, faz-se necessûÀrio transferir os agendamentos em aberto para outro produtivo. Clique aqui para visualizar o procedimento de transferûˆncia dos agendamentos em aberto para outro produtivo.
-
Ao passar o mouse em cima do campo (Livre), o sistema mostra cû°digo do mecûÂnico, nome do mecûÂnico e hora em que o serviûÏo foi agendado.
15. Selecione o Produtivo (MecûÂnico);
16. Em seguida informe o HorûÀrio e Tempo Previsto. Clique OK;
17. Na janela Agenda - InclusûÈo, clique OK;
18. Agendamento concluûÙdo.
Agendando O.S.'s em Aberto
Agendando O.S.'s em Aberto
MûDULO OFICINA
Para os veûÙculos que nûÈo foram agendados e possuem Ordem de ServiûÏo em aberto, ûˋ possûÙvel agendar os serviûÏos destas O.S's.
1. No menu principal, clique ServiûÏos e Agendamento por Produtivo;
2. Na janela Agendamento por Produtivo, clique no botûÈo O.S em aberto para agendamento;
3. Selecione a O.S. e clique no botûÈo Incluir;
4. Realize o procedimento normalmente de inclusûÈo de Agendamento por Produtivo.
Notas:
- O Tipo de Agendamento ûˋ definido por default como Presencial.
-
As opûÏûçes de Reserva e Kit vem desabilitadas, pois o intuito da tela ûˋ apenas realizar os agendamentos dos serviûÏos jûÀ cadastrados na O.S., os procedimentos restantes seguem o fluxo de Agendamento por Produtivo.
Executando ServiûÏos
Como Abrir Ordem de ServiûÏo
Para uma abertura de ordem de serviûÏo ûˋ necessûÀrio que o veûÙculo e o cliente estejam cadastrados no sistema. Ver documentaûÏûçes Cadastro de Clientes e Cadastro de VeûÙculos.
1. No menu principal, clique ServiûÏos e Ordem de ServiûÏo ou no ûÙcone ![]() ;
;
2. Na janela Ordem de ServiûÏo clique Incluir;
3. Digite o nô¤. do Chassi ou Placa ou VeûÙculo e tecle TAB. O sistema traz as informaûÏûçes do cliente e do veûÙculo. Pode-se alterar o cliente que solicita o serviûÏo atravûˋs da opûÏûÈo Cliente;
4. Preencha o percentual de combustûÙvel existente no veûÙculo atravûˋs do campo Comb.(%);
5. Informe a quilometragem atual do veûÙculo no campo Km Atual;
6. Selecione se a pesquisa de satisfaûÏûÈo de serviûÏo serûÀ realizada ou nûÈo atravûˋs do e-mail do cliente;
7. Se o e-mail do proprietûÀrio do veûÙculo estiver incorreto, clique do campo E-mail;
8. Informe se o veûÙculo chegou Andando ou Rebocado no campo Chegou;
9. Se os problemas informados pelo cliente exigem teste, marque opûÏûÈo Exige Teste. O veûÙculo sû° serûÀ liberado apû°s o mecûÂnico realizar o teste;
10. Informe se o veûÙculo foi vistoriado no elevador no campo Insp. Elevador;
11. Marque Consultar para consultar a ordem de serviûÏo ou Executar para executar o serviûÏo;
12. No campo Prev. Entrega informe a data da entrega e o horûÀrio;
13. Informe o Prisma (nû¤mero de ordem de chegada do veûÙculo no oficina);
14. Caso o cliente da O.S. aceite o envio de mensagem por e-mail ou SMS (celular), clique (ao lado Aceita) para ativar o envio;
15. Em seguida clique ServiûÏos para cadastrar o serviûÏo que serûÀ realizado no veûÙculo;
Nota:
-
Ao abrir uma O.S. de um cliente agendado, o sistema traz os serviûÏos e peûÏas informados anteriormente no agendamento, podendo ser alterados ou incluûÙdos serviûÏos e peûÏas.
16. Na janela ServiûÏos da O.S. clique Incluir;
Nota:
-
Cada OS pode gerar vûÀrios serviûÏos, inclusive de tipos distintos (serviûÏo a cliente, departamento, etc.) e para cada serviûÏo que ûˋ inserido na O.S., o recepcionista deve informar o cû°digo do T.M.O. correspondente ao serviûÏo em questûÈo.
17. Na janela InclusûÈo de T.M.O. da O.S., selecione a ordem de serviûÏo no campo Tipo O.S.;
18. Digite o T.M.O. Tecle TAB para trazer as informaûÏûçes do TMO;
19. Preencha os campos: ObservaûÏûÈo com informaûÏûÈo adicional; a Quantidade do serviûÏo, Desconto (%) ou Valor Desconto concedido no serviûÏo; Obs. Check-List com informaûÏûçes sobre os serviûÏos que serûÈo executados;
20. Selecione o produtivo no campo DistribuiûÏûÈo Oficina;
21. Clique OK;
22. ServiûÏo cadastrado. Clique Voltar;
Nota:
- Toda vez que o Tipo de OS ûˋ incluûÙdo na ordem de serviûÏo, automaticamente o TMO cadastrado ûˋ incluûÙdo tambûˋm.
- Para alterar algum item informado durante o agendamento, basta selecionar o serviûÏo cadastrado durante o agendamento e logo apû°s, clicar no botûÈo Alterar. Clique OK;
23. Clique Tipo de O.S.;
24. Ao cadastrar o Tipo de O.S. durante o agendamento, automaticamente, ao incluir o serviûÏo este serûÀ atualizado;
26. Clique Confirma.
Verificando Agendamento no Quadrosof
MûDULO QUADROSOF
1. Na janela Quadro Oficina acompanhe toda programaûÏûÈo realizada na ordem de serviûÏo sem agendamento e com programaûÏûÈo do produtivo (apenas para o Modelo 4) e todos os agendamentos realizados, assim como os status que muda de acordo com as alteraûÏûçes representado pelos status:
-
A Programar: SûÈo veûÙculos que estûÈo aguardando para entrar na programaûÏûÈo do dia, ou seja, veûÙculos que tem Ordem de ServiûÏo aberta no dia, porûˋm nûÈo possui agendamento. Exemplo: veûÙculo recebido no dia, programado para o dia seguinte.
-
Pendûˆncias/Autoriz.: SûÈo veûÙculos que estûÈo aguardando peûÏas, aguardando retorno de um serviûÏo de terceiro, autorizaûÏûÈo da Ford ou do cliente, ou seja, veûÙculos que tenham serviûÏos parados ou veûÙculos em serviûÏos de terceiros que estejam com O.S's em aberto. Exemplos: OS com reparos da oficina, com instalaûÏûÈo de banco de couro de terceiro; OS de veûÙculo com peûÏa em BO; OS aguardando retorno da oficina de F&P e OS de veûÙculo que esteja dependendo de autorizaûÏûÈo do cliente, sua seguradora ou da montadora.
-
Teste: SûÈo veûÙculos que foram reparados e estûÈo aguardando piloto/chefe de oficina, para serem testados, ou seja, veûÙculos que tem Ordem de ServiûÏo em aberto e estûÈo em teste (Na tela de Ordem de ServiûÏo botûÈo Teste). Exemplo: teste repetido (Casos de veûÙculos para testar na recepûÏûÈo (diagnû°stico) nûÈo devem ser considerados neste campo).
-
Lavando: SûÈo veûÙculos que foram testados e foram encaminhados para o setor de lavagem, ou seja, veûÙculos que foram testados "OK" e estûÈo em lavagem (Na tela de Ordem de ServiûÏo botûÈo Lavagem).
-
Pronto: SûÈo veûÙculos que jûÀ foram reparados, testados e estûÈo prontos para fechamento de OS, ou seja, veûÙculos que jûÀ foram testados e jûÀ foram liberados. Exemplo: veûÙculo que nûÈo recebeu "OK" do teste ou sem todos os reparos realizados nûÈo pode ser "inserido" neste status.
EspecificaûÏûçes da janela:
Campo Superior:
Trata-se da caracterizaûÏûÈo do Distribuidor e deve ser parametrizûÀvel. Os principais elementos sûÈo:
- Logotipo ServiûÏo Total Ford (lado esquerdo).
- Nome do Distribuidor (centro).
- Hora e Data (lado direito).
Campo ProgramaûÏûÈo:
O campo de programaûÏûÈo poderûÀ exibir atûˋ 06 produtivos por vez, caso existam mais de 06 produtivos alocados, o sistema deverûÀ atualizar (paginar) o quadro conforme configuraûÏûÈo no arquivo com extensûÈo .ini disponûÙvel na pasta \conces\quadrosof. Esta configuraûÏûÈo deve ser informada em segundos no campo TEMPO_PAG, que por padrûÈo ûˋ configurado com 15s. No mesmo arquivo contûˋm um segundo campo chamado TEMPO_CARGA, este campo define de quanto em quanto tempo o sistema irûÀ atualizar as informaûÏûçes juntamente com o banco de dados.
Consultores:
Mostra os nomes de guerra dos consultores tûˋcnicos que estûÈo associados aos agendamentos.
Campos Auxiliares:
As barras que indicam o agendamento nos horûÀrios exibem a placa que esta agendada e caso tenha O.S aberta tambûˋm deverûÀ exibir o nû¤mero da O.S. As barras de Status/ExecuûÏûÈo mudarûÈo de cor conforme legenda.
2. û possûÙvel alterar as cores dos produtivos e seus respectivos agendamentos, atravûˋs do Cadastro de Equipe de UsuûÀrios;
3. Utilize o botûÈo (![]() ) para personalizar as cores da tela e dos status. Clique OK.
) para personalizar as cores da tela e dos status. Clique OK.