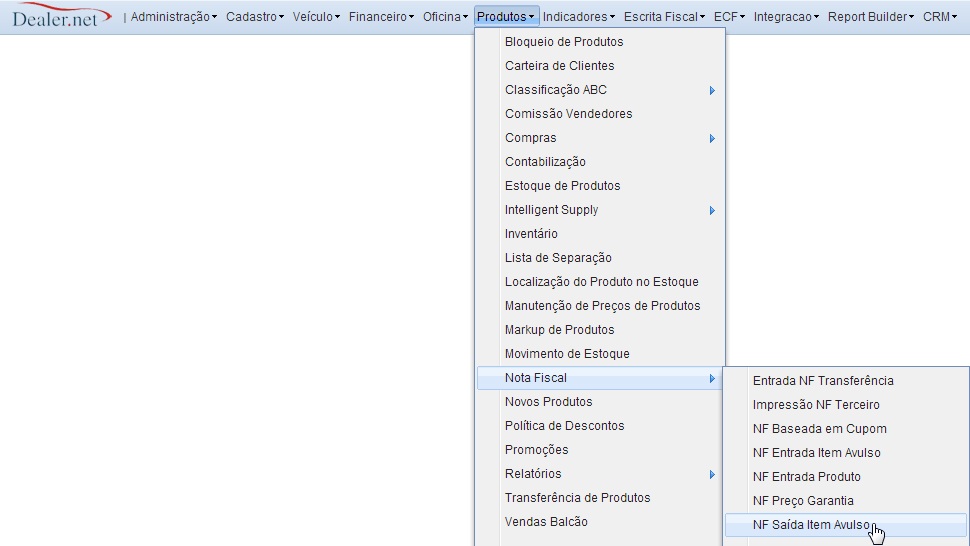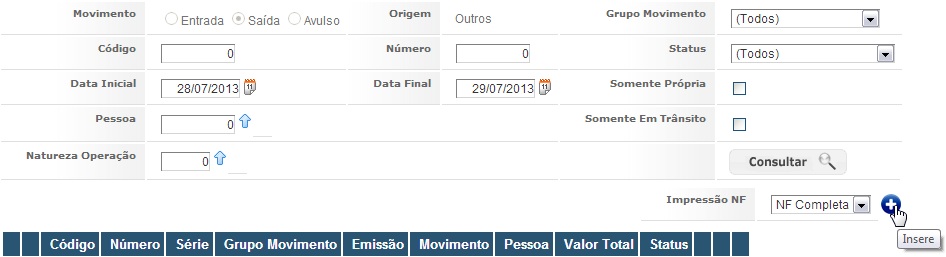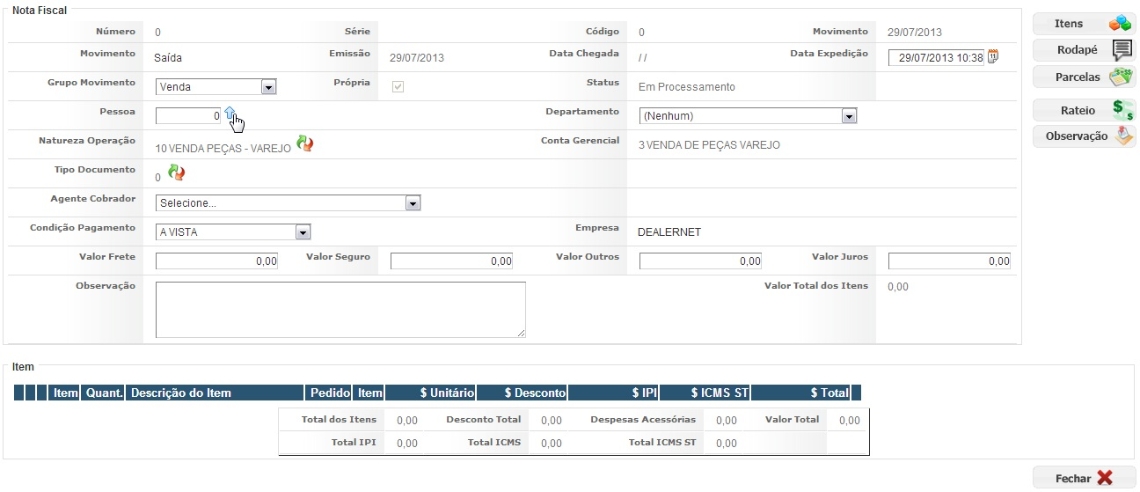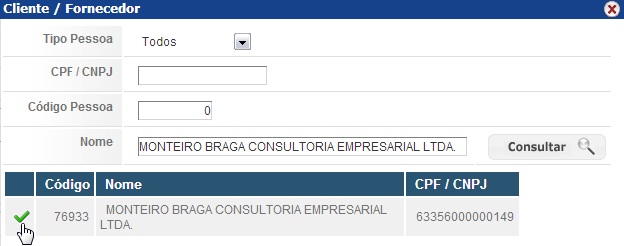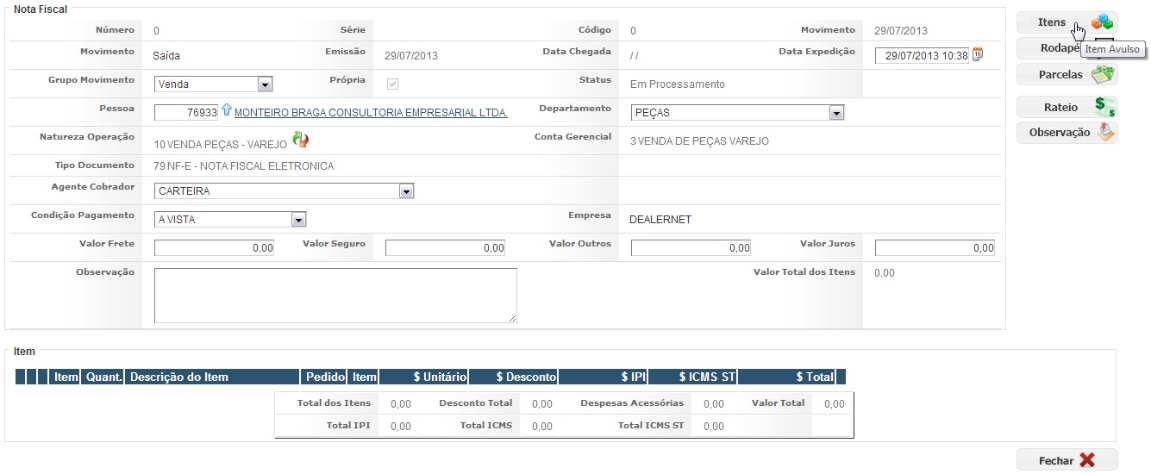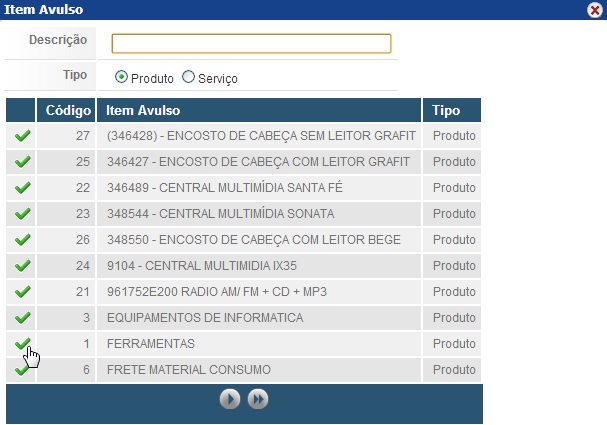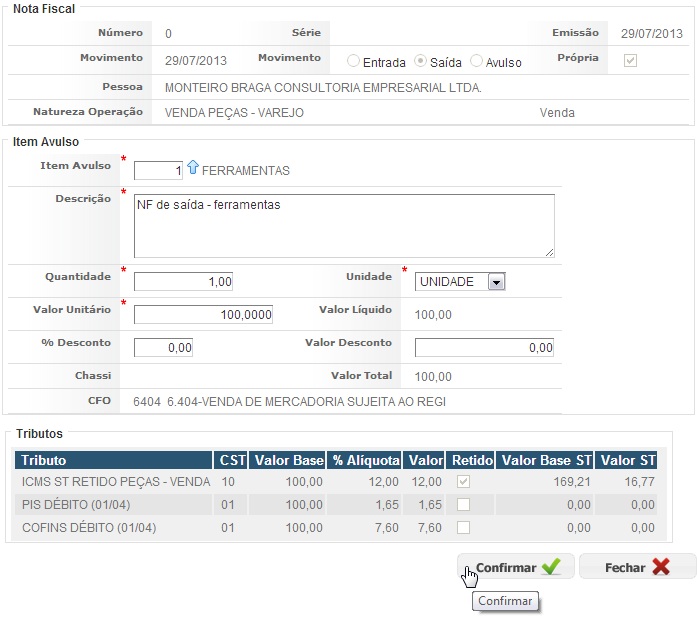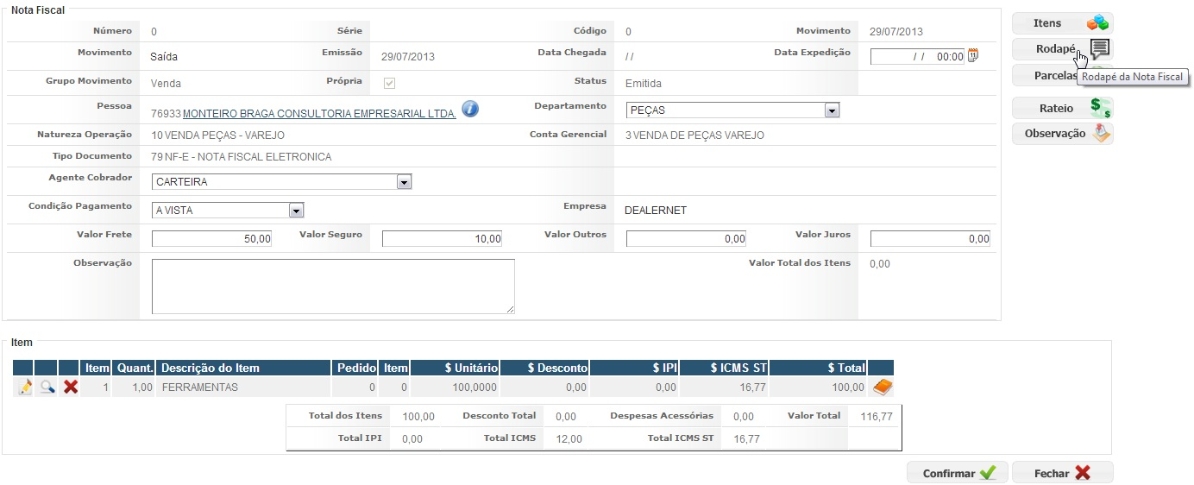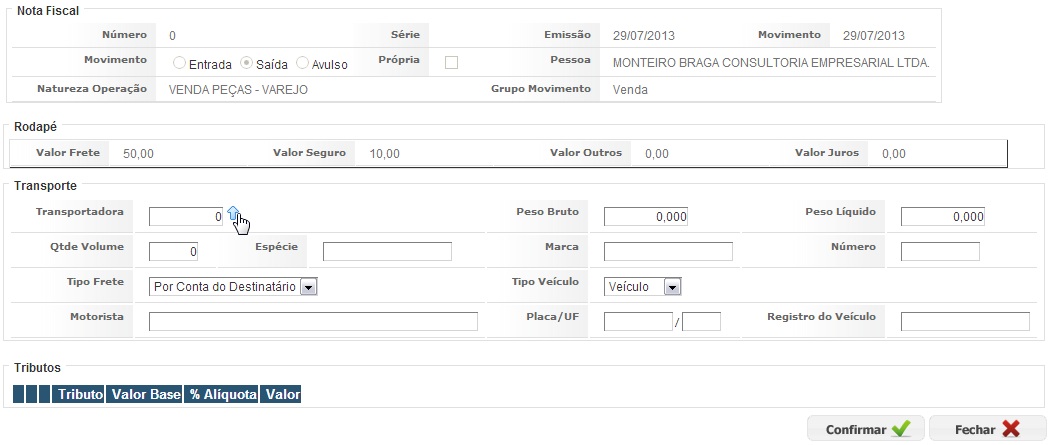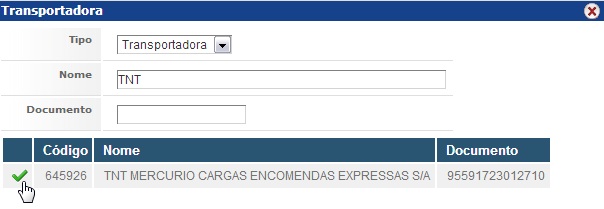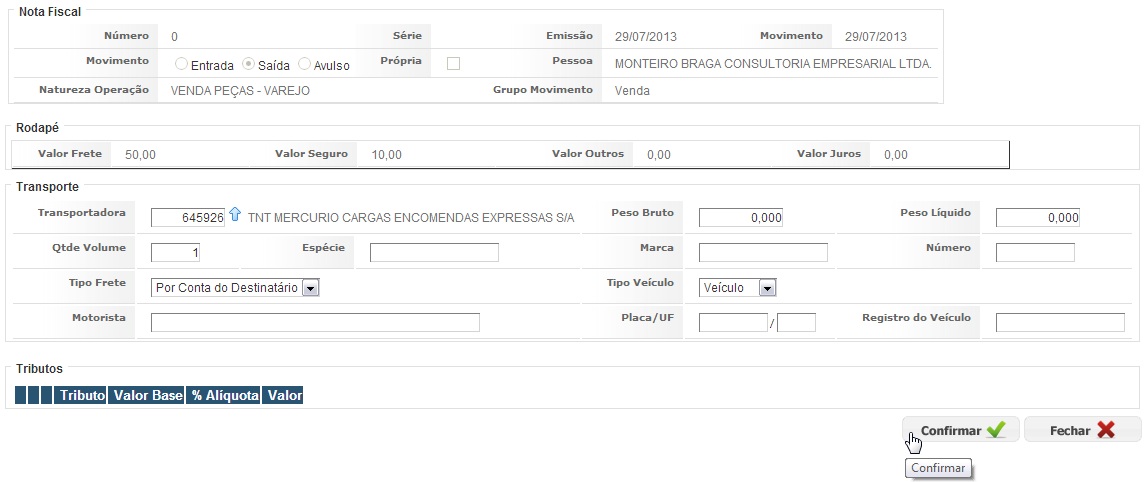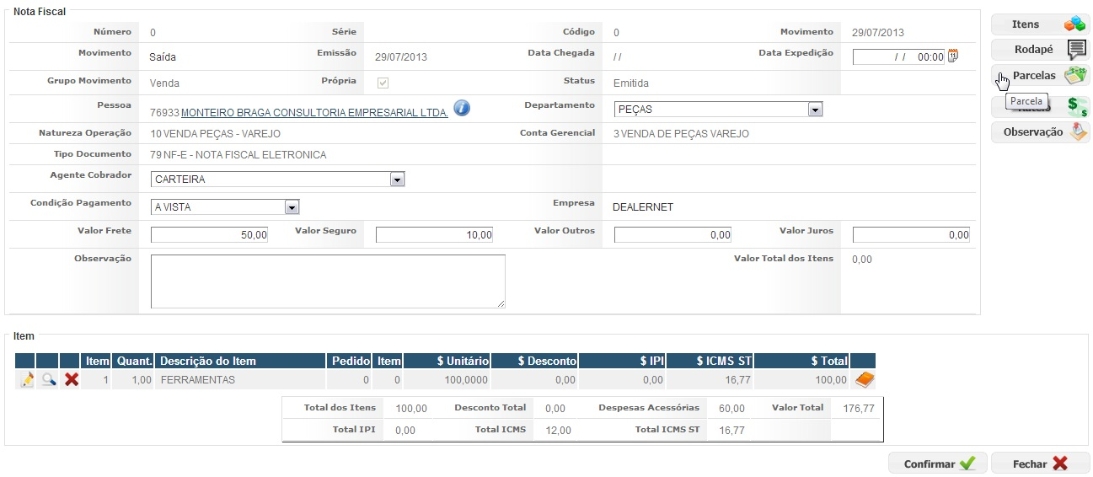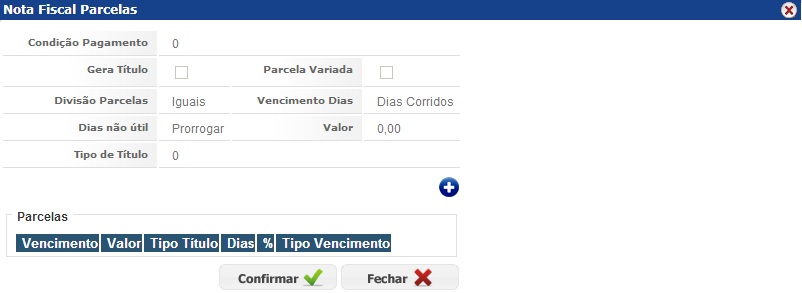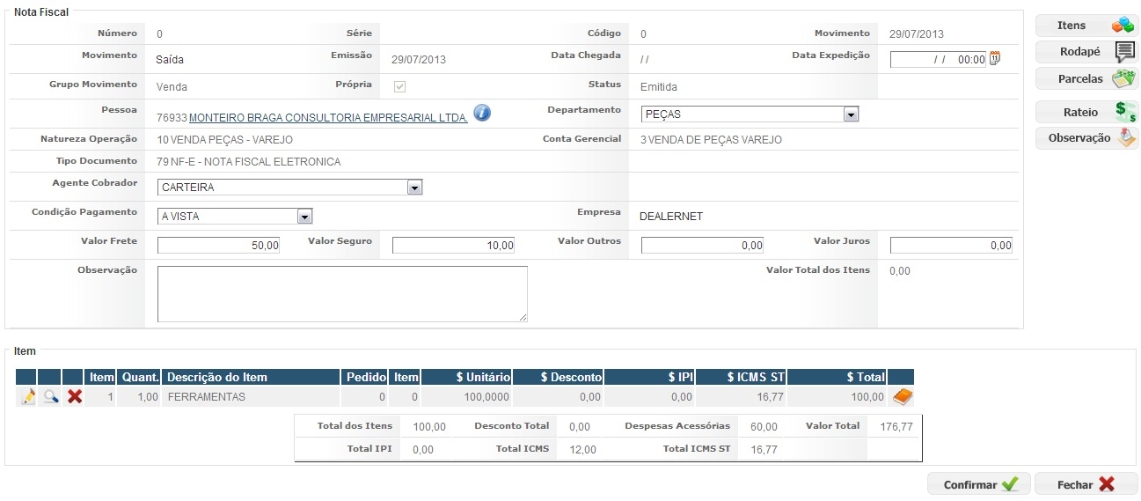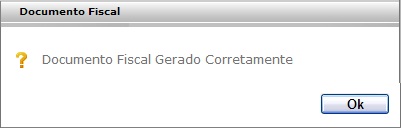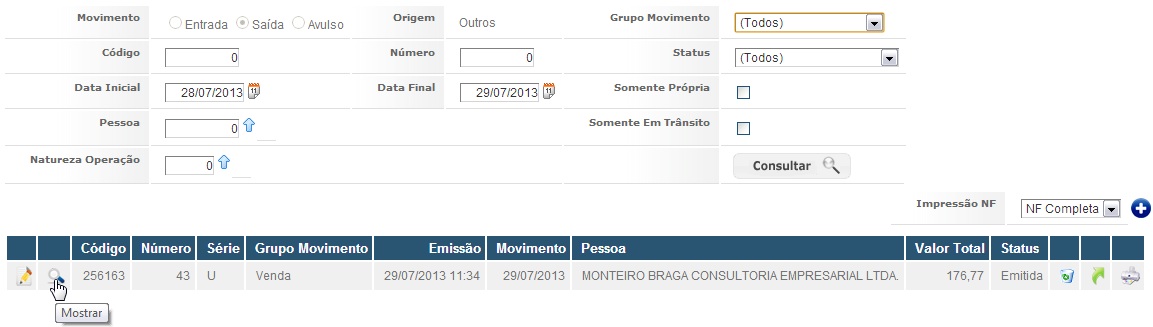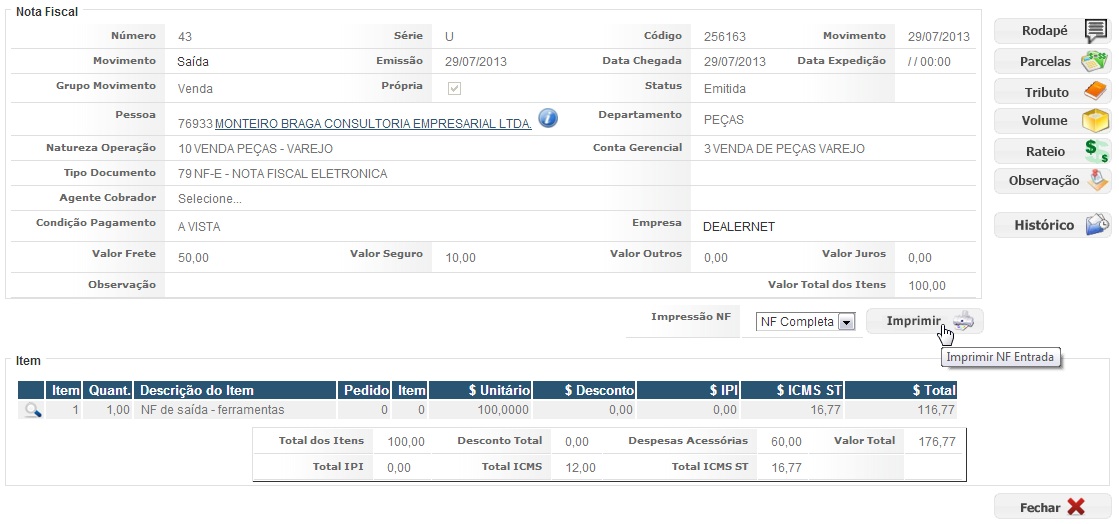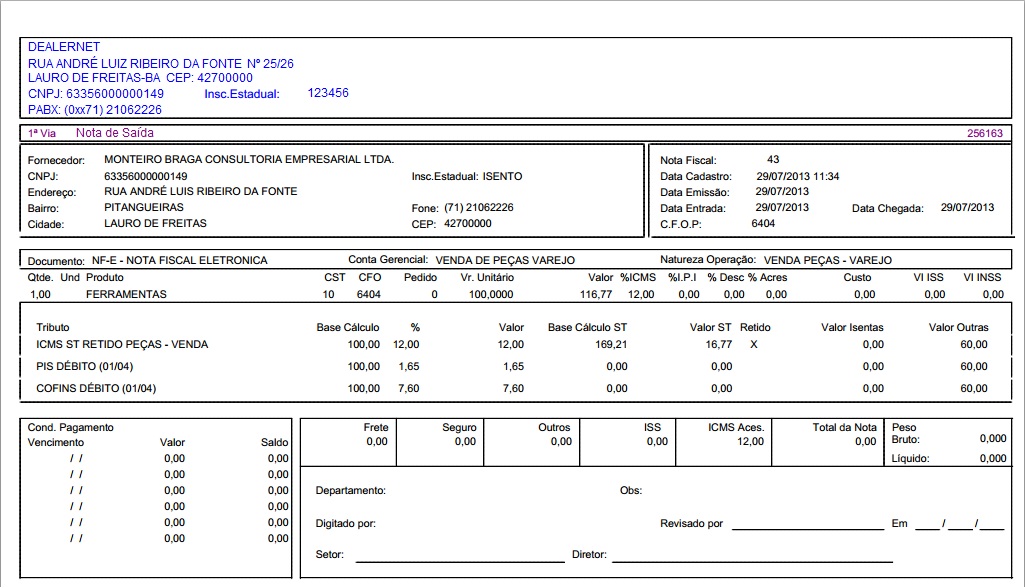De Dealernet Wiki | Portal de Soluçăo, Notas Técnicas, Versőes e Treinamentos da Açăo Informática
Introdução
A Nota Fiscal de SaĂda Ă© responsĂĄvel pelo registro de toda movimentação (saĂda) Financeira, Fiscal e FĂsica do Estoque. Quando se emite uma NF o sistema processa esta informação em vĂĄrios pontos, tais como: Registro de entrada da escrita fiscal, contabilidade, contas a receber, comissĂ”es, etc. As informaçÔes digitadas devem ser de grande precisĂŁo, pois um erro na saĂda da nota gera outros erros na Empresa.
O processo de NF SaĂda Item Avulso Ă© utilizado para venda dos tipos de mercadorias, as quais seus respectivos estoques nĂŁo sĂŁo controlados pelo sistema, bem como os serviços.
Configuração
Configurando Natureza de Operação para NF Complementar
Emitindo Nota Fiscal de Item Avulso
PRODUTO
1. No menu principal, clique Produtos, Nota Fiscal e NF SaĂda Item Avulso;
2. Clique em Insere para incluir um novo registro;
3. Informe os dados bĂĄsicos referentes aos prazos e ao movimento da nota fiscal, em seguida, informe o cĂłdigo da pessoa ou clique em ![]() para seleciona-lo;
para seleciona-lo;
4. Preencha um dos filtros disponibilizados, clique em Consultar. Em seguida, selecione o cliente;
5. Preencha os dados da nota fiscal, de acordo com as necessidades da concessionĂĄria. Clique no botĂŁo Itens;
6. Informe a Descrição do produto ou serviço. Automaticamente serão listados os itens de acordo com os dados da sua pesquisa, selecione o produto/serviço da nota fiscal;
7. Informe os dados do item e em seguida tecle TAB para que sejam carregadas as informaçÔes dos tributos;
8. Item cadastrado. Para visualizar as informaçÔes referentes aos tributos, clique no botão ![]() . Clique em Rodapé para informar os dados do transporte do item;
. Clique em Rodapé para informar os dados do transporte do item;
9. Informe o cĂłdigo da transportadora ou clique em ![]() para seleciona-la;
para seleciona-la;
10. Preencha um dos filtros disponibilizados e em seguida, selecione a transportadora;
11. Informe os dados dos referentes ao transporte e clique Confirmar;
12. Caso a condição de pagamento seja a prazo, clique em Parcelas para informar a quantidade de vezes para pagamento. No exemplo ilustrado, a forma de pagamento é à vista;
13. Ao clicar no botĂŁo ![]() Ă© possĂvel realizar a inclusĂŁo das parcelas;
Ă© possĂvel realizar a inclusĂŁo das parcelas;
14. Certifique-se acerca das informaçÔes cadastradas na nota fiscal. Clique Confirmar;
15. O sistema verifica os dados registrados e em caso de inconsistĂȘncias, emite mensagem sinalizado os dados incorretos. Caso nĂŁo existam divergĂȘncias, serĂĄ exibida a mensagem abaixo, clique Ok;
16. Nota fiscal emitida. Clique em Mostrar;
17. Clique no botĂŁo Imprimir;
18. Nota fiscal de saĂda em modo de impressĂŁo.
Observação: