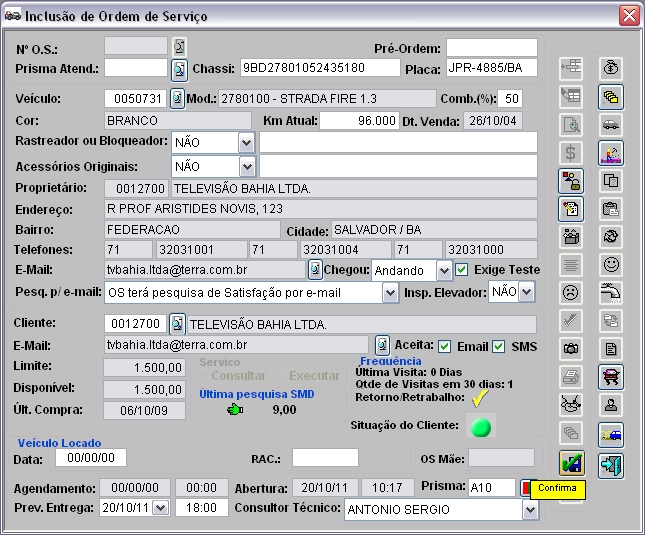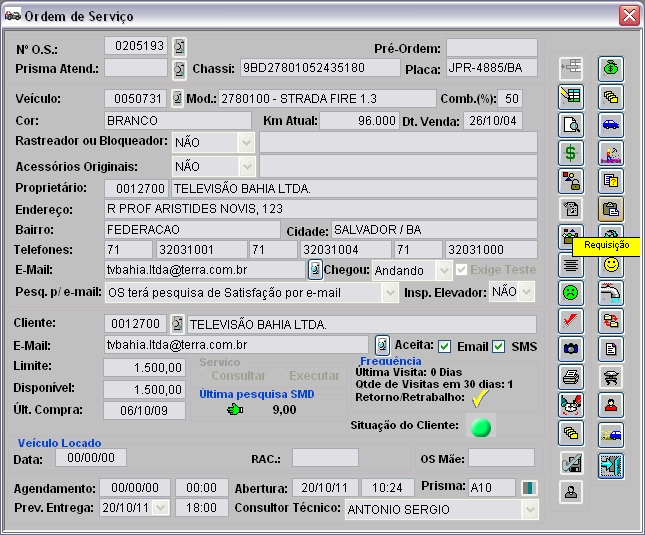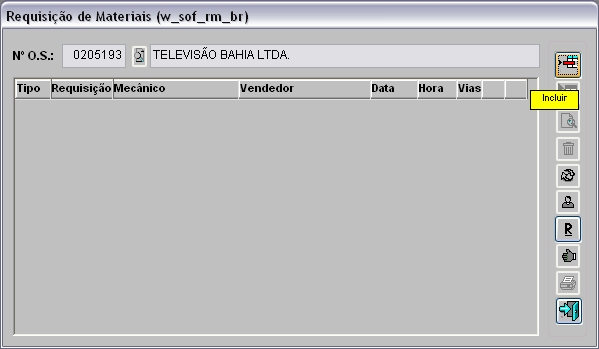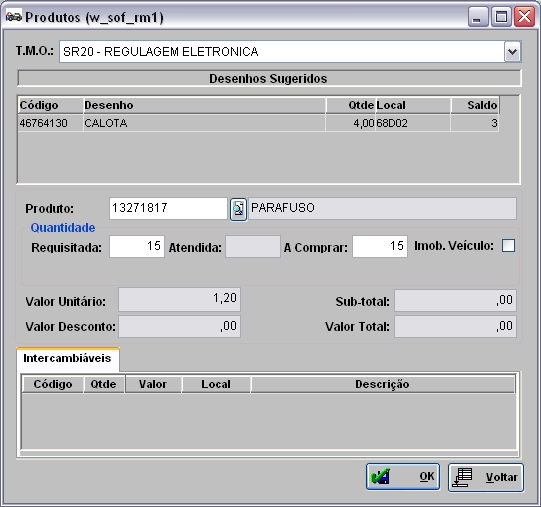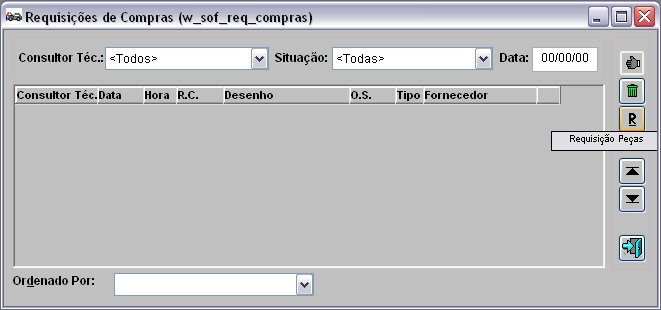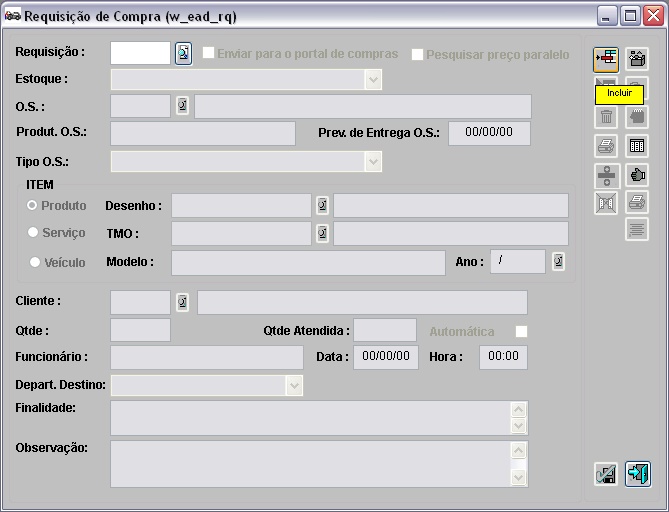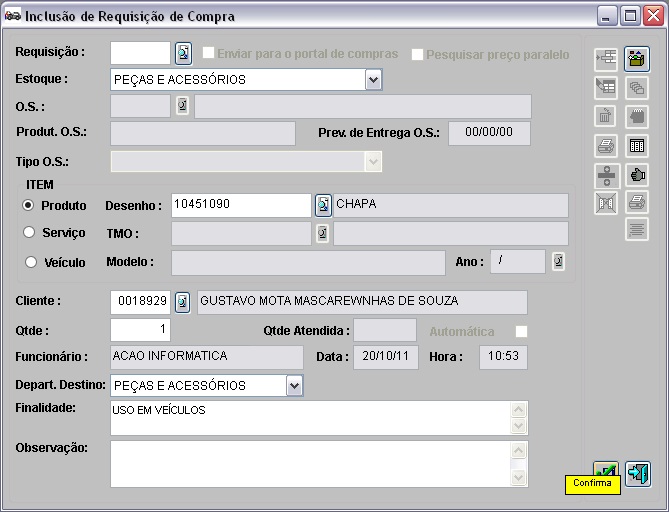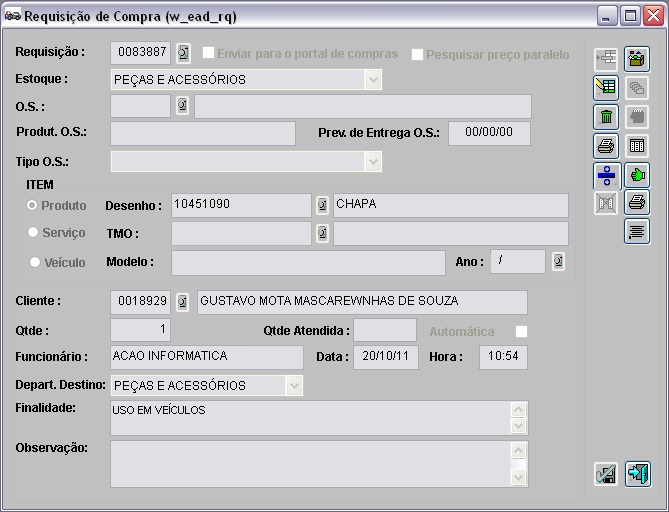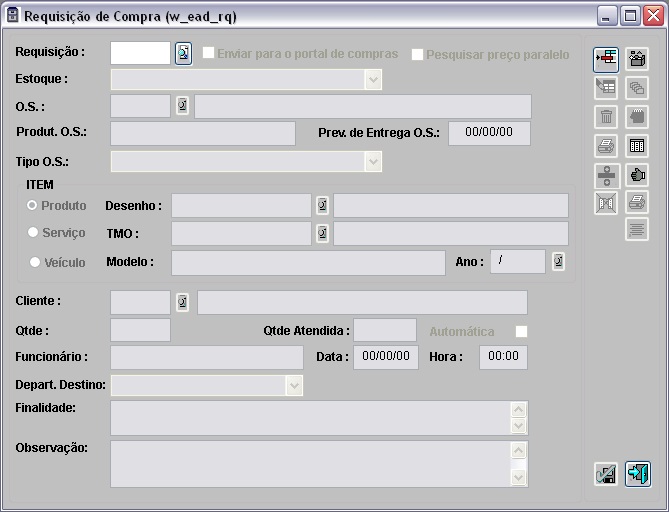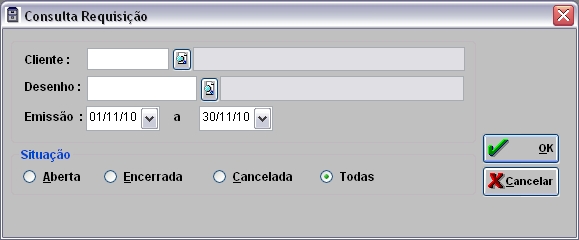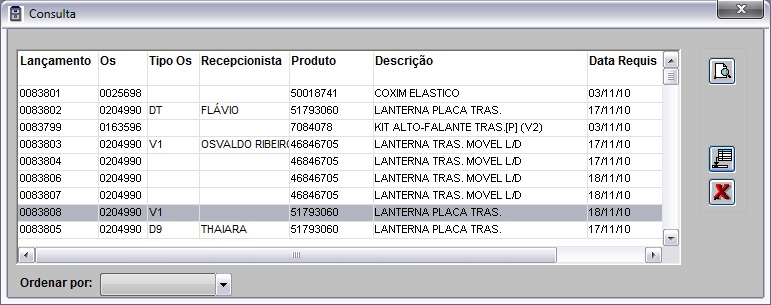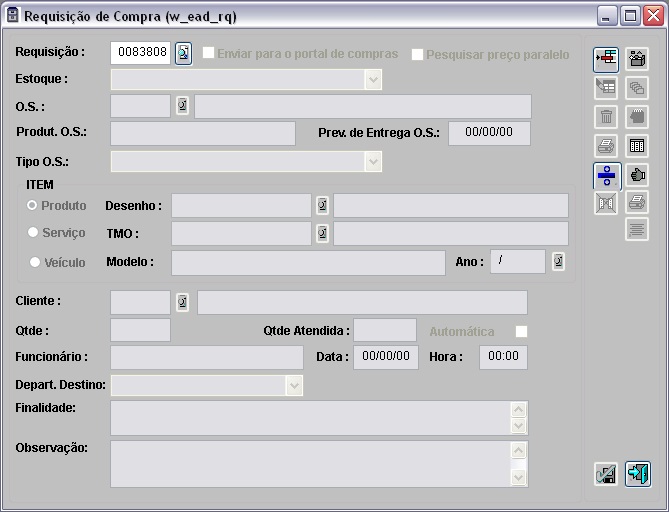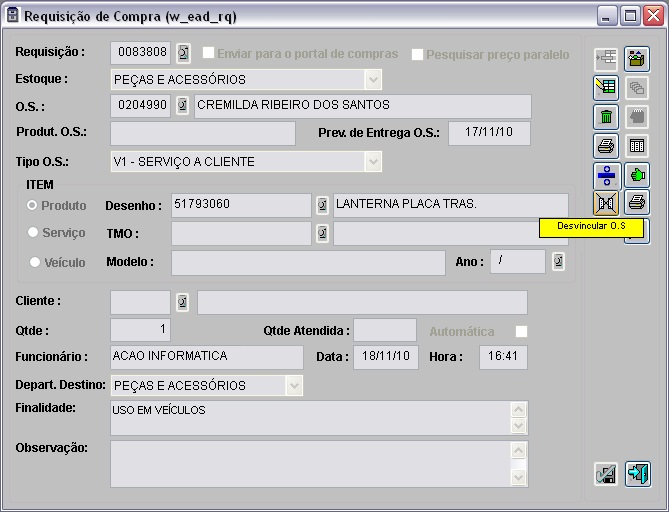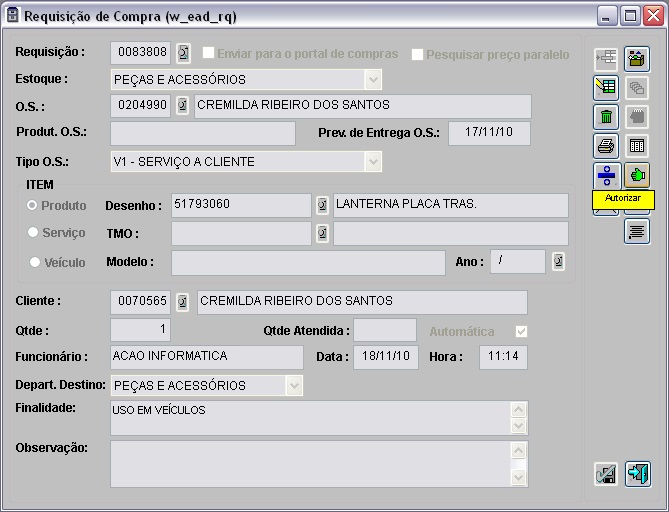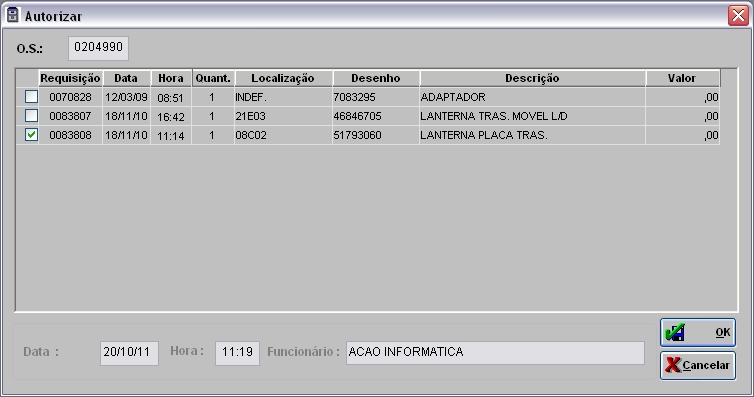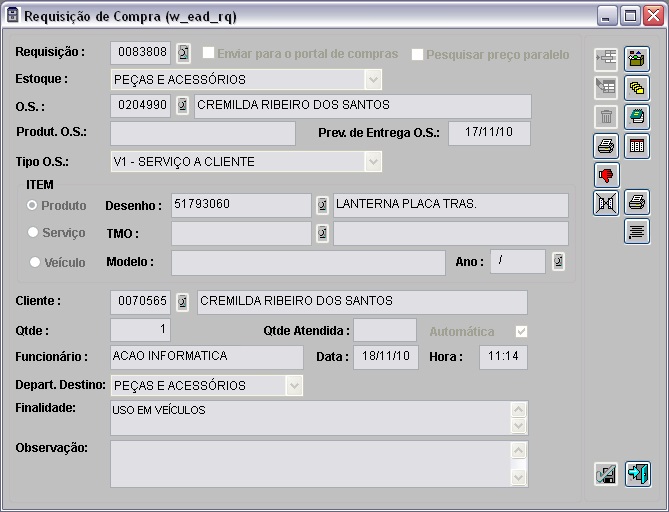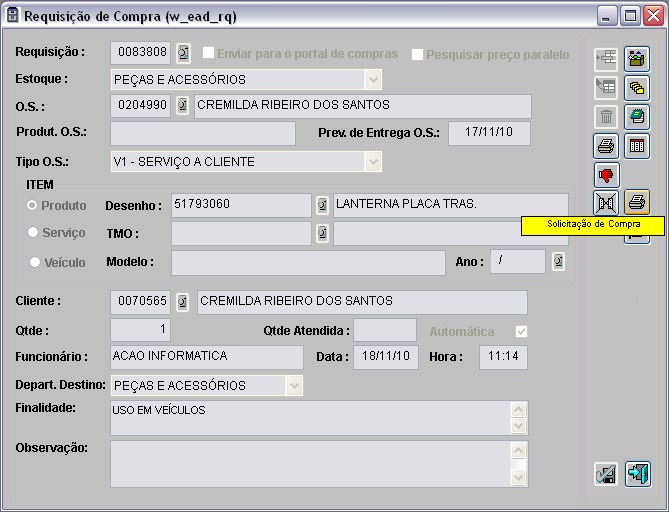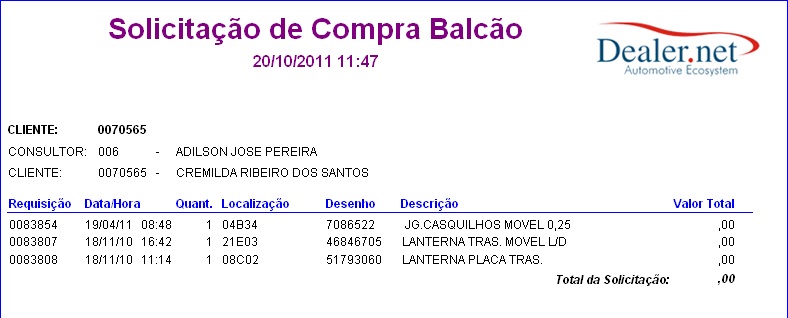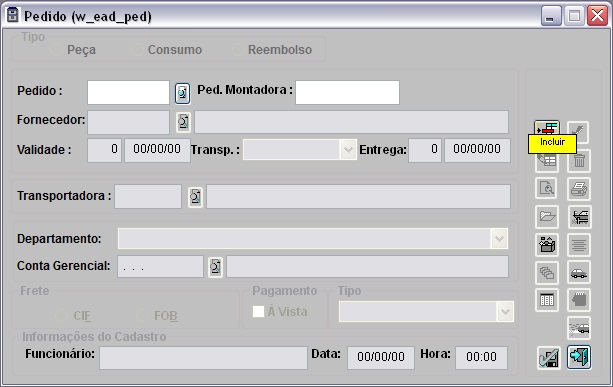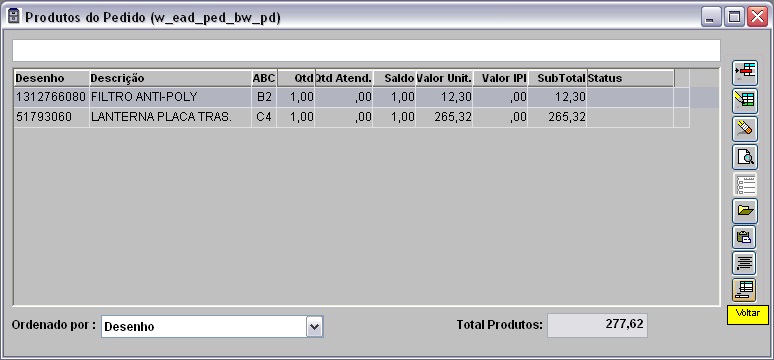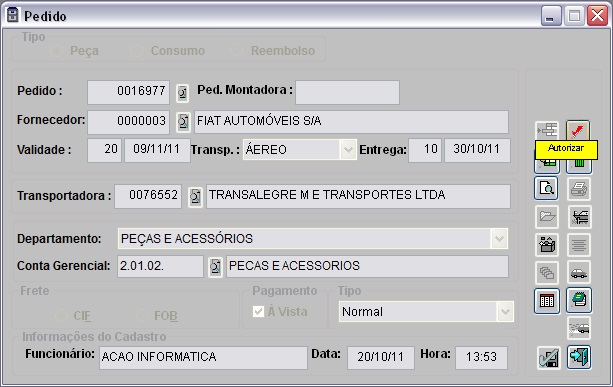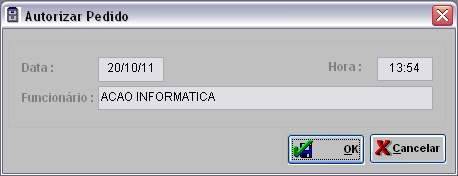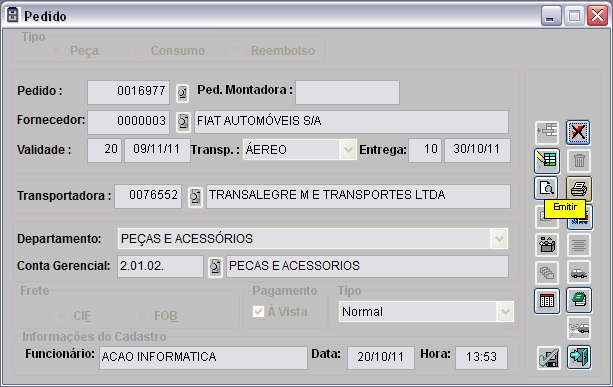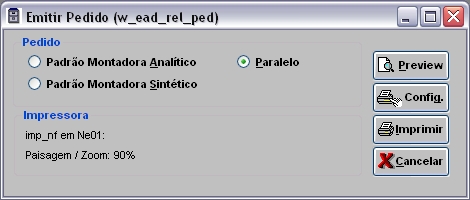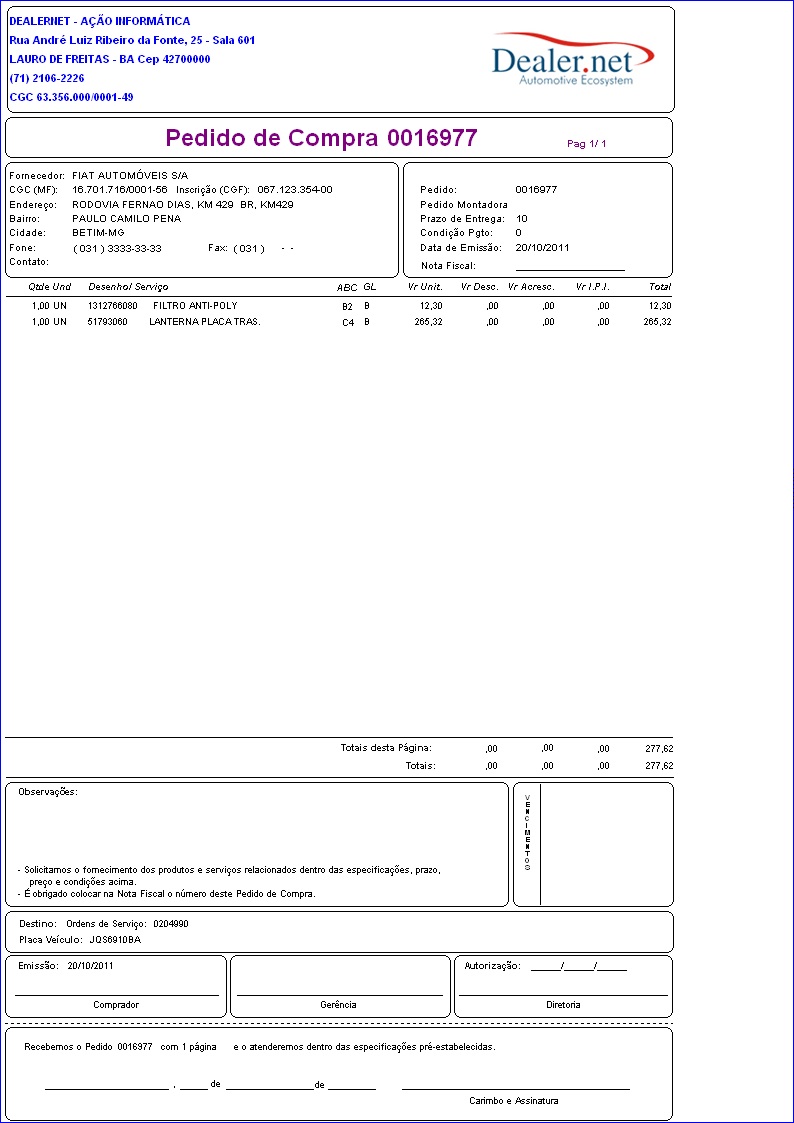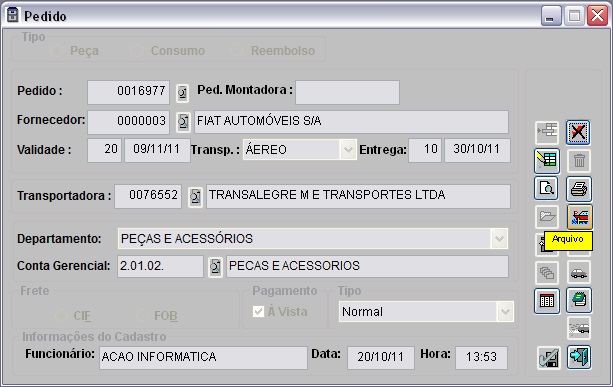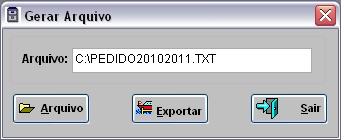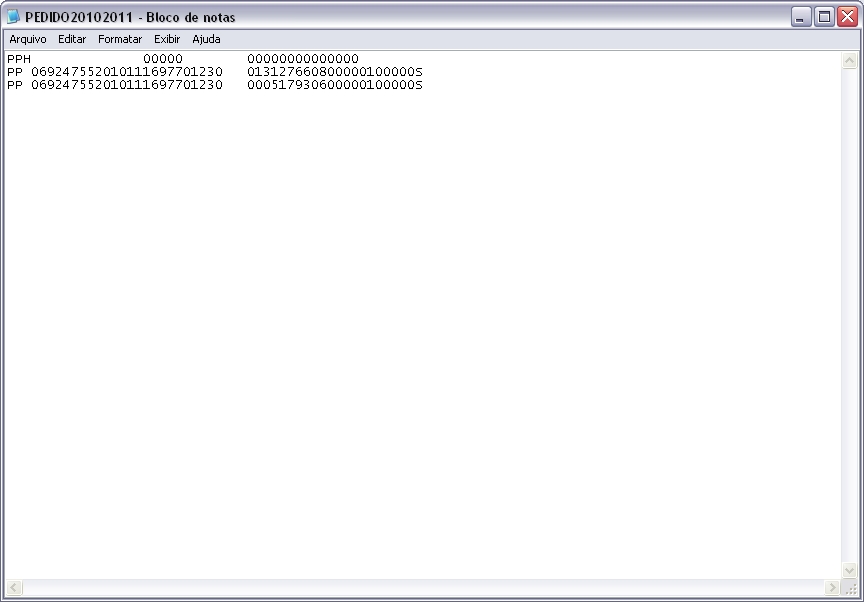De Dealernet Wiki | Portal de Soluçăo, Notas Técnicas, Versőes e Treinamentos da Açăo Informática
Tabela de conteĂșdo |
Introdução
Todo o processo de compra de peças para a aplicação em veĂculos parados na Oficina Ă© controlado atravĂ©s de requisiçÔes de compra que sĂŁo geradas dentro da oficina. Estas requisiçÔes podem ser associadas ou nĂŁo a uma Ordem de Serviço.
Se a requisição for associada a uma O.S., esta pode ser desvinculada. Isto sĂł ocorre quando o cliente desiste de realizar o serviço na Oficina, mas deseja adquirir o produto. Neste caso, ao desvincular a requisição de compra da O.S., o sistema automaticamente vincula a requisição ao Cliente/VeĂculo, bloqueando a quantidade solicitada e garantindo que o produto seja aplicado somente no veĂculo para o qual foi pedido, podendo o item ser comprado no balcĂŁo pelo mesmo cliente.
Para que a Requisição tenha efeito, a mesma deve ser autorizada e incluĂda no pedido de Compras.
ConfiguraçÔes
Imprime Estoque das Filiais na Requisição de Compra
Considera Empresa nos Drop Downs de FuncionĂĄrios
Utiliza Portal Market Place para Compras
Gerando Requisição de Compra
Como Gerar Requisição de Compra através da Ordem de Serviço
MĂDULO OFICINA
A Requisição de Compra somente é gerada quando a peça solicitada não possui saldo em estoque. Caso o cliente opte em comprar a peça, mesmo sem saldo em estoque, siga procedimento abaixo:
1. No menu principal, clique Serviços e Ordem de Serviço ou no Ăcone ![]() ;
;
2. Na janela Ordem de Serviço, clique Incluir;
3. Preencha os dados do Cliente, VeĂculo e o Serviço que serĂĄ executado. Clique Confirma;
4. O sistema irĂĄ gravar a O.S. e o nÂș. Tecle TAB para trazer os dados atualizados e clique Requisição;
5. Na janela Requisição de Materiais, clique Incluir;
6. Aparecerå o serviço cadastrado da O.S. Para incluir produtos na requisição, clique Incluir;
7. Selecione o produto desejado. Informe a quantidade e clique OK;
Nota:
-
Toda vez em que for incluir requisição de compra automĂĄtica de produtos e o parĂąmetro de sincronismo com o portal de compras (Utiliza Portal Market Place para Compras) estiver habilitado, o sistema verifica se o produto em evidĂȘncia nĂŁo Ă© original e ativa o sincronismo. Caso o produto seja original a compra Ă© realizada diretamente com a fĂĄbrica. Desta forma, as requisiçÔes automĂĄticas de peças nĂŁo originais, o sistema se encarrega de sincronizar com o portal de compra. A requisição de compra pode ser feita atravĂ©s do Televendas e da OS.
8. O produto foi requisitado. Clique Voltar;
9. Clique Sim para imprimir a requisição de compra;
Nota:
-
Ă possĂvel visualizar as informaçÔes do Estoque Anterior a requisição e do Estoque Atual, na impressĂŁo da requisição de materiais, assim como na devolução. Basta configurar o parĂąmetro IMPRIME REQ. MATERIAL COM ESTOQUE? com Valor Sim.
10. A Requisição foi gerada. ApĂłs chegada da peça, o usuĂĄrio deve seguir com o processo de serviço na Oficina, incluindo o tempo utilizado no serviço, teste, emissĂŁo de nota fiscal, liberação do veĂculo e finalização do serviço. Ver documentação Ordem de Serviço.
Como Gerar Requisição de Compra sem Ordem de Serviço
MĂDULO OFICINA
Para criar uma requisição sem associar a uma Ordem de Serviço, siga passos abaixo:
1. No menu principal, clique Cadastros e RequisiçÔes de Compras por Consultor Técnico;
2. Na janela RequisiçÔes de Compras, clique Requisição Peças;
3. Na janela Requisição de Compra, clique Incluir;
4. Selecione o Estoque, o produto, quantidade e o cliente solicitante. Clique Confirma;
5. O sistema salva a requisição e seu nĂșmero.
Desvinculando uma Requisição da Ordem de Serviço
Como Desvincular uma Requisição da Ordem de Serviço
MĂDULO ESTOQUE DE PEĂAS
Desvincular uma Requisição a O.S. ocorre somente quando o cliente desiste de realizar o serviço e quer adquirir o produto. Para isto, o sistema associa a requisição ao Cliente/VeĂculo, permitindo que, apĂłs chegada, o produto seja vendido pelo BalcĂŁo ao cliente ou atravĂ©s de uma O.S. do cliente (somente se o cliente solicitar um novo serviço e o usuĂĄrio quiser associar a requisição a nova O.S.).
Este procedimento é realizado no módulo de Estoque de Peças.
1. No menu principal ir Pedidos e Requisição;
2. No campo Requisição de Compra, clique no botão Pesquisar ![]() ;
;
3. Na janela Consulta Requisição, selecione a requisição atravĂ©s da Data de EmissĂŁo da Requisição, pelo NÂș do desenho, Situação ou pelo cĂłdigo do Cliente e clique OK;
4. Selecione a requisição e clique Voltar;
5. Após seleção, o sistema retornarå para tela de Requisição de Compra. Tecle TAB para o sistema trazer os dados da requisição;
6. Clique Desvincular O.S.;
7. Abrirå a janela solicitando a confirmação da desvinculação. Clique OK;
8. Requisição desvinculada da O.S.
Autorizando Requisição de Compra
Como Autorizar Requisição de Compra
MĂDULO ESTOQUE DE PEĂAS
Após gerar a Requisição de Compra, esta deverå ser autorizada através do Módulo Estoque de Peças.
1. No menu principal ir Pedidos e Requisição;
2. No campo Requisição de Compra, clique no botão Pesquisar ![]() ;
;
3. Na janela Consulta Requisição, selecione a requisição atravĂ©s da Data de EmissĂŁo da Requisição, pelo NÂș do desenho, Situação ou pelo cĂłdigo do Cliente e clique OK;
4. Selecione a requisição e clique Voltar;
5. Após seleção, o sistema retornarå para tela de Requisição de Compra. Tecle TAB para o sistema trazer os dados da requisição;
6. Clique Sim;
Nota:
- Caso seja uma requisição de Balcão, a mensagem "Deseja visualizar/autorizar outras requisiçÔes do Cliente?" aparece.
7. Visualize todas as requisiçÔes pendentes de autorização da O.S. ou do Cliente (caso a requisição seja de Balcão);
8. A requisição foi autorizada. O sistema retornarå para a tela de Requisição de Compra. Tecle Sair para concluir a operação;
9. Utilize o botão Solicitação de Compra para visualizar todas as requisiçÔes pendentes de autorização da OS ou do Cliente (caso a requisição seja de Balcão);
10. RequisiçÔes pendentes de autorização.
Incluindo a Requisição de Compra no Pedido de Compra
Como Incluir Requisição de Compra no Pedido de Compra
MĂDULO ESTOQUE DE PEĂAS
Após autorizar a Requisição de Compra, o usuårio deve incluir a requisição no Pedido de Compra ao Fabricante. A inclusão ocorre através do Módulo Estoque de Peças.
1. No menu principal ir Pedidos e Pedido;
2. Na janela de Pedidos, clique Incluir. AbrirĂĄ a janela para InclusĂŁo do Pedido;
3. Preencha os campos da InclusĂŁo de Pedido de acordo com a polĂtica de Compras;
Nota:
- O campo Tipo serve para informar o nĂvel de prioridade do pedido junto ao Fabricante. Poder ser:
- a) normal: pedido de peça dentro do prazo de reposição.
- b) urgente: quando não possui peça em estoque.
- c) unidade parada: quando o veĂculo estĂĄ parado na oficina por falta de peça no estoque.
Os pedidos de unidade parada deverão obrigatoriamente, conter requisição de compra associada. Não podendo incluir novos produtos, sem requisiçÔes.
4. Após preencher dados, clique Produtos. Abrirå a janela com as requisiçÔes. Selecione a requisição e clique OK;
5. Aparecerå uma tela com as informaçÔes da Requisição selecionada. Teclar Voltar;
6. O sistema retornarĂĄ para tela de InclusĂŁo de Pedido. Tecle Confirma;
7. O pedido foi criado. O sistema retornarĂĄ para Tela de Pedido. Clique Sair;
Nota:
-
Para que este pedido seja enviado ao fabricante, a GerĂȘncia do Setor deve autorizar o Pedido de Compra. A autorização do pedido ocorre tambĂ©m na Tela de Pedido.
8. Para autorizar o pedido, clique Autorizar;
9. Aparecerå a tela de Segurança. Digite o Login do usuårio (que tem perfil para autorizar) e Senha. Clique OK;
10. Para autorizar o pedido, clique OK;
11. O sistema retornarĂĄ para tela de Pedidos, com o pedido autorizado;
12. ApĂłs autorização, o usuĂĄrio poderĂĄ imprimir o Pedido e constarĂĄ no Campo Destino, o nÂș da Requisição. Na opção do Pedido, marcar Paralelo;
13. O pedido Ă© visualizado na tela. Para imprimir clique Imprimir.
Como Gerar Arquivo do Pedido para o Fabricante
MĂDULO ESTOQUE DE PEĂAS
Após autorização, deve-se gerar um arquivo em formato "txt" com os dados do pedido e enviar ao Fabricante.
1. No menu principal, ir Pedidos e Pedido;
2. Na janela Pedido, digite o nĂșmero do pedido e tecle TAB;
3. Clique Arquivo;
4. Clique Sim para confirmar a exportação do arquivo;
5. Informe o diretĂłrio e o nome do arquivo que serĂĄ salvo e clique Exportar;
6. O pedido foi exportado no diretĂłrio informado. Este arquivo deve ser enviado ao fabricante.