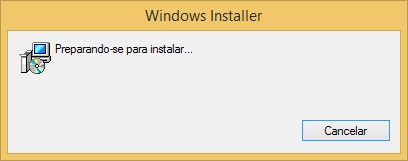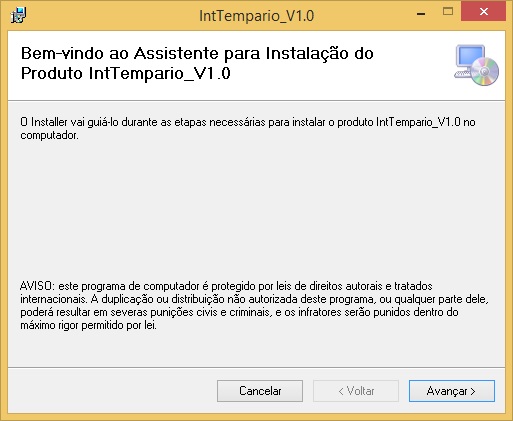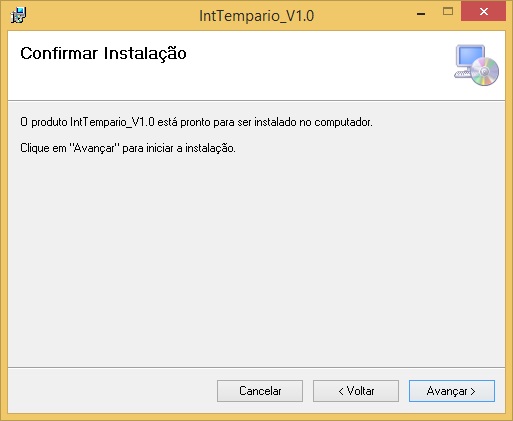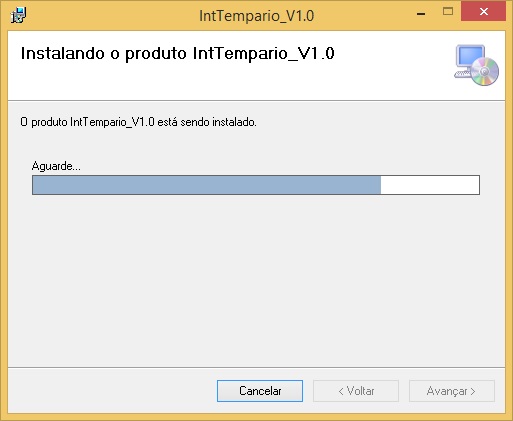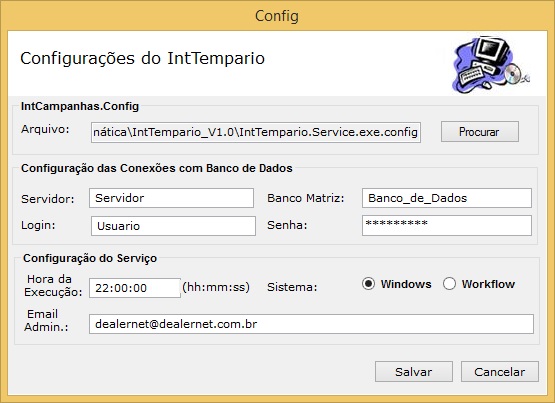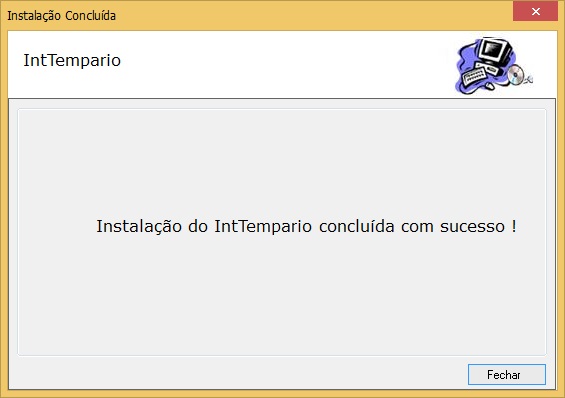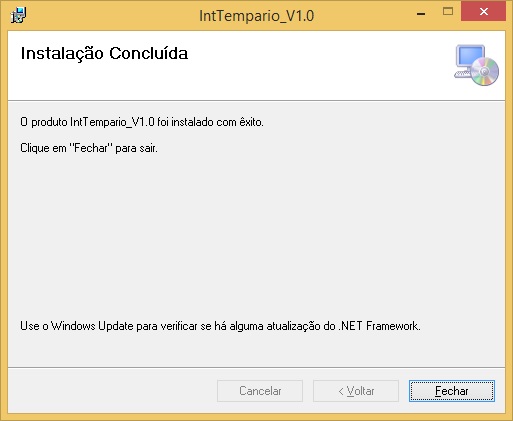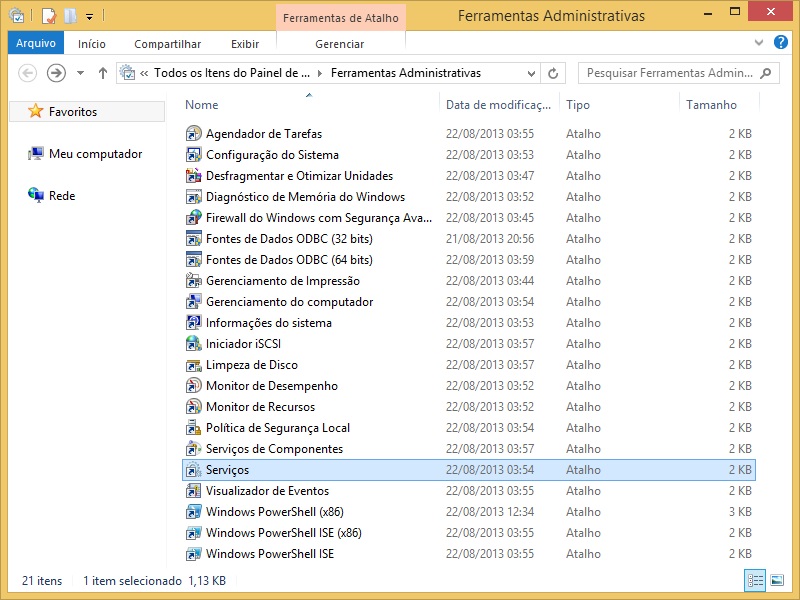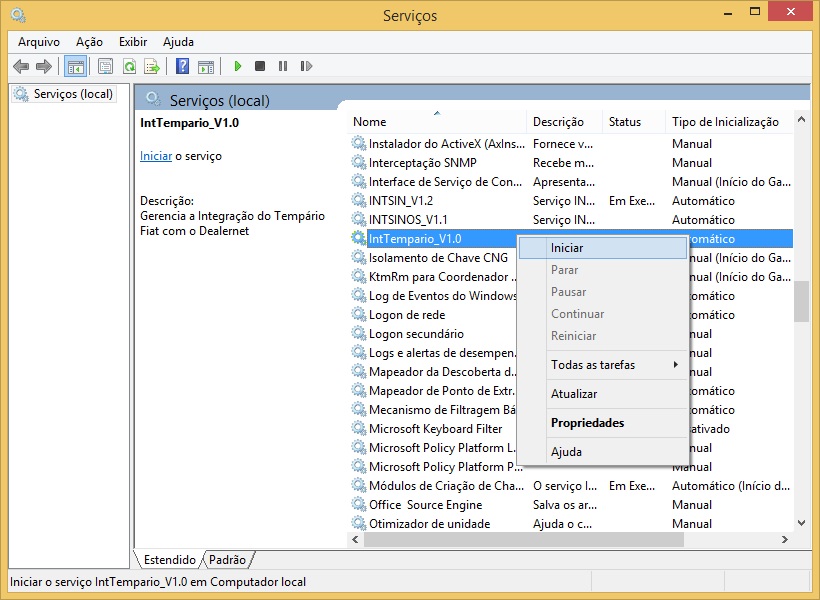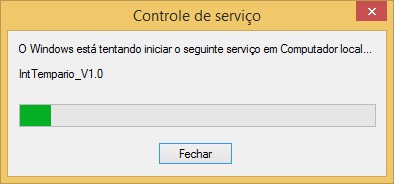De Dealernet Wiki | Portal de SoluÓÐo, Notas TÕcnicas, Vers¾es e Treinamentos da AÓÐo InformÃtica
Tabela de conteû¤do |
IntroduûÏûÈo
O IntSupply ûˋ um serviûÏo Windows a fim de automatizar o envio de arquivos do Agile Supply.
Instalando IntSupply
Como Instalar IntSupply
1. Clique no arquivo IntSupply para comeûÏar a instalaûÏûÈo;
2. Preparando instalaûÏûÈo;
3. Na janela IntSupply_V1.0 clique em AvanûÏar para executar o instalador;
4. A janela Selecionar Pasta de InstalaûÏûÈo traz a Pasta C:\Program Files (x86)\AûÏûÈo InformûÀtica\IntSupply_V1.0\. Para alterûÀ-lo, clique Procurar e escolha o diretû°rio;
5. Selecione Todos para que todos os usuûÀrios do computador tenham acesso ao programa ou Somente eu para ter acesso ao programa, somente o usuûÀrio que estûÀ logado. Clique AvanûÏar;
6. Na janela Confirmar InstalaûÏûÈo, clique AvanûÏar para iniciar a instalaûÏûÈo;
7. û iniciada a instalaûÏûÈo;
8. Na janela ConfiguraûÏûçes IntSupply no campo ConfiguraûÏûçes das Conexûçes com Banco de Dados informe: Servidor (nome do servidor do banco de dados), Banco Matriz (banco de dados da matriz, que serûÀ atualizado e irûÀ disponibilizar as informaûÏûçes), Login (login do banco de dados) e Senha (senha de acesso ao banco de dados);
9. No campo ConfiguraûÏûÈo do ServiûÏo preencha: Hora da ExecuûÏûÈo (hora que o serviûÏo deve ser executado no banco de dados. û recomendûÀvel que seja û noite, jûÀ que ûˋ um serviûÏo de comunicaûÏûÈo entre a concessionûÀria e montadora), Sistema selecione (Dealernet ou WorkFlow) e Email Admin. (e-mail do responsûÀvel pelo recebimento, toda vez que houver erro);
10. Clique em Fechar;
11. InstalaûÏûÈo concluûÙda. Clique em Fechar;
12. Apû°s instalaûÏûÈo, vûÀ para o diretû°rio C:\Arquivos de Programas\AûÏûÈo InformûÀtica\IntSupply_V1.0, copie um atalho do aplicativo IntSupply.exe e cole no menu Iniciar de sua mûÀquina.
Iniciando ServiûÏo
Apû°s instalar, ûˋ necessûÀrio iniciar o serviûÏo no Windows, conforme procedimento abaixo:
1. Clique no botûÈo Iniciar, Painel de Controle e Ferramentas Administrativas;
2. Em seguida clique em ServiûÏos;
3. Selecione o serviûÏo IntSupply_V1.0 e clique em Iniciar ou com o botûÈo direito do mouse, clique em Iniciar;
4. Iniciando serviûÏo;
5. ServiûÏo iniciado.