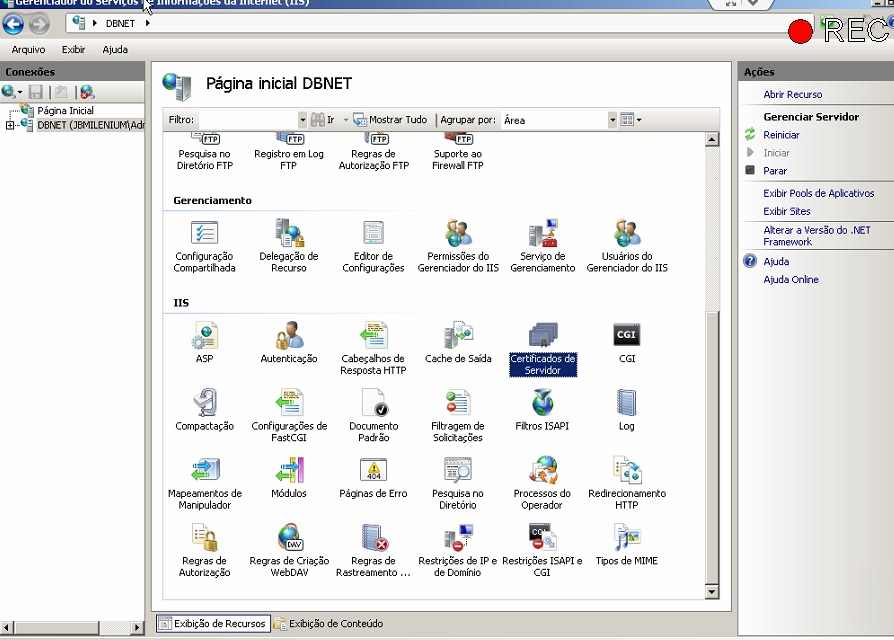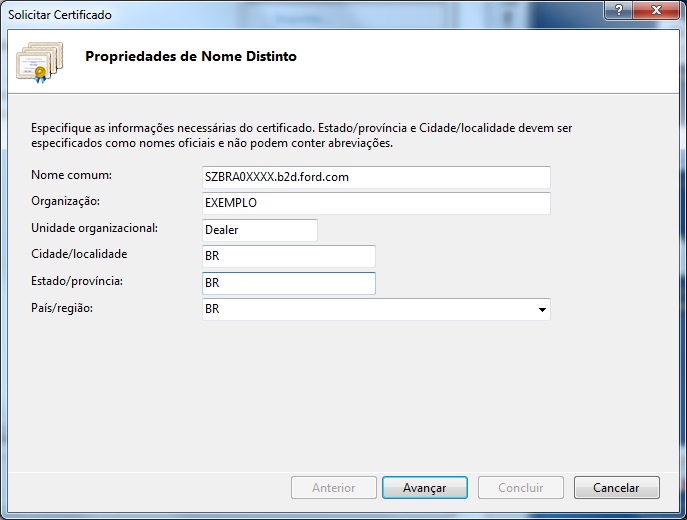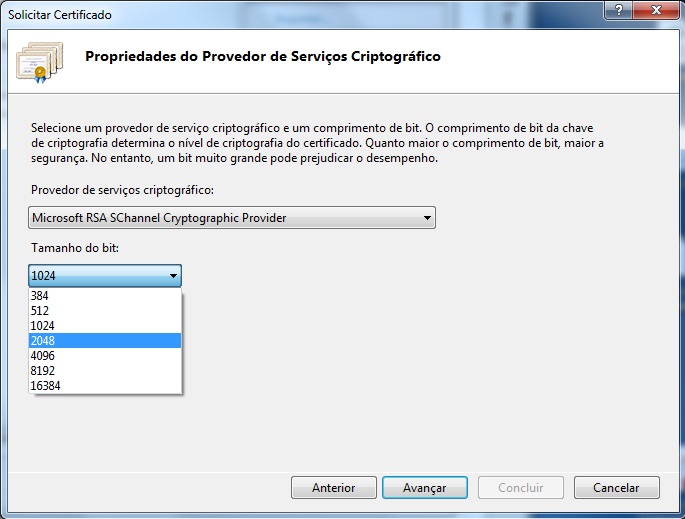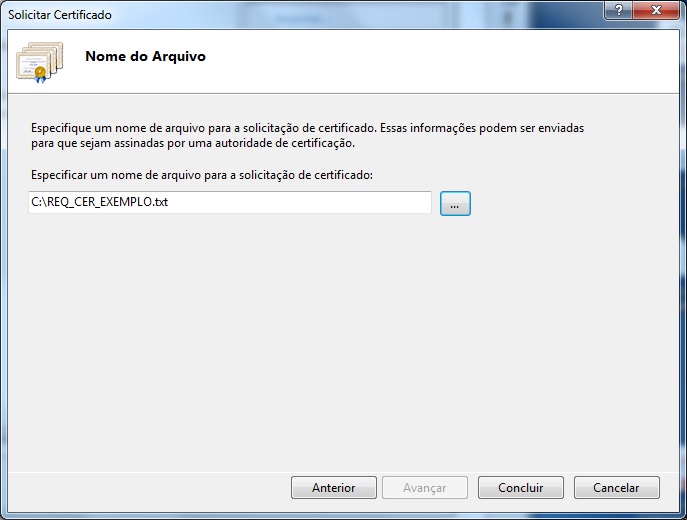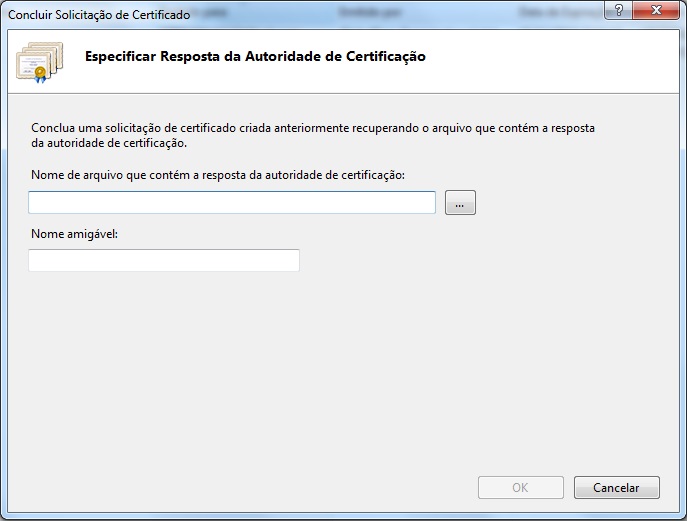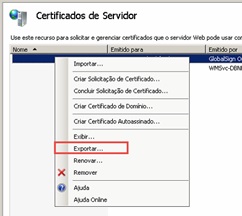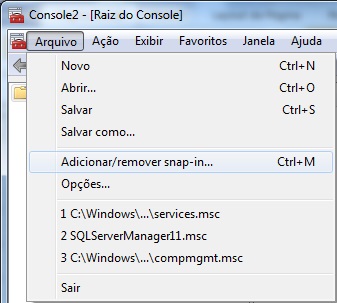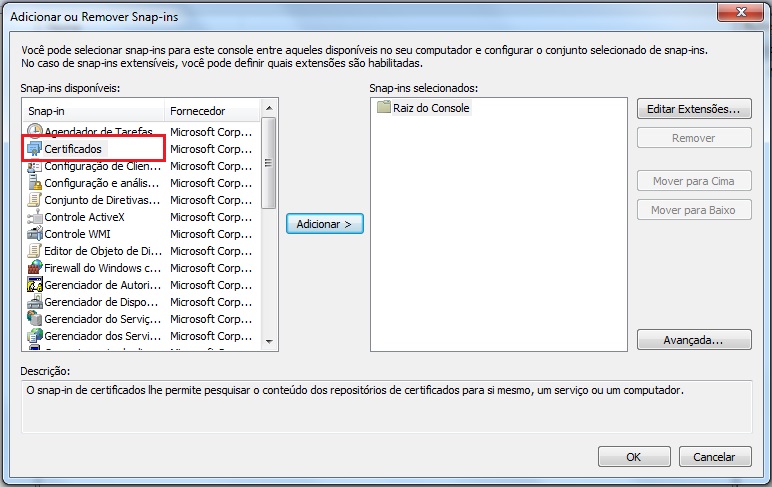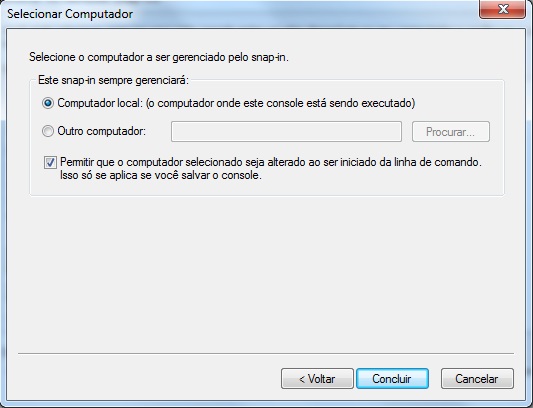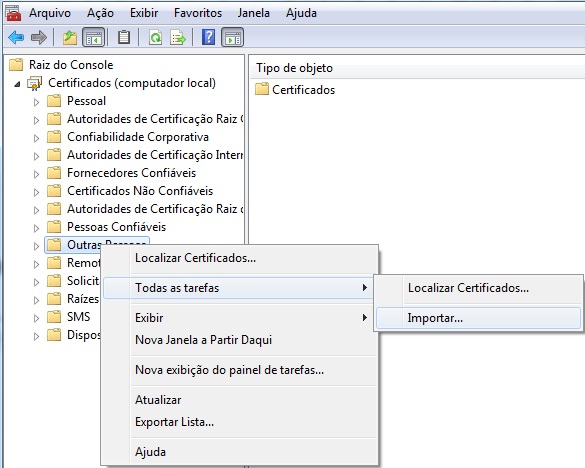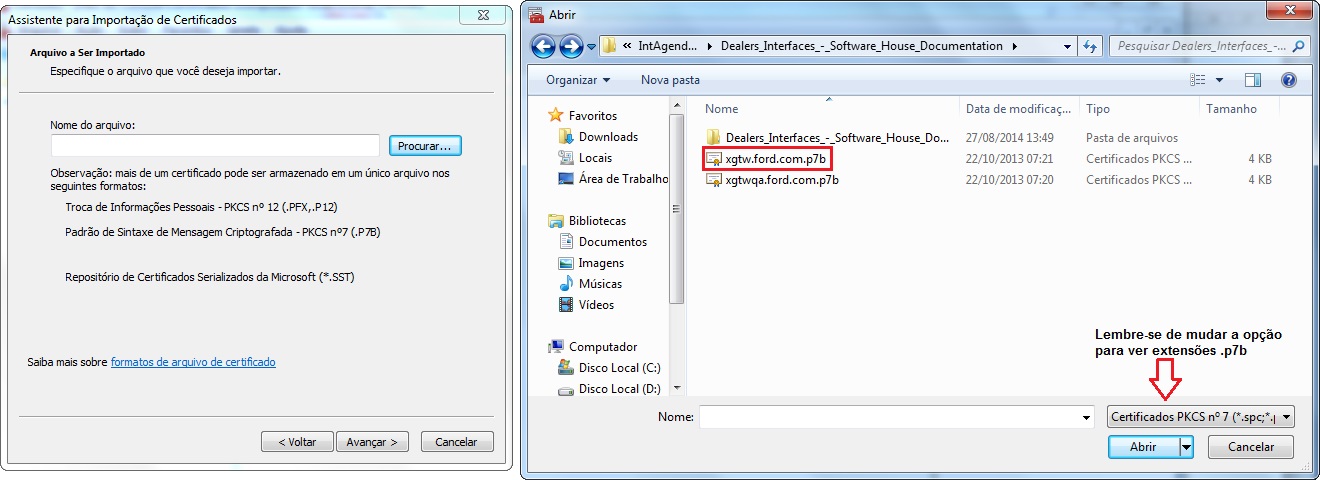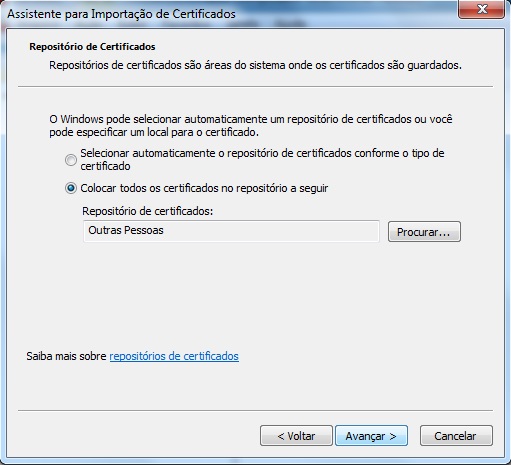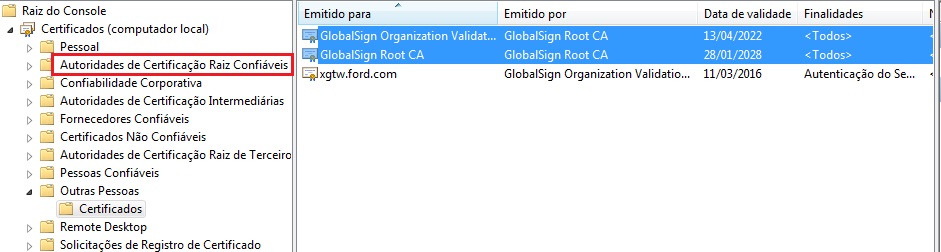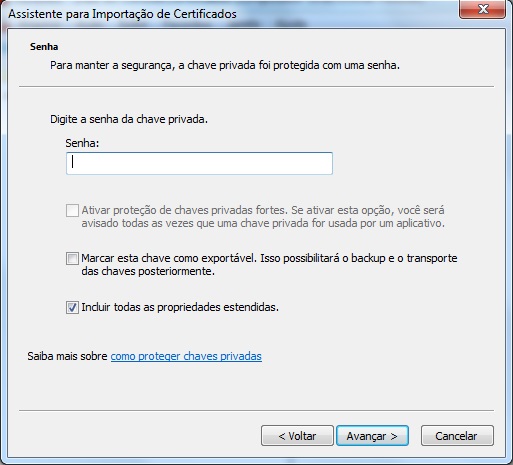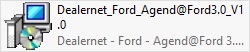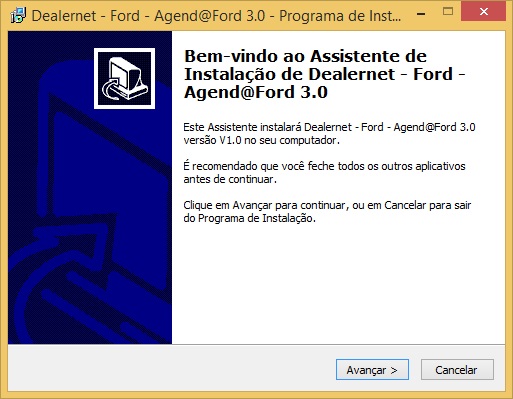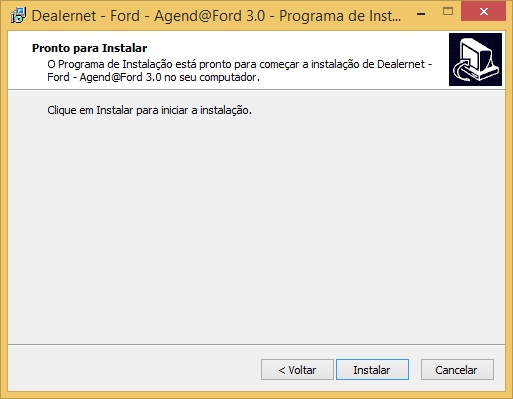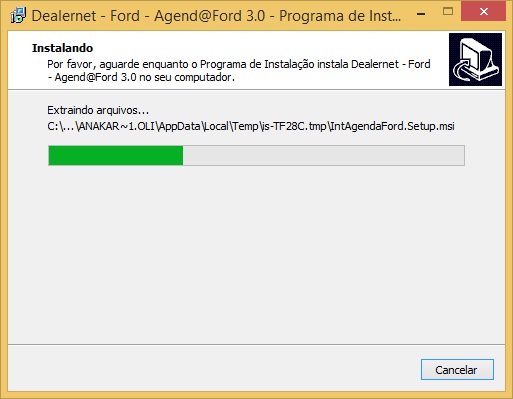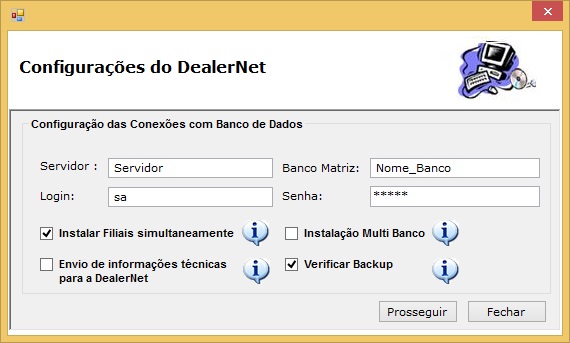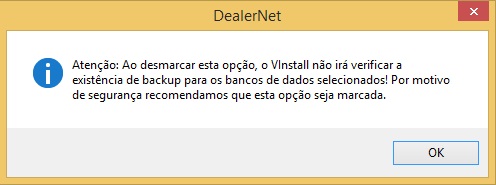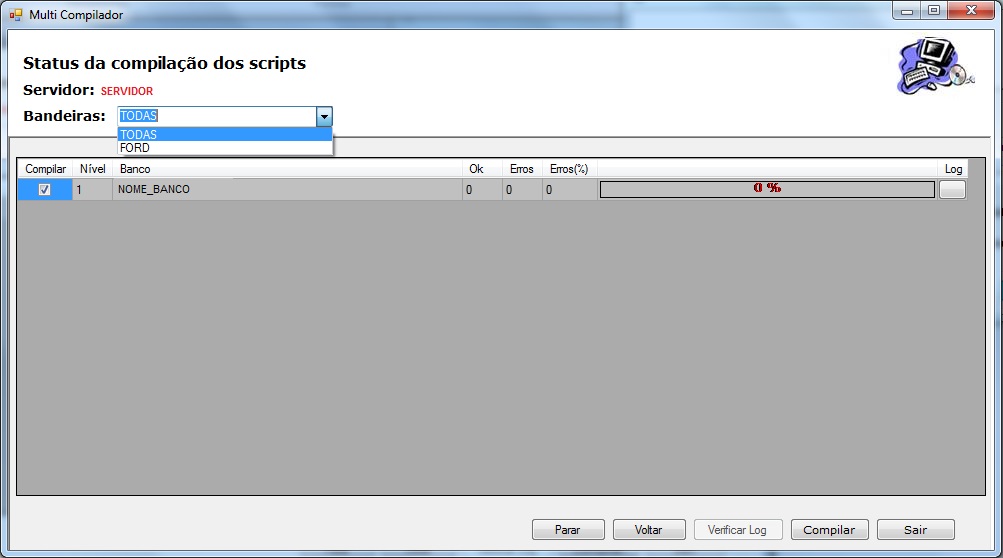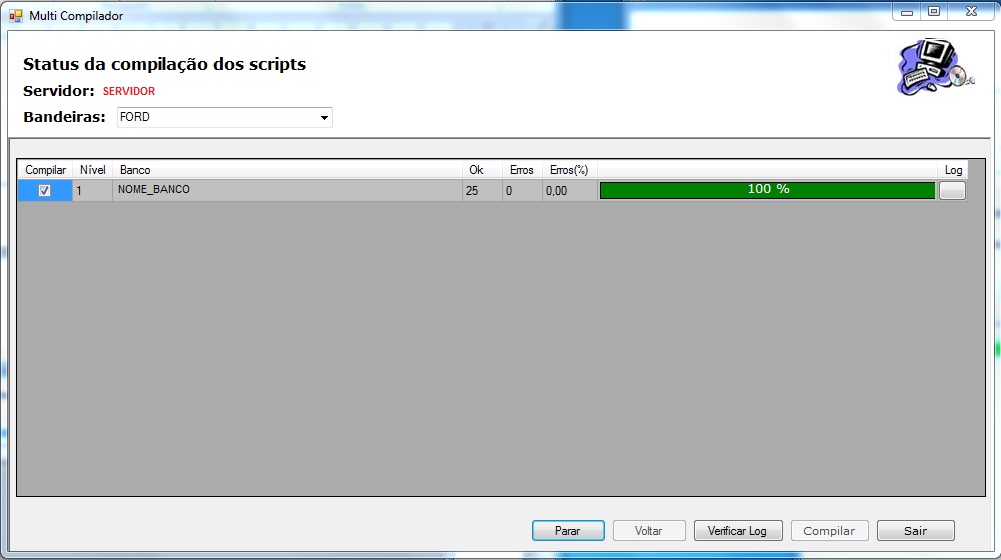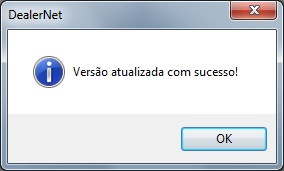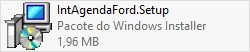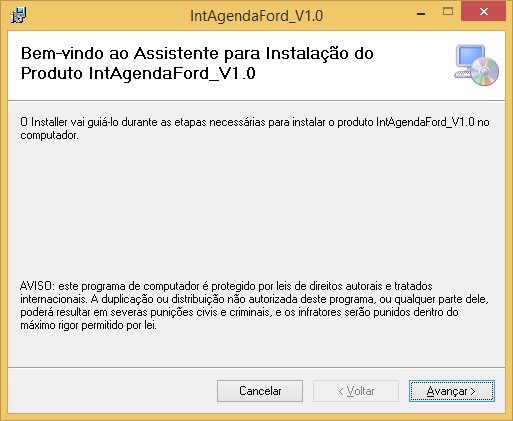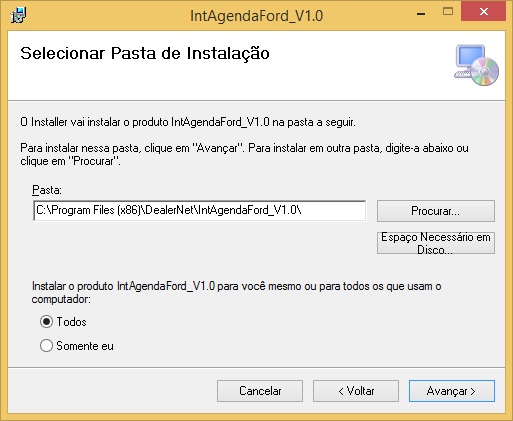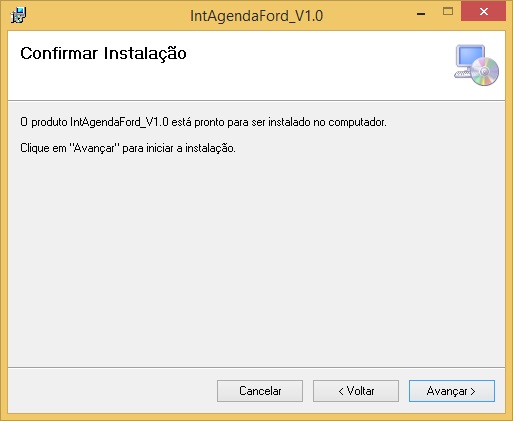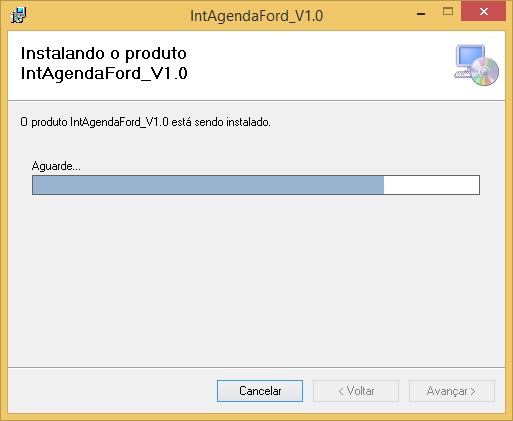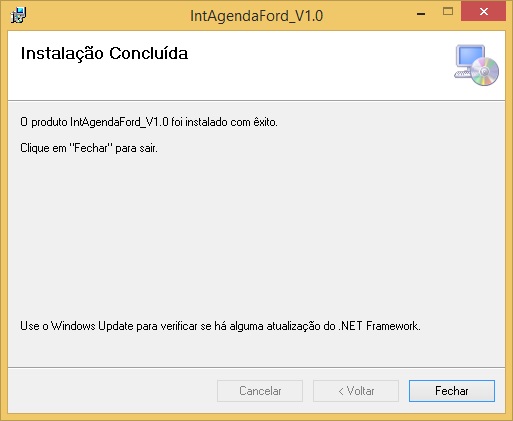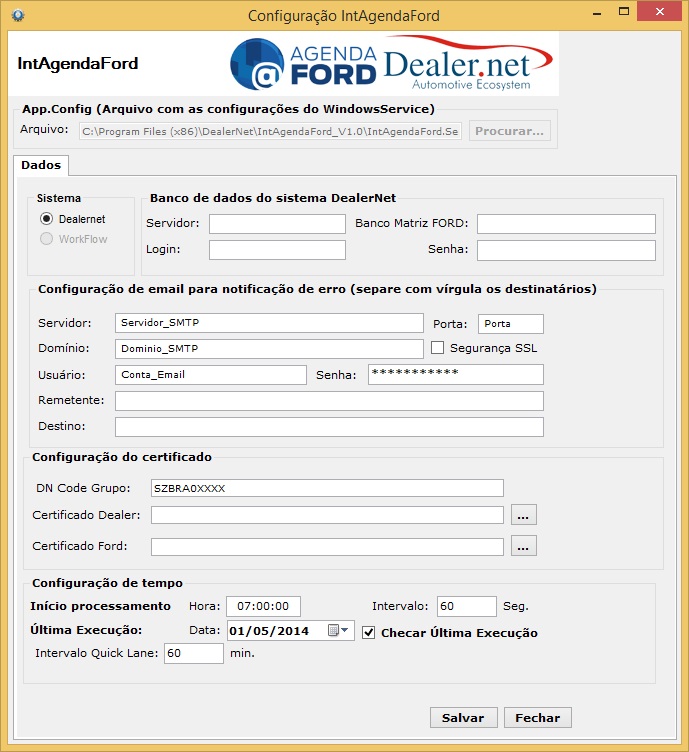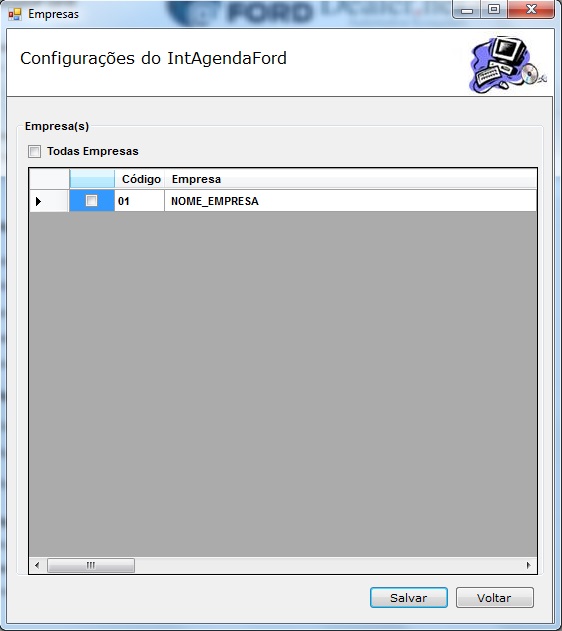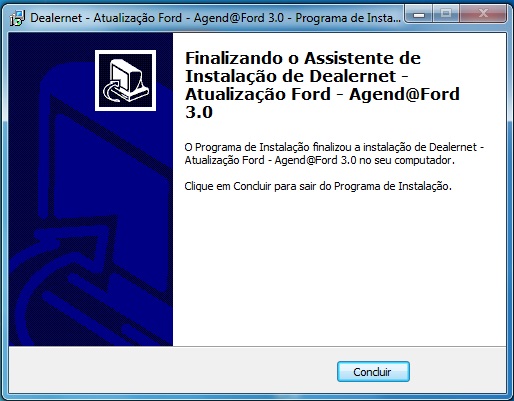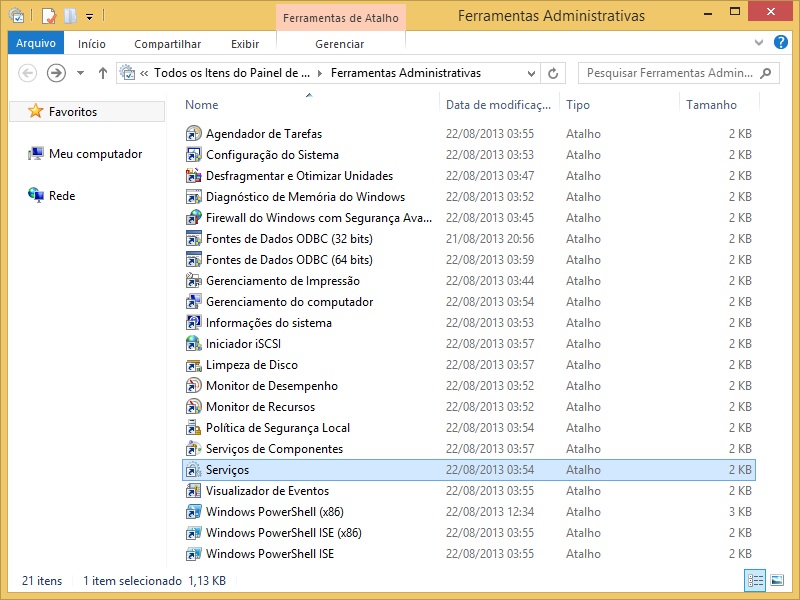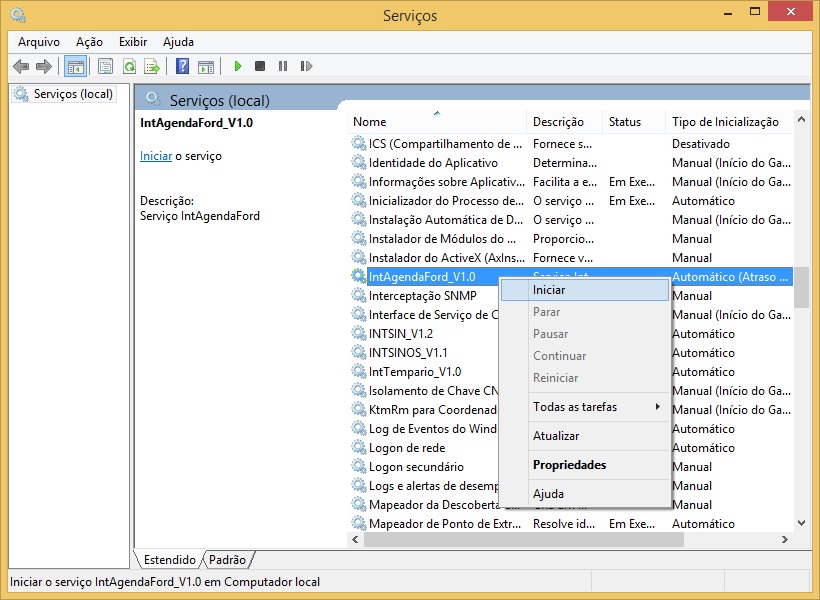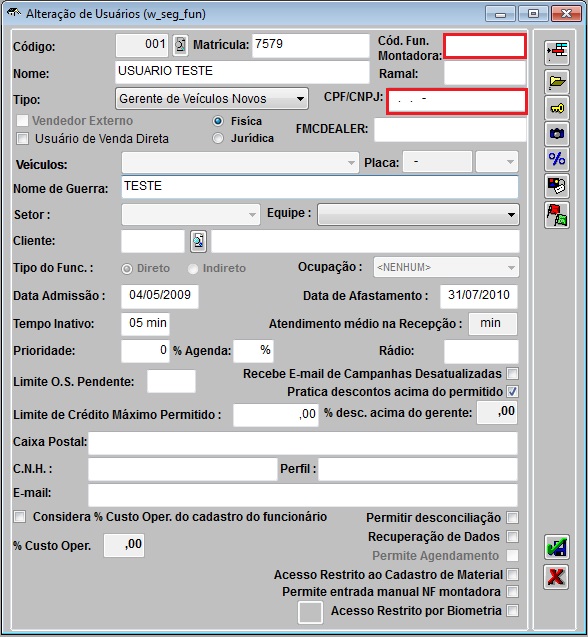De Dealernet Wiki | Portal de Soluçăo, Notas Técnicas, Versőes e Treinamentos da Açăo Informática
Tabela de conteĂșdo |
Introdução
O IntAgendaFord é um serviço Windows que visa integrar os processos de agendamentos realizados no site da Ford (AgendaFORD), interagindo automaticamente com o WebService da Ford.
O serviço tem duas funçÔes principais:
-
Obter agendamentos cadastrados no AgendaFORD e exportar as ordens de serviços faturados destes agendamentos baixados. Na primeira rotina, o serviço busca as informaçÔes dos agendamentos cadastrados no site a cada cinco minutos, e cadastra no sistema Dealer, sendo consultado no módulo Oficina, menu Serviços\Agendamento.
-
Consultar ordens de serviços faturadas ligadas a um agendamento e envia as informaçÔes de serviços e peças para o site da Ford, adicionando essas informaçÔes ao agendamento jĂĄ existente no site. O agendamento nĂŁo Ă© fechado neste momento, pois a conclusĂŁo do agendamento Ă© processada no fim do dia pelos servidores da Ford. No outro dia, os agendamentos com informaçÔes de ordens de serviços aparecem com status "ConcluĂdo" no site.
Pré-Requisitos para instalação:
1. Obter 2 (dois) certificados para serem utilizados pelo serviço, um da concessionåria e outro da Ford Company. Caso não possua certificado validado junto à Ford, realizar requisição de certificado no servidor onde serå instalado a integração e encaminhar a requisição para à Ford;
2. Internet liberada no servidor onde serĂĄ instalado o IntAgendaFord.
3. Ă necessĂĄrio ter instalado o IIS 6.0 ou superior na mĂĄquina.
4. Ă necessĂĄrio ter instalado o Framework.net 4.0 ou superior na mĂĄquina.
5. Sistema Operacional: Windows Server (nĂŁo pode ser utilizado com Linux), se instalado no servidor, se em outras mĂĄquinas o sistema operacional deve ser compatĂvel com o Windows XP, Vista e Windows 7.
A instalação do IntAgendaFord pode ser realizada em qualquer horårio da concessionåria.
Certificado
Como Solicitar Certificado
Para solicitar um certificado para a Ford, siga os procedimentos abaixo de instalação do serviço IntAgendaFord.
1. Acesse o Gerenciador dos Serviços de InformaçÔes da Internet (IIS), em Iniciar\Painel de Controle\Ferramentas Administrativas (no Windows 7). Na janela, clique no Ăcone Certificados de Servidor;
2. Na janela de certificados de Servidor, clique na opção Cria Solicitação de Certificado..., que encontra-se na parte superior direita da janela;
3. Com a janela de solicitação de certificado aberta, preencha os campos seguindo as seguintes regras:
- Nome comum: SZBRA0XXXX.b2d.ford.com, onde XXXX Ă© o cĂłdigo da concessionĂĄria na FORD. O sufixo "b2d.ford.com" deve ser em letras minĂșsculas.
- Organização: informar o nome da concessionåria sem caracteres especiais.
- Unidade organizacional: preencher com "Dealer".
- Cidade/localidade: preencher com "BR".
- Estado/provĂncia: preencher com "BR".
- PaĂs/regiĂŁo: preencher com "BR".
4. Ao final, clique no botão Avançar;
5. Na próxima janela, mude o tamanho do bit de 1024 para 2048, e clique em Avançar;
6. Na Ășltima janela, clique no botĂŁo ![]() para escolher o nome do arquivo e o diretĂłrio onde serĂĄ salvo. Esse nome Ă© apenas do arquivo de solicitação, nĂŁo Ă© o definitivo. Depois, clique em Concluir.
para escolher o nome do arquivo e o diretório onde serå salvo. Esse nome é apenas do arquivo de solicitação, não é o definitivo. Depois, clique em Concluir.
O arquivo gerado deve ser enviado à FORD como solicitação de certificado digital informando o código da concessionåria na FORD. Esse envio pode ser feito para o e-mail de Silvio Roseval (smelo5@ford.com). Algum tempo depois ele enviarå um arquivo final com o certificado feito a partir da solicitação enviada, para concluir a instalação do certificado na måquina onde estarå o serviço.
Como Concluir Instalação do Certificado
1. Acesse o Gerenciador dos Serviços de InformaçÔes da Internet (IIS), em Iniciar\Painel de Controle\Ferramentas Administrativas (no Windows 7). Na janela, clique no Ăcone Certificados de Servidor e depois clique no link Concluir Solicitação de Certificado... no canto superior direito na janela;
2. Dentro da janela, clique no botĂŁo para selecionar o arquivo de resposta da FORD e depois, no campo Nome amigĂĄvel, coloque o nome da concessionĂĄria ou grupo;
3. Se a conclusĂŁo deu certo, o nome do certificado aparecerĂĄ na lista de certificados de servidor do IIS. Pode aparecer uma janela de erro depois da conclusĂŁo do certificado e ele nĂŁo aparecer na lista, mas Ă© possĂvel que seja um erro do prĂłprio IIS. Certifique-se se deu certo ou nĂŁo fechando o IIS e abrindo-o novamente. Se ele nĂŁo estiver na lista, tente fazer uma nova solicitação de certificado e envie para a FORD, informando que a solicitação anterior apresentou erro ao concluir, ou entre em contato com a DealerNet. Caso o certificado tenha aparecido na lista, Ă© sĂł prosseguir para o prĂłximo passo;
4. Por fim, é necessårio gerar um certificado com outra extensão (.PFX) para posterior importação em seus certificados confiåveis. Para isso, basta clicar com o botão direito em cima do certificado importado, que aparece na lista de certificados do servidor no IIS, e escolher a opção Exportar.... Escolha o local onde serå salvo o arquivo exportado e o nome do arquivo no botão "..." do campo Exportar para:, depois coloque uma senha, que serå utilizada na importação do certificado gerado, e confirme-a;
Como Importar Certificados
Para concluir as configuraçÔes relacionadas a certificados, Ă© necessĂĄrio importar tanto o certificado pĂșblico da FORD quanto o certificado privado da concessionĂĄria, que foi gerado seguindo os passos anteriores. O certificado pĂșblico da FORD pode ser solicitado a qualquer momento e geralmente o arquivo Ă© o xgtw.ford.com.p7b. Com os dois certificados em mĂŁos, siga o procedimento para importação no servidor.
1. Acesse o console de certificados em Iniciar\Executar, digite mmc e clique Enter. Na janela do console, vĂĄ ao menu Arquivo\Adicionar/remover snap-in...;
2. Ao clicar na opção, uma janela serĂĄ aberta. Na lista de Snap-ins disponĂveis, selecione a opção Certificados e clique no botĂŁo Adicionar;
3. Na janela seguinte, escolha a opção Conta de computador, clique em Avançar;
4. Marque a opção Permitir que o computador selecionado seja alterado ao ser iniciado da linha de comando. Isso sĂł se aplica se vocĂȘ salvar o console e clique em Concluir. De volta na tela de seleção de snap-in, clique em OK;
5. A tela de console possui agora a opção Certificados (computador local) em uma lista em ĂĄrvore na parte esquerda da janela. Primeiro, adicionamos o certificado pĂșblico da FORD. Para isso, expanda a opção Certificados, clique com o botĂŁo direito na pasta Outras Pessoas e vĂĄ na opção todas as tarefas\Importar...;
6. Serå aberto o assistente de importação de certificado. Na tela inicial, clique em Avançar. Na próxima janela, selecione o arquivo relativo ao certificado da FORD;
7. Deixe a opção Colocar todos os certificados no repositório a seguir selecionada e clique em Avançar;
8. E em seguida clique em Concluir;
9. Hå dois certificados extras que são importados juntamente com o certificado da FORD. Eles devem ser transferidos para a pasta Autoridades de Certificação Raiz Confiåveis. Caso ele exiba uma mensagem informando que esses certificados jå existem na pasta, peça para substituir os existentes;
10. Agora falta instalar o certificado privado da concessionåria. O processo é bem parecido, porém é realizado na pasta Pessoal. Clique com o botão direito na pasta Pessoal e vå à opção Todas as tarefas\Importar.... Isso abrirå a janela de assistente de importação de certificado. Clique em Avançar e na próxima janela selecione o arquivo referente ao certificado .PFX gerado pelo IIS. Lembre-se de mudar a extensão da pesquisa. Depois disso, uma janela solicitando uma senha aparecerå. Essa senha é a mesma informada no momento da geração do certificado .PFX pelo IIS. Deixe apenas a opção Incluir todas as propriedades estendidas marcada e clique em Avançar;
11. Na janela seguinte, deixe a opção Colocar todos os certificados nos repositĂłrios a seguir selecionada e clique em Avançar e em seguida, clique em Concluir. Depois da mensagem de importação com sucesso, feche a janela de console sem salvar. Pronto, as importaçÔes de certificados estĂŁo concluĂdas.
Instalando e Configurando Serviço
Como Instalar Agend@Ford
1. Clique no arquivo Dealernet_Ford_Agend@Ford3.0_V1.0 para começar a instalação;
2. Na janela de Dealernet - Ford - Agend@Ford 3.0 clique em Avançar;
3. Clique em Avançar;
4. Instalação sendo realizada;
5. Nesta janela no campo ConfiguraçÔes das ConexÔes com Banco de Dados informe: Servidor (nome do servidor do banco de dados), Banco Matriz (banco de dados da matriz, que serå atualizado e irå disponibilizar as informaçÔes), Login (login do banco de dados) e Senha (senha de acesso ao banco de dados);
6. Marque a opção Instalar filiais simultaneamente;
7. Caso não seja necessårio backup, desmarque a opção Verificar Backup e confirme a mensagem abaixo que aparece sinalizando;
8. Na janela de compilação dos scripts, selecione na opção Bandeiras a marca FORD. Assim, os scripts serão executados apenas no banco matriz e nos bancos FORD. Depois, clique no botão Compilar;
9. Procedures sendo executadas;
10. Caso todas as procedures sejam executadas, a mensagem abaixo aparecerĂĄ. Clique em OK.
Como Instalar IntAgendaFord
1. Clique no arquivo IntAgendaFord.Setup para começar a instalação;
2. Na janela de IntAgendaFord_V1.0 clique Avançar;
3. A janela Selecionar Pasta de Instalação traz a Pasta C:\Arquivos de programas\Ação Informåtica\IntAgendaFord_V1.0\. Para alterå-lo, clique Procurar e escolha o diretório;
4. Selecione Todos para que todos os usuårios do computador tenham acesso ao programa ou Somente eu para ter acesso ao programa, somente o usuårio que estå logado. Clique Avançar;
5. Clique Avançar para confirmar o inĂcio da instalação;
6. Aguarde enquanto o produto IntAgendaFord Ă© instalado;
7. Instalação concluĂda com ĂȘxito. Clique Fechar;
8. Na janela ConfiguraçÔes IntAgendaFord no campo Banco de dados do sistema DealerNet informe: Servidor (nome do servidor do banco de dados), Banco Matriz FORD (banco de dados da matriz, que serå atualizado e irå disponibilizar as informaçÔes), Login (login do banco de dados) e Senha (senha de acesso ao banco de dados). Lembrando que o usuårio do banco de dados deve possuir privilégios para gravar dados;
9. No campo Configuração de email para notificação de erro (separe com vĂrgula os destinatĂĄrios preencha as informaçÔes para o envio de e-mail;
10. E no campo ConfiguraçÔes do certificado informe: DN Code Grupo (código da empresa matriz informada na solicitação do certificado), Certificado Dealer (clique no botão ![]() para selecionar o certificado da empresa, enviada pela FORD como resposta à solicitação de certificado) e Certificado Ford (clique no botão
para selecionar o certificado da empresa, enviada pela FORD como resposta Ă solicitação de certificado) e Certificado Ford (clique no botĂŁo ![]() para selecionar o certificado pĂșblico da Ford, comumente nomeado xgtw.ford.com);
para selecionar o certificado pĂșblico da Ford, comumente nomeado xgtw.ford.com);
11. Caso seja necessĂĄria uma carga para buscar os agendamentos nĂŁo baixados, normalmente feito na primeira instalação, utilize o campo Ăltima Execução e mude para a data desejada, e marque a opção Checar Ăltima Execução;
12. Em seguida clique em Salvar;
13. Selecione a(s) empresa(s) e clique Salvar. Ou utilize o check box Todas Empresas para instalar os serviços para todas as empresas do grupo;
14. Instalação concluĂda. Clique Concluir;
15. Após instalação, vå para o diretório C:\Arquivos de Programas\Ação Informåtica\IntAgendaFord, copie um atalho do aplicativo IntAgendaFord.exe e cole no menu Iniciar de sua måquina.
Como Iniciar Serviço IntAgendaFord
Após instalar, é necessårio iniciar o serviço no Windows, conforme procedimento abaixo:
1. Clique Meu Computador, Painel de Controle e Ferramentas Administrativas;
2. Em seguida clique em Serviços;
3. Selecione o serviço IntAgendaFord_V1.0 e clique com o botão direito em Iniciar;
4. Serviço iniciado.
Configurando Sistema DealerNet
Como Configurar Sistema DealerNet
Antes de seguir as indicaçÔes abaixo, certifique-se de que todos os scripts necessårios para a instalação de serviço e da solução no sistema tenham sido executadas no banco de dados.
1. Para que os agendamentos sejam devidamente cadastrados no sistema Dealer, Ă© necessĂĄrio que o consultor esteja cadastrado em ambos os sistemas (Dealernet e AgendaFORD), sendo que no Dealernet, Ă© preciso preencher o CPF (CPF/CNPJ) e o cĂłdigo do funcionĂĄrio na montadora (CĂłd. Fun. Montadora), sendo este Ășltimo o cĂłdigo numĂ©rico dele no AgendaFORD, com 10 dĂgitos, completando com 0 Ă esquerda. Essa alteração Ă© realizada no cadastro de funcionĂĄrios, no mĂłdulo Segurança, menu Cadastros\UsuĂĄrios, utilizando o botĂŁo de Alterar.
2. O agendamento cadastrado no Dealer, advindo do site do AgendaFORD, não insere serviço. O agendamento do site não possui horas a serem trabalhadas no serviço nem o produtivo que serå alocado para ela. Então se faz necessårio cadastrar o serviço no agendamento, selecionando-o no módulo Oficina, menu Serviços\Agendamento. O procedimento é importante para preencher o quadro de agendamentos por produtivo.
3. O IntAgendaFORD não integra agendamentos com data menor que a data do dia. Esse tipo de validação não aparece no monitor de integraçÔes.
4. Para que uma ordem de serviço seja exportada para o site do AgendaFORD, para conclusĂŁo do agendamento, no site do AgendaFORD, ela precisa estar vinculada a um agendamento, ter pelo menos um tipo de serviço encerrado e faturado, e ter data de liberação do veĂculo.
5. Para visualizar o dia-a-dia da integração do serviço com o site, existe um monitor com alguns filtros Ășteis para pesquisas, no mĂłdulo Integração com a FĂĄbrica, menu OpçÔes\Monitor IntegraçÔes.