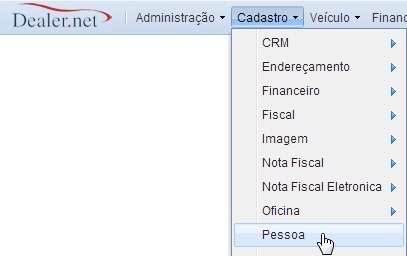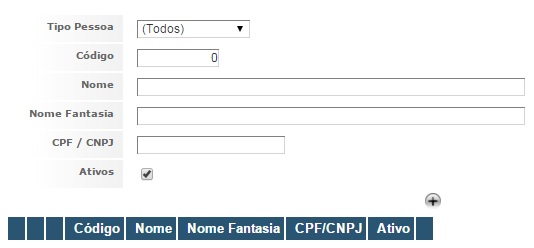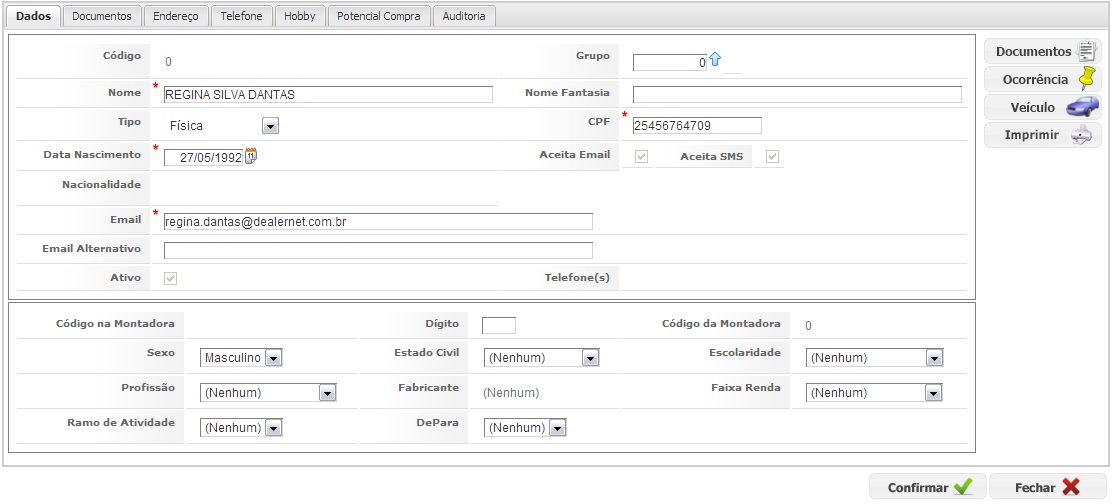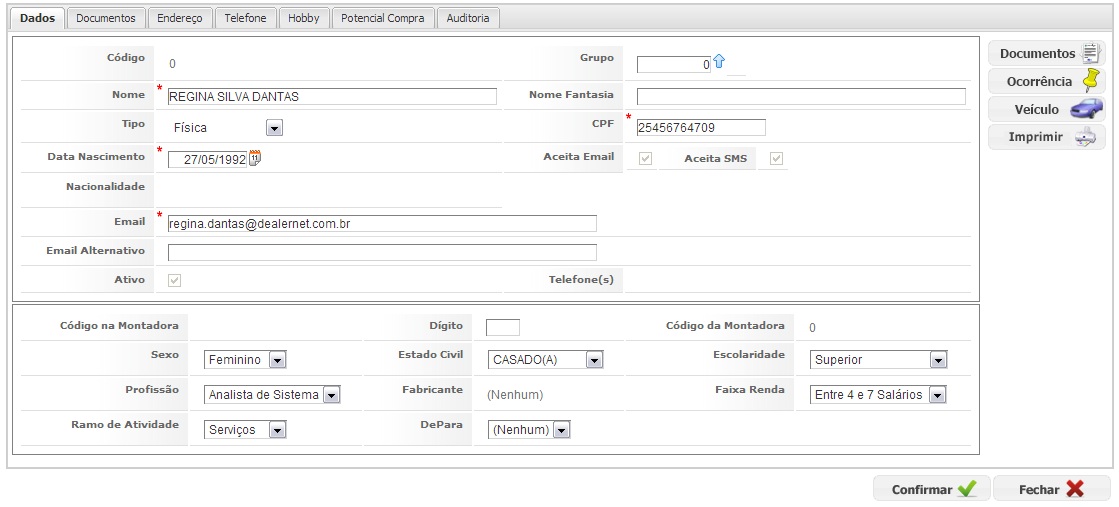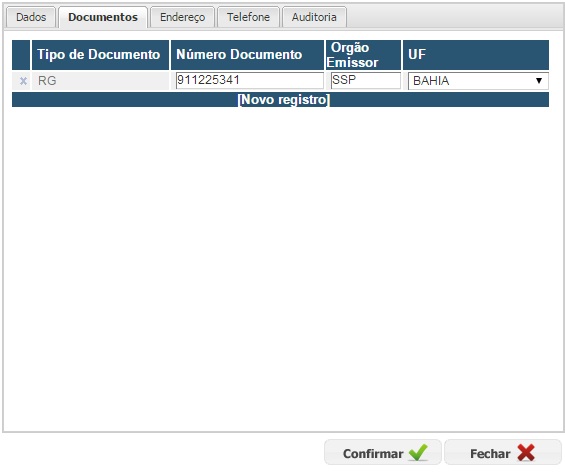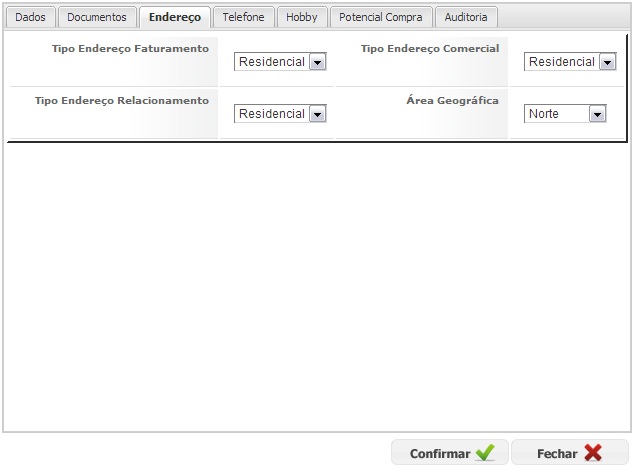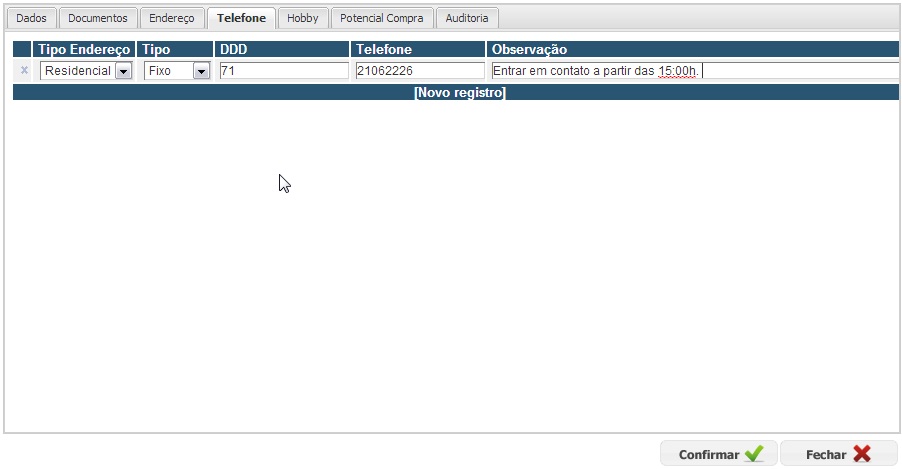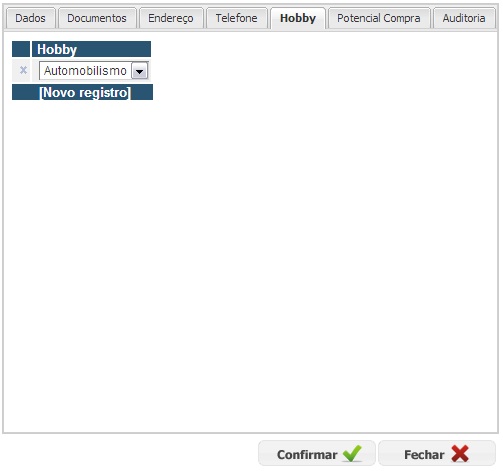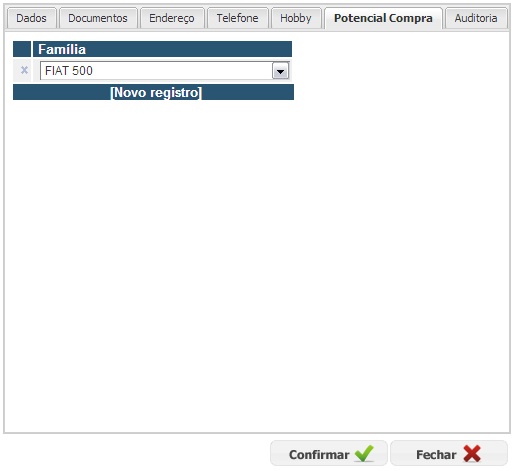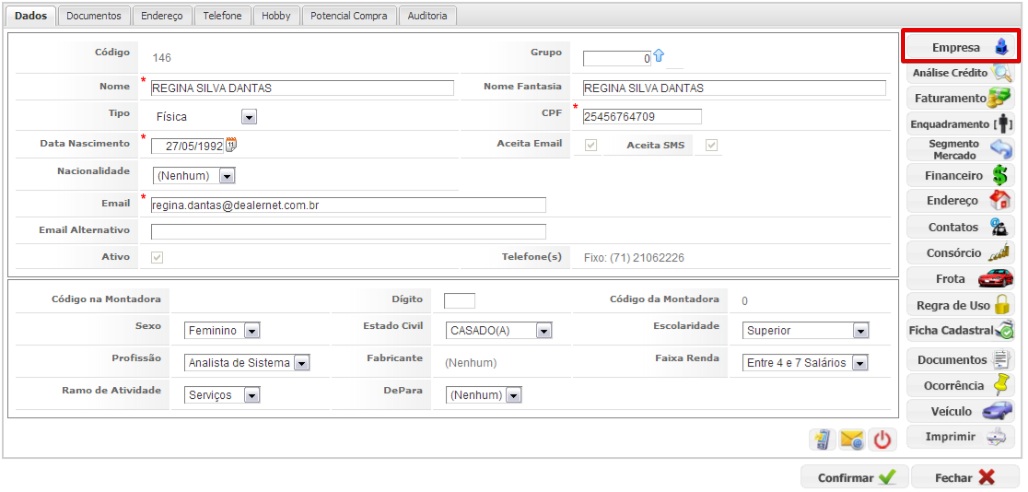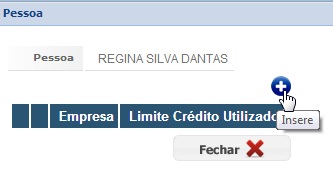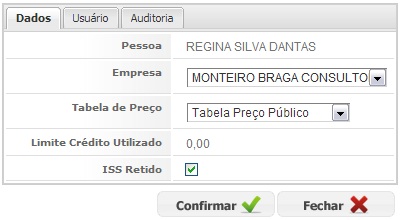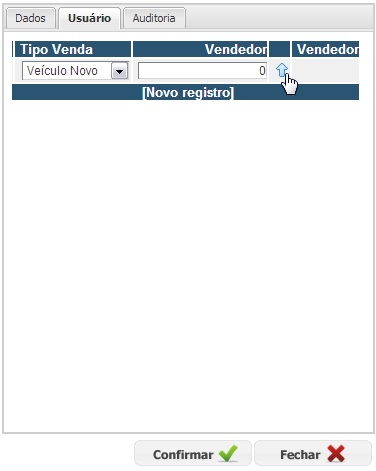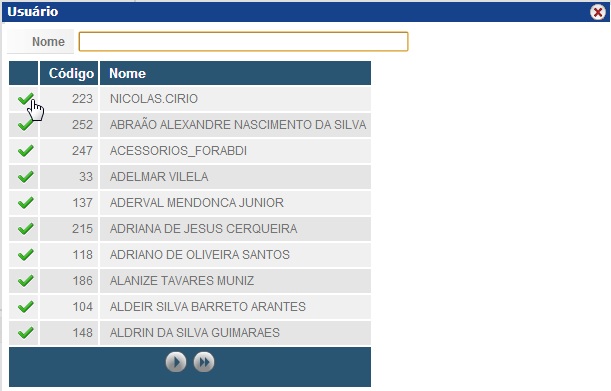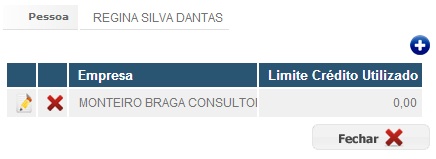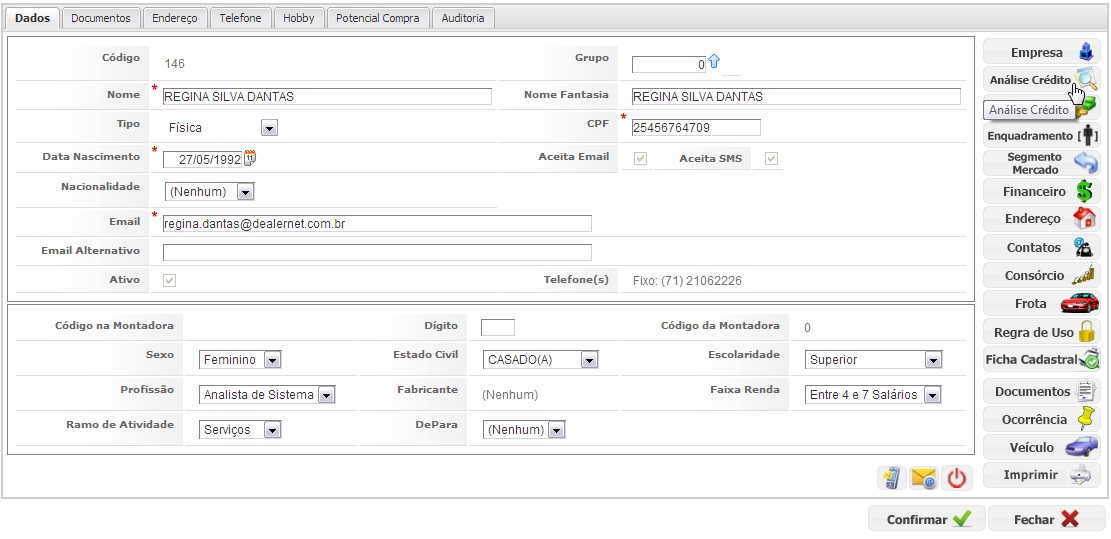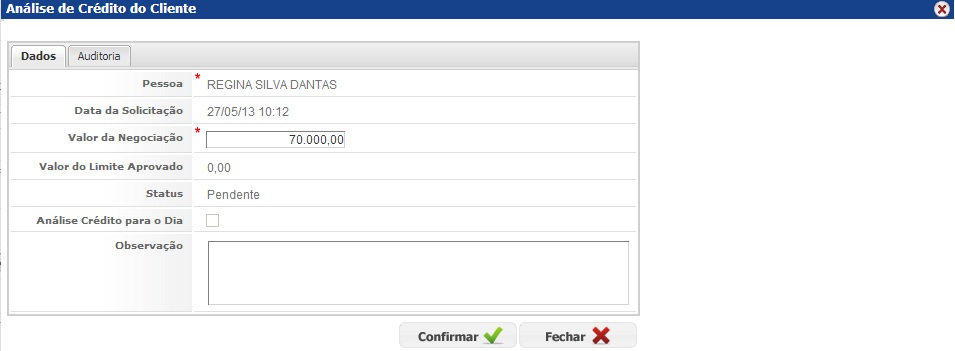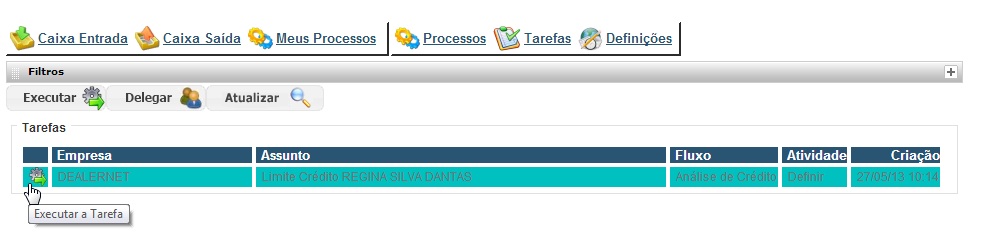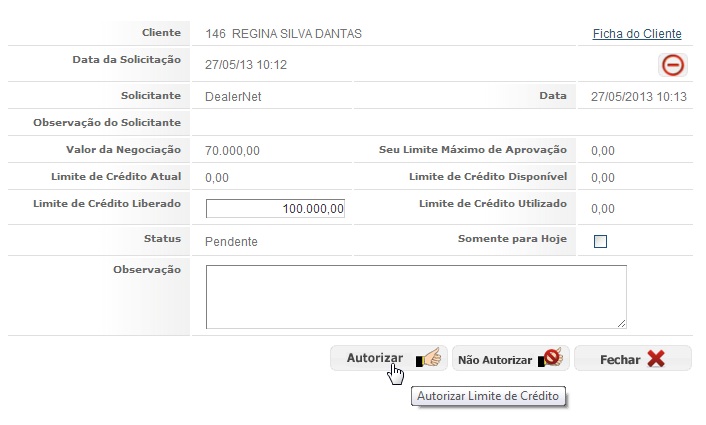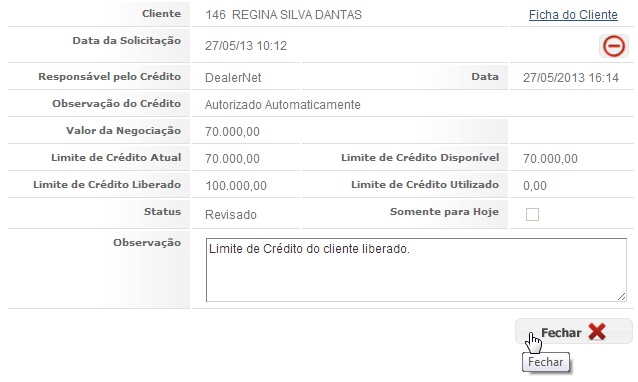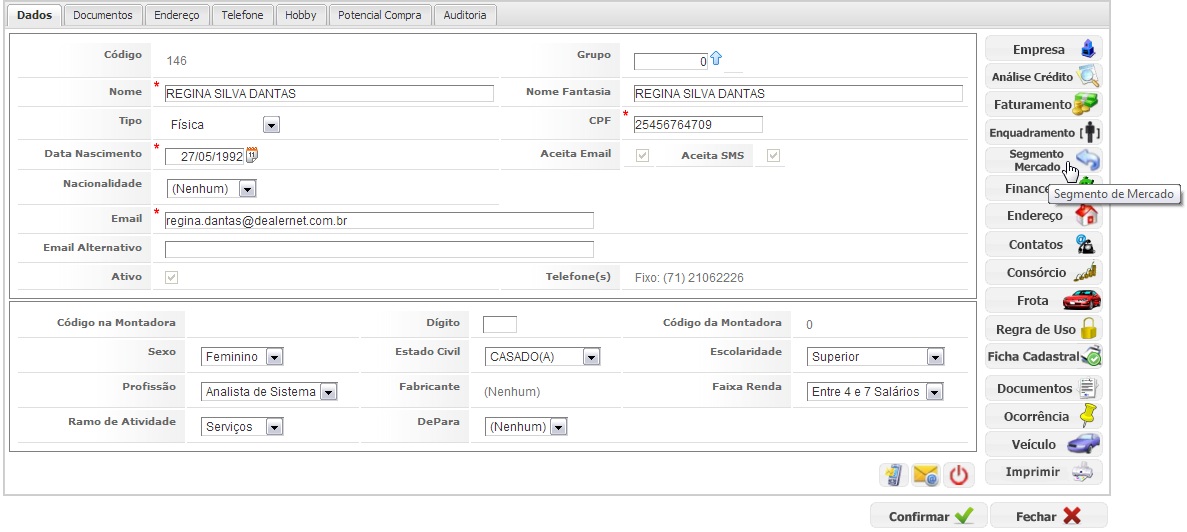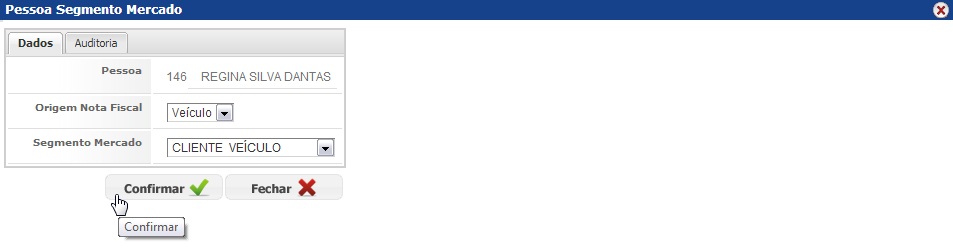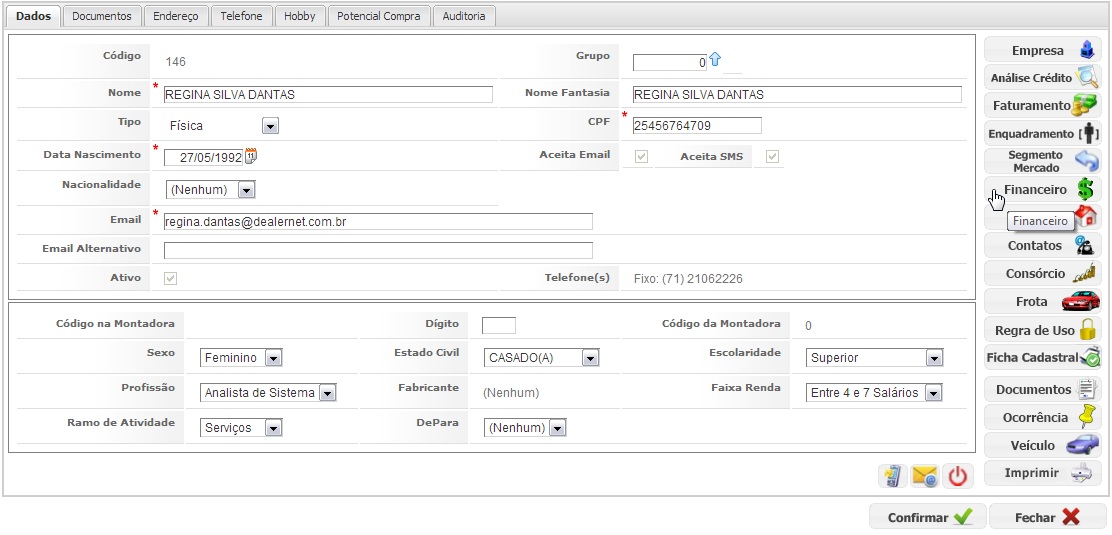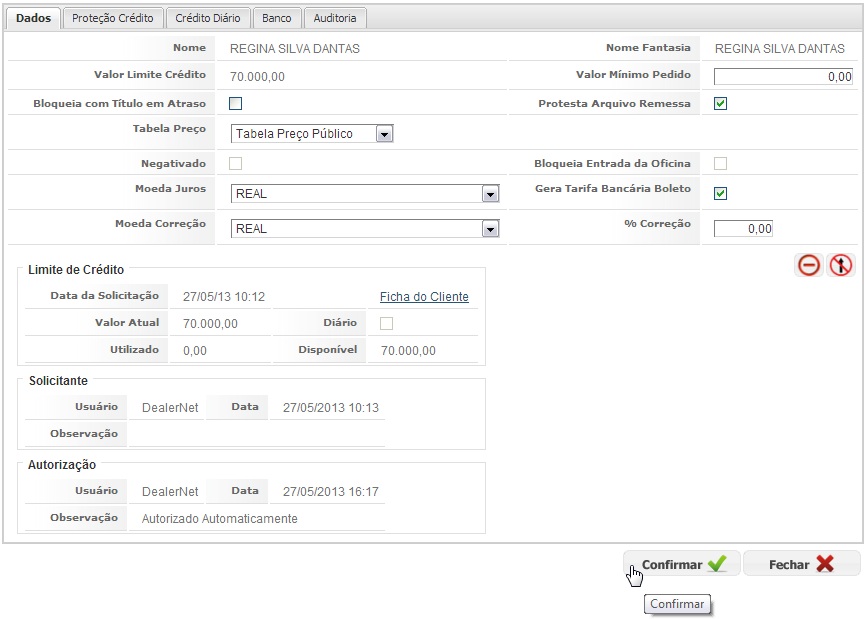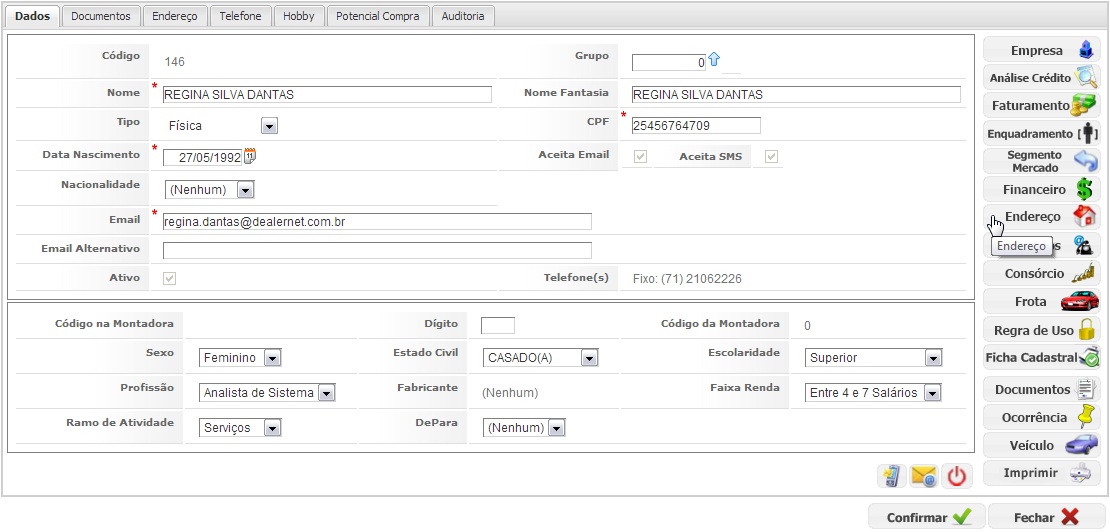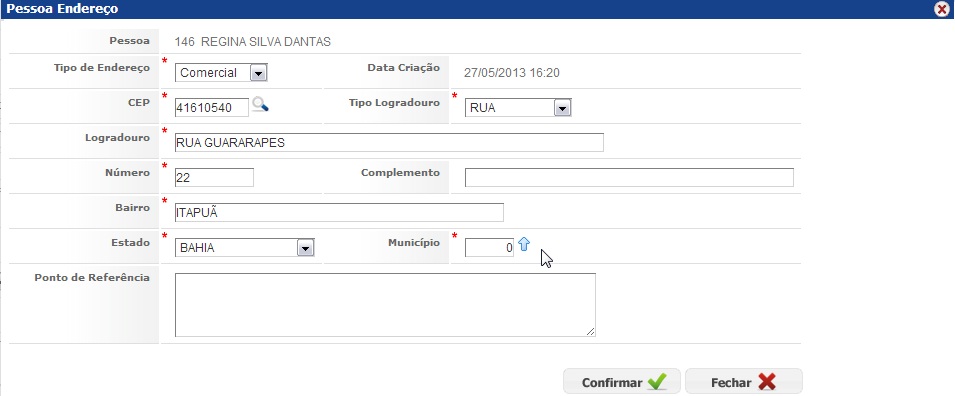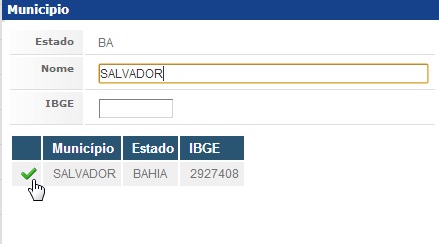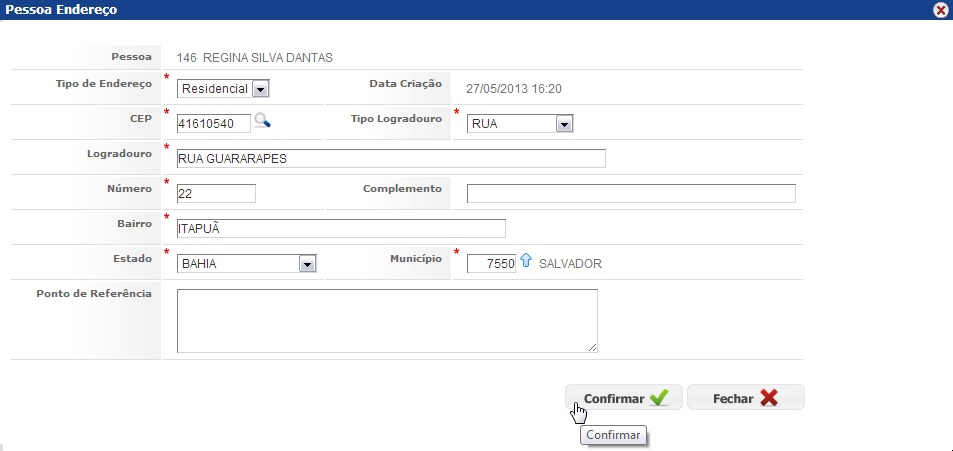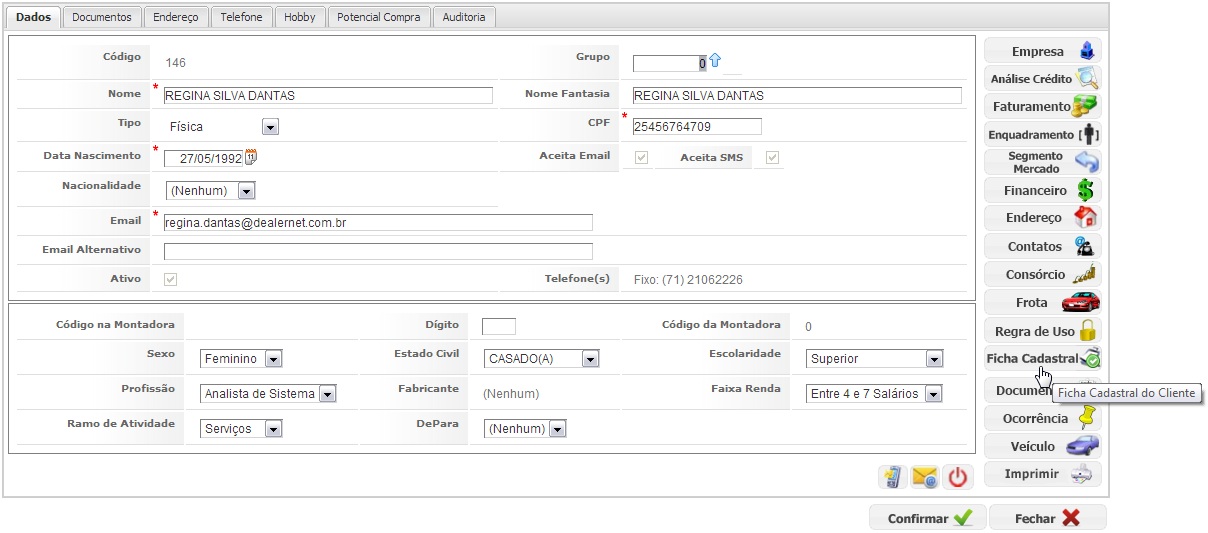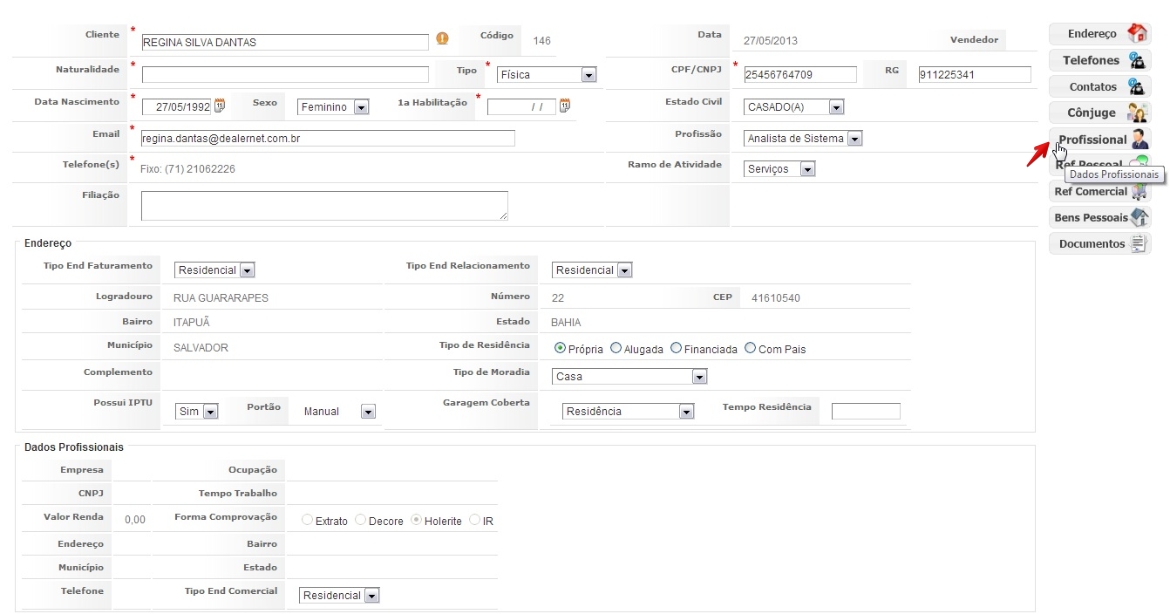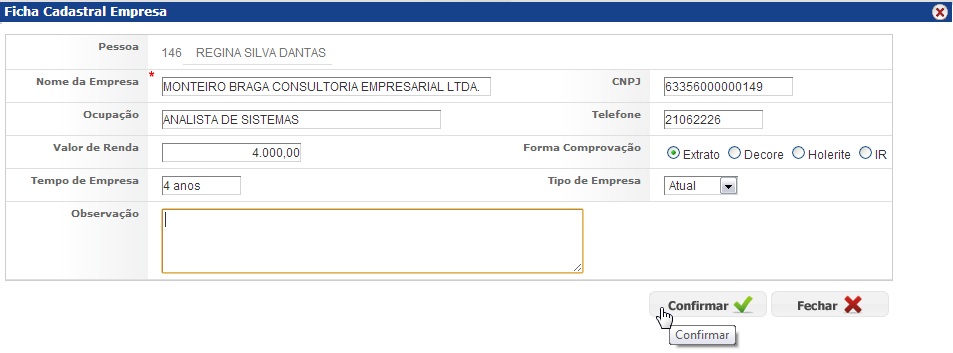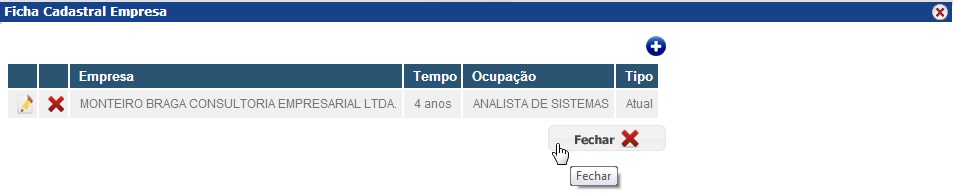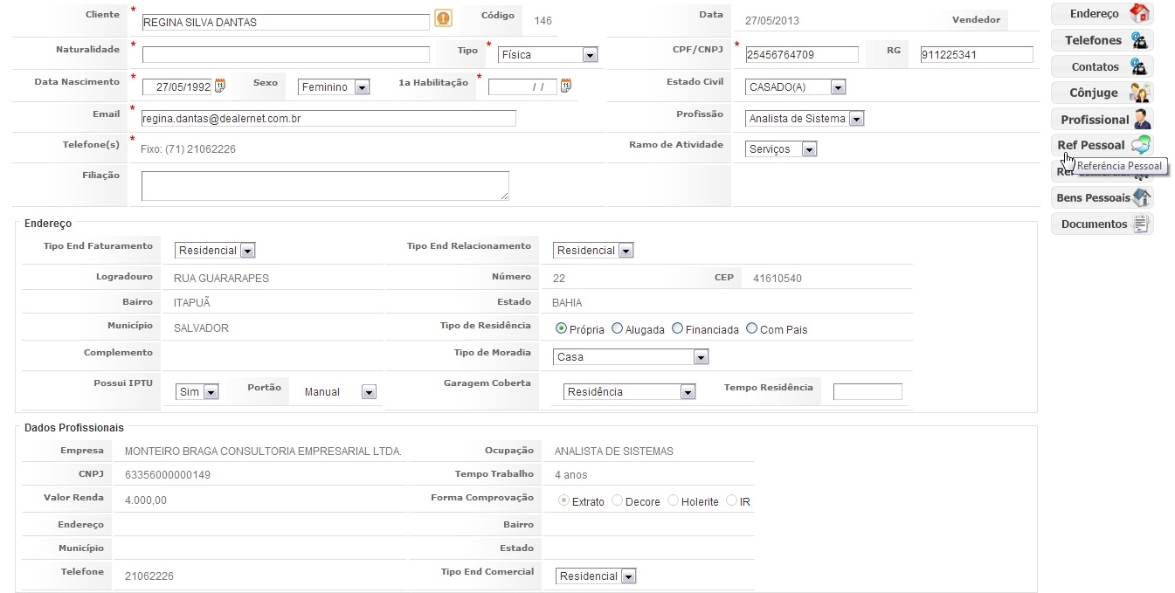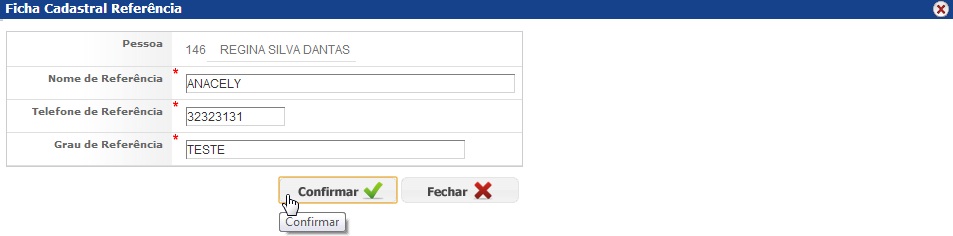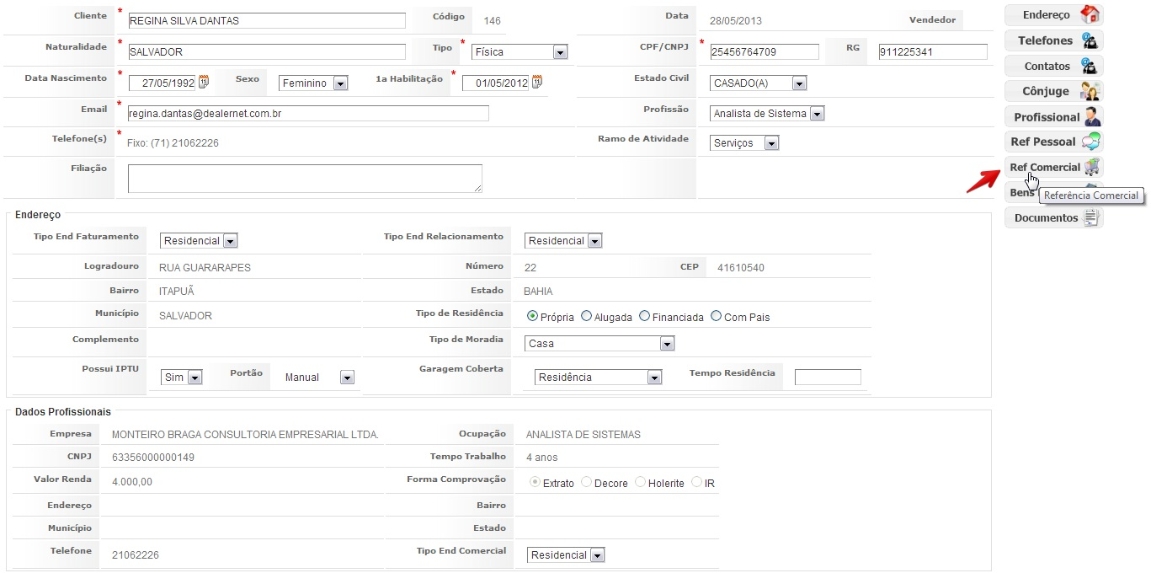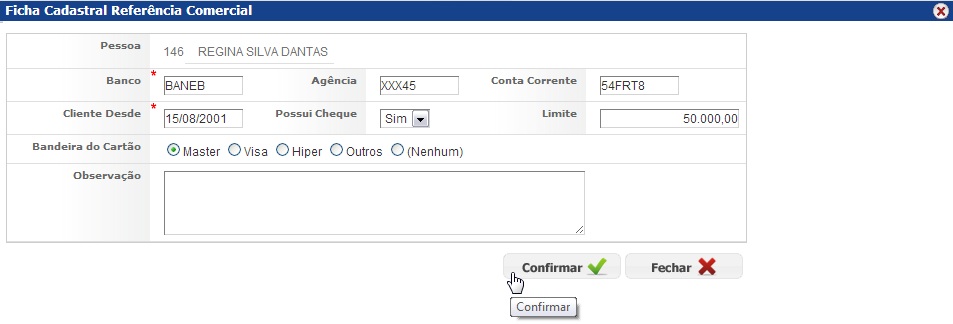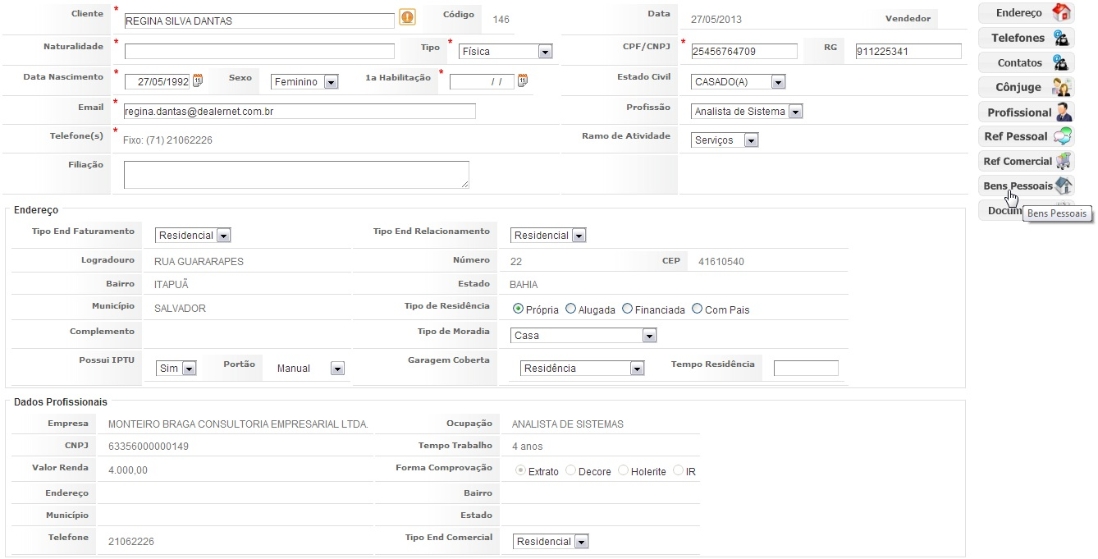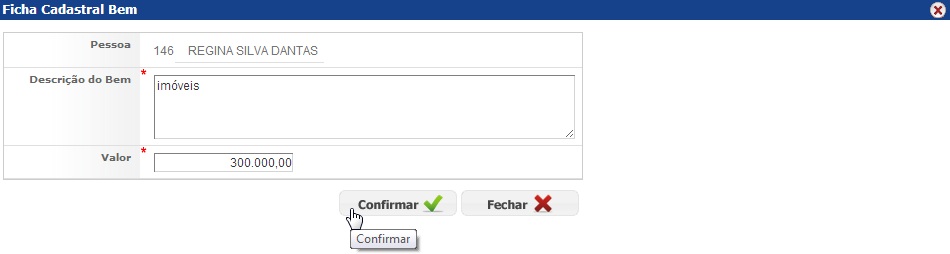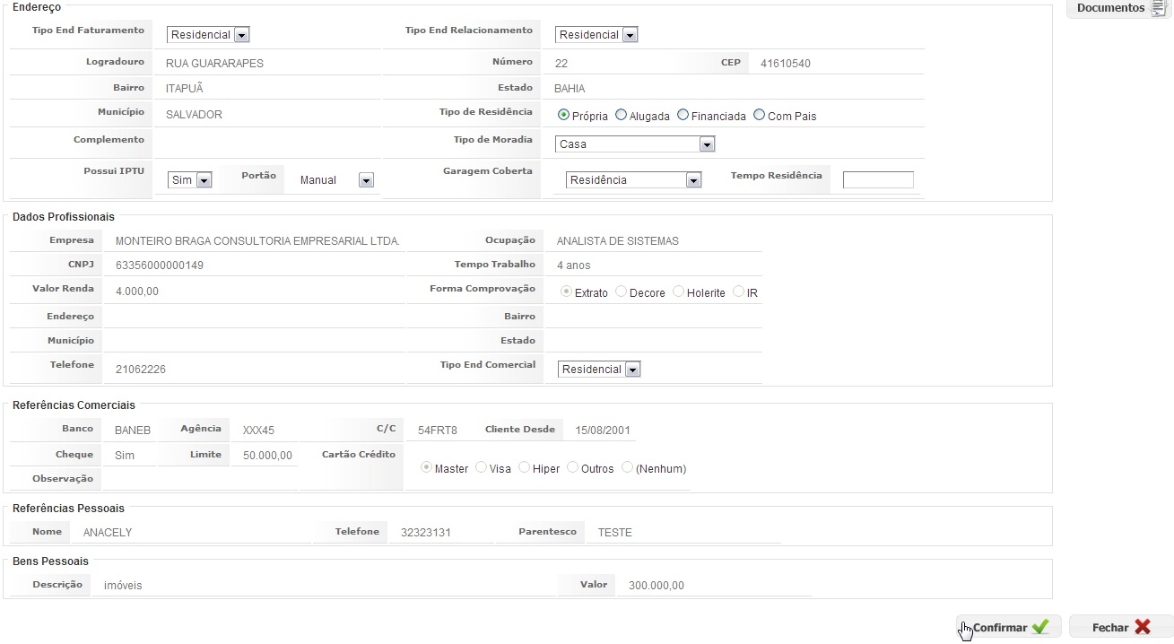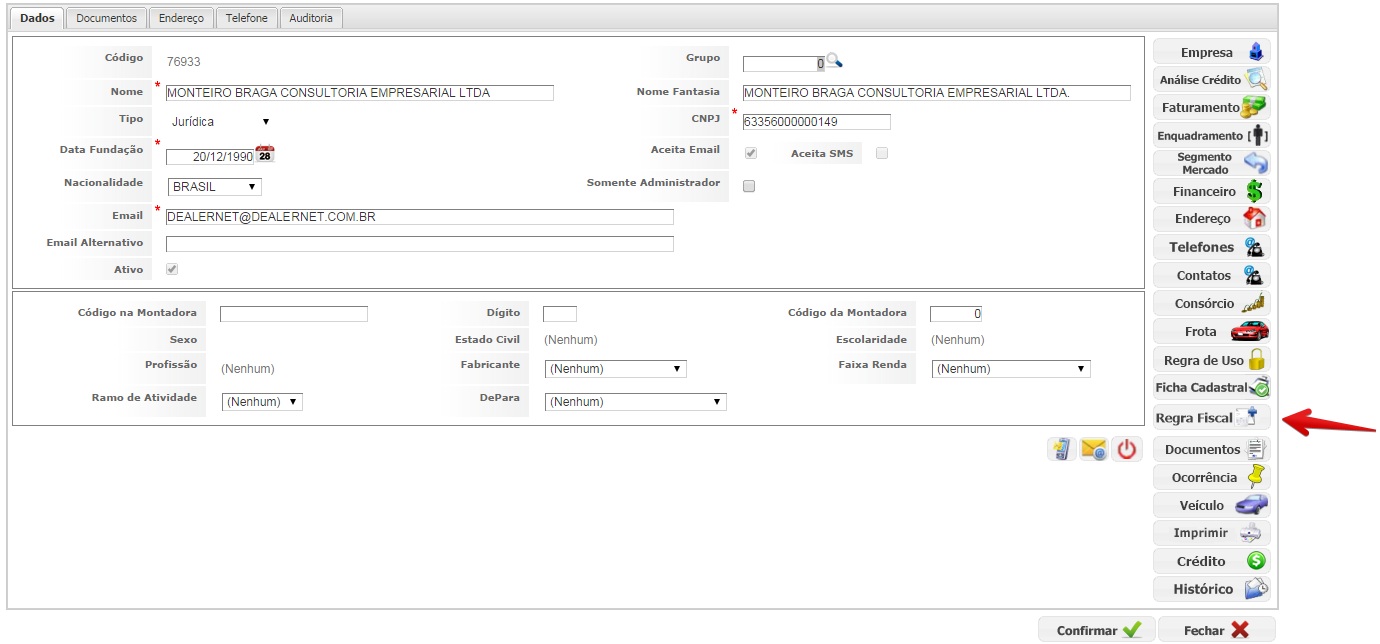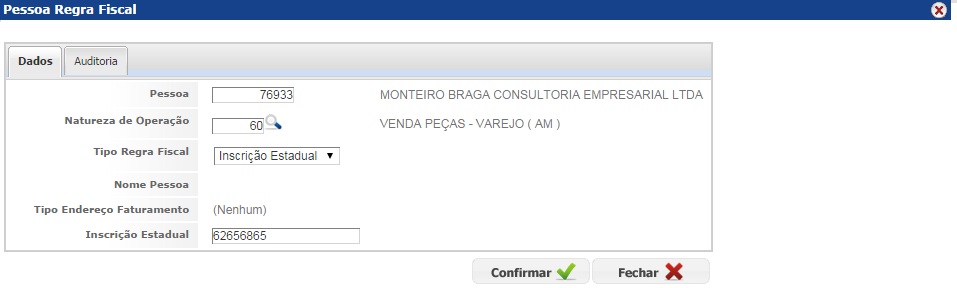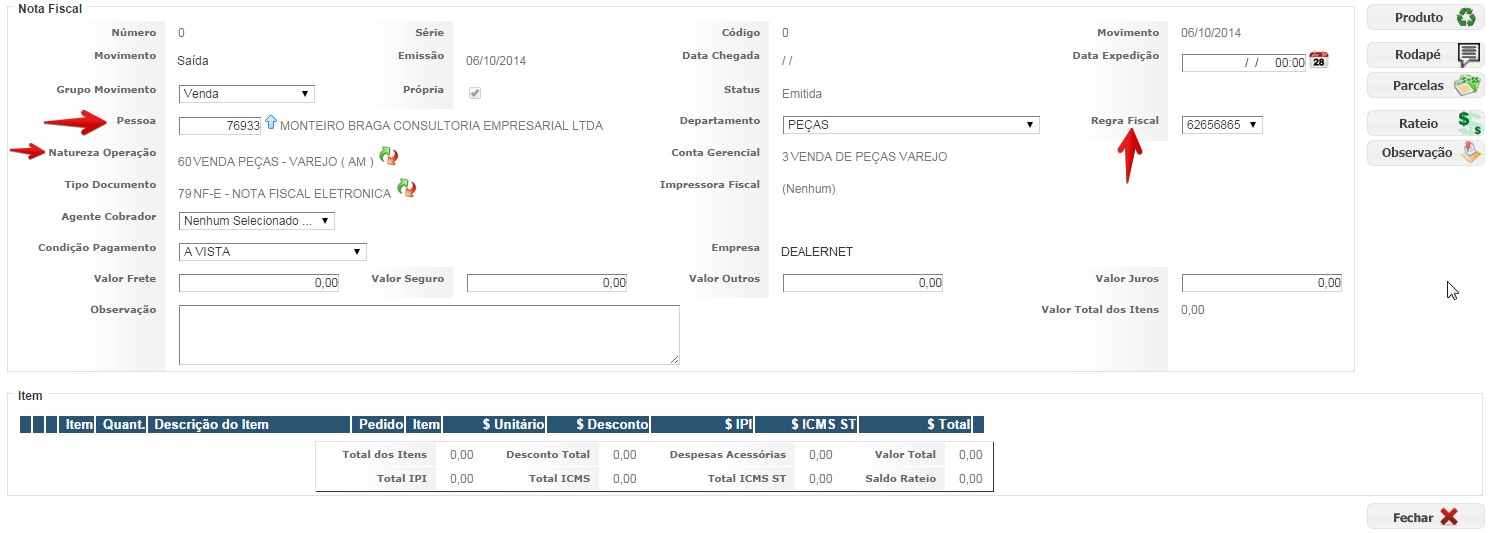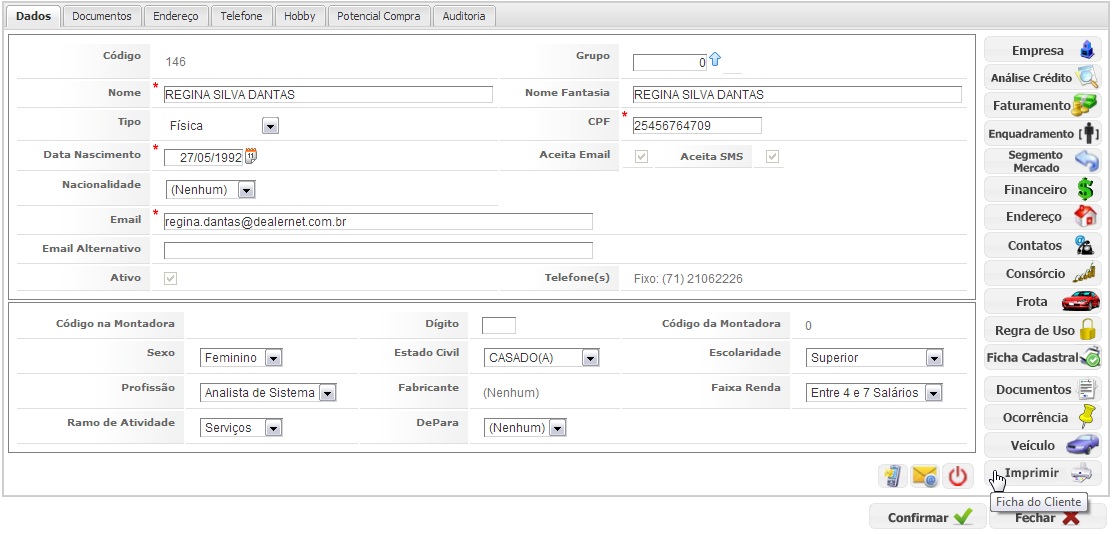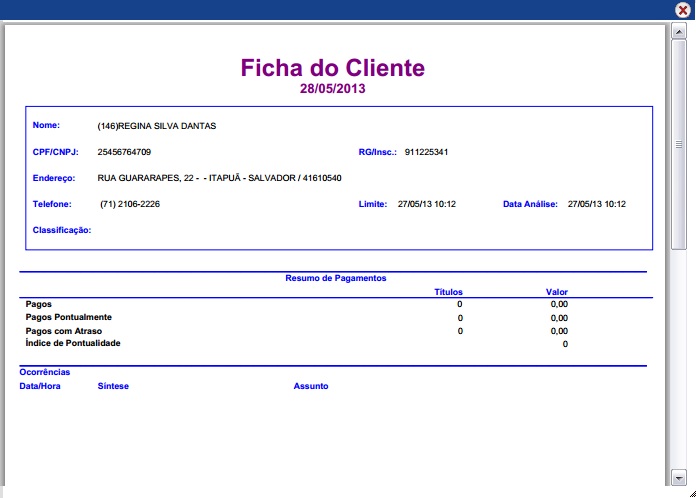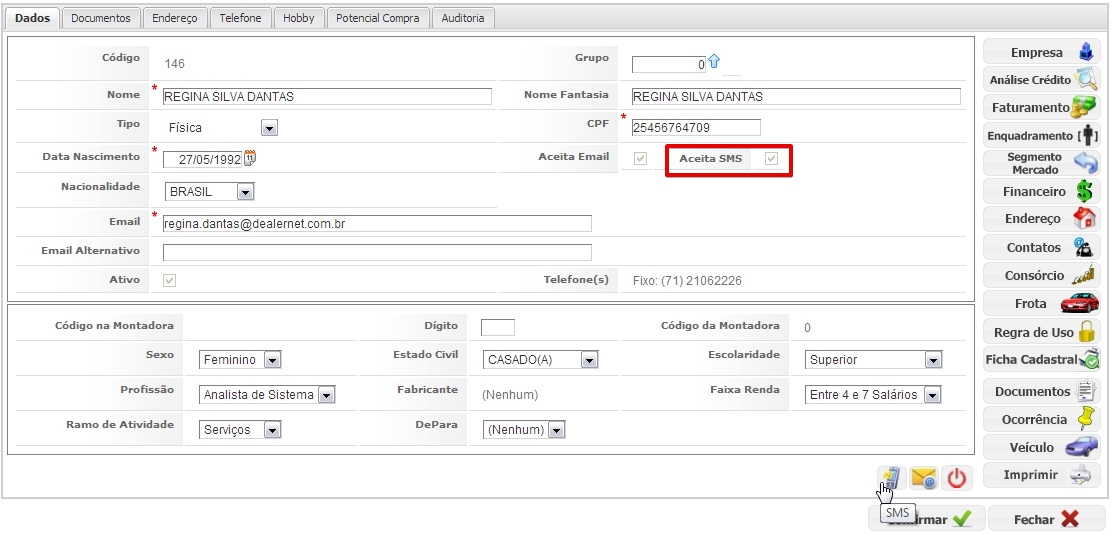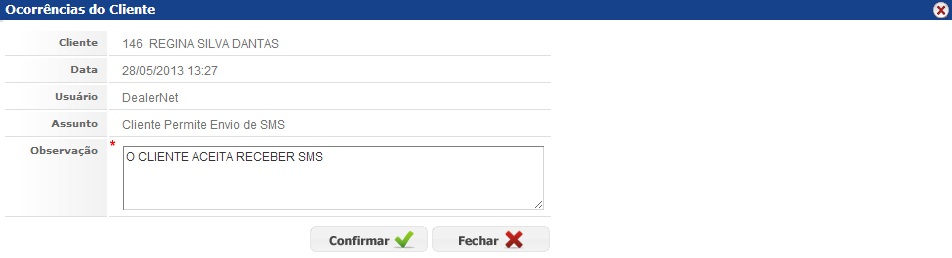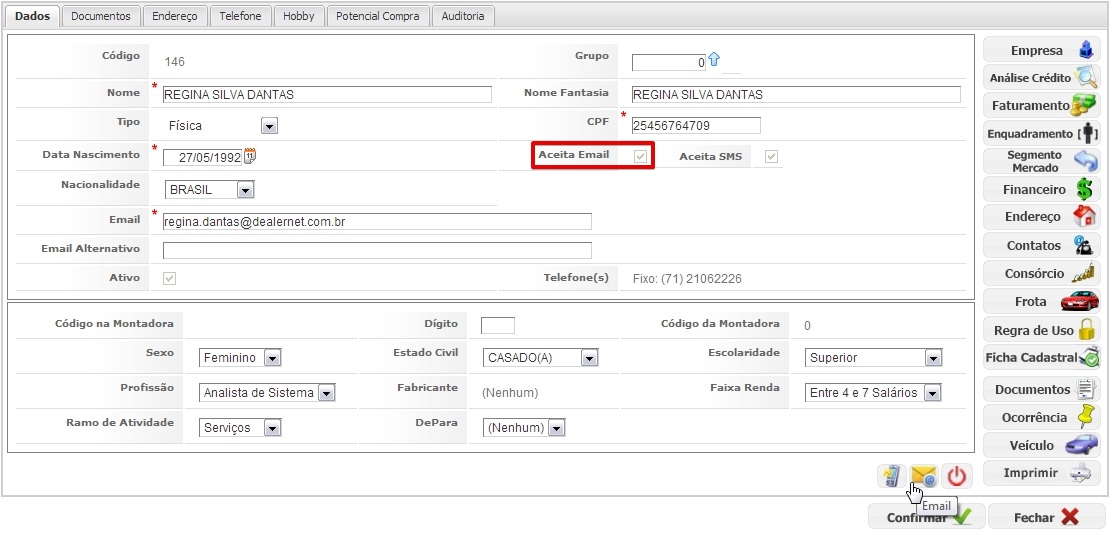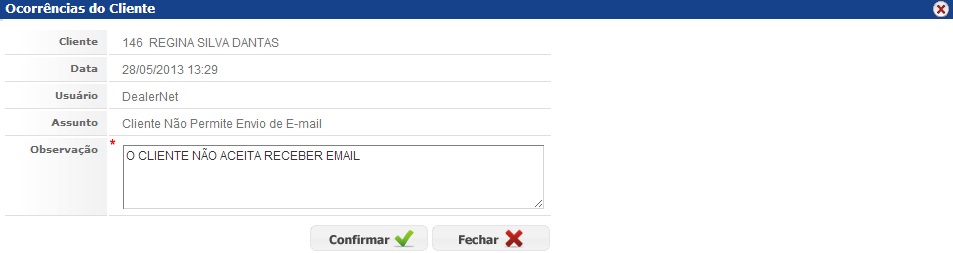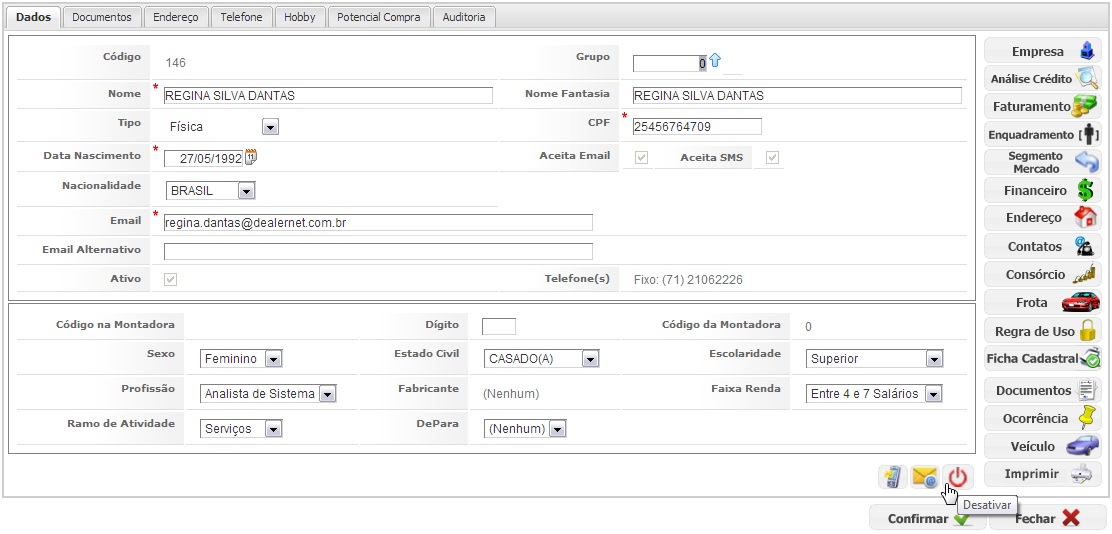De Dealernet Wiki | Portal de Soluçăo, Notas Técnicas, Versőes e Treinamentos da Açăo Informática
Tabela de conteĂșdo |
Introdução
O Cadastro de Pessoa Ă© um cadastro destinado ao registro de informaçÔes relativas ao cliente pessoa fĂsica ou jurĂdica, seja esta: concessionĂĄria, montadora, transportadora, seguradora ou governo, que se relacionam com a ConcessionĂĄria a partir da data do seu cadastro. Manter o cadastro atualizado, alĂ©m da exigĂȘncia organizacional, Ă© uma necessidade, tendo em vista que o objetivo Ă© sempre aperfeiçoar buscas e pesquisas e validar informaçÔes de forma rĂĄpida e eficiente, pois o cadastro de pessoas darĂĄ apoio Ă s informaçÔes gerenciais da concessionĂĄria.
A pessoa receberĂĄ apenas um nĂșmero (cĂłdigo) para armazenamento das informaçÔes. SĂŁo atravĂ©s destes cadastros que se podem registrar as informaçÔes sobre Clientes/Fornecedores tais como: dados cadastrais bĂĄsicos (nome, endereço, telefone), informaçÔes adicionais, taxa de juros, restriçÔes de crĂ©dito, etc.
Configurando WebService
Configurando WebService Valida Inscrição Estadual
Cadastrando Pessoa
Como Cadastrar Pessoa
CADASTRO
1. No menu principal, clique Cadastro e Pessoa;
2. Clique no botĂŁo Insere para cadastrar o novo cliente, seja pessoa fĂsica ou jurĂdica;
3. Na aba Dados informe os dados cadastrais do cliente;
Observação:
- Os campos indicados com * sĂŁo de carĂĄter obrigatĂłrio.
4. Preencha os dados referentes Ă escolaridade, estado civil e renda mensal. Clique no botĂŁo Confirmar;
5. Na aba Documentos cadastre os documentos necessĂĄrios do cliente, informando o Tipo de Documento, NĂșmero Documento e a UF. Logo apĂłs, clique Confirmar;
6. Na aba Endereço, informe os Tipos de Endereço e a Ărea GeogrĂĄfica. Clique no botĂŁo Confirmar;
- Tipo Endereço Faturamento: endereço de faturamento a ser utilizado no momento de emissão da nota fiscal.
- Tipo Endereço Comercial: endereço comercial para contato com a empresa na qual o cliente trabalha. Caso este seja pessoa jurĂdica, o endereço a ser informado deverĂĄ ser o da prĂłpria empresa.
- Tipo Endereço Relacionamento: endereço do cliente, este pode ser destinado ao recebimento de correspondĂȘncias, etc.
7. Na aba Telefone, informe o nĂșmero de telefone do cliente. Clique Confirmar;
8. Na aba Hobby informe o hobby do cliente. Clique Confirmar;
9. Na aba Potencial Compra, informe a famĂlia potencial de compra do cliente. Clique Confirmar;
10. Na aba Auditoria verifique o histórico do cadastro do cliente. Nesta aba são armazenadas todas as alteraçÔes atreladas ao cliente. Clique no botão Confirmar;
11. Cadastro previamente efetuado.
InformaçÔes Cadastrais Adicionais
Empresa
DEALERNET WORKFLOW
1. ApĂłs o cadastro do cliente, clique no botĂŁo Empresa;
2. Clique no botĂŁo Insere para incluir os registros da empresa na qual a pessoa pertence;
3. Selecione a Empresa, Tabela de Preço. Marque a opção ISS Retido somente se na legislação municipal determinar que para o tipo de cliente, o ISS serå retido;
4. Na aba UsuĂĄrio informe o Tipo Venda e clique no botĂŁo ![]() para selecionar o Vendedor;
para selecionar o Vendedor;
5. Selecione o responsĂĄvel pelo atendimento e clique em Confirmar;
6. Registro incluso, clique Fechar;
Anålise Crédito
DEALERNET WORKFLOW
1. Clique no botão Anålise Crédito;
2. Clique no botĂŁo Insere para incluir o novo registro;
3. Informe o Valor da Negociação para que este seja analisado. Caso exista alguma informação complementar, preencha-a no campo Observação;
4. Clique em Confirmar;
5. Verifique o registro incluso. Clique em Fechar;
Observação;
6. Na pågina principal, execute a tarefa referente à solicitação de crédito;
7. Confirme os dados clicando em Autorizar Limite de Crédito;
8. Após a liberação, caso exista alguma informação relevante, preencha-a no campo Observação. Clique no botão Fechar.
Segmento de Mercado
DEALERNET WORKFLOW
Ao definir o segmento de mercado do cliente, este serĂĄ enquadrado nas promoçÔes, polĂtica especĂfica de desconto e nos relatĂłrios gerados pelo sistema, baseados nestas configuraçÔes.
1. Clique em Segmento de Mercado para definir o segmento de mercado do cliente;
2. Clique no botĂŁo Insere;
3. Informe a Origem da Nota Fiscal e o Segmento Mercado. Clique no botĂŁo Confirmar;
4. Verifique os dados cadastrados. Clique Fechar.
Financeiro
DEALERNET WORKFLOW
1. Clique no botĂŁo Financeiro;
2. Na aba Dados, preencha os campos financeiros;
3. Verifique os demais campos preenchidos por default. Clique Confirmar.
Endereço
DEALERNET WORKFLOW
AtravĂ©s desta opção, Ă© possĂvel informar o endereço do cliente, tanto residencial, quanto comercial. Complementando assim, os dados cadastrais do cliente.
1. Clique no botão Endereço;
2. Clique em Insere para incluir um novo registro;
3. Preencha os dados do endereço, de acordo com o Tipo de Endereço selecionado;
4. Clique no botĂŁo ![]() para selecionar o MunicĂpio;
para selecionar o MunicĂpio;
5. Informe um dos filtros de pesquisa. Logo apĂłs, selecione o municĂpio do cliente;
6. Caso exista o ponto de referĂȘncia, informe-o. Clique Confirmar;
7. Verifique o endereço cadastrado. Clique no botão Fechar.
ObservaçÔes:
Ficha Cadastral
DEALERNET WORKFLOW
1. Clique no botĂŁo Ficha Cadastral;
2. Informe os demais dados cadastrais do cliente logo apĂłs, clique em Profissional;
3. Preencha os dados profissionais. Caso exista alguma informação relevante, informe-a no campo Observação. Clique Confirmar;
4. Registro cadastrado. Clique Fechar;
5. Clique no botĂŁo Ref Pessoal;
6. Clique em Insere;
7. Informe os dados referentes Ă referĂȘncia pessoal. Clique Confirmar;
8. Clique no botĂŁo Ref Comercial;
9. Clique no botĂŁo Insere;
10. Informe os dados bancĂĄrios e logo apĂłs, clique Confirmar;
11. Clique no botĂŁo Bens Pessoais;
12. Clique no botĂŁo Insere para incluir o registro do bem;
13. Informe a Descrição do Bem e o Valor. Clique Confirmar;
14. Clique no botĂŁo Confirmar.
Regra Fiscal
CADASTRO
1. No menu principal, clique Pessoa;
2. Informe o nome da pessoa e modifique-a;
3. Clique em Regra Fiscal;
4. Clique no Ăcone de inclusĂŁo;
5. Informe os dados da regra, conforme a classificação:
- Regra do Tipo Nome: Para emitir nota fiscal com outra razĂŁo social. (conforme embasamento legal).
- Regra Tipo Endereço: Para emitir nota fiscal com outro endereço (de acordo com embasamento legal). Para esse tipo, deve cadastrar um novo âTIPO DE ENDEREĂOâ informando o novo endereço desejado, e associa-lo Ă regra.
- Regra Inscrição Estadual: Para emitir nota fiscal com outra inscrição Estadual (de acordo com embasamento legal).
6. Na emissĂŁo da nota fiscal de saĂda, ao informar a pessoa, deve-se selecionar a regra cadastrada:
Ficha do Cliente
DEALERNET WORKFLOW
A Ficha do Cliente mostra as informaçÔes gerais do cliente, assim como os pagamentos efetuados, o histĂłrico de compras, ocorrĂȘncias, alĂ©m dos dados financeiros.
As informaçÔes adicionais referentes Ă s ocorrĂȘncias impressas da pessoa FĂsica e JurĂdica, sĂŁo de acordo com as observaçÔes estabelecidas no botĂŁo OcorrĂȘncia.
1. Clique no botĂŁo Ficha do Cliente;
2. O sistema irå disponibilizar a ficha do cliente. Para mais configuraçÔes de visualização, clique no menu ![]() ;
;
InformaçÔes Adicionais
DEALERNET WORKFLOW
ApĂłs o cadastro, Ă© possĂvel habilitar como padrĂŁo o envio de E-mail e SMS. AlĂ©m de desativar o cliente. TambĂ©m Ă© possĂvel impedir o envio de nota fiscal para o cliente referente Ă venda de acordo com a origem (VeĂculos, BalcĂŁo, Oficina, Outros) configurada atravĂ©s do menu Administração\Empresarial\Empresa - botĂŁo Nota Fiscal - aba Bloquear Envio Danfe.
1. Após selecionar o cliente, verifique que por default, o sistema irå habilitar a opção Aceita SMS;
2. Clique no botĂŁo SMS;
3. Se o cadastro estiver ativo, ao clicar no botão, o sistema irå desativar o envio de SMS e o envio/reenvio do danf-e - caso esta funcionalidade esteja configurada. Sendo assim, é obrigatório o preenchimento do campo Observação. Clique Confirmar;
4. Observe que a opção Aceita Email também estå habilitada por default. Clique no botão Email;
5. Devido a marcação do checkbox, ao clicar no botão e-mail o sistema desabilita o envio do e-mail e o envio/reenvio do danf-e - caso esta funcionalidade esteja configurada. Informe o motivo no campo Observação e clique Confirmar;
6. Caso o cliente nĂŁo possua mais nenhum vĂnculo com a concessionĂĄria, clique em Desativar.