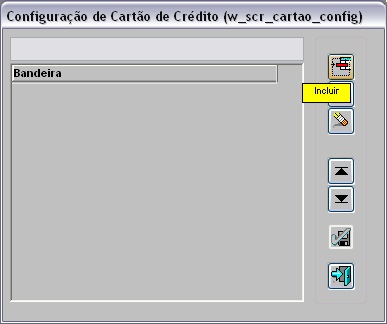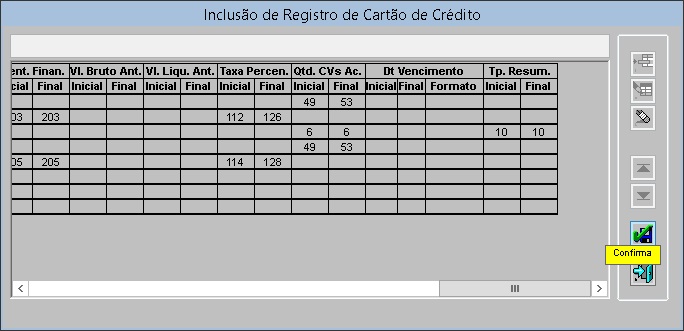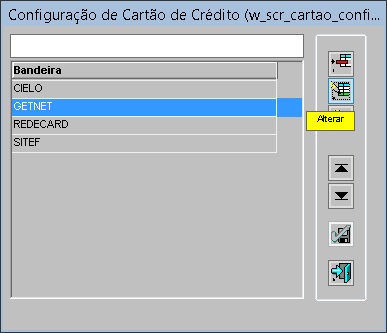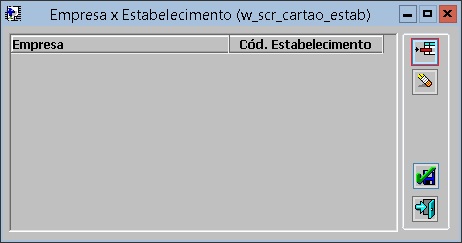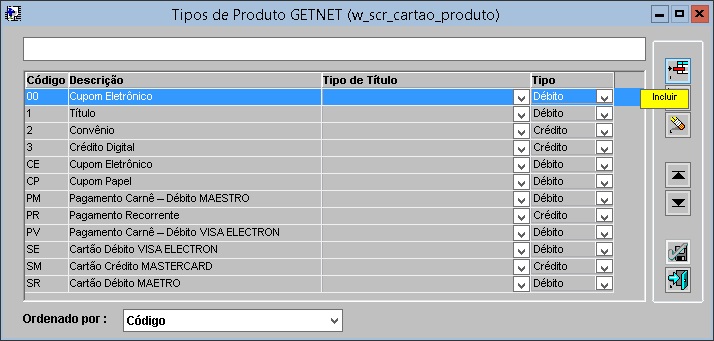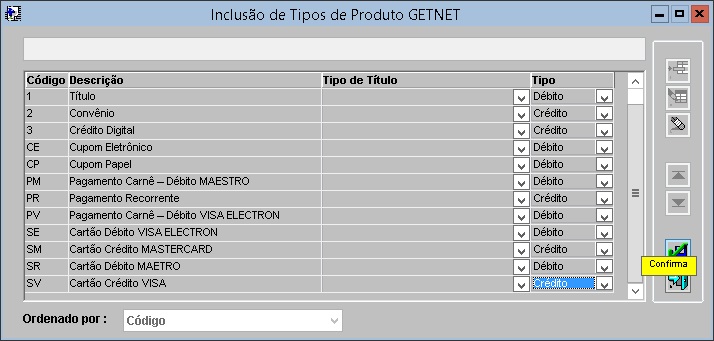De Dealernet Wiki | Portal de SoluÓÐo, Notas TÕcnicas, Vers¾es e Treinamentos da AÓÐo InformÃtica
MûDULO CONTAS A RECEBER
A Tabela de CartûÈo de Crûˋdito serve para configurar as posiûÏûçes dos campos necessûÀrios para baixa do tûÙtulo, conforme layout definido pela Administradora. Cada informaûÏûÈo do arquivo possui uma posiûÏûÈo especûÙfica.
Atravûˋs desta tabela ûˋ possûÙvel realizar diversas configuraûÏûçes para cada layout de cartûÈo de crûˋdito, como:
A. Configurar o layout do REDECARD.
B. Configurar o layout do Santander (GETNET).
- A. Siga procedimento abaixo para configurar o layout do REDECARD:
1. No menu principal clique Tabelas e CartûÈo de Crûˋdito;
2. Na janela ConfiguraûÏûÈo de CartûÈo de Crûˋdito clique Incluir;
3. Preencha a Bandeira e as informaûÏûçes do Banco, para cadastrar os segmentos e as posiûÏûçes das informaûÏûçes do arquivo;
4. Informe o Layout do Arquivo;
5. Selecione o Crûˋdito/Dûˋbito de LiquidaûÏûÈo;
6. Em seguida informe o Tipo de Documento para definir qual o tipo de documento que serûÀ baixado os tûÙtulos;
7. Preencha o campo Tipo de Venda - Crûˋdito (Parcelada / Rotativa) / Dûˋbito;
8. Defina a Forma do Crûˋdito no Banco;
9. Clique no botûÈo Registro para definir as limitaûÏûçes de cada campo exigido para baixa;
10. Na janela ConfiguraûÏûÈo de Registro de CartûÈo de Crûˋdito clique em Incluir;
11. Informe as posiûÏûçes dos campos, conforme layout do arquivo:
Entendendo os campos:
- Atualiza RV/Liquida: informa o tipo de AtualizaûÏûÈo do RV - Resumo de Vendas
- Registro: informa a PosiûÏûÈo do Registro
- Nome ADM: informa a posiûÏûÈo da nome administrativa
- PV/Estab. Inicial/Final: informa a posiûÏûÈo inicial e final do Ponto de Venda (Cû°digo do Estabelecimento)
- RV / RO Inicial/Final: informa a posiûÏûÈo inicial e final do Resumo de Vendas
- RO ûNICO:
- Dt Venda: informa a posiûÏûÈo inicial, final e o formato da data da venda
- Vl. Bruto:
- Vl. Liquid.:
- Vl.Taxa: informa a posiûÏûÈo inicial e final do valor da taxa
- Tot.Parc.: informa a posiûÏûÈo inicial e final total do parcelamento
- Parc.Cred.: informa a posiûÏûÈo inicial e final do parcelamento do crûˋdito
- NSU: informa a posiûÏûÈo inicial e final do cû°digo de autorizaûÏûÈo do cartûÈo
- AUTORIZ.: informa a posicûÈo inicial e final da autorizaûÏûÈo
- Dt Crûˋdito: informa a posiûÏûÈo inicial, final e formato da Data de Crûˋdito
- Status:
- Banco:
- Agûˆncia:
- Conta:
- Ori. Ajuste:
- TransaûÏûÈo:
- Ident. Prod.:
- Ident. Finan.:
Vl. Bruto Ant.:
- Vl. Liqu. Ant.:
- Taxa Percen.:
- Qtd. CVs Ac.:
- Dt Vencimento:
- Tp. Resum.:
- Vl. Parc.: informa a posiûÏûÈo inicial e final do valor parcial da venda
12. Clique em Confirma;
13. PosiûÏûçes dos campos configuradas;
- B. Siga procedimento abaixo para configurar o layout do Santander (GETNET):
14. Na janela ConfiguraûÏûÈo de CartûÈo de Crûˋdito selecione a bandeira GETNET e clique Alterar;
15. O layout jûÀ vem prûˋ-configurado, faz-se necessûÀrio apenas inserir ou alterar os valores referente aos campos: Crûˋdito/Dûˋbito para Baixa e/ou para Ajustes, Tipo de Documento, Local fixo dos arquivos de retorno que serûÈo baixados, dentre outras informaûÏûçes de acordo com a necessidade;
16. Para cadastrar os estabelecimentos por empresa, clique em Estab.;
17. Clique em Incluir para associar o cû°digo do estabelecimento com a respectiva empresa;
18. Selecione a Empresa e informe o Cû°digo do Estabelecimento. Clique em Confirma;
Nota:
- Caso nûÈo exista Estabelecimento associado û empresa, a baixa nûÈo serûÀ realizada.
19. Para cadastrar os produtos que o cartûÈo possui, clique em Produto;
20. Clique em Incluir;
21. Informe o Cû°digo e DescriûÏûÈo;
22. Em seguida selecione o Tipo de TûÙtulo e o Tipo. Clique Confirma;
23. Apû°s configurar o layout do cartûÈo de crûˋdito Santander (GETNET), clique em OK.