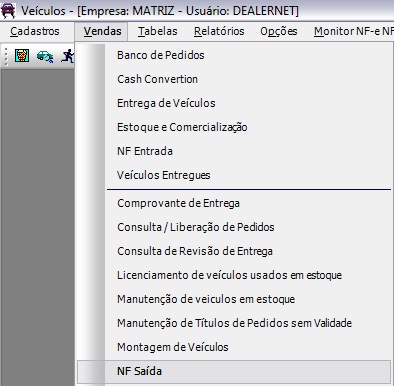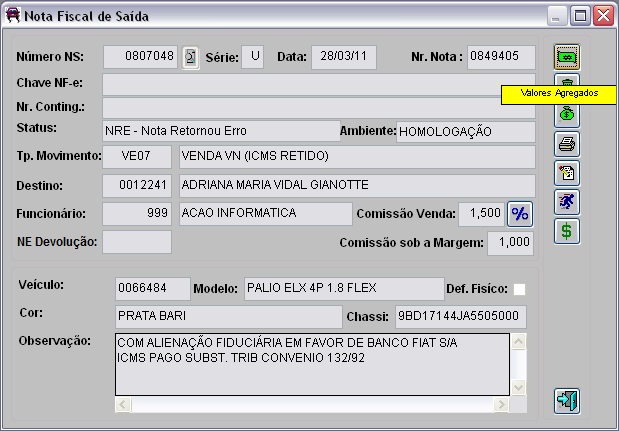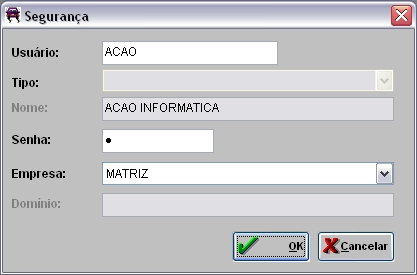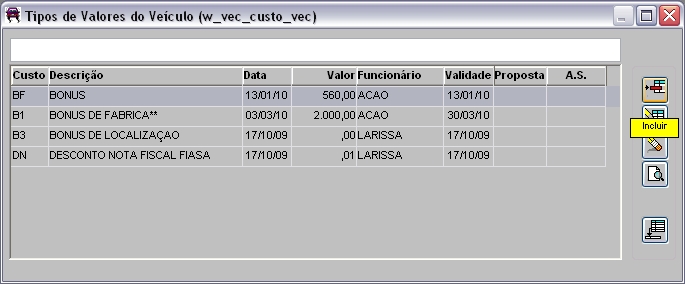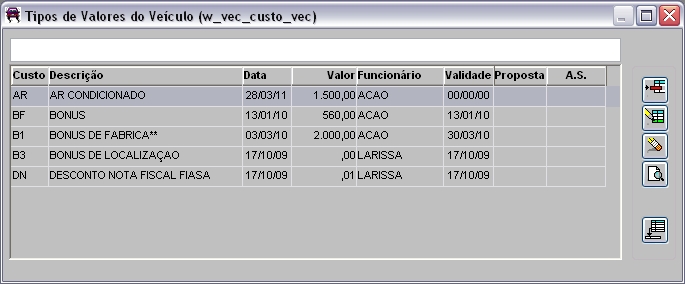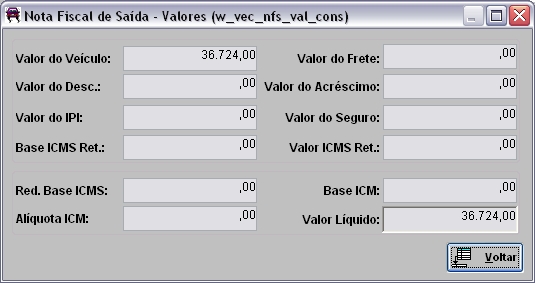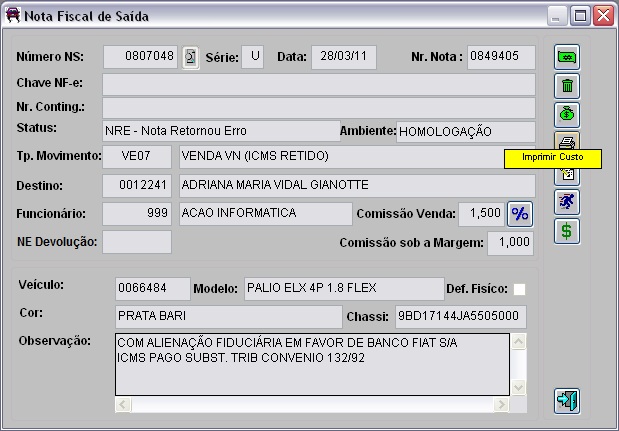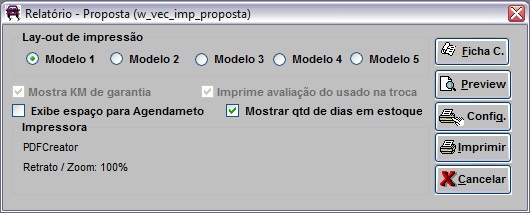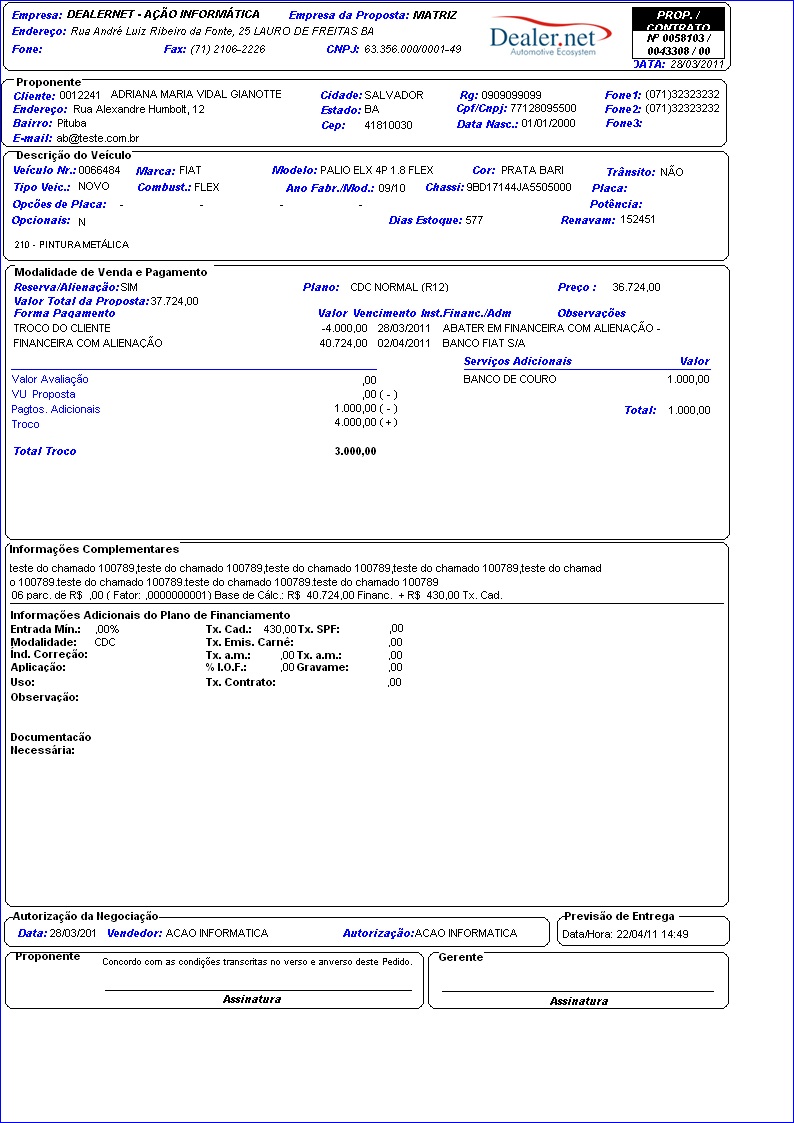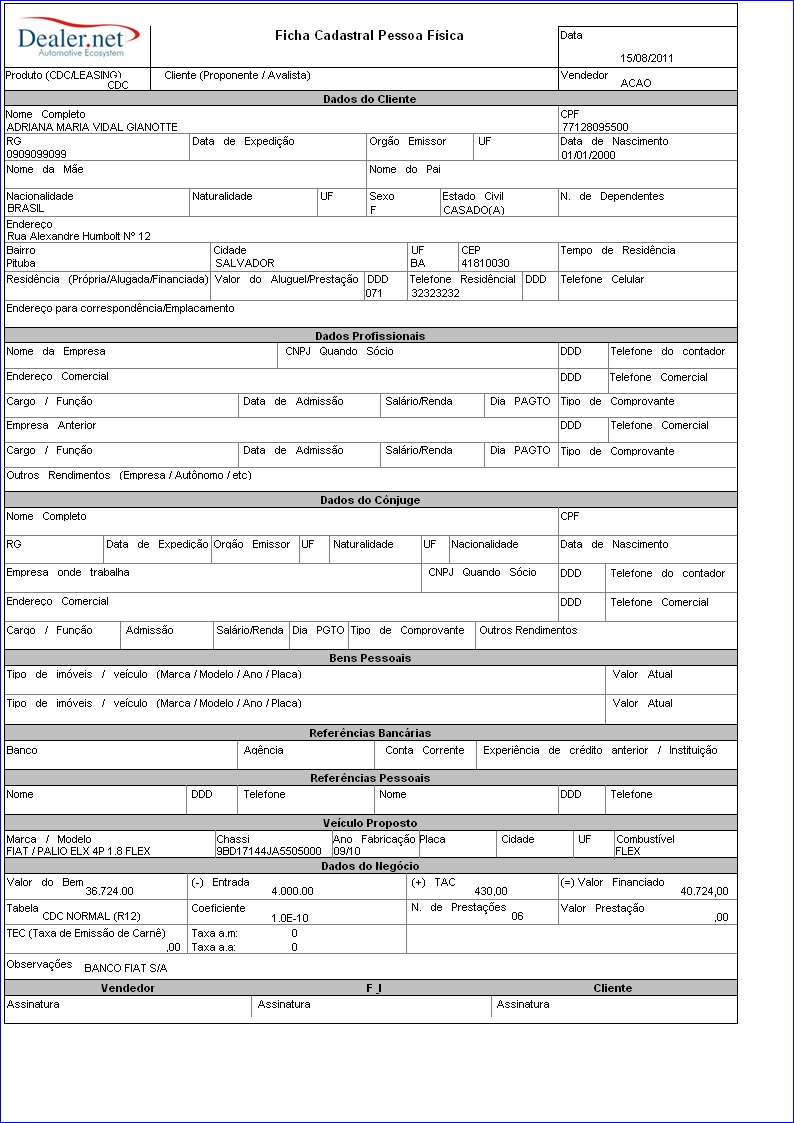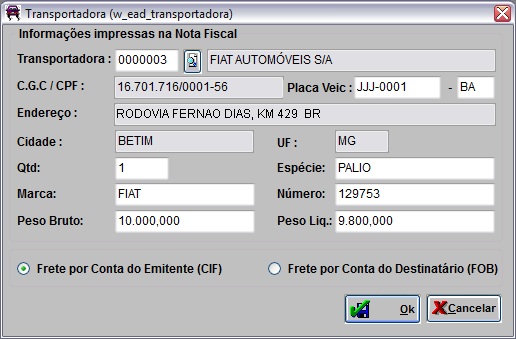De Dealernet Wiki | Portal de Soluçăo, Notas Técnicas, Versőes e Treinamentos da Açăo Informática
Tabela de conteĂșdo |
Introdução
A opção Nota Fiscal de SaĂda no mĂłdulo de VeĂculos serve apenas para consultar a nota, e informaçÔes, como: valor agregado, proposta do veĂculo, formas de pagamento, nĂșmero do pedido da nota, nome do vendedor. E tambĂ©m serve para inserir bĂŽnus, informar qual transportada realizarĂĄ o transporte, dentre outras informaçÔes.
ConfiguraçÔes
CĂłdigo do Tipo de Pagamento Desconto Comercial
Crédito/Débito Liquida Desconto Cliente na Devolução
Obriga Informar Aplicação da Måquina na NFS
Verificar NTIs em Aberto na Entrega/Cancelamento de NFS
Consultando Nota Fiscal de SaĂda
Como Consultar Nota Fiscal de SaĂda
MĂDULO VEĂCULOS
1. No menu principal clique Vendas;
2. Em seguida selecione a opção NF SaĂda;
3. Na janela Nota Fiscal de SaĂda informe o NĂșmero NS e clique em TAB.
Nota:
-
Se o parùmetro Obriga Informar Aplicação da Måquina na NFS estiver configurado com Valor Sim, o sistema exibe o campo Aplicação para mostrar a aplicação da måquina que foi vendida. O tipo de Aplicação pode ser alterado através do módulo de Estoque de Peças.
Valores Agregados
MĂDULO VEĂCULOS
A opção Valores Agregados serve para incluir valores agregados apĂłs a venda do veĂculo.
1. No menu principal clique Vendas;
2. Em seguida selecione a opção NF SaĂda;
3. Na janela Nota Fiscal de SaĂda informe o NĂșmero NS e clique em TAB;
4. Em seguida clique no botĂŁo Valores Agregados;
5. Informe UsuĂĄrio, Senha e Empresa. Clique OK;
6. Clique no botĂŁo Incluir;
7. Preencha as informaçÔes do tipo de valor agregado e clique em OK;
8. Valor Agregado incluso.
Valores
MĂDULO VEĂCULOS
A opção Valores serve para consultar os valores da nota, como: frete, desconto, impostos, valor do veĂculo, dentre outros.
1. No menu principal clique Vendas;
2. Em seguida selecione a opção NF SaĂda;
3. Na janela Nota Fiscal de SaĂda informe o NĂșmero NS e clique em TAB;
4. Em seguida clique no botĂŁo Valores;
5. Consulte os valores.
Imprimir Custo
MĂDULO VEĂCULOS
A opção Imprimir Custo serve para imprimir toda a anĂĄlise do custo de venda do veĂculo. Maiores informaçÔes acesse o RelatĂłrio AnĂĄlise Custo de Venda do VeĂculo, pois sĂŁo iguais.
1. No menu principal clique Vendas;
2. Em seguida selecione a opção NF SaĂda;
3. Na janela Nota Fiscal de SaĂda informe o NĂșmero NS e clique em TAB;
4. Em seguida clique no botĂŁo Imprimir Custo;
5. Para visualizar o relatĂłrio clique no botĂŁo Preview. E para imprimir, clique em Imprimir.
Nota:
-
Utilize o modelo Anålise de Custo de Venda - modelo 2 para visualizar os Custos Administrativos na Composição dos Custos Gerenciais e na Composição do Lucro Bruto.
Proposta
MĂDULO VEĂCULOS
A opção Proposta serve para consultar a proposta, formas de pagamento, nĂșmero do pedido, nome do vendedor, dentre outras informaçÔes.
1. No menu principal clique Vendas;
2. Em seguida selecione a opção NF SaĂda;
3. Na janela Nota Fiscal de SaĂda informe o NĂșmero NS e clique em TAB;
4. Em seguida clique no botĂŁo Proposta;
5. Visualize as informaçÔes;
Nota:
-
Na devolução de uma nota de saĂda que tiver uma obrigação de desconto em aberto para o veĂculo da nota, o sistema liquida essa obrigação utilizando o crĂ©dito/dĂ©bito do parĂąmetro CrĂ©dito/DĂ©bito Liquida Desconto Cliente na Devolução buscando obrigação atravĂ©s do tipo de pagamento configurado no parĂąmetro CĂłdigo do Tipo de Pagamento Desconto Comercial.
6. Na janela RelatĂłrio - Proposta clique no botĂŁo Preview para visualizar a proposta. E para imprimir, clique em Imprimir;
Nota:
- Marque a opção Mostrar qtd de dias em estoque para visualizar a quantidade de dias em que o veĂculo ficou em estoque atĂ© a data da venda.
7. Proposta visualizada;
8. Na janela RelatĂłrio - Proposta clique no botĂŁo Ficha C. para imprimir a Ficha Cadastral Pessoa FĂsica;
9. Ficha Cadastral Pessoa FĂsica visualizada.
Resp. Frete
MĂDULO VEĂCULOS
A opção Resp. Frete serve para informar qual transportadora realizarĂĄ o transporte do veĂculo, caso nĂŁo tenha sido informada no momento da emissĂŁo da nota.
1. No menu principal clique Vendas;
2. Em seguida selecione a opção NF SaĂda;
3. Na janela Nota Fiscal de SaĂda informe o NĂșmero NS e clique em TAB;
4. Em seguida clique no botĂŁo Resp. Frete;
5. Preencha os campos referentes Ă transportadora e clique em OK.
BĂŽnus
MĂDULO VEĂCULOS
A opção BÎnus serve para informar o valor do bÎnus, valor de financiamento.
1. No menu principal clique Vendas;
2. Em seguida selecione a opção NF SaĂda;
3. Na janela Nota Fiscal de SaĂda informe o NĂșmero NS e clique em TAB;
4. Em seguida clique no botĂŁo BĂŽnus;
5. Informe o valor do BĂŽnus FĂĄbrica, BĂŽnus Financeira e Ret. Financiamento. Em seguida clique em OK.
Cancela
MĂDULO VEĂCULOS
1. No menu principal clique Vendas;
2. Em seguida selecione a opção NF SaĂda;
3. Na janela Nota Fiscal de SaĂda informe o NĂșmero NS e clique em TAB;
4. Em seguida clique no botĂŁo Cancela;
Nota:
-
Toda vez em que for cancelar uma nota fiscal de saĂda e estiver com alguma NTI pendente de emissĂŁo de nota associada a NFS, o sistema mostra a mensagem abaixo listando as OS's em aberto e em seguida solicita senha do gerente para que a NFS seja cancelada. Para utilizar esta funcionalidade, basta configurar o parĂąmetro Verificar NTIs em Aberto na Entrega/Cancelamento de NFS com Valor Sim.
5. Informe o Motivo e clique em OK.
Imprime Relatório de Simulação de Venda por Grupo de Custeio
MĂDULO VEĂCULOS
1. No menu principal clique Vendas;
2. Em seguida selecione a opção NF SaĂda;
3. Na janela Nota Fiscal de SaĂda informe o NĂșmero NS e clique em TAB;
4. Em seguida clique no botão Imprimir Simulação de Venda;