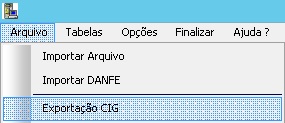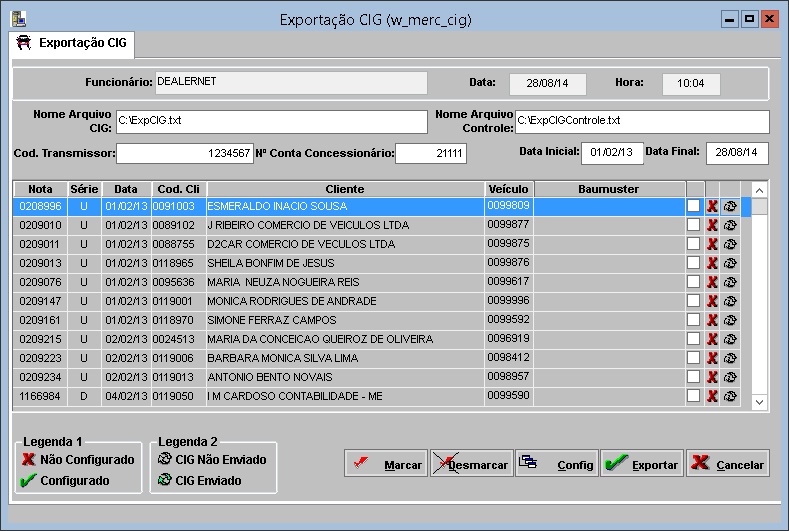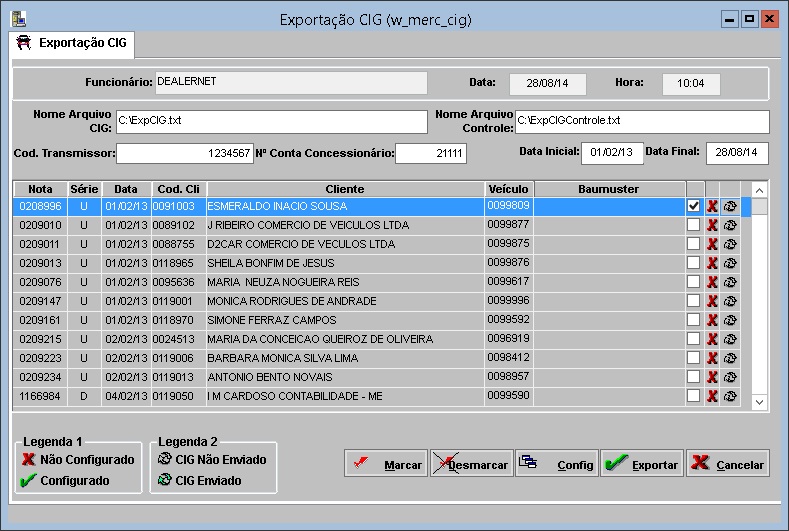De Dealernet Wiki | Portal de Soluçăo, Notas Técnicas, Versőes e Treinamentos da Açăo Informática
Introdução
No processo Exportação CIG sĂŁo exportados todos os veĂculos vendidos do CIG (Certificado de InĂcio de Garantia) atravĂ©s da geração de arquivos. Antes de exportar, Ă© obrigatĂłria a configuração dos veĂculos com as informaçÔes de Baumuster, NÂș Progr., CIG, Atuação e G. Manutenção.
Realizando Exportação CIG
Como Realizar Exportação CIG
MĂDULO INTEGRAĂĂO FĂBRICA
1. No menu principal clique Arquivo e Exportação CIG;
2. Na janela Exportação CIG informe Diretório e Nome do Arquivo CIG;
3. Em seguida informe DiretĂłrio e Nome do Arquivo Controle;
4. Informe CĂłdigo Transmissor, NĂșmero da Conta do ConcessionĂĄrio, Data Inicial e Data Final. Clique TAB;
Entendendo as opçÔes:
![]() : indica que o veĂculo nĂŁo foi configurado;
: indica que o veĂculo nĂŁo foi configurado;
![]() : indica que o veĂculo que o veĂculo foi configurado;
: indica que o veĂculo que o veĂculo foi configurado;
![]() : indica que o CIG nĂŁo foi enviado;
: indica que o CIG nĂŁo foi enviado;
![]() : indica que o CIG foi enviado.
: indica que o CIG foi enviado.
5. Selecione veĂculo a ser configurado. Clique no botĂŁo Config;
Nota:
- Utilize o botão Marcar para marcar todas as opçÔes. E Desmarcar para desmarcar todas as opçÔes.
6. Na janela Configuração CIG selecione a nota fiscal do veĂculo a ser configurado;
Nota:
- O nĂșmero da nota fiscal deve ser o mesmo da janela Exportação CIG.
7. Clique Alterar;
Nota:
- No campo Ordenar por pode-se ordenar os veĂculos por NF, VeĂculo, SĂ©rie, VEC (cĂłdigo do veĂculo), Baumuster, Nr Progr. (NĂșmero progressivo) ou CIG.
Image ci00012.GIF
8. Informe Baumuster, Nr Progr. (NĂșmero Progressivo), CIG, Ărea de Atuação e Grupo da Manutenção. Clique Confirma;
9. Em seguida clique Sair;
Image ci00014.GIF
10. Na janela Exportação CIG o Ăcone Image ci00006.GIF indica que o veĂculo foi configurado;
11. Clique Exportar;
Image ci00007.GIF
12. Arquivo sendo exportado;
Image ci00008.GIF
13. Arquivo exportado. Clique OK;
Image ci00009.GIF
14. Arquivos são salvos nos diretórios informados na exportação.
Image ci00015.GIF
Image ci00016.GIF