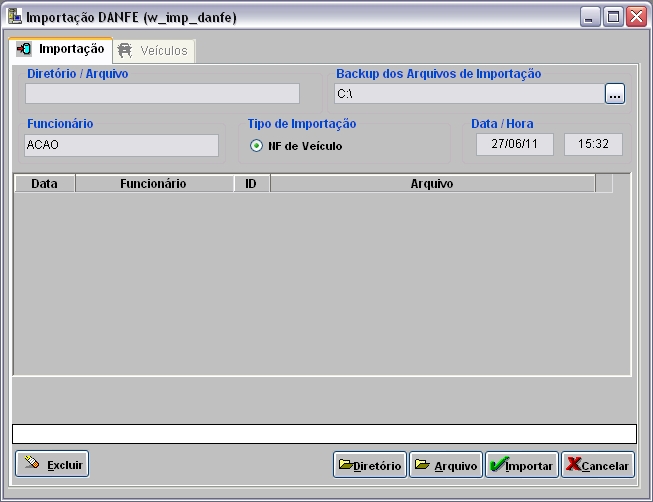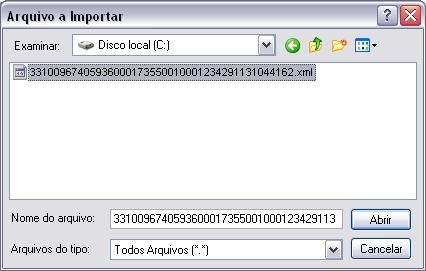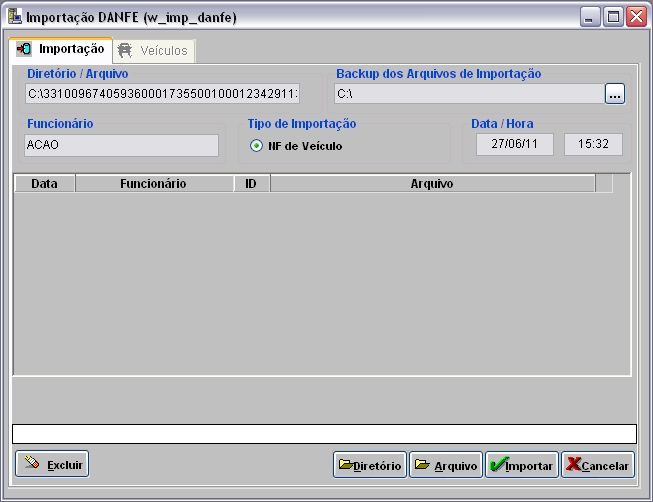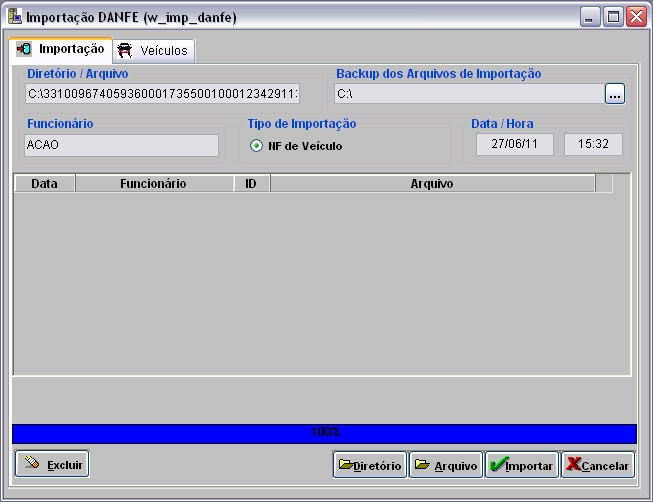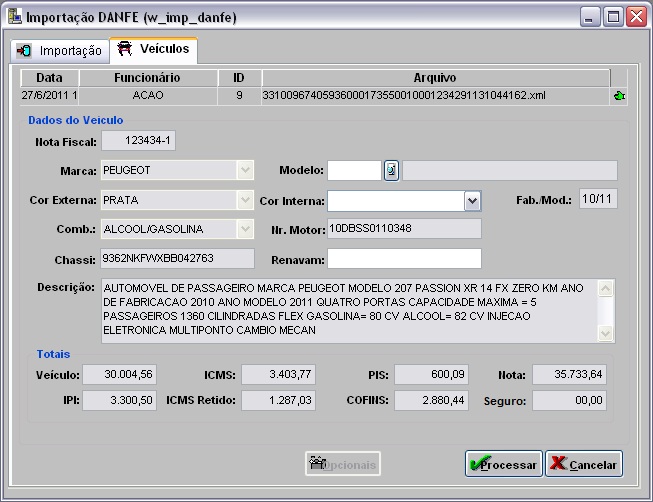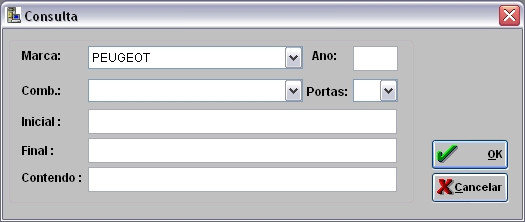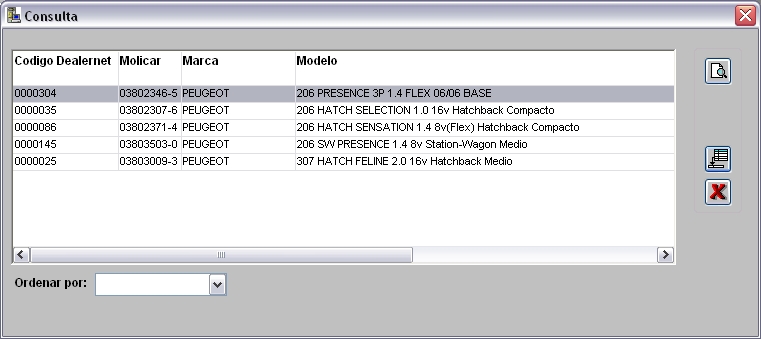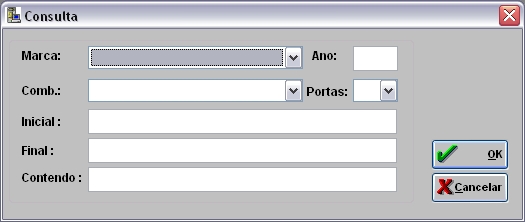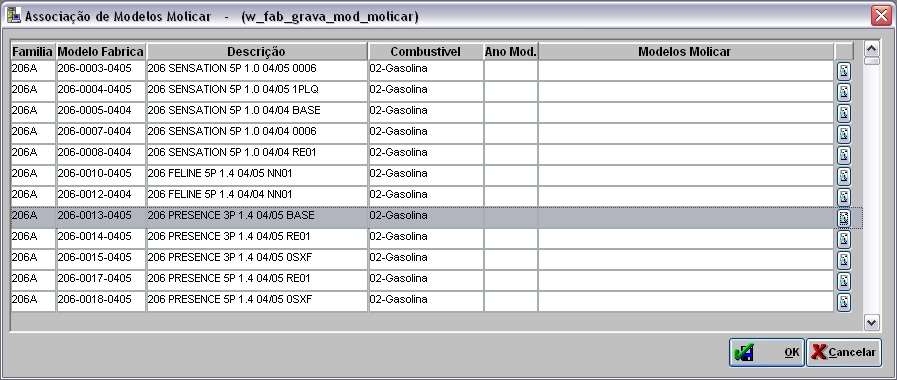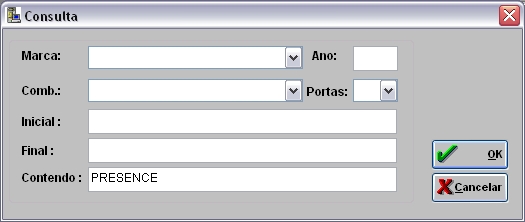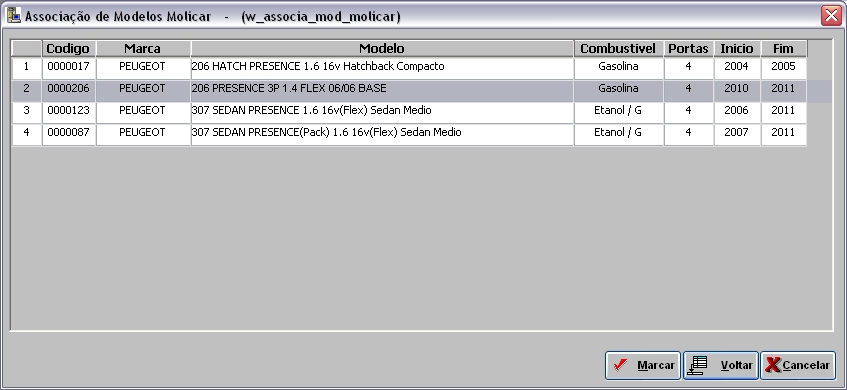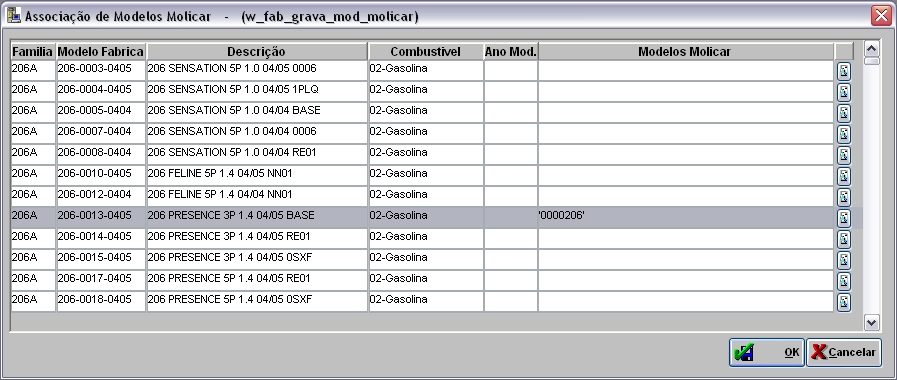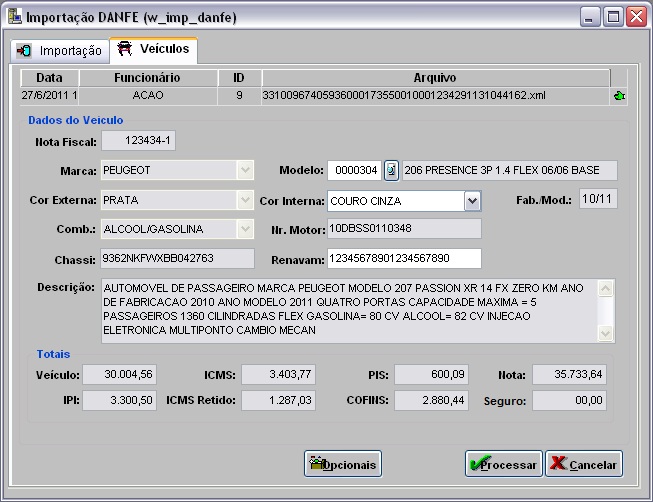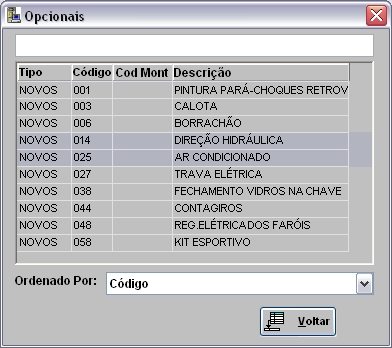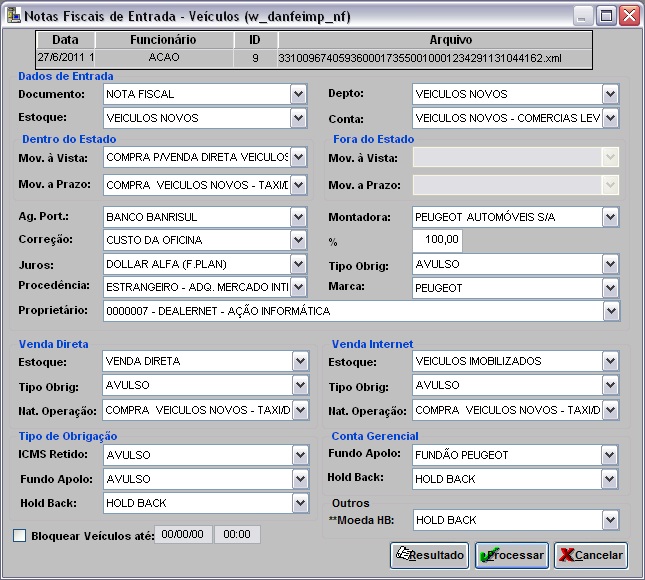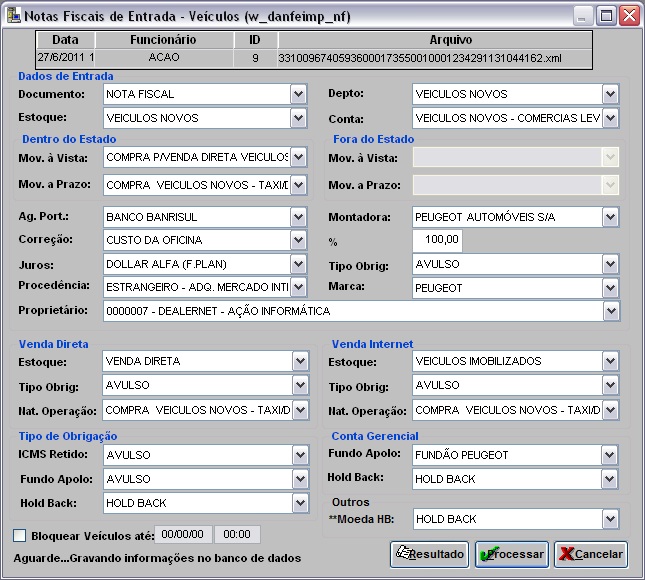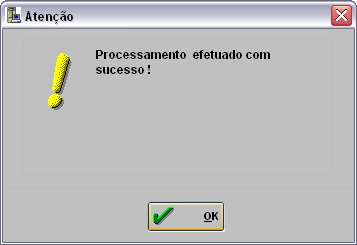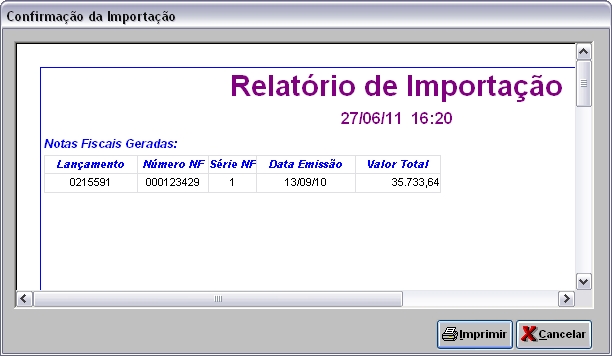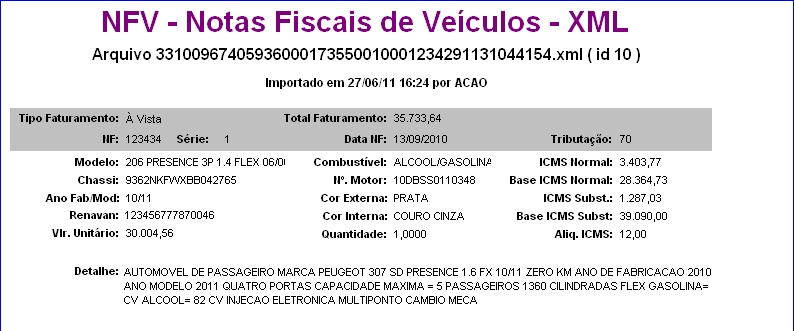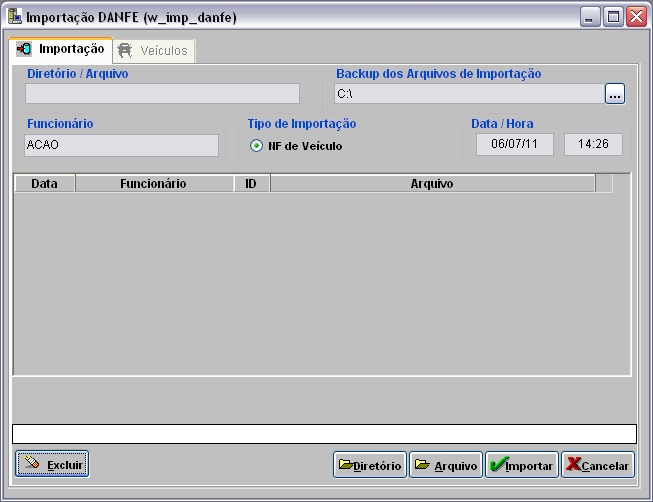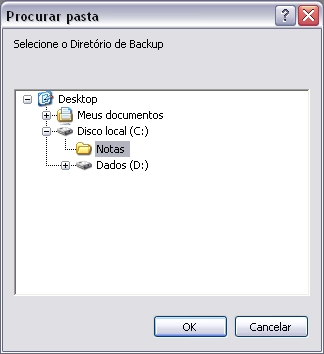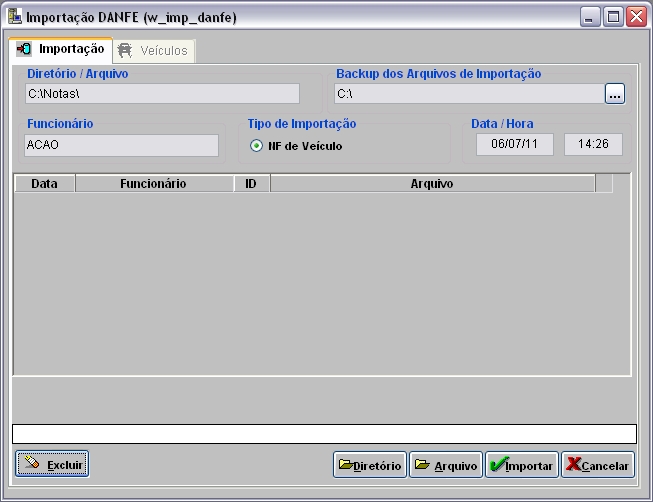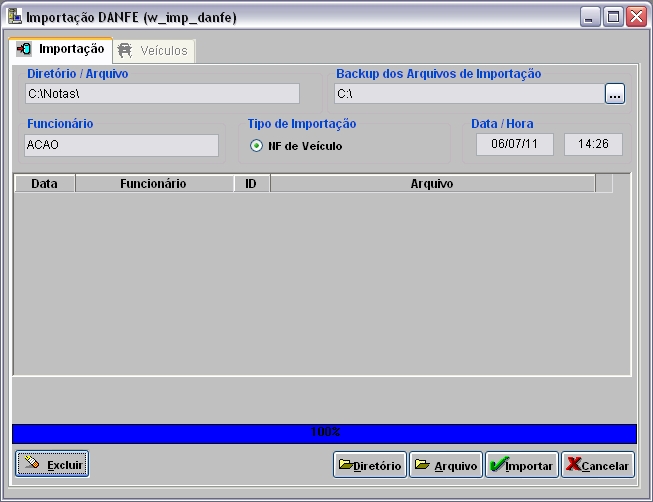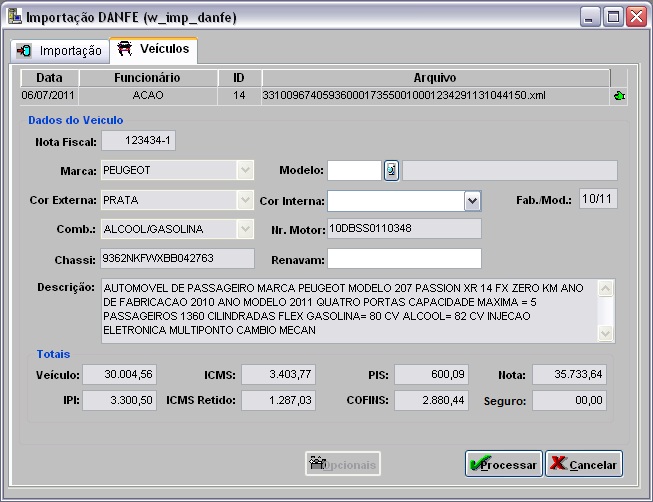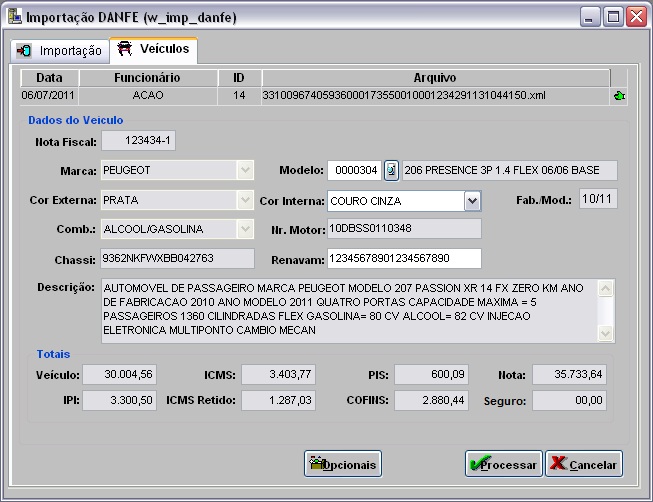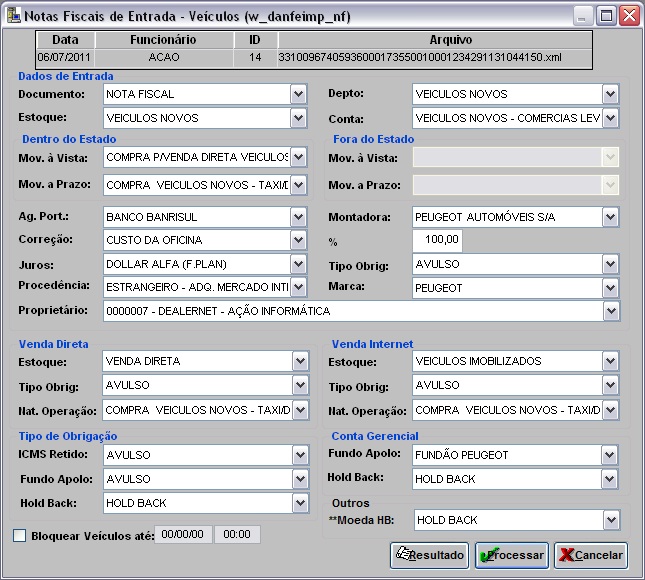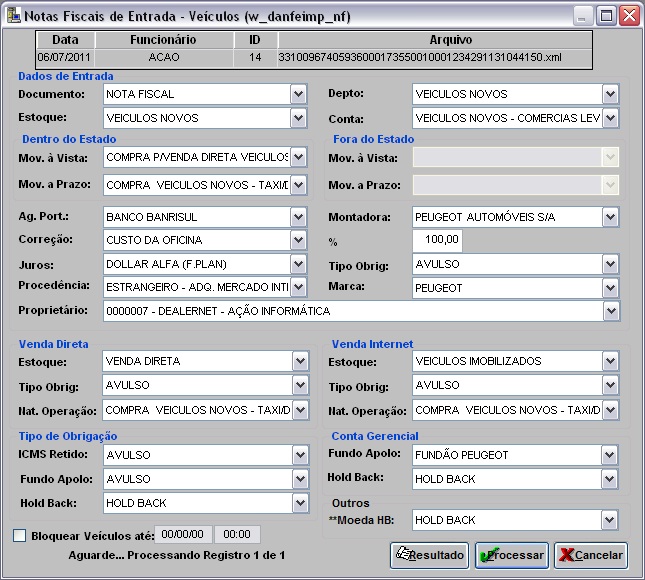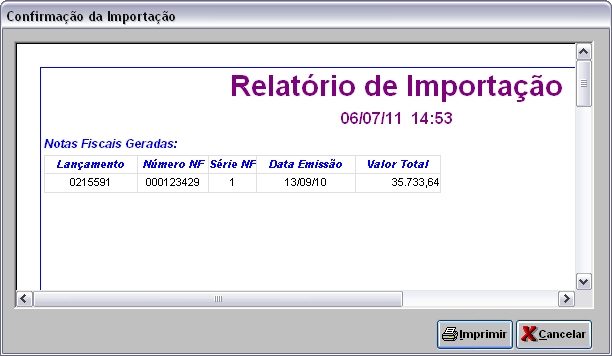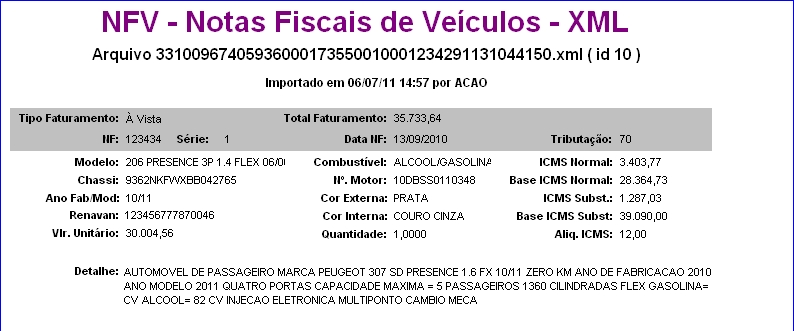De Dealernet Wiki | Portal de SoluÓÐo, Notas TÕcnicas, Vers¾es e Treinamentos da AÓÐo InformÃtica
Tabela de conteû¤do |
IntroduûÏûÈo
A ImportaûÏûÈo de Notas Fiscais de VeûÙculos permite que as Notas Fiscais de Entrada dos veûÙculos faturados pela PEUGEOT para a concessionûÀria, sejam atualizadas de forma automûÀtica no sistema, gerando os respectivos registros de Nota Fiscal.
Ao importar o arquivo, as NE's ficam pendentes de recebimento (em trûÂnsito) atûˋ a chegada fûÙsica do veûÙculo. Apû°s chegada e conferûˆncia, registre a data e o recebimento (Ver documentaûÏûÈo Nota de Entrada - Realizando Entrada de Nota em TrûÂnsito de VeûÙculos).
Apû°s processar importaûÏûÈo, ûˋ possûÙvel gerar relatû°rio para consulta de notas fiscais.
ConfiguraûÏûçes
ParûÂmetros
Usar Tabela Molicar no Cadastro de Modelos
Calcular o Valor do Hold Back na ImportaûÏûÈo
Altera Data de Vencimento ObrigaûÏûÈo na Venda
Tabelas
Importando DANF-e
Como Importar DANF-e
MûDULO INTEGRAûûO FûBRICA
1. No menu principal clique Arquivo e Importar DANFE;
2. Na janela ImportaûÏûÈo DANFE, selecione o Tipo de ImportaûÏûÈo: NF de VeûÙculo;
Nota:
-
O sistema bloqueia a aba de "VeûÙculos" caso nûÈo haja arquivos importados ou se o DANFE nûÈo for uma NF de VeûÙculo. Apenas apû°s a importaûÏûÈo de um arquivo, a aba serûÀ habilitada.
3. Clique no botûÈo Arquivo para selecionar um û¤nico arquivo a ser importado;
4. Clique no botûÈo (![]() ) para selecionar o diretû°rio de backup dos arquivos de importaûÏûÈo;
) para selecionar o diretû°rio de backup dos arquivos de importaûÏûÈo;
Notas:
-
A escolha do diretû°rio de backup ûˋ obrigatû°ria. Caso nûÈo seja escolhida, o sistema emite mensagem "Backup dos Arquivos de ImportaûÏûÈo: Preenchimento Obrigatû°rio".
-
Ao definir o diretû°rio de backup, o sistema cria uma pasta contendo os arquivos importados, de acordo com a data de importaûÏûÈo, com a seguinte nomenclatura: (AAAA/MM/DD).
5. Selecione o arquivo no diretû°rio salvo e clique Abrir;
Nota:
- Na pasta de armazenamento poderûÀ conter vûÀrios arquivos, mas apenas um poderûÀ ser selecionado para importaûÏûÈo.
6. Apû°s selecionar o arquivo clique Importar;
7. Processando importaûÏûÈo;
8. Clique OK;
9. Selecione o arquivo importado e clique na aba VeûÙculos para registrar os dados do arquivo importado no sistema;
10. Preencha as informaûÏûçes pendentes da nota (campos em branco);
Notas:
-
Alguns campos ficam bloqueados impedindo a alteraûÏûçes das informaûÏûçes da nota, assim, apenas os campos habilitados ûˋ que podem ser editados.
-
O preenchimento do Renavam ûˋ feito de forma automûÀtica, de acordo com a informaûÏûÈo contida no DANFE XML. Esta informaûÏûÈo pode ser alterada antes de processar o arquivo.
(![]() ): indica que o arquivo estûÀ pronto para ser importado.
): indica que o arquivo estûÀ pronto para ser importado.
(![]() ): indica que o arquivo jûÀ foi processado.
): indica que o arquivo jûÀ foi processado.
Caso o parûÂmetro Usar Tabela Molicar no Cadastro de Modelos esteja configurado para "Sim", serûÀ obrigatû°rio realizar a ImportaûÏûÈo do Cadastro de Modelos antes de selecionar o modelo do veûÙculo. Apû°s isto, siga os procedimentos dos itens 11 atûˋ 13.
Nota:
-
Se o parûÂmetro Usar Tabela Molicar no Cadastro de Modelos estiver configurado com Valor NûÈo, a tela de Consulta de Modelos serûÀ aberta para consulta. Caso contrûÀrio, a tela de Consulta para busca do molicar serûÀ aberta (conforme procedimento abaixo).
11. Clique no botûÈo (![]() ) para selecionar o modelo;
) para selecionar o modelo;
12. Utilize os campos Inicial, Final ou Contendo para pesquisar o modelo do veûÙculo na tabela Molicar;
13. Selecione o modelo e clique em Voltar;
Caso nûÈo exista modelo associado na tabela de modelos da Peugeot, siga os procedimentos dos itens 14 atûˋ 20:
14. Clique no botûÈo (![]() ) para selecionar o modelo;
) para selecionar o modelo;
15. Clique no botûÈo Cancelar;
16. Clique Sim para selecionar um modelo que ainda nûÈo estûÀ associado ao Molicar;
17. Clique no botûÈo (![]() ) para selecionar o modelo a ser associado;
) para selecionar o modelo a ser associado;
18. Utilize os campos Inicial, Final ou Contendo para pesquisar o modelo do veûÙculo na tabela Molicar;
19. Selecione o modelo Molicar e clique em Voltar;
20. Clique em OK para confirmar a associaûÏûÈo realizada entre o cû°digo do modelo Dealernet com o modelo Molicar;
21. Apû°s selecionar o veûÙculo, clique no botûÈo Opcionais;
22. Selecione os opcionais do veûÙculo e clique em Voltar;
23. Clique Processar;
24. Na janela Notas Fiscais de Entrada VeûÙculos selecione os campos conforme serûÈo armazenados informaûÏûçes da nota no sistema e as obrigaûÏûçes que serûÈo geradas. As informaûÏûçes sûÈo de acordo com os dados do arquivo;
Nota:
-
Utilize o tipo de obrigaûÏûÈo de Hold Back e a conta gerencial de Hold Back para gerar obrigaûÏûÈo de Hold Back separada da obrigaûÏûÈo do veûÙculo. Desta forma, o sistema gera duas obrigaûÏûçes, uma obrigaûÏûÈo de Hold Back para a Peugeot e outra obrigaûÏûÈo para o veûÙculo.
-
O sistema calcula o Hold Back baseado na moeda cadastrada no modelo do veûÙculo que consta no DANFE. Para isto, faz-se necessûÀrio configurar o parûÂmetro Calcular o Valor do Hold Back na ImportaûÏûÈo com Valor S - Sim. Verifique na Tabela Modelos de VeûÙculos se o modelo a ser importado possui a moeda Hold Back cadastrada. Caso nûÈo tenha uma moeda cadastrada, o sistema utilizarûÀ a moeda selecionada no novo campo "Outros" na opûÏûÈo "**Moeda HB" e irûÀ gravar esta moeda para o modelo.
-
Ao configurar o parûÂmetro Altera Data Vencimento ObrigaûÏûÈo na Venda com Valor Sim o sistema considera a quantidade de dias definida na tabela de famûÙlias de veûÙculo, atravûˋs do campo "Dias veûÙculo". Esta quantidade de dias corresponde û data de validade da obrigaûÏûÈo. E apû°s realizar a venda do veûÙculo, o sistema altera a data de validade da obrigaûÏûÈo para a quantidade de dias definida tambûˋm na tabela de famûÙlias de veûÙculo, atravûˋs do campo "Dias p/ pagto. do veûÙculo apû°s a venda". ale ressaltar que, para que a alteraûÏûÈo da data de vencimento da obrigaûÏûÈo na venda do veûÙculo ocorra faz-se necessûÀrio que a moeda de correûÏûÈo da obrigaûÏûÈo seja de Hold Back.
25. Para bloquear os veûÙculos no estoque, marque Bloquear VeûÙculos atûˋ e informe atûˋ que data e hora o veûÙculo ficarûÀ bloqueado no estoque. O veûÙculo aparecerûÀ bloqueado na janela de Estoque e ComercializaûÏûÈo - mû°dulo VeûÙculos;
26. Clique Processar;
27. Arquivo sendo processado;
28. Os veûÙculos sûÈo registrados no sistema. As notas de entrada ficam pendentes de recebimento (veûÙculo em trûÂnsito) atûˋ registrar sua data e informaûÏûçes. Clique OK;
29. Clique no botûÈo Resultado para visualizar o Relatû°rio de ImportaûÏûÈo com o nû¤mero da nota que foi gerado apû°s o processamento;
30. ImportaûÏûÈo concluûÙda (![]() ). A quantidade de registros processados ûˋ indicada no campo Importadas;
). A quantidade de registros processados ûˋ indicada no campo Importadas;
31. Clique no botûÈo Imprimir;
32. Para visualizar os dados do arquivo importado, clique Preview;
33. Para visualizar o arquivo, clique em Imprimir.
Como Importar DANFE em Lote de Arquivos XML
Este processo importar os arquivos em lotes no formato XML.
MûDULO INTEGRAûûO FûBRICA
1. No menu principal clique Arquivo e Importar DANFE;
2. Na janela ImportaûÏûÈo DANFE, selecione o Tipo de ImportaûÏûÈo: NF de VeûÙculo;
Nota:
-
O sistema bloqueia a aba de "VeûÙculos" caso nûÈo haja arquivos importados ou se o DANFE nûÈo for uma NF de VeûÙculo. Apenas apû°s a importaûÏûÈo de um arquivo, a aba serûÀ habilitada.
3. Clique no botûÈo Diretû°rio para selecionar a pasta onde os arquivos a serem importados estûÈo salvos;
4. Clique no botûÈo (![]() ) para selecionar o diretû°rio de backup dos arquivos de importaûÏûÈo;
) para selecionar o diretû°rio de backup dos arquivos de importaûÏûÈo;
Notas:
-
A escolha do diretû°rio de backup ûˋ obrigatû°ria. Caso nûÈo seja escolhida, o sistema emite mensagem "Backup dos Arquivos de ImportaûÏûÈo: Preenchimento Obrigatû°rio".
-
Ao definir o diretû°rio de backup, o sistema cria uma pasta contendo os arquivos importados, de acordo com a data de importaûÏûÈo, com a seguinte nomenclatura: (AAAA/MM/DD).
5. Selecione a pasta que contûˋm os arquivos e clique OK;
6. Apû°s selecionar o arquivo clique Importar;
7. Processando importaûÏûÈo;
8. Clique OK;
9. Selecione o arquivo importado e clique na aba VeûÙculos para registrar os dados do arquivo importado no sistema;
10. Preencha as informaûÏûçes pendentes da nota (campos em branco);
Notas:
-
Alguns campos ficam bloqueados impedindo a alteraûÏûçes das informaûÏûçes da nota, assim, apenas os campos habilitados ûˋ que podem ser editados.
-
O preenchimento do Renavam ûˋ feito de forma automûÀtica, de acordo com a informaûÏûÈo contida no DANFE XML. Esta informaûÏûÈo pode ser alterada antes de processar o arquivo.
(![]() ): indica que o arquivo estûÀ pronto para ser importado.
): indica que o arquivo estûÀ pronto para ser importado.
(![]() ): indica que o arquivo jûÀ foi processado.
): indica que o arquivo jûÀ foi processado.
Caso o parûÂmetro Usar Tabela Molicar no Cadastro de Modelos esteja configurado para "Sim", serûÀ obrigatû°rio realizar a ImportaûÏûÈo do Cadastro de Modelos antes de selecionar o modelo do veûÙculo. Apû°s isto, siga os procedimentos dos itens 11 atûˋ 13.
11. Clique no botûÈo (![]() ) para selecionar o modelo;
) para selecionar o modelo;
12. Utilize os campos Inicial, Final ou Contendo para pesquisar o modelo do veûÙculo na tabela Molicar;
13. Selecione o modelo e clique em Voltar;
Caso nûÈo exista modelo associado na tabela de modelos da Peugeot, siga os procedimentos dos itens 14 atûˋ 20:
14. Clique no botûÈo (![]() ) para selecionar o modelo;
) para selecionar o modelo;
15. Clique no botûÈo Cancelar;
16. Clique Sim para selecionar um modelo que ainda nûÈo estûÀ associado ao Molicar;
17. Clique no botûÈo (![]() ) para selecionar o modelo a ser associado;
) para selecionar o modelo a ser associado;
18. Utilize os campos Inicial, Final ou Contendo para pesquisar o modelo do veûÙculo na tabela Molicar;
19. Selecione o modelo Molicar e clique em Voltar;
20. Clique em OK para confirmar a associaûÏûÈo realizada entre o cû°digo do modelo Dealernet com o modelo Molicar;
21. Apû°s selecionar o veûÙculo, clique no botûÈo Opcionais;
22. Selecione os opcionais do veûÙculo e clique em Voltar;
23. Clique Processar;
24. Na janela Notas Fiscais de Entrada VeûÙculos selecione os campos conforme serûÈo armazenados informaûÏûçes da nota no sistema e as obrigaûÏûçes que serûÈo geradas. As informaûÏûçes sûÈo de acordo com os dados do arquivo;
Nota:
-
Utilize o tipo de obrigaûÏûÈo de Hold Back e a conta gerencial de Hold Back para gerar obrigaûÏûÈo de Hold Back separada da obrigaûÏûÈo do veûÙculo. Desta forma, o sistema gera duas obrigaûÏûçes, uma obrigaûÏûÈo de Hold Back para a Peugeot e outra obrigaûÏûÈo para o veûÙculo.
-
O sistema calcula o Hold Back baseado na moeda cadastrada no modelo do veûÙculo que consta no DANFE. Para isto, faz-se necessûÀrio configurar o parûÂmetro Calcular o Valor do Hold Back na ImportaûÏûÈo com Valor S - Sim. Verifique na Tabela Modelos de VeûÙculos se o modelo a ser importado possui a moeda Hold Back cadastrada. Caso nûÈo tenha uma moeda cadastrada, o sistema utilizarûÀ a moeda selecionada no novo campo "Outros" na opûÏûÈo "**Moeda HB" e irûÀ gravar esta moeda para o modelo.
25. Para bloquear os veûÙculos no estoque, marque Bloquear VeûÙculos atûˋ e informe atûˋ que data e hora o veûÙculo ficarûÀ bloqueado no estoque. O veûÙculo aparecerûÀ bloqueado na janela de Estoque e ComercializaûÏûÈo - mû°dulo VeûÙculos;
26. Clique Processar;
27. Arquivo sendo processado;
28. Os veûÙculos sûÈo registrados no sistema. As notas de entrada ficam pendentes de recebimento (veûÙculo em trûÂnsito) atûˋ registrar sua data e informaûÏûçes. Clique OK;
29. Clique no botûÈo Resultado para visualizar o Relatû°rio de ImportaûÏûÈo com o nû¤mero da nota que foi gerado apû°s o processamento;
30. ImportaûÏûÈo concluûÙda (![]() ). A quantidade de registros processados ûˋ indicada no campo Importadas;
). A quantidade de registros processados ûˋ indicada no campo Importadas;
31. Clique no botûÈo Imprimir;
32. Para visualizar os dados do arquivo importado, clique Preview;
33. Para visualizar o arquivo, clique em Imprimir.