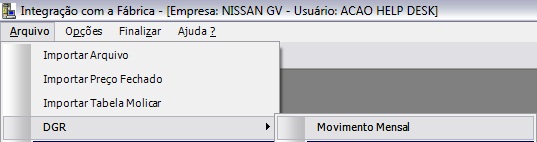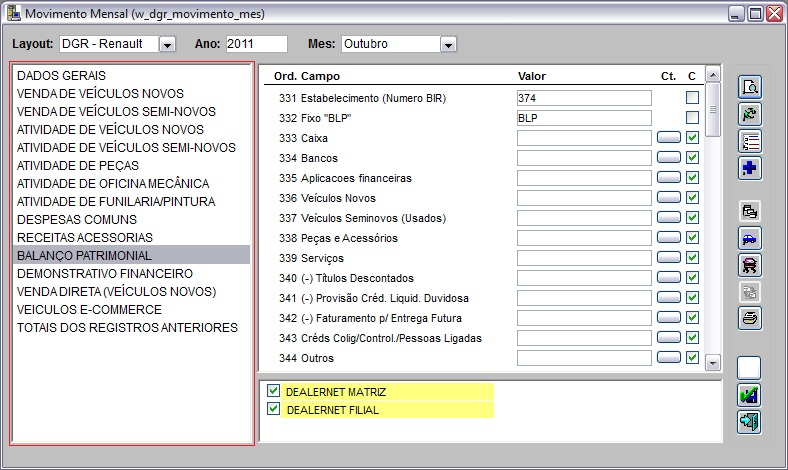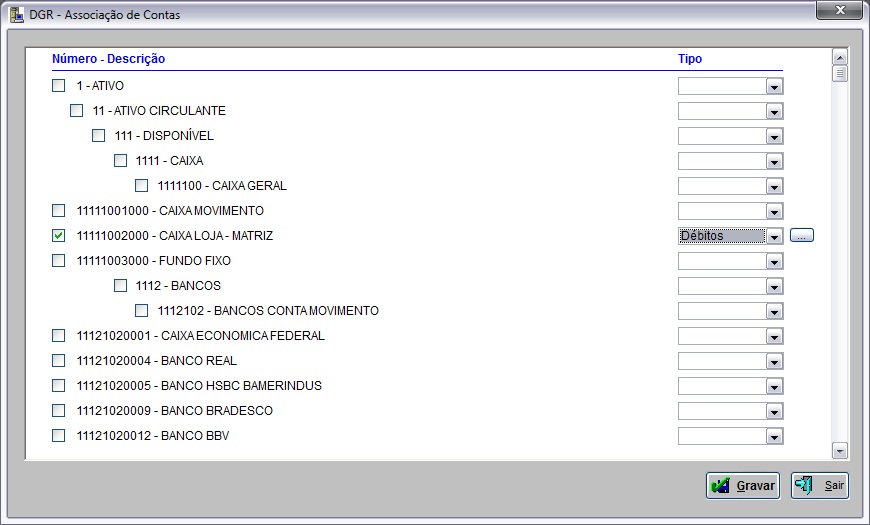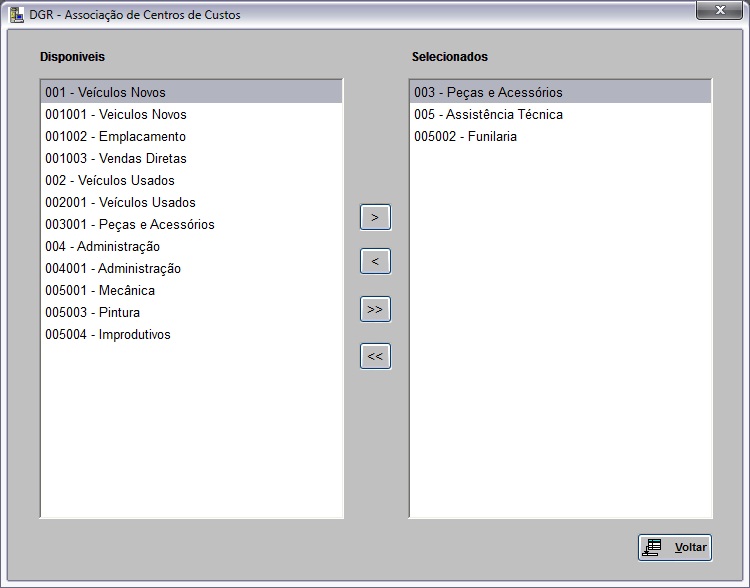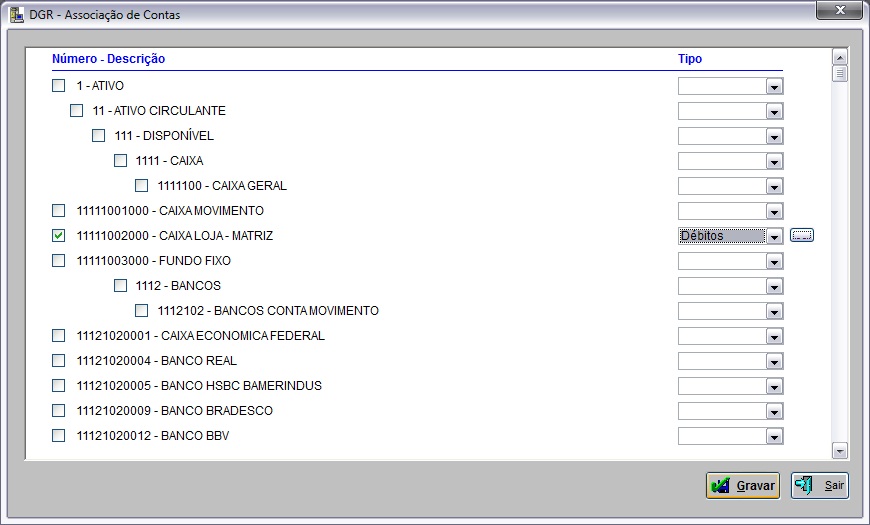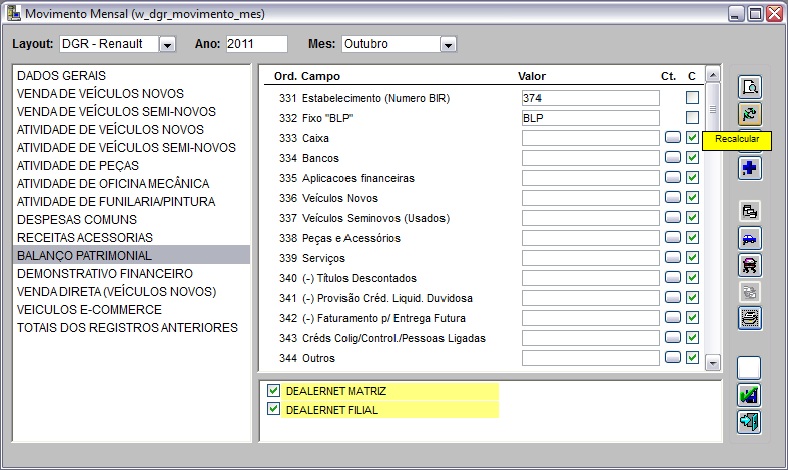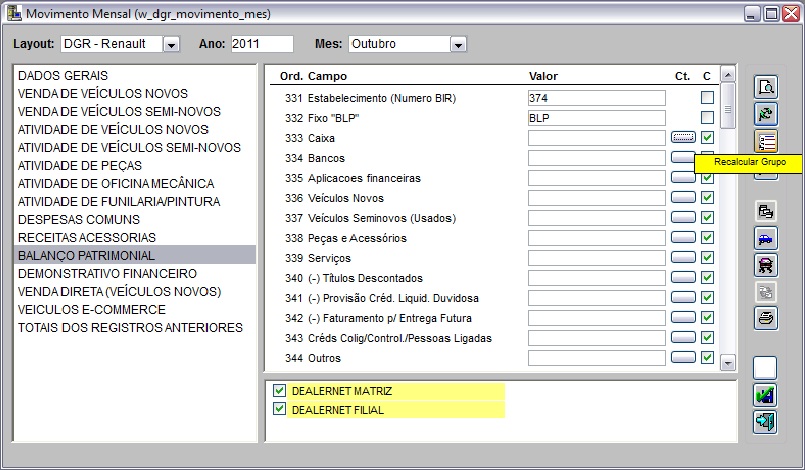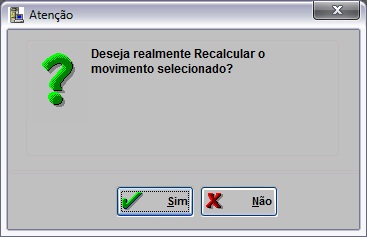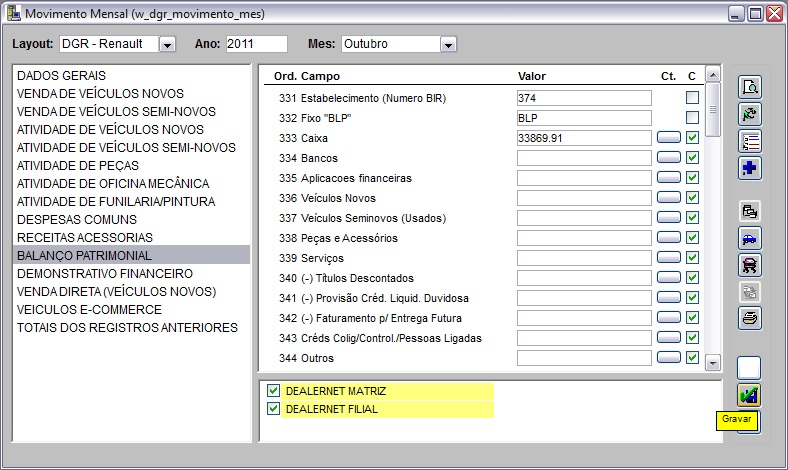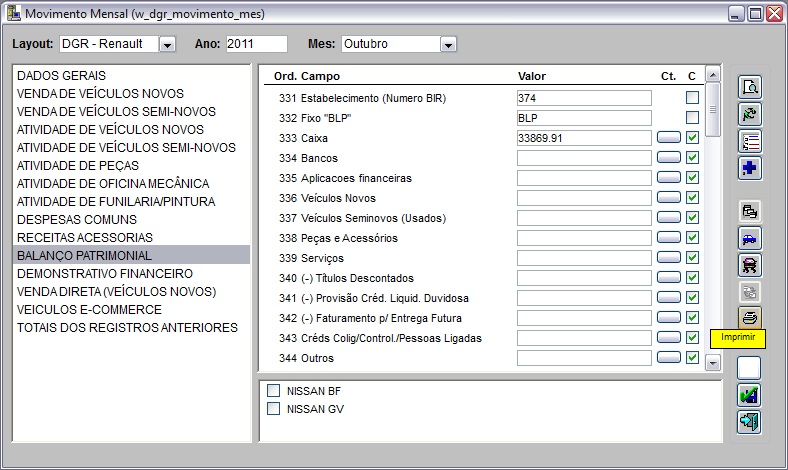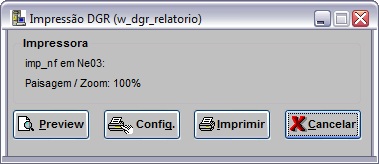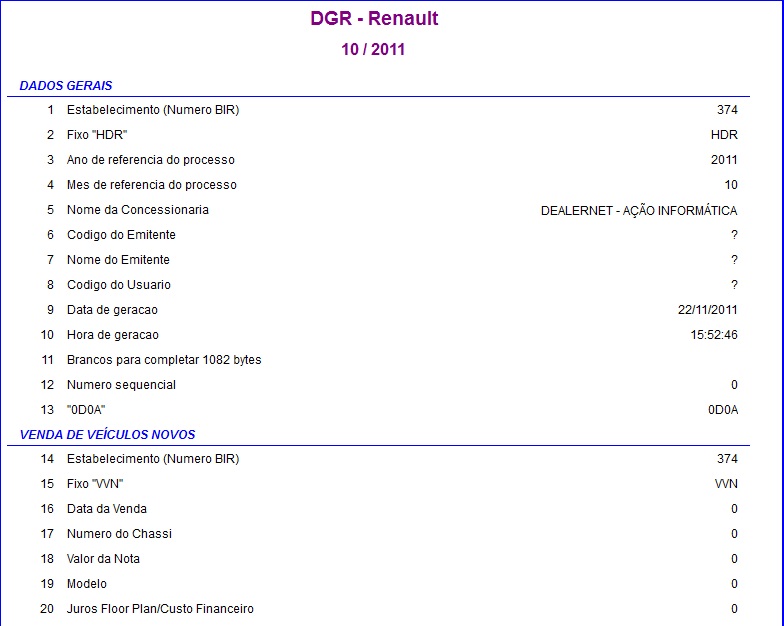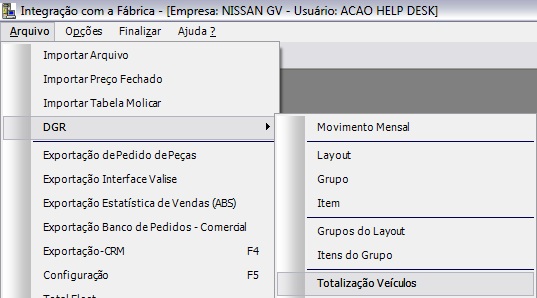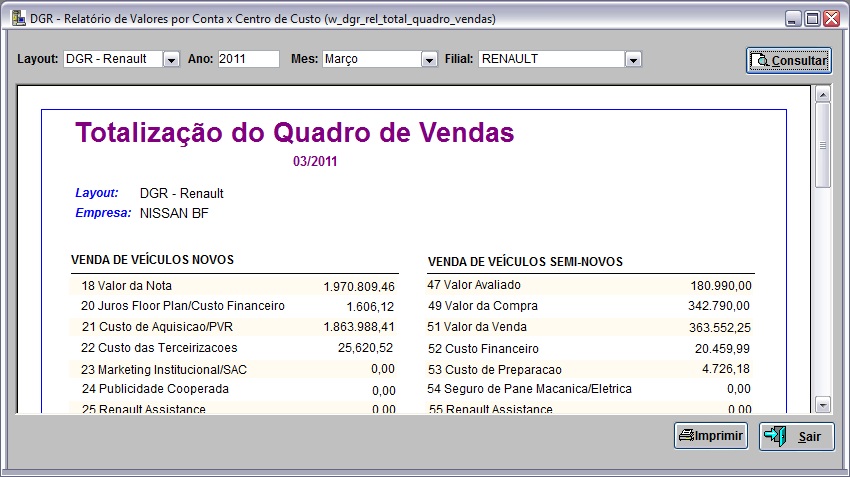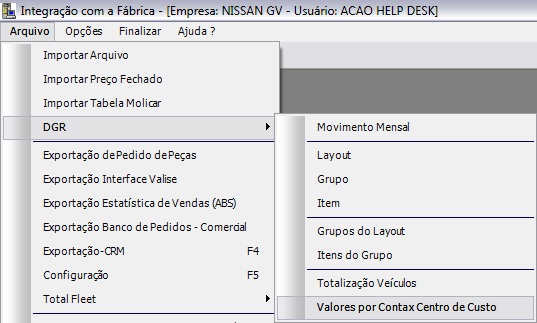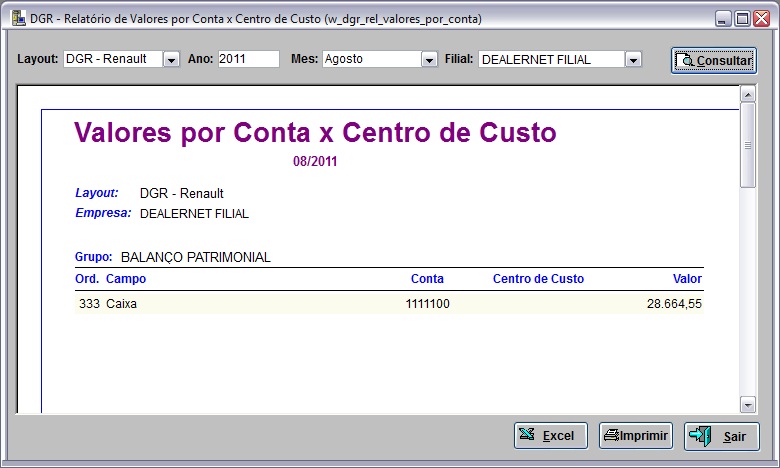De Dealernet Wiki | Portal de Solução, Notas Técnicas, Versões e Treinamentos da Ação Informática
Tabela de conteúdo |
Introdução
Todas as atividades da concessionária em princÃpio agregam valor e, portanto são passÃveis de gerar produtividade e lucro de forma mensurável.
A Renault do Brasil S.A., em sua filosofia de trabalho, determina que cada grande departamento da concessionária seja considerado independente para efeito de medição de desempenho operacional.
Os vários setores de uma concessionária, seja qual for o porte, agregam-se em 07 (sete) grandes departamentos, os quais são denominados âUnidades de Negóciosâ.
⢠VeÃculos Novos
⢠VeÃculos Seminovos
⢠Peças
⢠Oficina Mecânica
⢠Funilaria e Pintura
⢠Despesas Comuns
⢠Receitas Acessórias
No DGR é possÃvel consultar e recalcular o movimento mensal da concessionária, recalcular cada grupo (Unidade de Negócio) independentemente, totalizar um grupo especÃfico para efeito de cálculo de fechamento contábil, exportar a movimentação para o arquivo, entre outras atividades.
Configurações
Como Realizar Demonstrativo Gerencial de Resultados - DGR
Realizando Demonstrativo Gerencial de Resultados - DGR - Movimento Mensal
MÃDULO INTEGRAÃÃO FÃBRICA
O processo Movimento Mensal possibilita consultar a movimentação mensal, recalcular o movimento, recalcular o grupo e visualizar os totais dos grupos. O botão Geral é habilitado após recarregar o movimento dos veÃculos novos e usados. à possÃvel ainda visualizar o movimento dos veÃculos novos e usados, recalcular os veÃculos e exportar a movimentação para o arquivo. Assim como associar cada grupo à s contas contábeis e também associar os centros de custos à conta.
1. No menu principal ir Arquivo, DGR e Movimento Mensal;
2. Na janela Movimento Mensal informe Layout, Ano e Mês da Movimentação Mensal. Clique Consultar;
Nota:
- Caso a movimentação ainda não exista, o sistema emite a mensagem abaixo. Clique em Sim para gerar movimentação para o perÃodo solicitado.
Notas:
-
Na parte inferior da janela, é possÃvel selecionar as filiais que farão parte da consolidação (movimentação). A consolidação fará com que os campos dos grupos Balanço Patrimonial e Demonstrativo Financeiro tenham seus valores totalizados para as filiais selecionadas e não somente da Empresa que o usuário está logado.
-
Ao clicar no botão Totais
 pode-se somar o valor dos campos de um grupo. Esta rotina é bastante útil no que se refere a âbater valoresâ de ativo e passivo para o Balanço Patrimonial, por exemplo. Para visualizar veÃculos novos clique no botão Novos
pode-se somar o valor dos campos de um grupo. Esta rotina é bastante útil no que se refere a âbater valoresâ de ativo e passivo para o Balanço Patrimonial, por exemplo. Para visualizar veÃculos novos clique no botão Novos  . E para visualizar veÃculos usados, clique no botão Usados
. E para visualizar veÃculos usados, clique no botão Usados  . Para recarregar a lista de veÃculos novos ou usados, clique no botão Recarregar VeÃculos
. Para recarregar a lista de veÃculos novos ou usados, clique no botão Recarregar VeÃculos  . Para exportar a movimentação, o usuário deve clicar no botão Arquivo
. Para exportar a movimentação, o usuário deve clicar no botão Arquivo  . Caso seja necessária a geração consolidada, deve-se selecionar as filiais que farão parte da consolidação, na parte inferior da tela, antes de clicar no botão Arquivo. A consolidação fará com que o arquivo gerado contenha os registros de vendas dos veÃculos novos e usados e os demais grupos do layout de todas as filiais selecionadas.
. Caso seja necessária a geração consolidada, deve-se selecionar as filiais que farão parte da consolidação, na parte inferior da tela, antes de clicar no botão Arquivo. A consolidação fará com que o arquivo gerado contenha os registros de vendas dos veÃculos novos e usados e os demais grupos do layout de todas as filiais selecionadas.
-
O quadro destacado em vermelho refere-se aos grupos do layout. Ao selecionar um dos grupos o quadro no centro da tela apresentará os campos do mesmo. Cada campo possui um valor que poderá ser preenchido das seguintes formas:
Manualmente â para isso, a opção C (Contábil) deve estar desmarcada. Após informar o valor, o usuário deve clicar no botão Gravar.
Automaticamente â alguns campos como Estabelecimento (Numero BIR), Fixo âAOFâ, serão preenchidos automaticamente pelo sistema.
Automaticamente através dos saldos das contas contábeis â para isso, a opção C (Contábil) deve estar marcada e o usuário deve ter informado as associações das contas contábeis para cada campo, conforme procedimento abaixo:
3. Na janela Movimento Mensal clique para realizar associação das contas contábeis;
4. Na janela DGR Associação de Contas selecione Tipo relativo a cada conta contábil. Em seguida clique Gravar;
Nota:
- Para retornar à tela Movimento Mensal clique Sair;
5. Na janela DGR - Associação de Contas clique no botão ![]() para associar os centros de custos às contas contábeis;
para associar os centros de custos às contas contábeis;
Para mover o centro de custo de um quadro para o outro, deve-se utilizar os seguintes botões:
![]() : associa o centro de custo à conta movendo-o para o quadro de Selecionados;
: associa o centro de custo à conta movendo-o para o quadro de Selecionados;
![]() : desassocia o centro de custo da conta movendo-o para o quadro de DisponÃveis;
: desassocia o centro de custo da conta movendo-o para o quadro de DisponÃveis;
![]() : associa todos os centros de custos que constam na lista do quadro de DisponÃveis à conta movendo-os para o quadro de Selecionados;
: associa todos os centros de custos que constam na lista do quadro de DisponÃveis à conta movendo-os para o quadro de Selecionados;
![]() : desassocia todos os centros de custos que constam na lista do quadro de Selecionados da conta movendo-os para o quadro de DisponÃveis;
: desassocia todos os centros de custos que constam na lista do quadro de Selecionados da conta movendo-os para o quadro de DisponÃveis;
6. Associe os centros de custos às contas contábeis, clique no botão Voltar;
7. Na janela DGR - Associação de Contas clique Gravar;
Nota:
-
Uma vez configuradas as associações de contas e centros de custos, não será necessário repetir este procedimento nos meses subseqüentes. Porém, a qualquer momento o usuário poderá alterar quaisquer associações que tenha sido feita.
8. Após realizar associação dos centros de custos às contas contábeis, é necessário recalcular os campos que foram modificados. Para isso, na janela Movimento Mensal deve-se clicar no botão Recalcular ![]() (recalcula todos os campos de todos os grupos) ou Recalcular Grupo
(recalcula todos os campos de todos os grupos) ou Recalcular Grupo ![]() (recalcula apenas os campos do grupo selecionado), conforme procedimento abaixo:
(recalcula apenas os campos do grupo selecionado), conforme procedimento abaixo:
9. Clique Sim;
10. Efetue as alterações. Clique Gravar;
11. Clique no botão Imprimir para visualizar os dados do Demonstrativo Gerencial de Resultado;
12. Na janela Impressão DGR clique Preview para analisar o relatório e Imprimir para imprimi-lo;
13. DRG - Renault;
Visualizando Totalização do Quadro de Vendas
Como Visualizar Totalização do Quadro de Vendas
MÃDULO INTEGRAÃÃO FÃBRICA
O menu Totalização VeÃculos possibilita visualizar o relatório com a soma dos campos de valor considerando todos os veÃculos.
1. No menu principal ir Arquivo, DGR e Totalização VeÃculos;
2. Na janela DGR - Relatório de Valores por Conta x Centro de Custo é possÃvel visualizar o saldo das contas associadas aos campos por centro de custo.
Visualizando Relatório de Valores por Conta x Centro de Custo
Como Visualizar Relatório de Valores por Conta x Centro de Custo
MÃDULO INTEGRAÃÃO FÃBRICA
No relatório Valores por Conta X Centro de Custo é possÃvel visualizar o saldo das contas associadas aos campos por centro de custo. à possÃvel também exportar o resultado da consulta para uma planilha Excel.
1. No menu principal ir Arquivo, DGR e Valores por Conta x Centro de Custo;
2. Na janela DGR - Relatório de Valores por Conta x Centro de Custo é possÃvel visualizar o saldo das contas associadas aos campos por centro de custo.
Nota:
- Para exportar o resultado da consulta para uma planilha Excel, clique no botão Excel.