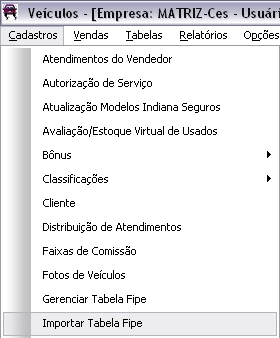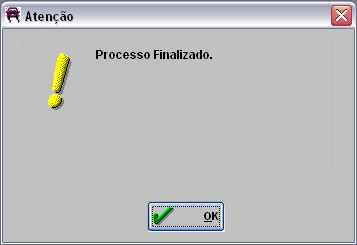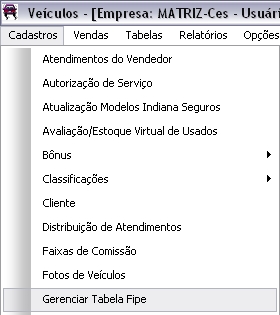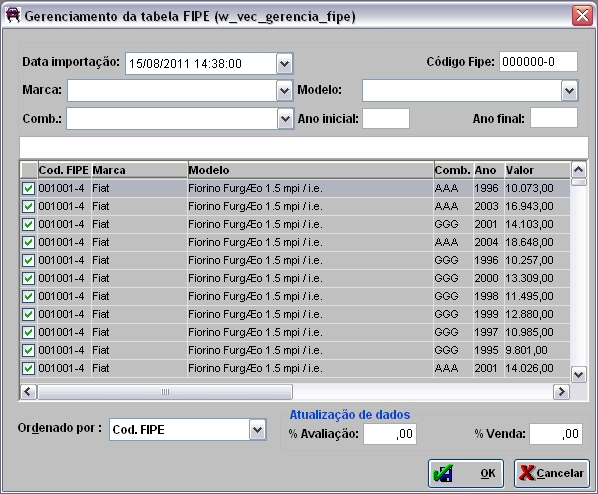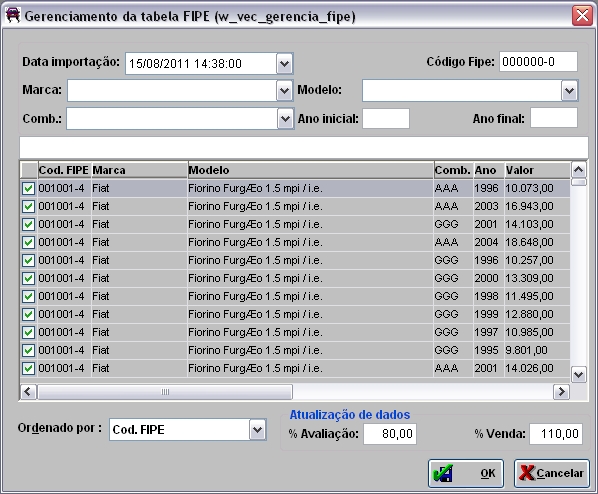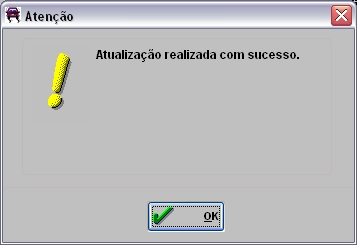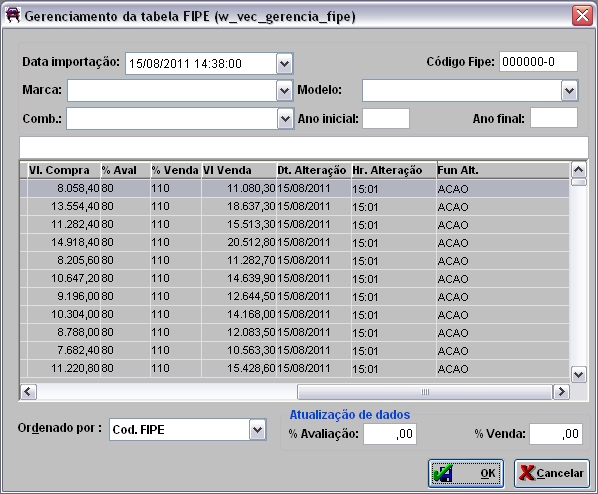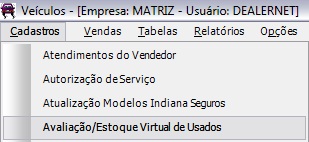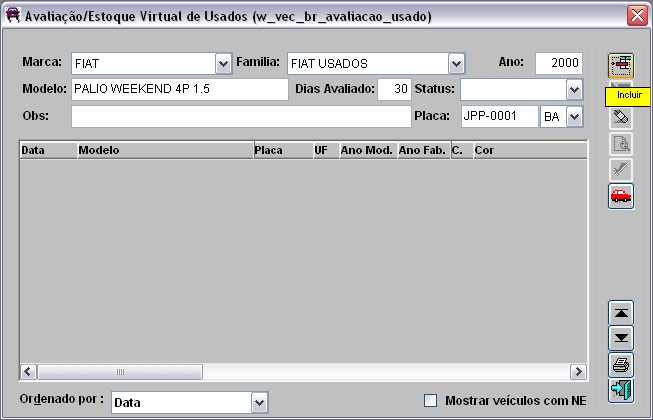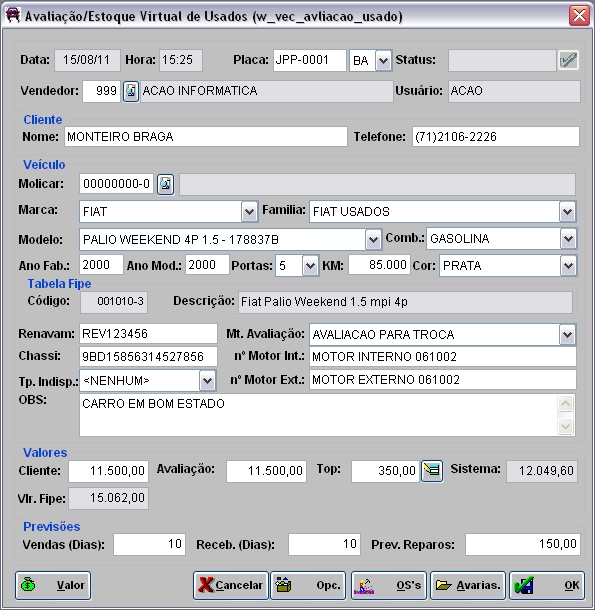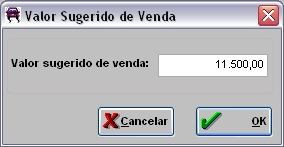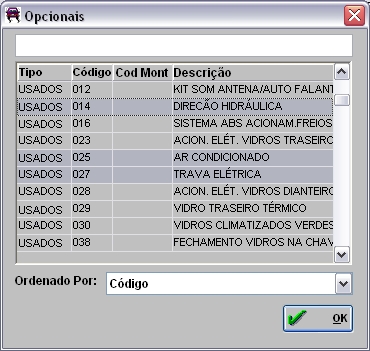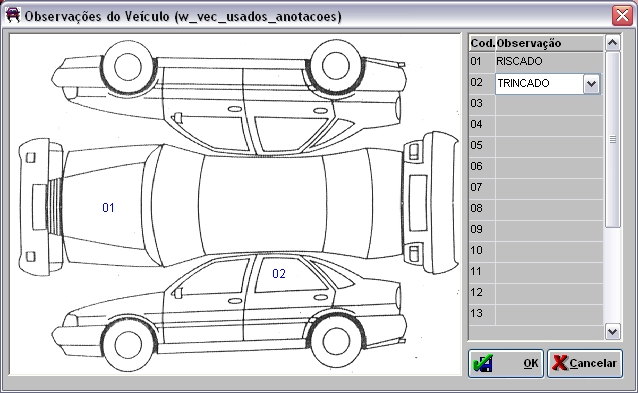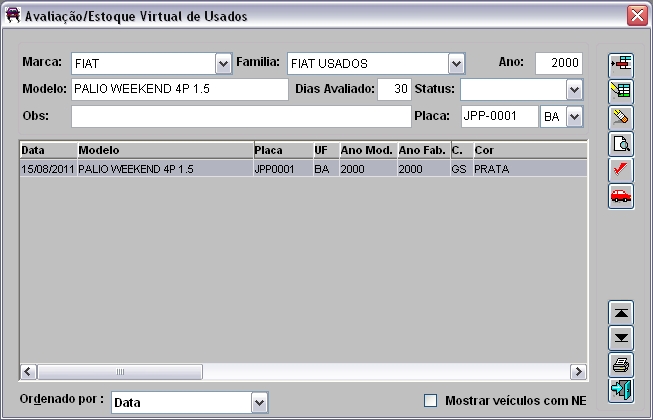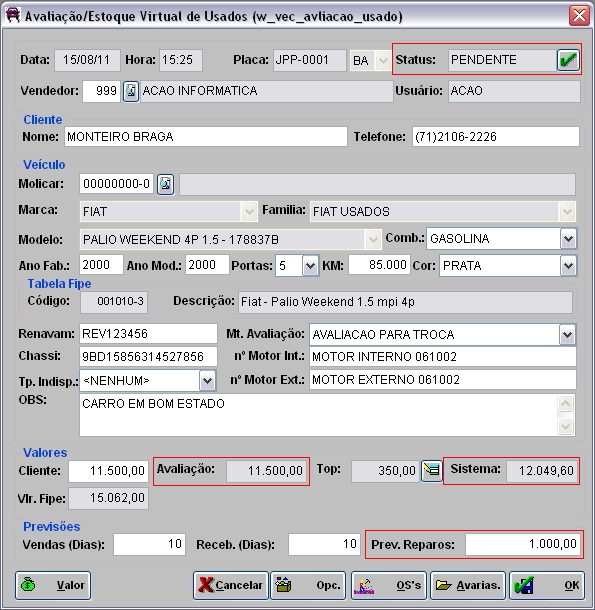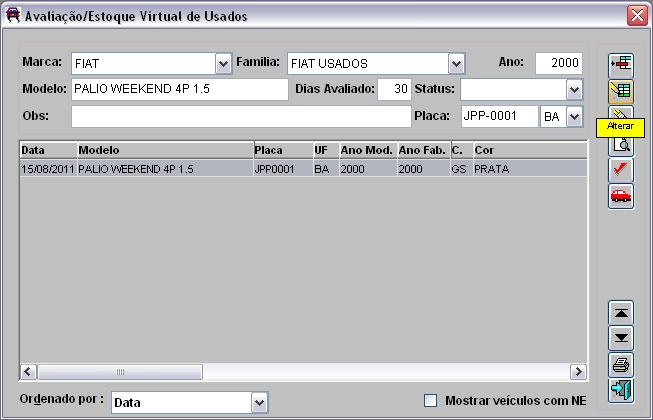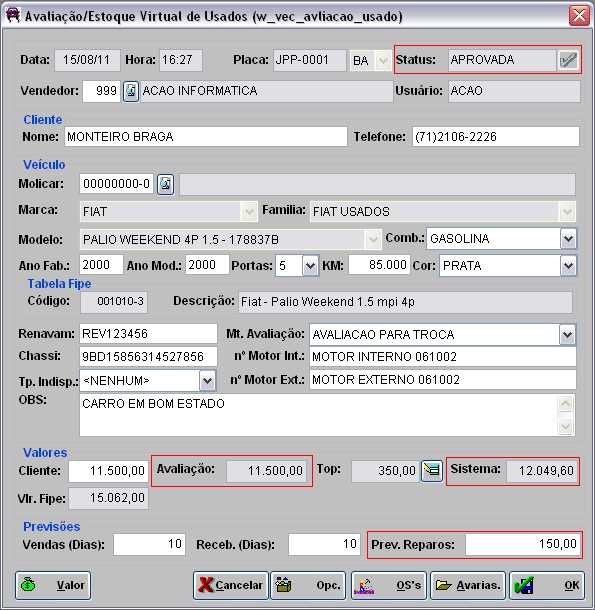De Dealernet Wiki | Portal de Soluçăo, Notas Técnicas, Versőes e Treinamentos da Açăo Informática
Tabela de conteĂșdo |
Introdução
Esta opção serve para atualizar o percentual de avaliação e venda do(s) veĂculo(s). Desta forma, apĂłs concluir o processo de atualização, o sistema calcula os valores de compra e venda a partir dos valores da tabela Fipe de cada marca, modelo e ano. AlĂ©m de serem registrados tambĂ©m as informaçÔes da data e hora de atualização, assim como o funcionĂĄrio que realizou o processo.
Vale ressaltar que apenas os gerentes terão acesso a esta funcionalidade e visualizaram também as informaçÔes das colunas Vl. Compra, % Aval, % Venda, Vl Venda, Dt. Alteração, Hr. Alteração e Fun Alt.
ConfiguraçÔes
Utiliza Tabela Fipe na Avaliação de Usados
Associando CĂłdigos Fipe na Tabela de Modelos de VeĂculos
Associando CombustĂvel Fipe na Tabela de CombustĂvel
NĂșmero de DĂgitos do RENAVAM
Obriga Valor Sugerido na Avaliação do Usado
Importar Tabela Fipe
Como Importar Tabela Fipe
MĂDULO VEĂCULOS
1. No menu principal, clique em Cadastros e Importar Tabela Fipe;
2. Na jenala Importação Tabela FIPE, clique no botão Arquivo para selecionar o arquivo a ser importado;
Nota:
-
Utilize a opção Considerar % de avaliação e venda da Ășltima atualização para considerar os percentuais configurados na Ășltima importação da tabela Fipe. Quando importado pela 1ÂȘ vez, Ă© considrado o valor zero como padrĂŁo.
3. Clique em Processar;
Nota:
-
O arquivo Ă© processado no formato Excel.
4. Arquivo sendo processado;
5. Processo finalizado. Clique OK.
Gerenciar Tabela Fipe
Como Gerenciar Tabela Fipe
MĂDULO VEĂCULOS
Após importar o arquivo "Excel" da tabela Fipe, os registros são visualizados nesta opção.
Ao concluir o processo de atualização, sĂŁo calculados os valores de compra e venda a partir dos valor da tabela Fipe de cada marca, modelo e ano. SĂŁo registrados tambĂ©m a data e hora da atualização, assim como o funcionĂĄrio que realizou o processo. No exemplo abaixo, o valor de compra do veĂculo deve ser no mĂĄximo 80% do valor da tabela fipe e o valor de venda deve ser no mĂnimo 110% do valor da tabela.
Notas:
-
As informaçÔes das colunas Vl. Compra, % Aval, % Venda, Vl Venda, Dt. Alteração, Hr. Alteração e Fun Alt. sĂł estarĂŁo disponĂveis para gerentes. UsuĂĄrios sem esse perfil, sĂł terĂŁo visibilidade atĂ© a coluna Valor, que representa o valor de mercado do veĂculo, de acordo com a tabela Fipe. A opção de atualização dos percentuais tambĂ©m nĂŁo sĂŁo visĂveis para este perfil de usuĂĄrio.
-
SĂŁo armazenadas a data e a hora da importação. Todas as importaçÔes ficarĂŁo salvas e poderĂŁo ser consultadas, mas os percentuais sĂł poderĂŁo ser alterados da Ășltima data de importação. Uma vez importada a tabela fipe, Ă© necessĂĄrio fazer a associação dos cĂłdigos Fipe na tabela de modelos de veĂculos.
1. No menu principal, clique em Cadastros e Gerenciar Tabela Fipe;
2. Na janela Gerenciamento da tabela FIPE selecione a Data importação do arquivo e clique em TAB;
3. Informe o % Avaliação e o % Venda para que sejam calculados os valores sugeridos de compra e venda, respectivamente;
Nota:
- SĂł gerentes terĂŁo acesso a essa funcionalidade.
4. Clique OK para que todos os registros sejam atualizados;
Nota:
- Por padrĂŁo, todos os registros sĂŁo marcados automaticamente. Caso nĂŁo queira atualizar algum registro, basta desmarcĂĄ-lo.
5. Atualização realizada. Clique OK;
6. As informaçÔes das colunas Vl. Compra, % Aval, % Venda, Vl Venda, Dt. Alteração, Hr. Alteração e Fun Alt. são atualizadas.
Realizando Avaliação de Usados
Como Realizar Avaliação de Usados
MĂDULO VEĂCULOS
Uma vez feitas as associaçÔes dos modelos e dos tipos de combustĂveis, ao fazer uma avaliação e preencher os campos de marca, famĂlia, modelo, e combustĂvel, ao tabular o campo ano modelo, o cĂłdigo fipe associado Ă© preenchido, assim como a sua descrição (marca - modelo), o valor fipe e o valor de sistema. O valor de sistema Ă© calculado a partir do % de avaliação informado. No caso em questĂŁo, 80% do valor fipe.
1. No menu principal, clique em Cadastros e Avaliação/Estoque Virtual de Usados;
2. Na janela Avaliação/Estoque Virtual de Usados selecione a Marca, FamĂlia, Modelo;
3. Digite o Ano e placa do veĂculo. Se necessĂĄrio, insira informação adicional no campo Obs. Em seguida, clique Incluir;
4. Preencha as informaçÔes do veĂculo;
Status: status da avaliação (Aprovada, Pendente ou Reprovada).
Nota:
-
Para que uma avaliação seja aprovada imediatamente, o valor da avaliação somado ao valor da previsão de reparos deve ser igual ou inferior ao valor de sistema.
Vendedor: cĂłdigo do vendedor.
-
Cliente
Nome: nome do cliente.
Telefone: telefone de contato do cliente.
-
VeĂculo
Molicar: cĂłdigo molicar. O cĂłdigo Ă© associado atravĂ©s da Tabela Modelos de VeĂculos.
Marca: marca do veĂculo.
FamĂlia: famĂlia do veĂculo.
Modelo: modelo do veĂculo.
Porta: quantidade de portas do veĂculo usado.
KM: kilometragem do veĂculo.
Ano Fab.: ano de fabricação do veĂculo.
Ano Mod.: ano do modelo do veĂculo. Ao informar o "Ano Mod." do veĂculo, o sistema preenche automaticamente o "CĂłdigo" e "Descrição" da Tabela Fipe. De acordo com a associação realizada no modelo do veĂculo. E os valores do "Sistema" e o "Vlr. Fipe".
Nota:
-
Caso os valores nĂŁo sejam preenchidos automaticamente, verificar a associação do cĂłdigo fipe na tabela de modelos e do combustĂvel fipe na tabela de combustĂveis.
Cor: cor do veĂculo.
Comb.: combustĂvel utilizado no veĂculo.
Renavam: nĂșmero do Renavam do veĂculo. Caso o parĂąmetro NĂșmero de DĂgitos do RENAVAM esteja com a quantidade de dĂgitos definida, e durante a avaliação a quantidade informada seja diferente, o sistema emite mensagem: "O Renavam deve conter XX caracteres numĂ©ricos!".
Mt. Avaliação: descrição do motivo da avaliação.
Chassi: nĂșmero do chassi do veĂculo.
nÂș Motor Int.: nĂșmero do motor interno do veĂculo.
Tp. Indisp.: tipo de indisponibilidade do veĂculo usado. Toda vez em que o veĂculo usado estiver com alguma indisponibilidade, como: registro indisponĂvel no DETRAN ou veĂculo para revenda faz-se necessĂĄrio sinalizar durante a avaliação do usado. O tipo de indisponibilidade Ă© cadastrado atravĂ©s da tabela Tipos de Indisponibilidade.
nÂș Motor Ext.: nĂșmero do motor externo do veĂculo.
OBS: descrição das observaçÔes do veĂculo.
-
Valores
Cliente: valor pedido pelo cliente por seu veĂculo usado.
Avaliação: valor estipulado pelo avaliador de veĂculos.
Top: margem de negociação entre o veĂculo usado e novo. Apenas o gerente poderĂĄ Alterar a margem de negociação entre o veĂculo usado e novo. Desta forma, restringindo acesso dos vendedores para realizar alteraçÔes no custo do veĂculo.
-
PrevisÔes
Vendas (Dias): quantidade de dias previstos que o veĂculo pode ser revendido, segundo o avaliador.
Receb. (Dias): quantidade de dias que o veĂculo serĂĄ entregue pelo cliente Ă concessionĂĄria.
Prev. Reparos (dias): valor previsto para reparos no veĂculo.
Nota:
-
Caso o parĂąmetro Obriga Valor Sugerido na Avaliação do Usado esteja configurado com Valor Sim, o sistema irĂĄ impedir que a avaliação do veĂculo usado seja feita sem preço de venda e emite critica. Mas para isto, Ă© necessĂĄrio que os parĂąmetros "CONSIDERA VEĂCULO USADO DA PROPOSTA COMO FUTURO?" e "TRAZER AVALIAĂĂO SEM PROPOSTA NA TELA DE ESTOQUE?" estejam configurados tambĂ©m com Valor "S" (Sim).
Mensagem de critica:
5. Informando Valor Sugerido para Venda: clique em Valor, informe o valor de venda e clique em OK;
6. Clique no botĂŁo Opc., selecione os opcionais do veĂculo e clique em OK;
7. Realizando Vistoria do VeĂculo: clique em Avarias;
8. Selecione o tipo de avaria no campo Observação e clique com o botão esquerdo do mouse no(s) local(is) da figura correspondente ao(s) local(is) do carro que apresenta o problema selecionado. Após cadastrar avarias, clique OK;
Nota:
- As observaçÔes estĂŁo numeradas para que sejam selecionados todos os problemas apresentados no veĂculo.
9. Clique OK;
10. Os dados foram cadastrados. O sistema retorna para janela inicial. Selecione o veĂculo e clique Avaliação para informar o estado geral do veĂculo;
Nota:
-
Para cadastrar o veĂculo, basta selecionar um modelo e clicar no botĂŁo Cadastrar VeĂculo. Maiores informaçÔes, ver documentação Cadastro de VeĂculos.
11. Para cada item do veĂculo, digite o resultado da avaliação. Em seguida, clique OK;
12. VeĂculo avaliado.
Como Verificar o Status da Avaliação de Usados
MĂDULO VEĂCULOS
1. No menu principal, clique em Cadastros e Avaliação/Estoque Virtual de Usados;
2. Na janela Avaliação/Estoque Virtual de Usados selecione a Marca, FamĂlia, Modelo;
3. Digite o Ano e placa do veĂculo. Se necessĂĄrio, insira informação adicional no campo Obs. Em seguida, selecione um modelo e clique em Alterar;
4. Para que uma avaliação seja APROVADA imediatamente, o valor da Avaliação somado ao valor da Previsão de Reparos deve ser igual ou inferior ao valor de Sistema;
Nota:
Caso a soma desses valores seja superior ao valor de sistema, a avaliação fica no status de Pendente. Enquanto a avaliação estiver com esse status, nĂŁo serĂĄ possĂvel utilizar o veĂculo avaliado como forma de pagamento e nem dar entrada no veĂculo. O sistema emite mensagem "Avaliação Pendente de Aprovação do Gerente!" sinalizando que a avaliação estĂĄ pendente.
5. Clique no botão ![]() para Aprovar a avaliação;
para Aprovar a avaliação;
6. Selecione a Situação da avaliação: Aprovar ou Reprovar;
7. Em seguida informe o Motivo. Clique OK.